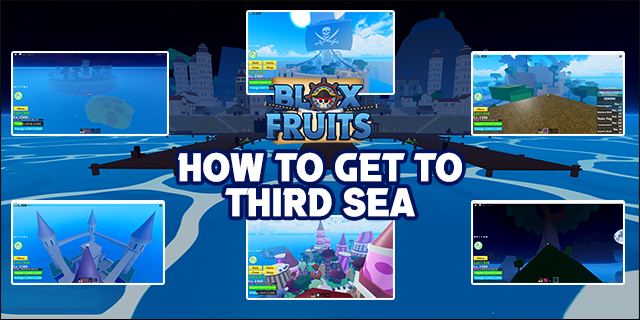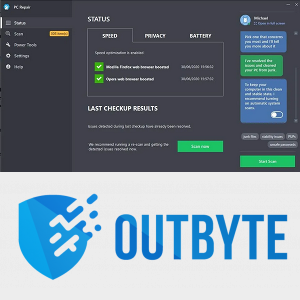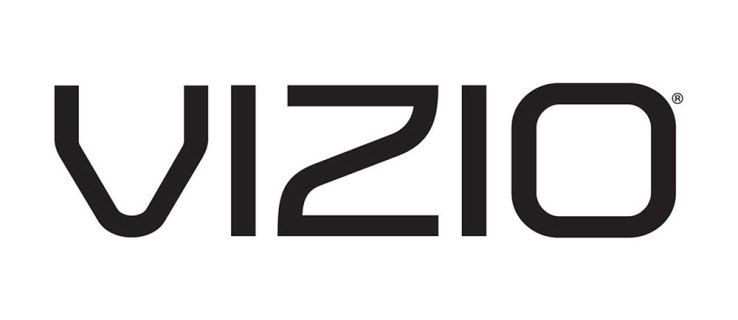Θέλετε να μάθετε πώς να εγγράψετε ροές Twitch σε υπολογιστή; Θέλετε να εγγράψετε τις δικές σας ροές ενώ τις μεταδίδετε; Θέλετε να εγγράψετε τις ροές μιας άλλης ταινίας, ώστε να μπορείτε να παρακολουθήσετε αργότερα; Μπορείτε να κάνετε όλα αυτά τα πράγματα και πολλά άλλα με ένα δωρεάν εργαλείο και λίγη υπομονή. Αυτό το σεμινάριο σας δείχνει πώς.

Τράβηγμα είναι τεράστιο. Εάν είστε παίκτης, πιθανότατα έχετε παρακολουθήσει το περιεχόμενο κάποιου άλλου στην πλατφόρμα. Το Twitch έχει εκατομμύρια χρήστες από όλο τον κόσμο, με νέους χρήστες να συμμετέχουν συνεχώς. Μπορείτε να παρακολουθήσετε παιχνίδια όπως World of Warcraft, Guild Wars 2, PUBG, Minecraft, Fortnite και πολλά άλλα. Είναι μια υπηρεσία ροής που μπορείτε να παρακολουθήσετε ζωντανά, αλλά υπάρχει επίσης μια δυνατότητα αρχειοθέτησης για παρακολούθηση παλαιότερων ροών.
Εάν δεν θέλετε να βασιστείτε στην αγαπημένη σας ταινία για να αρχειοθετήσετε τις παλιές ροές τους ή θέλετε να ηχογραφήσετε τη δική σας, μπορείτε. Η εγγραφή της δικής σας ροής σημαίνει επίσης ότι μπορείτε να την ανεβάσετε σε άλλους ιστότοπους όπως το YouTube ή να την επεξεργαστείτε πριν από τη δημοσίευση.
Πώς να ρυθμίσετε τη ροή Twitch

Για να ρυθμίσετε τη ροή Twitch, θα χρειαστείτε τη βοήθεια ενός άλλου λογισμικού. Θα μπορούσατε να χρησιμοποιήσετε το Twitch Studio, το OBS ή το XSPLIT.
Χρησιμοποιούμε OBS, Άνοιγμα Εκφωνητής Λογισμικό για να συμβεί αυτό. Υπάρχει μια έκδοση του OBS για Windows, Mac και Linux.
μπορείτε να προσθέσετε παιχνίδια στο κλασικό playstation
Εγκατάσταση OBS για Twitch Streaming
- Εγκαταστήστε το OBS στον υπολογιστή σας.
- Επιλέξτε «Επόμενο» στις σελίδες μέχρι να φτάσετε στη σελίδα για να εισαγάγετε το κλειδί ροής. Κάντε κλικ στο 'Λήψη κλειδιού ροής'.

- Κάντε κλικ στην επιλογή 'Αντιγραφή' δίπλα στο κλειδί ροής.

- Κάντε κλικ στο «Επόμενο» στο OBS μετά την επικόλληση του κλειδιού ροής.

Τώρα έχετε συνδέσει το OBS με το Twitch και θα μπορείτε να κάνετε streaming στο Twitch μόλις ξεκινήσετε. Το OBS χρειάζεται λίγο ρύθμιση, οπότε πρέπει να το αντιμετωπίσουμε στη συνέχεια. Πρέπει να ρυθμίσουμε τις πηγές, δηλαδή το παιχνίδι και την κάμερα web, εάν θέλετε να βλέπετε ενώ παίζετε. Πρέπει επίσης να ρυθμίσουμε τη σκηνή, ποια είναι η εκπομπή που θα δουν οι άνθρωποι που περιλαμβάνουν αυτές τις πηγές.
Ρύθμιση του OBS για ροή στο Twitch
- Ανοίξτε το παιχνίδι που σκοπεύετε να μεταδώσετε σε ροή.
- Ανοίξτε το OBS εάν το κλείσατε.
- Επιλέξτε το εικονίδιο «+» στο πλαίσιο Πηγές.

- Επιλέξτε Game Capture και δώστε στη ροή ένα περιγραφικό όνομα.
- Επιλέξτε «Λήψη οποιασδήποτε εφαρμογής πλήρους οθόνης» στην ενότητα Λειτουργία, ώστε το OBS να καταγράψει το παιχνίδι. Μπορείτε να χρησιμοποιήσετε το Window εάν παίζετε σε λειτουργία παραθύρου εδώ.
- Επιλέξτε το παράθυρο του παιχνιδιού για να συνδέσετε το OBS με αυτό.
- Επιλέξτε OK για να αποθηκεύσετε τις ρυθμίσεις.
- Επαναλάβετε τα βήματα 3-7 εάν θέλετε να χρησιμοποιήσετε μια άλλη πηγή, όπως μια κάμερα web που δείχνει ότι παίζετε. Απλώς ενεργοποιήστε την κάμερα web και, στη συνέχεια, προσθέστε την ως πηγή με παράθυρο όπως παραπάνω.
- Επιλέξτε Έναρξη ροής όταν είστε έτοιμοι.

Πώς να εγγράψετε τις ροές Twitch
Έχετε δύο επιλογές για την καταγραφή της ροής Twitch. Μπορείτε να το κάνετε μέσα στο Twitch ή μπορείτε να ρυθμίσετε το OBS ώστε να το κάνει. Και οι δύο επιτυγχάνουν τον ίδιο στόχο, αλλά ένα αντίγραφο αποθηκεύεται στους διακομιστές Twitch ενώ το άλλο αποθηκεύεται τοπικά στον υπολογιστή σας.
Χρησιμοποιώντας το OBS για την καταγραφή της ροής Twitch
- Ανοίξτε το OBS και επιλέξτε Ρυθμίσεις.
- Επιλέξτε Ρυθμίσεις εκπομπής από τα αριστερά και Διαδρομή αρχείου.
- Εισαγάγετε την τοποθεσία που θέλετε να αποθηκεύσετε τις εκπομπές σας.
- Επιλέξτε 'Αυτόματη αποθήκευση της ροής στο αρχείο' και, στη συνέχεια, OK.
- Ξεκινήστε τη ροή του παιχνιδιού σας.
Τρόπος αρχειοθέτησης ροών Twitch
- Συνδεθείτε στο Twitch και επιλέξτε Ρυθμίσεις.
- Επιλέξτε κανάλια και βίντεο.
- Μεταβείτε στο Αρχείο Εκπομπών και επιλέξτε το πλαίσιο.
Το Twitch θα αποθηκεύσει τις εκπομπές σας για 14 ημέρες πριν το σβήσει. Μπορείτε να κάνετε εξαγωγή απευθείας στο YouTube από το μενού Ρυθμίσεις. Εάν θέλετε να αποθηκεύσετε βίντεο για περισσότερο από 14 ημέρες, θα χρειαστείτε συνδρομή Turbo, η οποία τα αποθηκεύει για 60 ημέρες.
Πώς να παρακολουθήσετε τις ροές Twitch
Για να παρακολουθήσετε ή να επεξεργαστείτε τις μεταδόσεις σας, επιλέξτε Αρχείο και Άνοιγμα φακέλου εγγραφών από το OBS. Ή μπορείτε να ανοίξετε το αρχείο με το πρόγραμμα επεξεργασίας βίντεο της επιλογής σας για να επεξεργαστείτε το βίντεο πριν το ανεβάσετε.
Το OBS χρειάζεται λίγο ρύθμιση, αλλά είναι σίγουρα ο καλύτερος τρόπος για την καταγραφή ροών Twitch. Το λογισμικό είναι δωρεάν, πλήρως εξοπλισμένο και μόλις εγκατασταθεί, θα πρέπει να συνεχίσει να λειτουργεί χωρίς να χρειάζεται διαμόρφωση κάθε φορά. Ίσως χρειαστεί να ανανεώσετε περιοδικά το κλειδί Twitch, αλλά διαφορετικά έχει ρυθμιστεί για πάντα. Καλή συστροφή!
Το echo dot δεν μπόρεσε να ολοκληρώσει τη ρύθμιση
Γνωρίζετε έναν ευκολότερο τρόπο εγγραφής ροών Twitch σε υπολογιστή; Γνωρίζετε οποιοδήποτε λογισμικό τόσο καλό και τόσο δωρεάν όσο το OBS; Πείτε μας για αυτά παρακάτω αν το κάνετε!