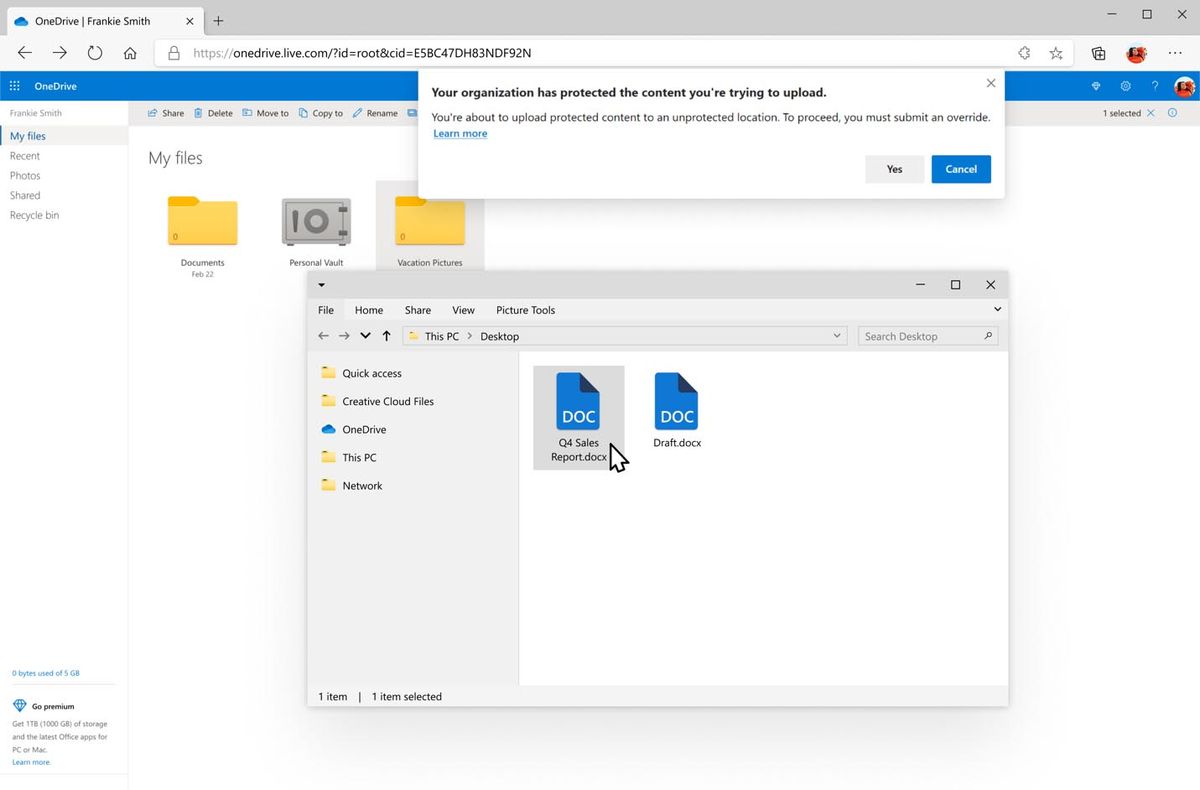Το Zoom έγινε γρήγορα ένα από τα πιο δημοφιλή εργαλεία συνεδρίων παγκοσμίως, επιτρέποντας σε εταιρείες και ομάδες να προγραμματίζουν και να συμμετέχουν σε συσκέψεις απρόσκοπτα. Ωστόσο, οι προεπιλεγμένες δυνατότητες εγγραφής Zoom αφήνουν πολλά περιθώρια και συνήθως υποφέρουν σε ποιότητα καθώς προσπαθεί να διατηρήσει αποτελεσματική την πλευρά της ζωντανής ροής. Γι' αυτό πολλοί χρήστες στρέφονται σε προγράμματα εγγραφής τρίτων για να βελτιώσουν την ποιότητα εγγραφής τους και να βελτιώσουν τις δυνατότητες του Zoom.

Υπάρχουν δύο κύριοι τρόποι χρήσης του OBS με Zoom. Το πρώτο είναι απλώς να εγγράψετε όλα όσα εξάγει το Zoom και να χρησιμοποιήσετε την ανώτερη ανάλυση και ποιότητα ήχου του OBS για να επεξεργαστείτε αυτήν την εγγραφή για μελλοντική χρήση. Ωστόσο, το OBS μπορεί επίσης να συνδεθεί απευθείας με το Zoom για να σας επιτρέψει να κάνετε αλλαγές σε πραγματικό χρόνο, να προσθέσετε περισσότερα κανάλια ήχου και ακόμη και να βελτιώσετε συνέδρια Ζουμ ζωντανής ροής.
Πώς να ηχογραφήσετε μια συνάντηση ζουμ με το OBS
Εάν θέλετε να καταγράψετε συσκέψεις Zoom και να τις αποθηκεύσετε για αργότερα, μπορείτε να επιτύχετε εξαιρετικά αποτελέσματα χωρίς εργαλεία τρίτων. Τα μόνα πράγματα που θα χρειαστεί να εγκαταστήσετε είναι το OBS και το Zoom. Εδώ είναι τι πρέπει να κάνετε:
- Εκκινήστε το Zoom και το OBS.
- Στο OBS, στην περιοχή Πηγές, κάντε κλικ στο εικονίδιο + και επιλέξτε Καταγραφή οθόνης. Αυτό θα λειτουργήσει καλύτερα εάν έχετε περισσότερες από μία οθόνες για τον υπολογιστή σας, αλλά θα εξακολουθεί να λειτουργεί εάν έχετε μόνο μία.

Μπορείτε να χρησιμοποιήσετε την επιλογή Window Capture και να επιλέξετε Zoom.exe ως πηγή, αλλά αυτό μπορεί να μην λειτουργεί πάντα.
- Ονομάστε τη λήψη όπως θέλετε και κάντε κλικ στο OK. Μπορείτε να χρησιμοποιήσετε το όνομα της οθόνης που χρησιμοποιείτε για το Zoom για να το διατηρήσετε απλό.

- Επιλέξτε την οθόνη για να εμφανιστεί το βίντεο από την αναπτυσσόμενη λίστα. Η προεπισκόπηση θα εμφανίσει την τρέχουσα τροφοδοσία της οθόνης.

- Καταργήστε την επιλογή του πλαισίου Λήψη δρομέα.

- Κάντε κλικ στο OK όταν είστε ικανοποιημένοι με την επιλογή. Το OBS σας έχει τώρα στην οθόνη την τρέχουσα τροφοδοσία οθόνης. Συνήθως, θα βλέπετε κλιμακωτές προεπισκοπήσεις εάν το OBS είναι επίσης σε αυτήν την οθόνη.

Τώρα πρέπει να προσθέσετε τον ήχο που προέρχεται από εσάς (το μικρόφωνο) και τους συμμετέχοντες (τον ήχο του υπολογιστή). - Στο OBS, κάντε ξανά κλικ στο + στην περιοχή Πηγές και μετά επιλέξτε Λήψη εισόδου ήχου.

- Μετονομάστε την πηγή λήψης εάν θέλετε να τη διατηρήσετε ξεχωριστή από την άλλη πηγή και να αποφύγετε τη σύγχυση, στη συνέχεια πατήστε OK.

- Επιλέξτε τη συσκευή εισόδου σας από την αναπτυσσόμενη λίστα και, στη συνέχεια, πατήστε OK. Θα δείτε τώρα μια νέα είσοδο ήχου στην οθόνη Audio Mixer κάτω από την προεπισκόπηση βίντεο που σας δείχνει τη λήψη από το μικρόφωνο.

- Προσθέστε άλλη πηγή (κάντε κλικ στο +). Επιλέξτε Λήψη εξόδου ήχου.

- Μετονομάστε την πηγή εάν θέλετε και, στη συνέχεια, επιλέξτε OK.

- Επιλέξτε τη συσκευή εξόδου από τη λίστα. Για να αποφύγετε τον διπλασιασμό των ήχων, συνιστούμε τη χρήση ακουστικών. Πατήστε OK. Θα δείτε τώρα τη δεύτερη γραμμή στην ενότητα Audio Mixer.

- Πατήστε Έναρξη εγγραφής. Μπορείτε επίσης να χρησιμοποιήσετε το Start Streaming εάν θέλετε να μεταδώσετε τη διάσκεψη σε ροή αλλού.

- Μεγιστοποιήστε το ζουμ σε λειτουργία πλήρους οθόνης για να το κάνετε το μόνο ορατό πρόγραμμα που εμφανίζεται.

- Όταν ολοκληρώσετε την εγγραφή, επιστρέψτε το Ζουμ στη λειτουργία παραθύρου και επιλέξτε Διακοπή εγγραφής.

Το βίντεο θα έχει μια σύντομη περίοδο όταν το Ζουμ δεν είναι σε πλήρη οθόνη και η κλιμακωτή προεπισκόπηση θα δείχνει εάν το OBS βρίσκεται στην ίδια οθόνη. Μπορείτε να το αφαιρέσετε σε εκ των υστέρων επεξεργασία εάν χρειάζεται.
Ο ήχος στην εγγραφή θα διπλασιαστεί εάν χρησιμοποιείτε ηχεία, επειδή το μικρόφωνό σας θα λαμβάνει τον ήχο εξόδου από τη συσκευή σας. Χρησιμοποιήστε ακουστικά για να το αποφύγετε.
πώς να φωνάζετε συνομιλία στο Fortnite
Σύνδεση OBS και Zoom
Εάν θέλετε περισσότερη ελευθερία στις συσκέψεις Zoom και θέλετε το OBS να είναι το επιβλητικό πρόγραμμα για το βίντεο και τον ήχο σας, θα πρέπει να τα συνδέσετε. Για αυτό, συνιστούμε να χρησιμοποιήσετε το OBS Virtual Cam συνδέω.
Εδώ είναι τι πρέπει να κάνετε:
- Κατεβάστε το πρόσθετο OBS. Ακολουθήστε τις οδηγίες στα προγράμματα εγκατάστασης.

- Στο OBS Studio, μεταβείτε στα Εργαλεία στην επάνω γραμμή. Επιλέξτε VirtualCam.

- Ρυθμίστε την εικονική κάμερα σε OBS-Camera και κάντε κλικ στο OK για να αποθηκεύσετε τις ρυθμίσεις.

- Κάντε κλικ στο Start Virtual Camera κάτω δεξιά (κάτω από τα Controls).

- Στην εφαρμογή Ζουμ, επιλέξτε Πηγή βίντεο στη σύσκεψη ή τις γενικές ρυθμίσεις.

- Επιλέξτε OBS-Camera ως πηγή βίντεο. Εάν δεν αρχίσει να εμφανίζει την κάμερα, επιλέξτε Έναρξη βίντεο. Η ροή βίντεο από το OBS δρομολογείται τώρα απευθείας στο Ζουμ και κάθε αλλαγή ή εφέ που κάνετε θα εμφανίζεται στο Ζουμ.

Το OBS και το Zoom είναι πλέον συνδεδεμένα, επομένως κάθε αλλαγή στο OBS θα αντικατοπτρίζεται στο Zoom.
πώς να αλλάξετε το iTunes αντιγράφων ασφαλείας τοποθεσίας
Χρησιμοποιήστε το Window Capture ή το Display Capture για να ξεκινήσετε την εγγραφή ή τη ροή της σύσκεψης Zoom στο OBS.
Υψηλότερη ποιότητα με OBS και ζουμ μαζί
Όταν χρησιμοποιείτε το OBS για την εγγραφή και τον έλεγχο των συσκέψεων Zoom, μπορείτε να λαμβάνετε βίντεο και ήχο υψηλότερης ανάλυσης. Ενώ το Zoom είναι τέλεια εξυπηρετικό ως πλατφόρμα ζωντανών συσκέψεων, τα πράγματα που μπορείτε να κάνετε με το OBS υπερβαίνουν κατά πολύ το κόστος εγκατάστασης του συστήματος. Παίξτε με τις ρυθμίσεις για να έχετε τα καλύτερα αποτελέσματα για εσάς.
Πώς είναι ρυθμισμένο το σύστημα Zoom και OBS; Ενημερώστε μας στην παρακάτω ενότητα σχολίων.