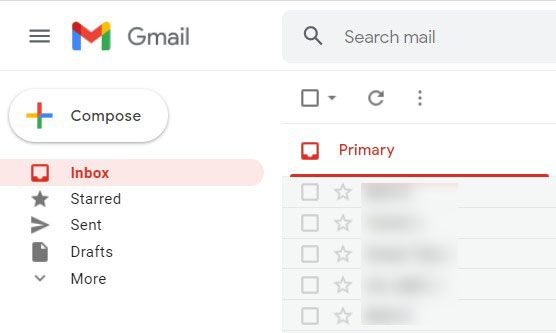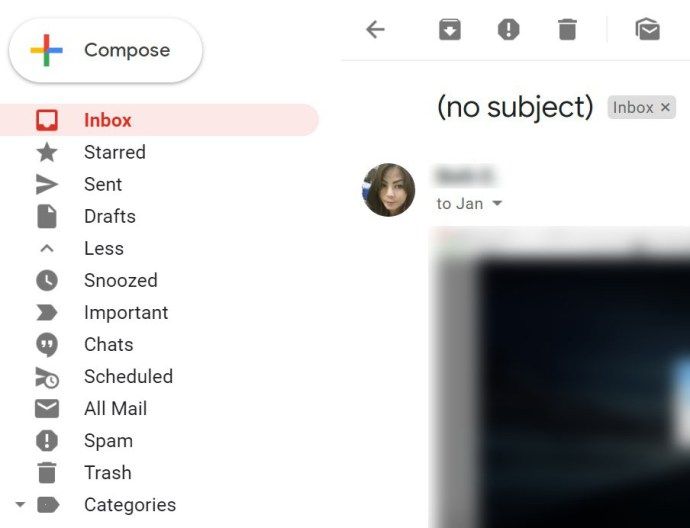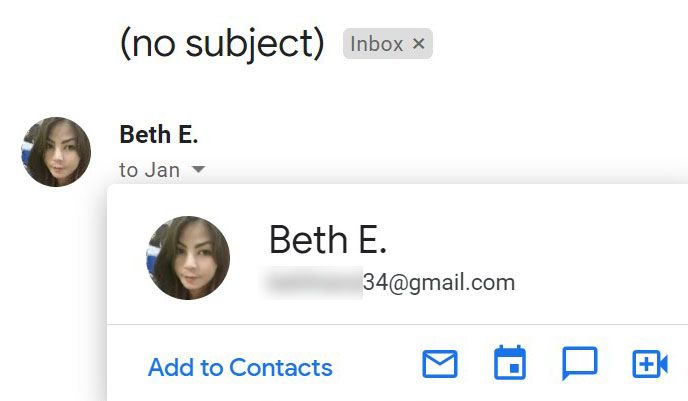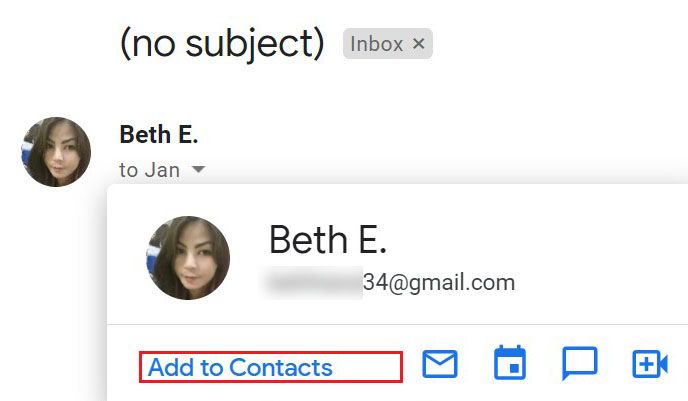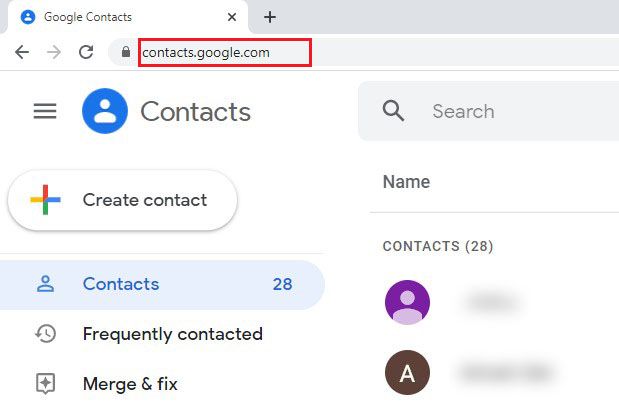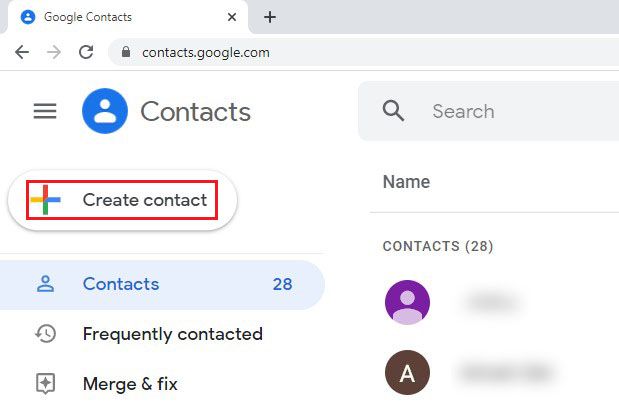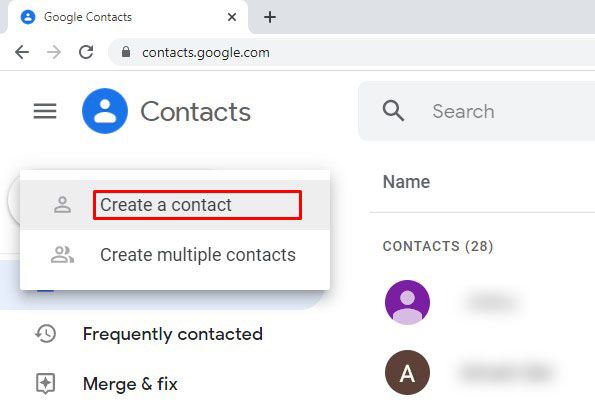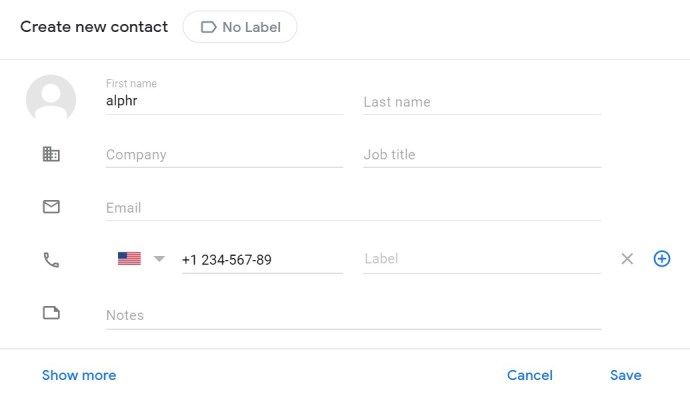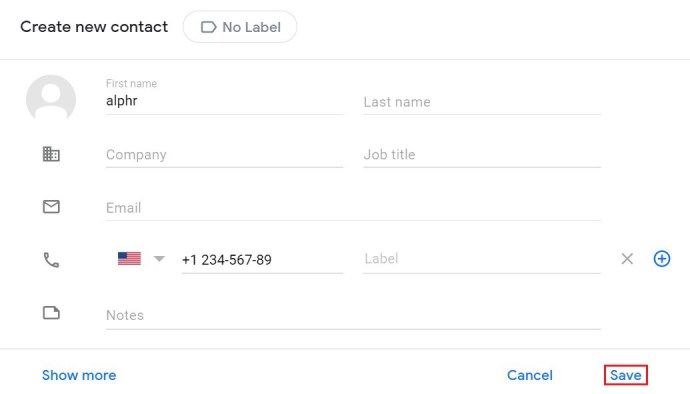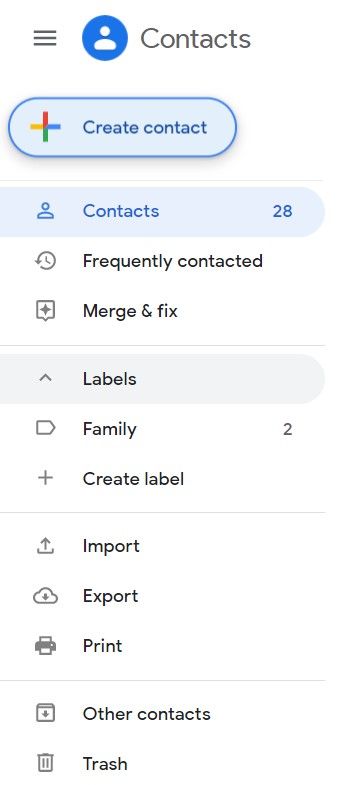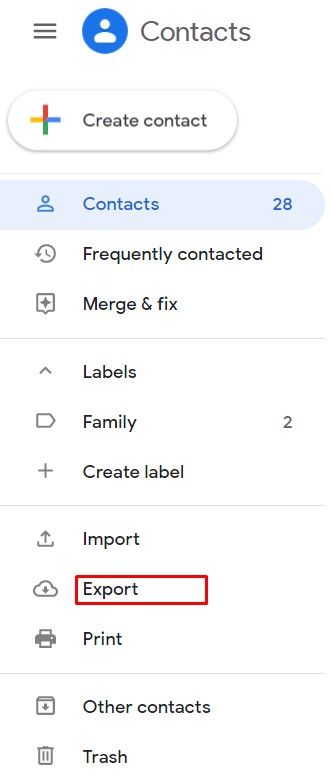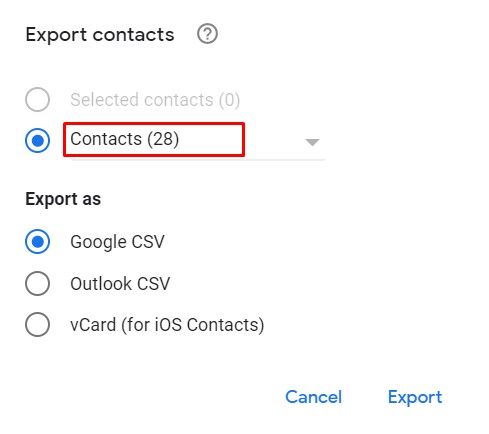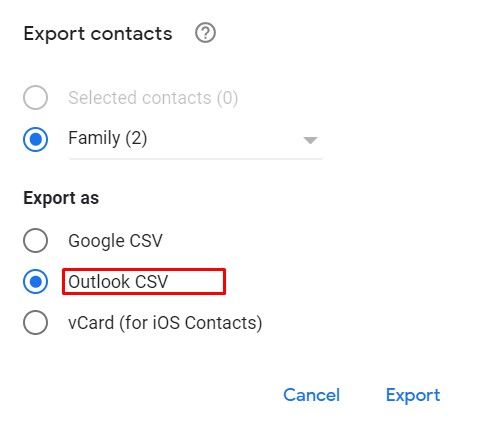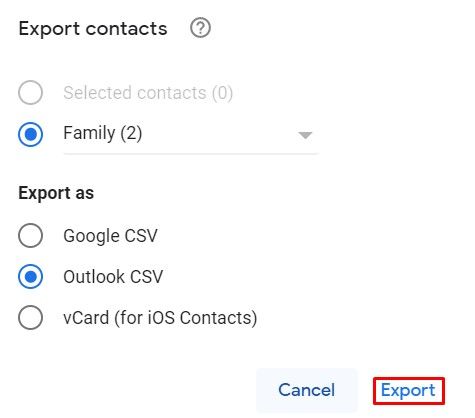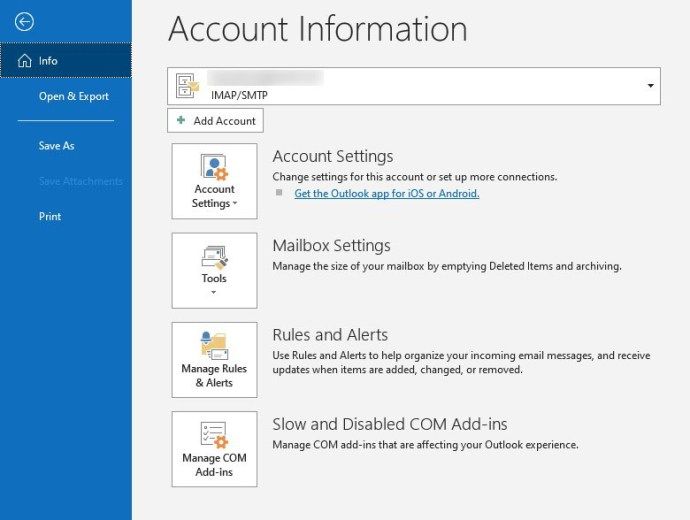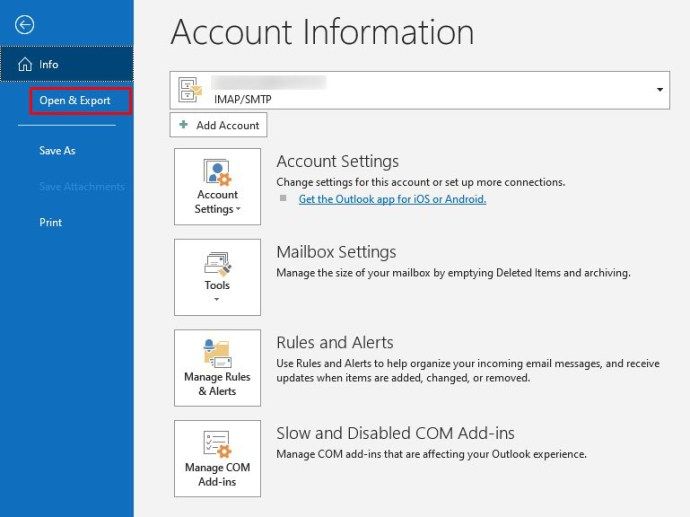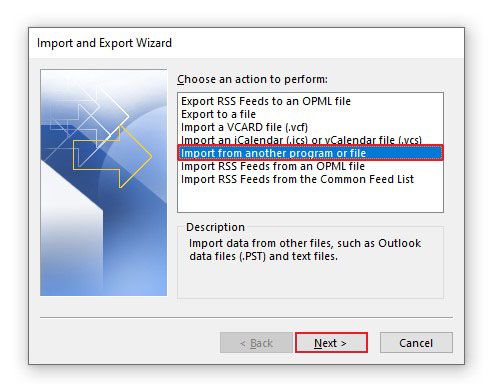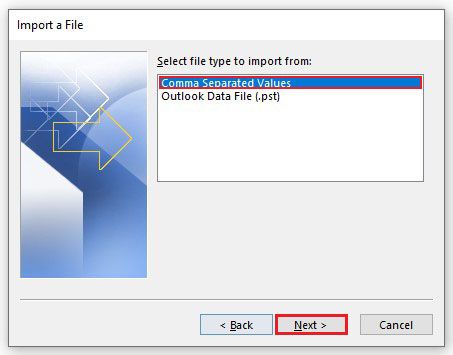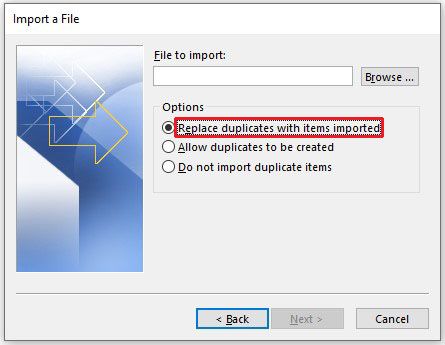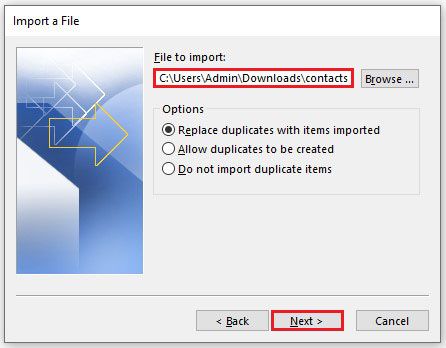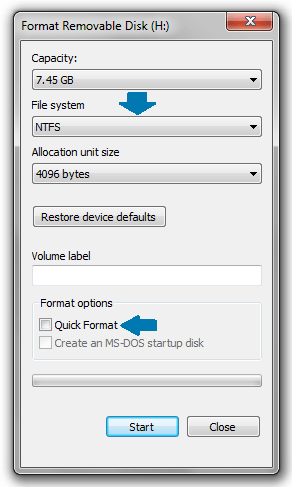Οι Επαφές Google είναι ένα εργαλείο που σας επιτρέπει να συγχρονίζετε όλες τις επαφές σας στο Gmail σε ένα μέρος. Η δυνατότητα διευκολύνει την περιήγηση στη λίστα επαφών σας και μπορεί να σας εξοικονομήσει πολύ χρόνο κατά την αποστολή email.
Επειδή έχουν δημιουργηθεί από την ίδια εταιρεία, οι Επαφές Google και το Gmail λειτουργούν εύκολα μαζί. Η προσθήκη επαφών στο Gmail σημαίνει ότι τις προσθέτετε και στις Επαφές Google.
Σε αυτό το άρθρο, θα μάθετε πώς να προσθέτετε νέες επαφές στο Gmail και να αξιοποιείτε στο έπακρο αυτό το εξαιρετικά χρήσιμο εργαλείο.
πώς να απενεργοποιήσετε την αντικατάσταση σε φύλλα Google
Πώς να προσθέσετε νέες επαφές στο Gmail από υπολογιστή με Windows 10, Mac ή Chromebook
Τα Windows 10, Mac ή Chromebook PC είναι τρεις πλατφόρμες που είναι σαφώς μοναδικές από πολλές απόψεις. Τα λειτουργικά τους συστήματα είναι εντελώς διαφορετικά, το καθένα έχει τα δικά του ειδικά χαρακτηριστικά και το καθένα απευθύνεται σε διαφορετικούς τύπους χρηστών. Αλλά ένα από τα κύρια πράγματα που γεφυρώνουν το χάσμα μεταξύ των τριών λειτουργικών συστημάτων είναι το Διαδίκτυο. Πρόγραμμα περιήγησης στο Διαδίκτυο, για να είμαστε πιο ακριβείς.
Όταν χρησιμοποιείτε το πρόγραμμα περιήγησης που προτιμάτε, ανεξάρτητα από τη συσκευή που χρησιμοποιείτε, το περιεχόμενο που λαμβάνετε θα είναι το ίδιο και θα λειτουργεί με τον ίδιο τρόπο. Με απλά λόγια, η εμπειρία σας στο Google.com θα είναι η ίδια και στις τρεις συσκευές.
Τόσο το Gmail όσο και οι Επαφές Google έχουν πρόσβαση μέσω του προγράμματος περιήγησης επιτραπέζιου ή φορητού υπολογιστή σας. Επιπλέον, υπάρχουν δύο κύριοι τρόποι προσθήκης επαφών στο Gmail σε μια επιτραπέζια και φορητή συσκευή: από τη σελίδα Gmail ή χρησιμοποιώντας τη δυνατότητα 'Επαφές Google' στο διαδίκτυο. Επομένως, ανεξάρτητα από τη συσκευή που χρησιμοποιείτε, η προσθήκη επαφών στο Gmail σας λειτουργεί σχεδόν με τον ίδιο τρόπο.
Προσθήκη επαφών με χρήση του Gmail
Ας υποθέσουμε ότι έχετε λάβει ένα μήνυμα ηλεκτρονικού ταχυδρομείου από έναν συνεργάτη ή έναν φίλο και ότι δεν θέλετε να αναζητήσετε το αρχικό μήνυμα ηλεκτρονικού ταχυδρομείου και να αντιγράψετε τη διεύθυνση κάθε φορά που θέλετε να τους στείλετε ένα μήνυμα ηλεκτρονικού ταχυδρομείου. Εάν έχετε πρόσβαση στο λογαριασμό σας στο Gmail μέσω υπολογιστή, η προσθήκη τους σε μια εύκολα προσβάσιμη λίστα επαφών έχει γίνει πολύ εύκολη.
- Μεταβείτε στα εισερχόμενά σας στο Gmail.
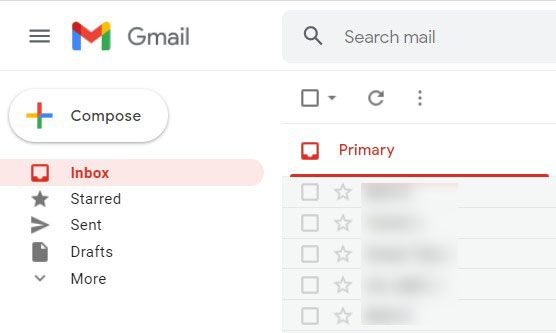
- Ανοίξτε το email από την επαφή που θέλετε να προσθέσετε στη λίστα επαφών σας.
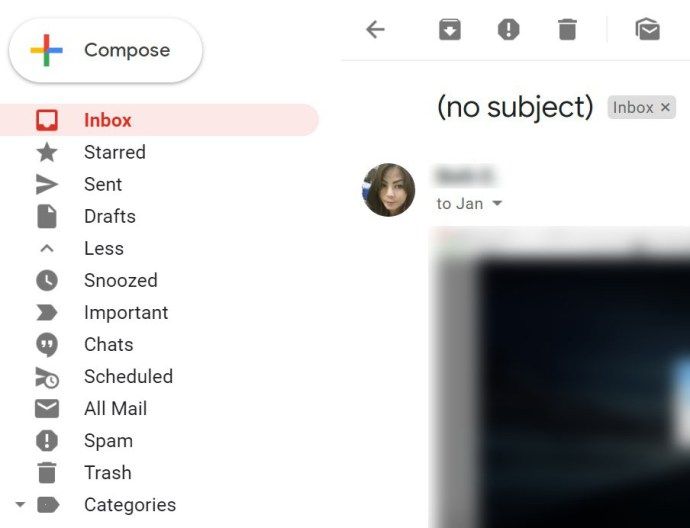
- Τοποθετήστε τον δείκτη του ποντικιού πάνω από το όνομα ή τη φωτογραφία της επαφής με το δείκτη του ποντικιού σας.
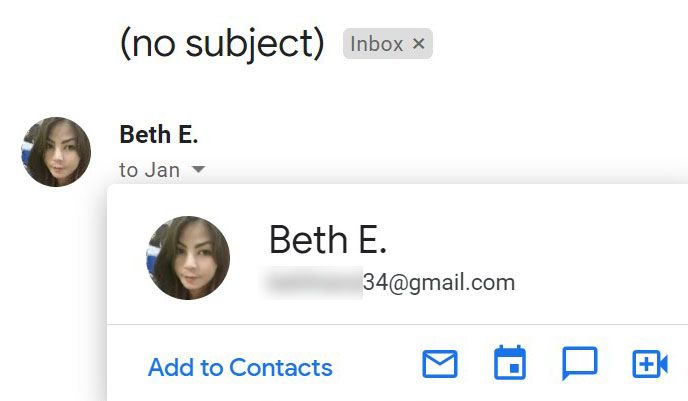
- Κάντε κλικ ΠΡΟΣΘΗΚΗ στις επαφες.
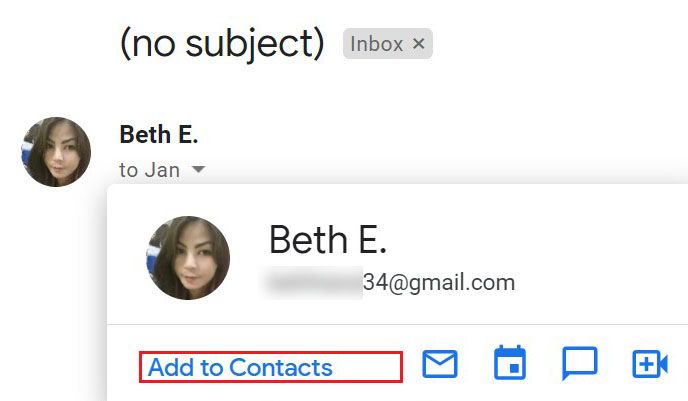
Αυτό είναι, προσθέσατε με επιτυχία την επαφή στη λίστα σας.
Προσθήκη επαφών με χρήση των Επαφών Google
Μπορεί να μην έχετε χρησιμοποιήσει ποτέ το εργαλείο ιστού των Επαφών Google ή, εάν το χρησιμοποιείτε, το χρησιμοποιείτε σπάνια. Στην πραγματικότητα, μάλλον το χρησιμοποιείτε πολύ λιγότερο συχνά από το Gmail. Ωστόσο, μπορεί να σας βοηθήσει να γνωρίζετε ότι η προσθήκη επαφών στις Επαφές Google τόσο σε επιτραπέζιους όσο και σε φορητούς υπολογιστές έχει γίνει απλή και απλή. Πρώτον, μπορεί να σας βοηθήσει να γνωρίζετε ότι έχετε δύο επιλογές κατά τη δημιουργία επαφών χρησιμοποιώντας τις Επαφές Google: δημιουργία μεμονωμένης επαφής και δημιουργία ομαδικής επαφής.
Η προηγούμενη επιλογή είναι αρκετά αυτονόητη. Η τελευταία επιλογή καθιστά την αποστολή επαναλαμβανόμενων ομαδικών μηνυμάτων ηλεκτρονικού ταχυδρομείου. Δείτε πώς μπορείτε να δημιουργήσετε και τα δύο.
- Μεταβείτε στις Επαφές Google στο πρόγραμμα περιήγησης που προτιμάτε.
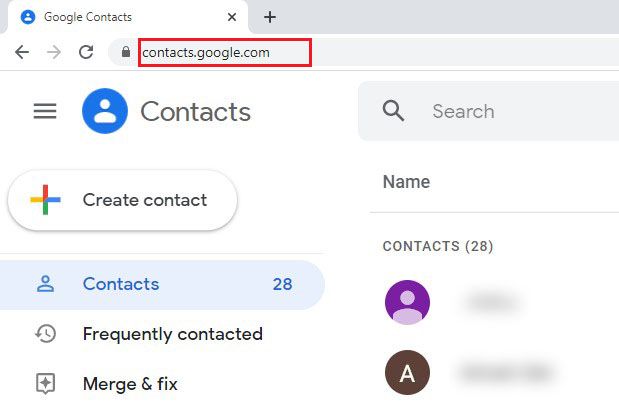
- Μεταβείτε στην κάτω δεξιά γωνία της σελίδας.

- Κάντε κλικ στο εικονίδιο συν (+).
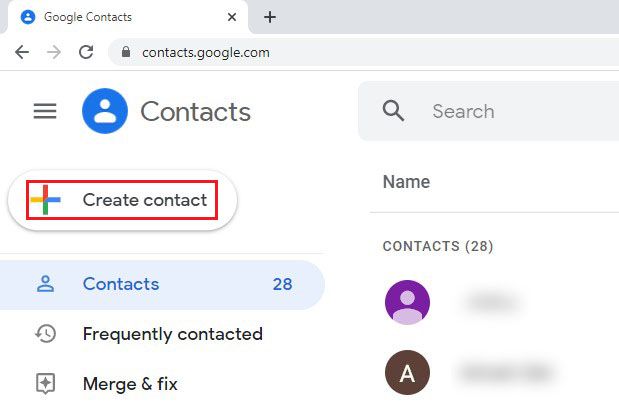
- Επιλέγω Δημιουργήστε μια επαφή ή Δημιουργήστε πολλές επαφές.
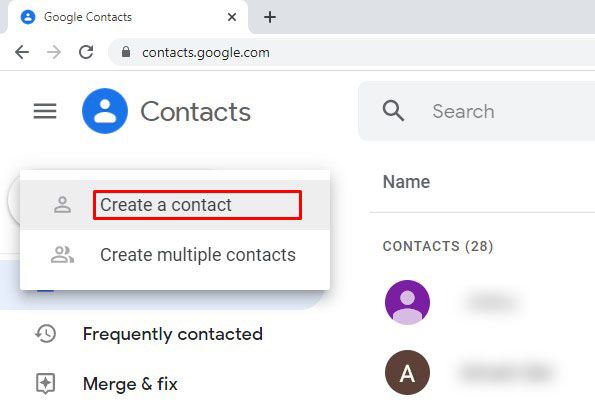
- Εισαγάγετε τις απαιτούμενες / προαιρετικές πληροφορίες ή διευθύνσεις email για μελλοντικά μέλη της ομάδας.
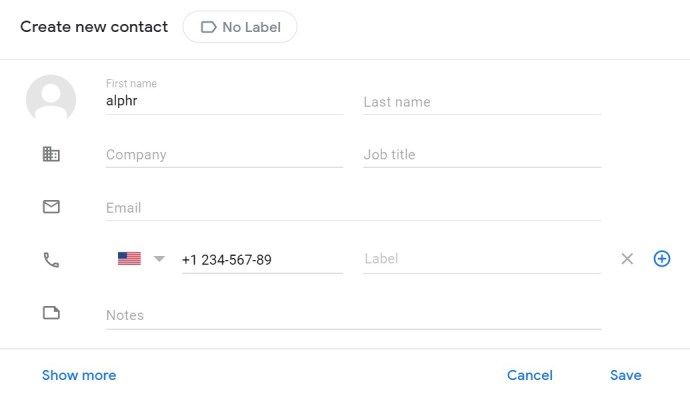
- Κάντε κλικ Σώσει ή Δημιουργώ.
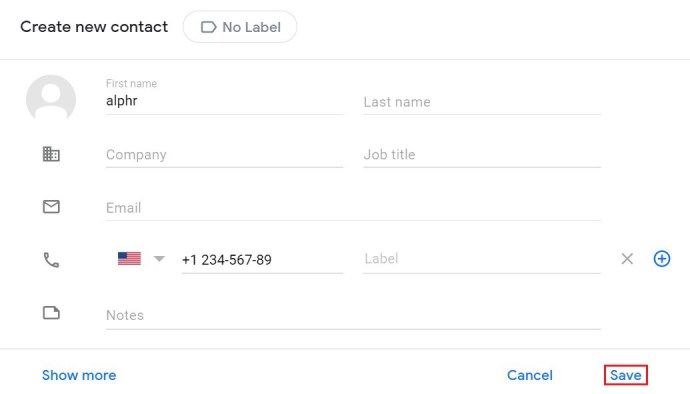
Τρόπος προσθήκης νέων επαφών στο Gmail με χρήση φορητών συσκευών / tablet
Με όλες τις νέες επιλογές επικοινωνίας που αναπτύσσονται αυτές τις μέρες, το να μην μπορείτε να κάνετε κάτι τόσο απλό όσο η προσθήκη επαφών χρησιμοποιώντας smartphone ή tablet θα ήταν αρκετά περίεργη.
Μπορείτε να το κάνετε, αλλά υπάρχουν μερικά πράγματα που πρέπει να γνωρίζετε. Πρώτον, αν χρησιμοποιείτε την εφαρμογή Gmail σε συσκευή Android ή iOS, δεν θα μπορείτε να προσθέσετε επαφές μέσω της ίδιας της εφαρμογής. Η επιλογή απλά δεν υπάρχει. Ίσως η Google να προσθέσει αυτήν την επιλογή κάπου στη γραμμή, αλλά από τώρα, δεν είναι δυνατόν.
Δεύτερον, η εφαρμογή Επαφές Google υπάρχει μόνο για συσκευές Android. Ωστόσο, οι χρήστες iOS πρέπει να γνωρίζουν ότι η έκδοση ιστού για κινητά της εφαρμογής μοιάζει και λειτουργεί αρκετά ίδια με την έκδοση της εφαρμογής Android. Επομένως, εάν θέλετε να αποκτήσετε πρόσβαση στις Επαφές Google μέσω της συσκευής σας iOS, μεταβείτε στις Επαφές Google μέσα σε ένα πρόγραμμα περιήγησης. Εάν έχετε ήδη συνδεθεί στον Λογαριασμό σας Google, δεν χρειάζεται να ανησυχείτε για την εισαγωγή διαπιστευτηρίων. Δείτε πώς μπορείτε να αποκτήσετε πρόσβαση σε αυτό.
πώς να δημιουργήσετε ένα κολάζ στη λέξη
- Ανοίξτε την εφαρμογή Επαφές Google (σε Android) ή μεταβείτε στην έκδοση του προγράμματος περιήγησης ιστού για κινητά (σε iOS).
- Ακολουθήστε τις ίδιες οδηγίες που εξηγούνται για την παραπάνω έκδοση για επιτραπέζιους υπολογιστές.
Πώς να προσθέσετε επαφές από το Gmail στο Outlook
Παρόλο που το Gmail είναι μακράν η πιο δημοφιλής εφαρμογή ηλεκτρονικού ταχυδρομείου στον κόσμο, ορισμένοι προτιμούν να χρησιμοποιούν το Outlook ως εφαρμογή ηλεκτρονικού ταχυδρομείου μετάβασης. Και οι δύο έχουν τα πλεονεκτήματά τους. Από τη μία πλευρά, το Gmail διαθέτει μια καθαρή, απλή, φιλική προς το χρήστη διεπαφή που είναι κατανοητή και πλοηγημένη. Από την άλλη πλευρά, ενώ το Outlook δεν είναι περίπλοκο, είναι κάπως πιο περίπλοκο από το Gmail. Αυτό συμβαίνει επειδή το Outlook διαθέτει προηγμένες δυνατότητες που μπορούν να βοηθήσουν τους χρήστες ενέργειας μέσω email.
Έτσι, εάν έχετε αποφασίσει να μεταβείτε από το Gmail στο Outlook ή θέλετε να χρησιμοποιήσετε και τα δύο, αλλά θέλετε επίσης να εισαγάγετε επαφές από το Gmail, δείτε πώς μπορείτε να το κάνετε. Λάβετε υπόψη ότι η εξαγωγή επαφών από τις Επαφές Google λειτουργεί το ίδιο σε όλες τις συσκευές.
Εξαγωγή επαφών
Προτού δημιουργηθεί η αυτόνομη λειτουργία Επαφών Google, έπρεπε να εξάγετε επαφές μέσω του Gmail. Τώρα, δεν χρειάζεται καν να χρησιμοποιήσετε τον ιστότοπο του Gmail. Δείτε πώς μπορείτε να το κάνετε.
- Εάν δεν θέλετε να εξάγετε όλες τις επαφές στη λίστα σας, επιλέξτε αυτές που θέλετε να εξαγάγετε.
- Μεταβείτε στον πίνακα προς τα αριστερά.
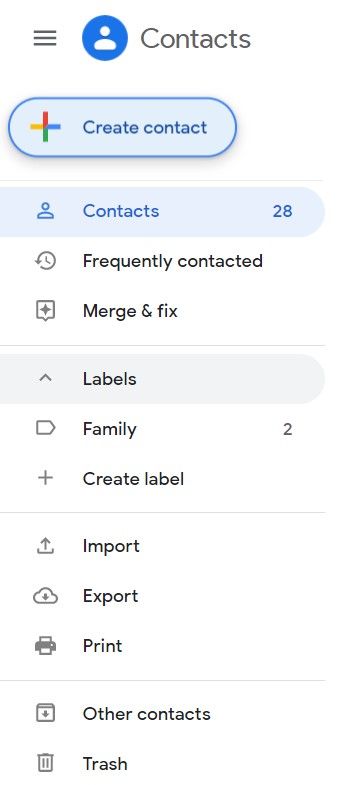
- Επιλέγω Εξαγωγή.
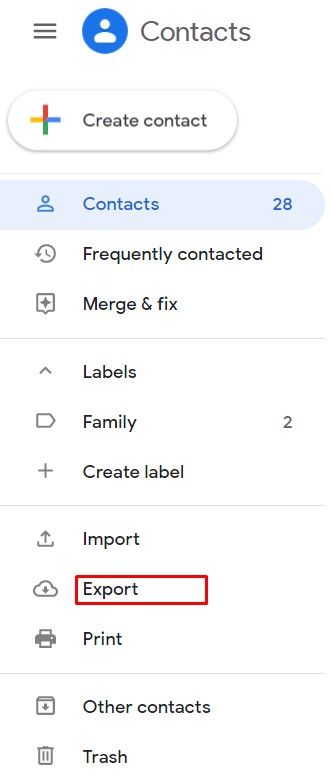
- Επιλέγω Επιλεγμένες επαφές ή Επαφές.
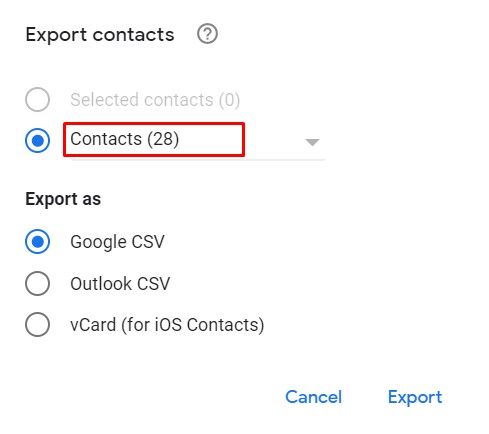
- Υπό Εξαγωγή ως , ελέγξτε Outlook CS.
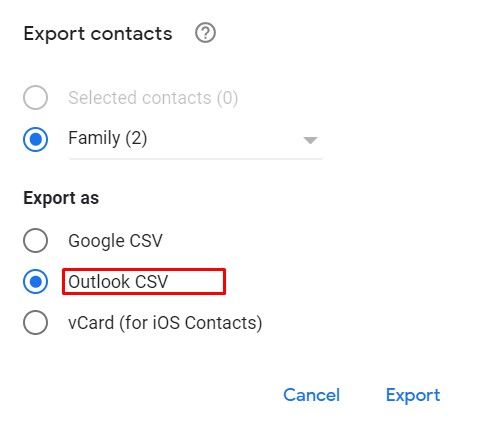
- Κάντε κλικ Εξαγωγή.
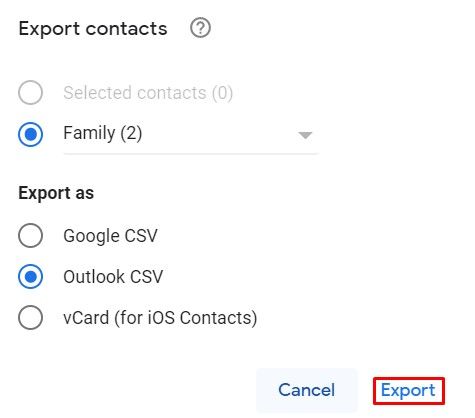
Εισαγωγή επαφών Gmail στο Outlook
Θα πρέπει να έχετε το Outlook 2013 ή το 2016 για να εισαγάγετε με επιτυχία επαφές από το Gmail.
- Στο Outlook, μεταβείτε στο Αρχείο αυτί.
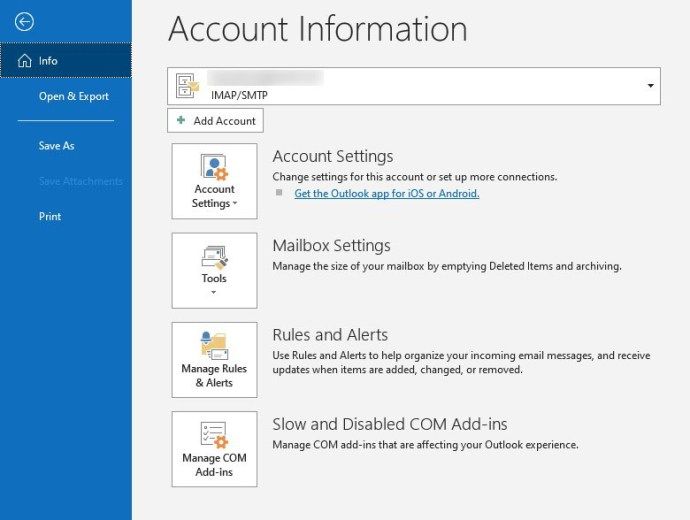
- Επιλέγω Άνοιγμα & εξαγωγή.
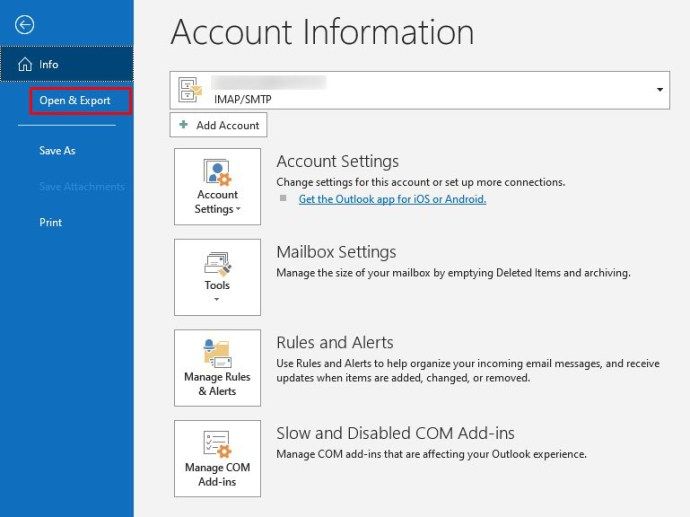
- Παω σε Εισαγωγή από άλλο πρόγραμμα ή αρχείο και επιλέξτε Επόμενο.
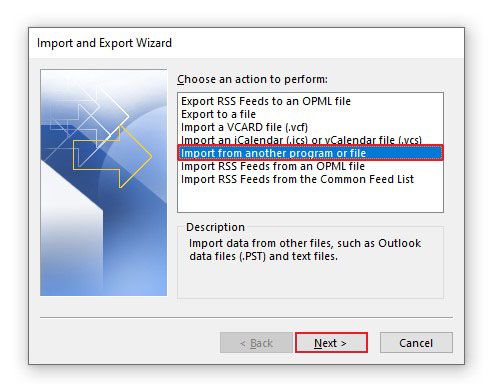
- Επιλέγω Τιμές διαχωρισμένες με κόμμα και κάντε κλικ Επόμενο.
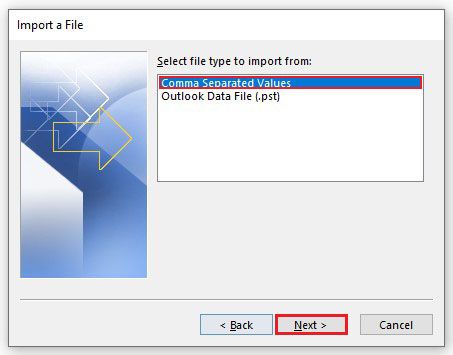
- Επιλέξτε πώς θέλετε να χειρίζονται τις διπλές επαφές και μεταβείτε Επόμενο.
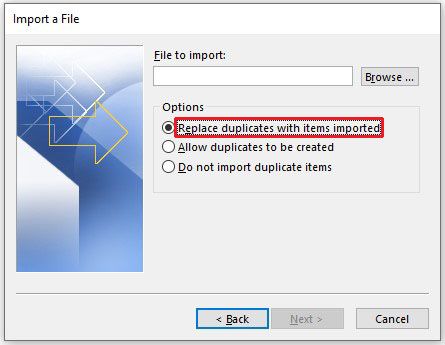
- Τώρα, επιλέξτε το φάκελο στον οποίο έχετε αποθηκεύσει τις εξαγόμενες επαφές Gmail και κάντε κλικ στο Επόμενο.
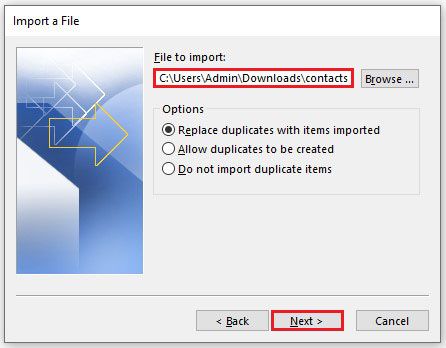
- Κάντε κλικ Φινίρισμα.
Αυτό είναι. Έχετε εισαγάγει επιτυχώς τις Επαφές Gmail στο Outlook.
Επαφές Google και Gmail
Η προσθήκη επαφών στις Επαφές Google θα τις κάνει άμεσα διαθέσιμες στο Gmail στον ίδιο λογαριασμό. Έτσι, όταν στέλνετε μηνύματα χρησιμοποιώντας το Gmail, αρχίστε να πληκτρολογείτε το όνομα της επαφής στην οποία θέλετε να στείλετε ένα μήνυμα ηλεκτρονικού ταχυδρομείου και η πλήρης διεύθυνση ηλεκτρονικού ταχυδρομείου τους θα αρχίσει να συμπληρώνεται αυτόματα.
μπορώ να σε καλέσω κάτι άλλο;
Ωστόσο, οι Επαφές Google υπάρχουν εκτός του Gmail για έναν καλό λόγο. Η δυνατότητα είναι κάτι περισσότερο από μια λύση αποθήκευσης για τις επαφές email σας. Οι Επαφές Google μπορούν να συγχρονίσουν και να κανονίσουν βασικές πληροφορίες που σχετίζονται με τις μεμονωμένες επαφές σας. Εκτός από την εύρεση μιας διεύθυνσης email, μπορείτε να εισαγάγετε πληροφορίες όπως τον αριθμό τηλεφώνου τους, έναν σύνδεσμο προς την εταιρεία στην οποία εργάζεται η επαφή, ακόμη και συγκεκριμένες σημειώσεις σχετικά με την επαφή (γενέθλια, τίτλος εργασίας κ.λπ.).
Εάν θέλετε να γίνετε χρήστης Google Contact power, σας προτείνουμε να αναδιοργανώσετε πλήρως τις επαφές σας (εκκαθάριση μη χρησιμοποιημένων επαφών και προσθήκη νέων επαφών). Με αυτόν τον τρόπο, θα δημιουργήσετε μια ολοκληρωμένη λίστα και μπορείτε να τη χρησιμοποιήσετε ως ενιαίο σημείο πληροφοριών για όλες τις προσωπικές και επαγγελματικές σας επαφές.
Πρόσθετες ερωτήσεις
Πώς μπορώ να προσθέσω μια δεύτερη διεύθυνση email στο λογαριασμό μου στο Gmail;
Ίσως χρησιμοποιείτε περισσότερες από μία διευθύνσεις ηλεκτρονικού ταχυδρομείου. Λοιπόν, φυσικά, θα θέλατε και αυτή η διεύθυνση ηλεκτρονικού ταχυδρομείου στο λογαριασμό σας στο Gmail, σωστά; Ευτυχώς, η Google το έκανε όσο πιο απλό γίνεται. Μπορείτε να προσθέσετε οποιονδήποτε λογαριασμό IMAP, Outlook, Yahoo, iCloud ή πολλούς άλλους λογαριασμούς email. Δεν περιορίζεστε στο IMAP του Gmail. Για να προσθέσετε έναν δεύτερο λογαριασμό, μεταβείτε στο Gmail.com και συνδεθείτε με τον κύριο λογαριασμό σας. Μεταβείτε στην εικόνα του προφίλ σας, που βρίσκεται στην επάνω δεξιά γωνία της σελίδας και κάντε κλικ στην επιλογή Προσθήκη λογαριασμού και συνδεθείτε.
Πόσους λογαριασμούς Gmail μπορώ να δημιουργήσω;
Ίσως πιστεύετε ότι θα υπάρχει όριο στον αριθμό των λογαριασμών email που μπορεί να έχει ένα άτομο, ειδικά όταν πρόκειται για μία υπηρεσία ηλεκτρονικού ταχυδρομείου όπως το Gmail. Λοιπόν, δεν υπάρχει. Ο αριθμός των λογαριασμών Google που μπορεί να δημιουργήσει ένας χρήστης είναι απεριόριστος και, επομένως, είναι και ο αριθμός των λογαριασμών Gmail. Μπορείτε ακόμη και να συνδέσετε αυτούς τους λογαριασμούς με τον κύριο λογαριασμό σας, ώστε να μπορείτε εύκολα να κάνετε εναλλαγή μεταξύ τους.
Μπορώ να δημιουργήσω το Gmail χωρίς αριθμό τηλεφώνου;
Παρόλο που η σύνδεση ενός αριθμού τηλεφώνου στον λογαριασμό σας Google θα απλοποιήσει πολλά πράγματα, δεν χρειάζεται να προσθέσετε έναν. Η Google σάς επιτρέπει να παραλείψετε το βήμα όπου σας ζητείται να εισαγάγετε τον αριθμό τηλεφώνου σας κατά τη δημιουργία του λογαριασμού σας Google. Επομένως, εάν δεν προσθέσετε έναν αριθμό τηλεφώνου στον λογαριασμό σας Google, το Gmail δεν θα έχει πρόσβαση σε αυτόν. Φυσικά, θα μπορείτε να χρησιμοποιείτε το Gmail χωρίς αριθμό τηλεφώνου.
Είναι τα Gmail.com και Googlemail.com τα ίδια;
Το Googlemail μπορεί να φαίνεται σαν μια δόλια επέκταση που χρησιμοποιείται από τους εγκληματίες του κυβερνοχώρου για να ξεγελάσει τους ανυποψίαστους (παρόλο που οι εγκληματίες του κυβερνοχώρου μπορούν πράγματι να το χρησιμοποιήσουν για δόλιες και παράνομες δραστηριότητες, όπως κάνουν συχνά με το Gmail). Αλλά δεν είναι τέχνασμα. Απλώς, σε ορισμένες χώρες, το @googlemail χρησιμοποιείται αντί για το Gmail επειδή το όνομα του Gmail έχει ήδη ληφθεί. Μπορείτε πραγματικά να χρησιμοποιήσετε το @googlemail και το @gmail εναλλακτικά, λόγω του γεγονότος ότι η Google ενημερώνει τα πάντα και στους δύο αυτούς τομείς.
Προσθήκη νέων επαφών στο Gmail και εργασία με τις Επαφές Google
Η Google έχει καταστήσει την προσθήκη νέων επαφών στο Gmail πολύ εύκολη και απλή. Στην πραγματικότητα, έχουν καταβάλει κάθε προσπάθεια για να δημιουργήσουν μια ολόκληρη λειτουργία, τις Επαφές Google, για την ενοποίηση των στοιχείων επικοινωνίας σας σε ένα μέρος.
Ελπίζουμε ότι αυτή η καταχώρηση σας βοήθησε να προσθέσετε αποτελεσματικά νέες επαφές στο λογαριασμό σας στο Gmail μέσω του ίδιου του Gmail ή χρησιμοποιώντας τις Επαφές Google. Ελπίζουμε επίσης ότι θα χρησιμοποιείτε τη δυνατότητα 'Επαφές Google' εκτενέστερα τώρα. Αν έχετε απορίες, μη διστάσετε να επικοινωνήσετε μαζί μας στην παρακάτω ενότητα σχολίων.