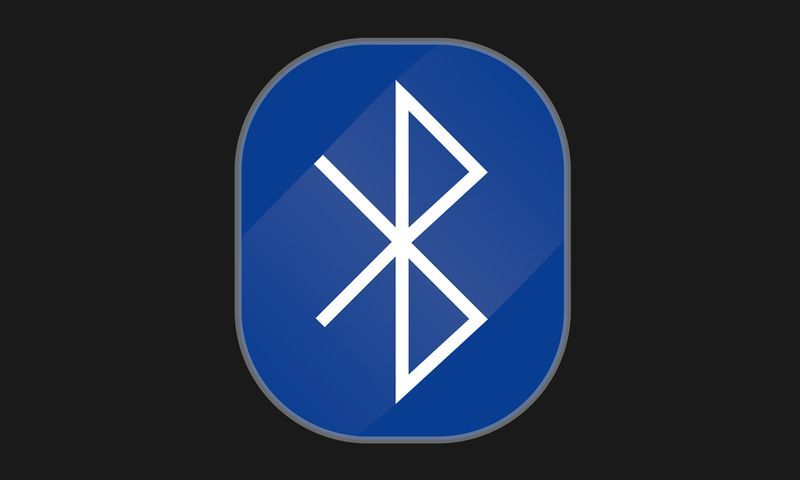Το Microsoft OneDrive είναι μια δημοφιλής υπηρεσία cloud για αποθήκευση και κοινή χρήση αρχείων. Ενώ είναι εξαιρετικά αξιόπιστο, μερικές φορές τα δεδομένα που στοχεύονται για τη μονάδα δίσκου τοποθετούνται σε λάθος θέση και καταλήγουν στον Κάδο Ανακύκλωσης.

Ευτυχώς, υπάρχει μια ενσωματωμένη δυνατότητα που σας επιτρέπει να επαναφέρετε στοιχεία που αφαιρέθηκαν πρόσφατα. Σε αυτό το άρθρο, θα σας δείξουμε πώς να ανακτήσετε διαγραμμένα αρχεία στο OneDrive σε διαφορετικές συσκευές.
Πώς να επαναφέρετε αρχεία OneDrive χρησιμοποιώντας πρόγραμμα περιήγησης;
Εάν το δάχτυλό σας γλίστρησε και καταλήξατε να διαγράψετε ένα σημαντικό αρχείο, μην ανησυχείτε. Το OneDrive έχει μια καλή λειτουργία ανάκτησης για τέτοιες καταστάσεις.
Δεν χρειάζεται να εγκαταστήσετε την εφαρμογή για υπολογιστές για να ενεργοποιήσετε αυτήν τη λειτουργία. Είναι επίσης διαθέσιμο για διαδικτυακή χρήση. Δείτε πώς μπορείτε να επαναφέρετε αρχεία OneDrive χρησιμοποιώντας ένα πρόγραμμα περιήγησης:
- Κάντε κλικ στο εικονίδιο της επιφάνειας εργασίας του προγράμματος περιήγησής σας. Επισκέψου το Ιστότοπος OneDrive .

- Χρησιμοποιήστε τη διεύθυνση email, τον αριθμό τηλεφώνου ή το Skype για να συνδεθείτε στον λογαριασμό σας Microsoft. Μπορείτε επίσης να συνδεθείτε με το αναγνωριστικό χρήστη του σχολείου ή της εταιρείας σας.

- Μετακινήστε τον κέρσορα στο παράθυρο πλοήγησης στην αριστερή πλευρά. Κάντε κύλιση προς τα κάτω και κάντε κλικ στον Κάδο ανακύκλωσης.

- Κάντε κλικ στα πλαίσια ελέγχου δίπλα στα αρχεία και τους φακέλους που θέλετε να ανακτήσετε. Θα εμφανιστεί ένα κουμπί Επαναφοράς. Κάντε κλικ για επιβεβαίωση.

Το One Drive σάς επιτρέπει επίσης να ανακτήσετε προηγούμενες εκδόσεις συγκεκριμένων αρχείων. Δείτε πώς μπορείτε να το κάνετε:
- Ανοίξτε το πρόγραμμα περιήγησης ιστού και συνδεθείτε στο OneDrive. Μπορείτε να χρησιμοποιήσετε τον προσωπικό σας λογαριασμό Microsoft ή ένα αναγνωριστικό χρήστη από το ίδρυμα / τον οργανισμό σας.

- Κάντε κλικ στο μεμονωμένο αρχείο που θέλετε να επαναφέρετε σε παλαιότερη έκδοση. Δυστυχώς, η υπηρεσία δεν σας επιτρέπει να ανακτήσετε πολλές εκδόσεις ταυτόχρονα.
- Κάντε δεξί κλικ στο επισημασμένο αρχείο. Επιλέξτε Ιστορικό έκδοσης από το αναπτυσσόμενο μενού.
- Θα ανοίξει ένα νέο παράθυρο. Κάντε κλικ στις τρεις οριζόντιες κουκίδες δίπλα στο αρχείο και, στη συνέχεια, κάντε επαναφορά. Στην κλασική προβολή, θα δείτε ένα μικρό βέλος προς τα κάτω.

Μόλις τελειώσετε, η παλαιότερη έκδοση θα αντικαταστήσει την τρέχουσα έκδοση του αρχείου OneDrive. Όταν συνδέεστε με ένα αναγνωριστικό χρήστη, ο αριθμός των ανακτήσεων καθορίζεται από το σχολείο ή την εταιρεία σας. Με έναν προσωπικό λογαριασμό Microsoft, μπορείτε να επαναφέρετε έως και 25 πρόσφατα διαγραμμένες εκδόσεις.
Εάν το αρχείο που λείπει δεν βρίσκεται στον Κάδο Ανακύκλωσης, μπορείτε να χρησιμοποιήσετε τη λειτουργία αναζήτησης για να το βρείτε. Δείτε πώς:
- Ανοίξτε τον ιστότοπο OneDrive στο πρόγραμμα περιήγησης ιστού που έχετε επιλέξει.

- Μεταβείτε στο επάνω μέρος της οθόνης. Κάντε κλικ στη γραμμή αναζήτησης Όλα δίπλα σε ένα εικονίδιο μεγεθυντικού φακού.

- Πληκτρολογήστε το όνομα του αρχείου και επιλέξτε το από τα αποτελέσματα αναζήτησης.
Λάβετε υπόψη ότι τα αρχεία που είναι αποθηκευμένα στο Προσωπικό σας Vault δεν μπορούν να εντοπιστούν με αυτόν τον τρόπο. Πρέπει να κάνετε αναζήτηση μέσα στο φάκελο:
- Ανοίξτε τον Κάδο ανακύκλωσης στο παράθυρο πλοήγησης.
- Επιλέξτε Εμφάνιση προσωπικού θησαυροφυλακίου από τη γραμμή μενού παραπάνω.

Πώς να ανακτήσετε αρχεία OneDrive χρησιμοποιώντας την εφαρμογή Windows;
Φυσικά, υπάρχει μια διαθέσιμη επιφάνεια εργασίας για Windows PC. Μπορείτε να το κατεβάσετε δωρεάν από το Ιστοσελίδα της Microsoft . Οι χρήστες των Windows 10 θα βρουν ότι η εφαρμογή είναι ήδη εγκατεστημένη στη συσκευή τους.
Το OneDrive λειτουργεί όπως οποιοσδήποτε άλλος τοπικός φάκελος στον υπολογιστή σας. Αυτό σημαίνει ότι όλα τα διαγραμμένα αρχεία αποθηκεύονται στον Κάδο Ανακύκλωσης. Δείτε πώς μπορείτε να ανακτήσετε αρχεία OneDrive χρησιμοποιώντας την εφαρμογή Windows:
- Κάντε κλικ στο εικονίδιο Κάδος ανακύκλωσης στην επιφάνεια εργασίας σας.

- Μετακινήστε τον κέρσορα στα αρχεία ή το φάκελο που θέλετε να ανακτήσετε. Κάντε δεξί κλικ και επιλέξτε Επαναφορά από το αναπτυσσόμενο μενού.

- Εάν θέλετε να επαναφέρετε πολλά αρχεία, κρατήστε πατημένο το CTRL και σύρετε τον κέρσορα σε όλα τα στοιχεία. Στη συνέχεια, κάντε δεξί κλικ> Επαναφορά.
Ωστόσο, μπορείτε να ανακτήσετε μόνο αρχεία που διαγράφηκαν τοπικά (δηλαδή, από τον υπολογιστή σας). Τα στοιχεία που καταργήθηκαν στο διαδίκτυο δεν θα εμφανίζονται στο φάκελο Κάδος ανακύκλωσης.
Οι ίδιοι κανόνες ισχύουν για τα Windows mobile. Εάν κάτι διαγραφεί στην εφαρμογή OneDrive, μεταφέρεται αυτόματα στο φάκελο Κάδος ανακύκλωσης. Στη συνέχεια, μπορείτε να προχωρήσετε για να το ανακτήσετε χειροκίνητα.
Ωστόσο, εάν το αρχείο δεν βρίσκεται στον Κάδο Ανακύκλωσης, δοκιμάστε να χρησιμοποιήσετε τη λειτουργία αναζήτησης για να το βρείτε. Δείτε πώς μπορείτε να εντοπίσετε αρχεία OneDrive που λείπουν σε τηλέφωνο Windows:
- Πατήστε στο εικονίδιο OneDrive για να ξεκινήσετε την εφαρμογή.

- Στο επάνω μέρος της οθόνης, πατήστε το μικροσκοπικό εικονίδιο μεγεθυντικού φακού.

- Πληκτρολογήστε το όνομα του αρχείου που δεν έχει τοποθετηθεί στο πλαίσιο διαλόγου.
- Επιλέξτε το αρχείο από τα αποτελέσματα αναζήτησης.
Πώς να ανακτήσετε αρχεία OneDrive χρησιμοποιώντας την εφαρμογή Mac;
Μπορείτε να λάβετε την εφαρμογή OneDrive για macOS από το Κατάστημα εφαρμογών Mac . Δείτε πώς:
- Ανοίξτε την εφαρμογή Mac App Store.

- Πληκτρολογήστε OneDrive στο πλαίσιο διαλόγου αναζήτησης.

- Ανοίξτε τις πληροφορίες της εφαρμογής και κάντε κλικ στο κουμπί Εγκατάσταση από κάτω.

- Περιμένετε να ολοκληρωθεί η εγκατάσταση και, στη συνέχεια, κάντε κλικ στο Άνοιγμα.

- Συνδεθείτε στον λογαριασμό σας Microsoft χρησιμοποιώντας το email, τον αριθμό τηλεφώνου ή το Skype.

Μόλις κατεβάσετε την έκδοση για υπολογιστές για Mac, μπορείτε να εντοπίσετε τα διαγραμμένα αρχεία στο φάκελο Κάδος απορριμμάτων Στη συνέχεια, χρησιμοποιήστε την εντολή Put Back για να τις επαναφέρετε. Δείτε πώς:
- Κάντε κλικ στο εικονίδιο Κάδος απορριμμάτων στην επιφάνεια εργασίας σας.
- Επιλέξτε το αρχείο που θέλετε να ανακτήσετε. Εάν πρόκειται να επιλέξετε πολλά στοιχεία ταυτόχρονα, κρατήστε πατημένο το trackpad και σύρετέ το.
- Κάντε δεξί κλικ στους επισημασμένους φακέλους και επιλέξτε Put Back από το αναπτυσσόμενο μενού.
Πώς να επαναφέρετε αρχεία OneDrive χρησιμοποιώντας Android;
Google Play παρέχει την επίσημη εφαρμογή OneDrive για συσκευές Android. Δείτε πώς μπορείτε να το κατεβάσετε δωρεάν:
- Πατήστε στο εικονίδιο του Google Play Store για να ξεκινήσετε την εφαρμογή.

- Χρησιμοποιήστε τη γραμμή αναζήτησης στο επάνω μέρος της οθόνης για να εντοπίσετε το OneDrive.

- Πατήστε το κουμπί Εγκατάσταση κάτω από τις πληροφορίες της εφαρμογής.

- Αφού ολοκληρωθεί η λήψη, πατήστε Άνοιγμα για να ξεκινήσετε την εφαρμογή.

- Εισαγάγετε το email ή τον αριθμό τηλεφώνου σας για να συνδεθείτε στον λογαριασμό σας Microsoft.

Όταν εγκαθιστάτε την εφαρμογή, έχετε πρόσβαση σε όλα τα αρχεία σας στο OneDrive. Μπορείτε επίσης να ανεβάσετε αντικείμενα από τον τοπικό χώρο αποθήκευσης και την κάρτα SSD. Φυσικά, η λειτουργία ανάκτησης είναι εκεί για να διορθώσετε τυχόν ατυχίες. Δείτε πώς μπορείτε να επαναφέρετε αρχεία OneDrive χρησιμοποιώντας Android:
- Ανοίξτε την εφαρμογή OneDrive.

- Πατήστε το εικονίδιο του λογαριασμού σας στην κάτω δεξιά γωνία της οθόνης. Επιλέξτε Λογαριασμός από το αναπτυσσόμενο μενού.

- Ανοίξτε το φάκελο Κάδος ανακύκλωσης και επισημάνετε τα αρχεία που θέλετε να ανακτήσετε.

- Πατήστε Επαναφορά για να επιστρέψετε τα αρχεία στους αρχικούς φακέλους τους.

Η εφαρμογή Android διαθέτει επίσης μια ενσωματωμένη λειτουργία αναζήτησης. Μπορείτε να το χρησιμοποιήσετε για να βρείτε αρχεία που λείπουν εκτός του φακέλου Κάδος ανακύκλωσης. Δείτε πώς μπορείτε να το κάνετε:
- Πατήστε το εικονίδιο OneDrive για πρόσβαση στην αρχική σελίδα της εφαρμογής.

- Στο επάνω μέρος της οθόνης, πατήστε το εικονίδιο του μεγεθυντικού φακού. Εισαγάγετε το όνομα του αρχείου στο παράθυρο διαλόγου.

- Για να ξεκινήσετε την αναζήτηση, πατήστε το εικονίδιο του μεγεθυντικού φακού στην κάτω δεξιά γωνία της οθόνης.
- Τα αποτελέσματα αναζήτησης θα σας δείξουν το φάκελο που περιέχει το αρχείο που λείπει.
Πώς να ανακτήσετε αρχεία OneDrive χρησιμοποιώντας iOS;
Εάν δεν έχετε ήδη εγκαταστήσει το OneDrive στο iPhone σας, μπορείτε να το αποκτήσετε από το App Store . Όπως και με την έκδοση Android, είναι εντελώς δωρεάν. Δείτε πώς μπορείτε να κατεβάσετε το OneDrive και να συνδεθείτε στον λογαριασμό σας:
- Ανοίξτε την εφαρμογή App Store. Χρησιμοποιήστε τη γραμμή αναζήτησης στην κάτω δεξιά γωνία για να βρείτε το OneDrive.

- Πατήστε το κουμπί Εγκατάσταση κάτω από το όνομα της εφαρμογής. Εάν σας ζητηθεί, εισαγάγετε το Apple ID σας. Μπορείτε επίσης να χρησιμοποιήσετε το Touch ID και το Face ID για επαλήθευση.

- Αφού ολοκληρωθεί η λήψη, πατήστε Άνοιγμα για να ξεκινήσετε την εφαρμογή.

- Συνδεθείτε στον λογαριασμό σας Microsoft είτε με τη διεύθυνση email σας είτε με τον αριθμό τηλεφώνου σας. Εάν δεν διαθέτετε, πατήστε το κουμπί με την ένδειξη, Δεν έχετε λογαριασμό; Εγγραφείτε.

Μόλις ολοκληρώσετε τη ρύθμιση του λογαριασμού σας, μπορείτε να χρησιμοποιήσετε το OneDrive για την αποθήκευση αρχείων. Είναι επωφελές για συσκευές iOS λόγω του περιορισμένου τοπικού αποθηκευτικού χώρου.
Φυσικά, εάν διαγράψετε κατά λάθος κάτι, μπορείτε να το αναιρέσετε γρήγορα μέσω της λειτουργίας ανάκτησης. Δείτε πώς:
- Πατήστε το εικονίδιο της εφαρμογής στην αρχική οθόνη σας.

- Στην επάνω αριστερή γωνία της οθόνης, πατήστε το εικονίδιο λογαριασμού.

- Μεταβείτε στον λογαριασμό> Κάδος ανακύκλωσης.

- Επιλέξτε τα αρχεία που θέλετε να ανακτήσετε και πατήστε Επαναφορά.

Συχνές ερωτήσεις για την ανάκτηση αρχείων OneDrive
Πόσο διαμένουν τα διαγραμμένα αρχεία μου στο OneDrive;
Εξαρτάται από τον τύπο του λογαριασμού. Εάν χρησιμοποιείτε τον προσωπικό σας λογαριασμό Microsoft, τα διαγραμμένα αρχεία θα καταργηθούν οριστικά μετά από 30 ημέρες. Μερικές φορές, όταν ο φάκελος κάδου ανακύκλωσης υπερβαίνει, καταργεί αυτόματα τα παλαιότερα αρχεία μετά από μόλις τρεις ημέρες.
Το παράθυρο ανάκτησης είναι διαφορετικό για λογαριασμούς σχολείου και εταιρείας. Συνήθως, τα διαγραμμένα αρχεία θα αφαιρεθούν αυτόματα μετά από 93 ημέρες. Ωστόσο, ο διαχειριστής του συστήματος έχει την εξουσία να προσαρμόζει την περίοδο στις προτιμήσεις τους.
Μπορώ να επαναφέρω μόνιμα διαγραμμένες φωτογραφίες του OneDrive;
Εάν μια φωτογραφία διαγραφεί οριστικά από τη συσκευή σας, αυτό σημαίνει ότι χάσατε το παράθυρο ανάκτησης 30 ημερών. Δυστυχώς, αυτό σημαίνει ότι είναι αδύνατο να το επαναφέρετε.
Για να μην συμβεί αυτό, εξετάστε το ενδεχόμενο δημιουργίας αντιγράφων ασφαλείας σημαντικών φωτογραφιών. Δείτε πώς μπορείτε να το κάνετε:
1. Κάντε κλικ στο εικονίδιο OneDrive στην περιοχή ειδοποιήσεων στο κάτω μέρος της οθόνης.

2. Θα εμφανιστεί ένα νέο παράθυρο. Κάντε κλικ στις τρεις οριζόντιες κουκίδες στην κάτω δεξιά γωνία. Επιλέξτε Ρυθμίσεις από το μενού επιλογών.

3. Κάντε κλικ στην επιλογή Δημιουργία αντιγράφων ασφαλείας και στη συνέχεια Διαχείριση αντιγράφων ασφαλείας.
πώς να αλλάξετε τον τύπο nat σας

4. Επιλέξτε Έναρξη δημιουργίας αντιγράφων ασφαλείας από τη λίστα ενεργειών.

Το OneDrive Backup μπορεί να αποθηκεύσει έως και 5 GB φωτογραφιών, βίντεο, εγγράφων και άλλων μορφών αρχείων. Εάν χρειάζεστε ακόμη περισσότερο χώρο, μπορείτε να εγγραφείτε σε μια αναβάθμιση του Microsoft 365.
Μπορώ να ανακτήσω αρχεία OneDrive από τον κοινόχρηστο φάκελο;
Η απάντηση είναι ναι - εάν τα αρχεία του SharePoint συγχρονίζονται με το OneDrive. Κάθε φορά που ένας χρήστης καταργεί ένα στοιχείο από τον κοινόχρηστο φάκελο, μεταφέρεται αυτόματα στον τοπικό Κάδο Ανακύκλωσης. Όποιος έχει πρόσβαση στον Κάδο Ανακύκλωσης έχει άδεια επαναφοράς αρχείων.
Ο δρόμος προς την ανάκαμψη
Η δυνατότητα ανάκτησης OneDrive σάς επιτρέπει να κάνετε λάθη χωρίς να υποφέρετε μακροπρόθεσμες συνέπειες. Είναι σωτήριο για τη ζωή, ειδικά για όσους από εμάς με αδέξια δάχτυλα.
Μπορείτε να επαναφέρετε οποιοδήποτε αρχείο χρησιμοποιώντας τον ιστότοπο του One Drive και τις εφαρμογές για υπολογιστές και κινητές συσκευές. Απλά φροντίστε να παρακολουθήσετε αυτό το παράθυρο 30 ημερών. Εάν θέλετε να είστε πολύ σίγουροι, μπορείτε πάντα να δημιουργήσετε αντίγραφα ασφαλείας.
Είστε επιρρεπείς σε λάθος τοποθέτηση αρχείων; Είναι το OneDrive ο προτιμώμενος αποθηκευτικός χώρος cloud; Σχολιάστε παρακάτω και πείτε μας εάν υπάρχει τρόπος επαναφοράς των μόνιμα διαγραμμένων αρχείων.