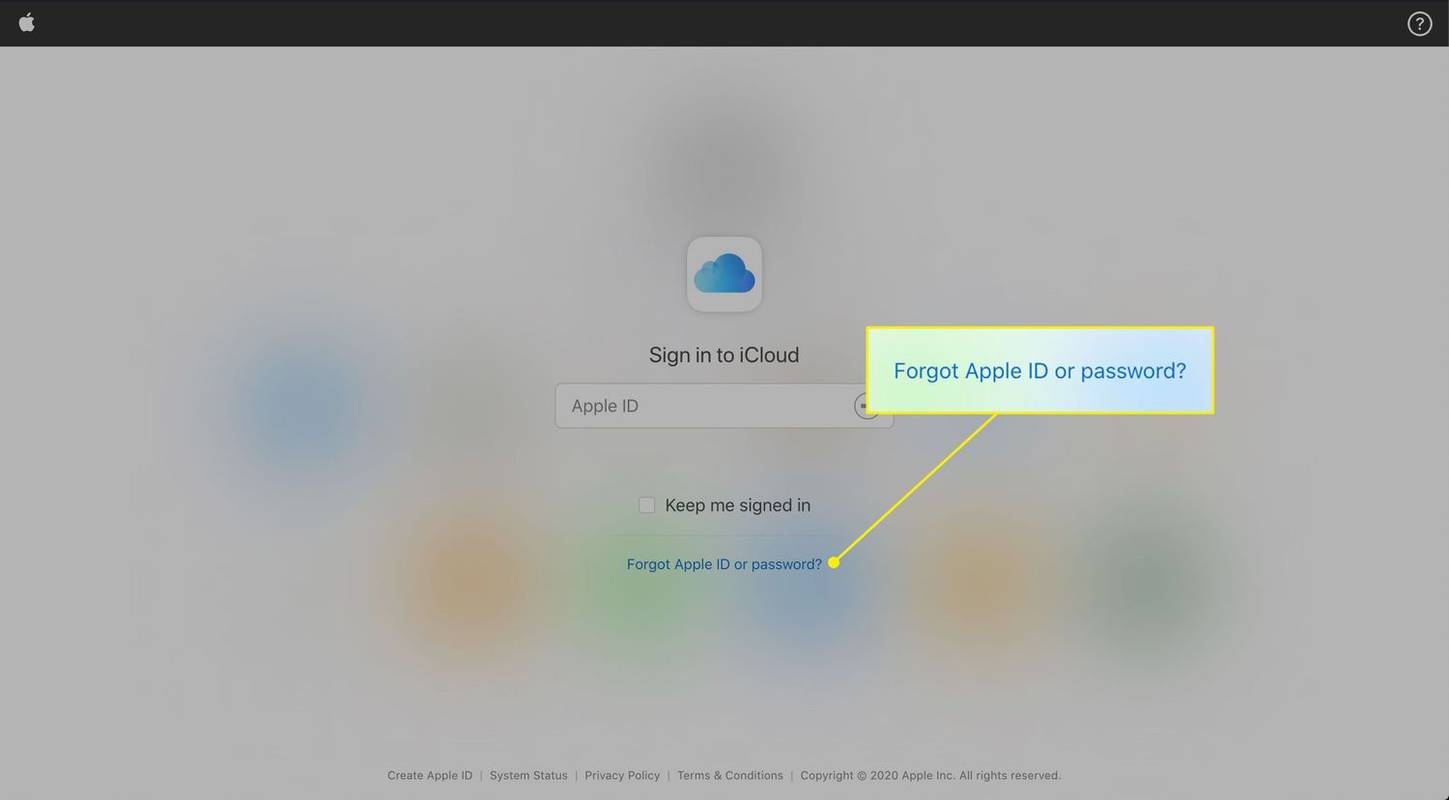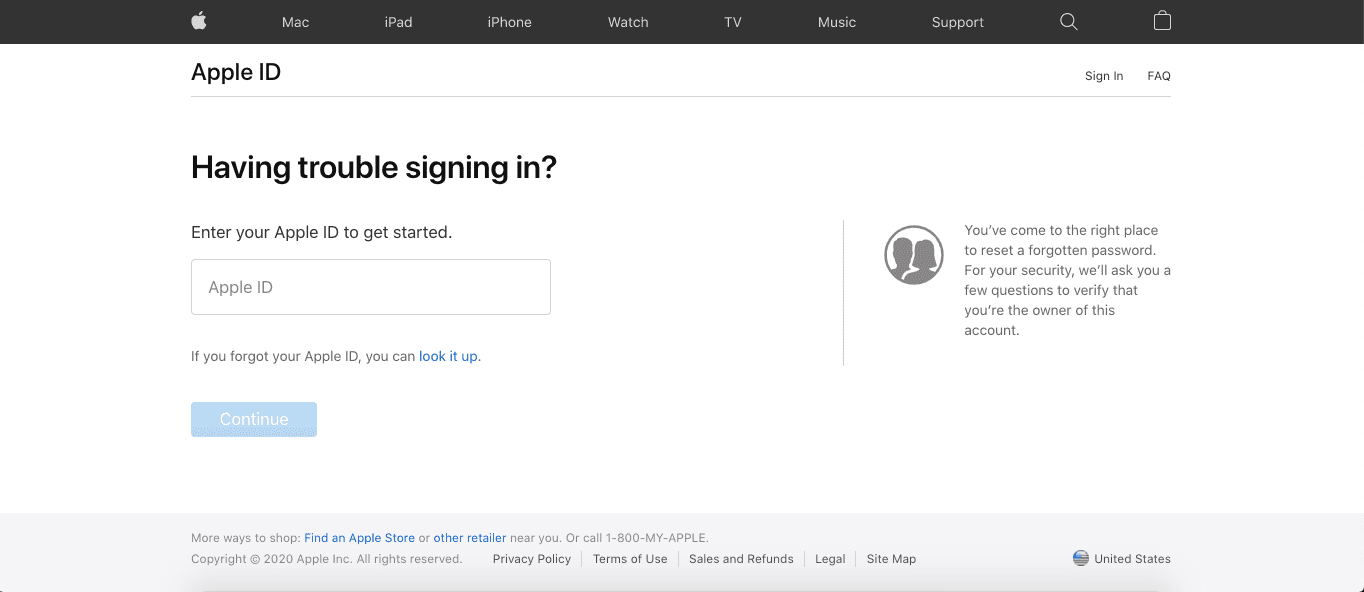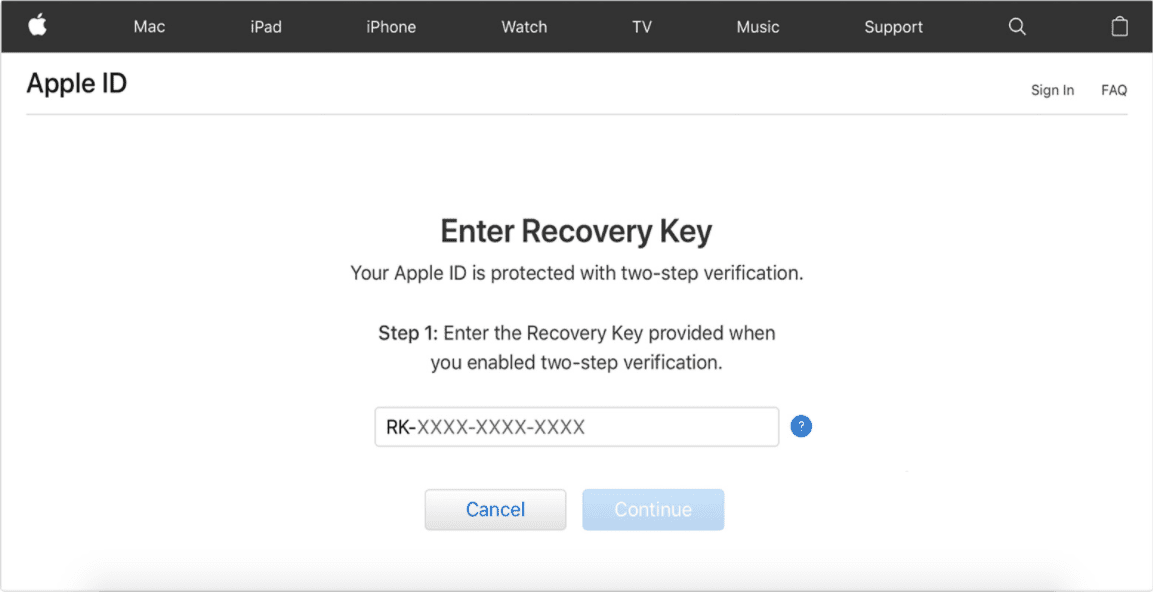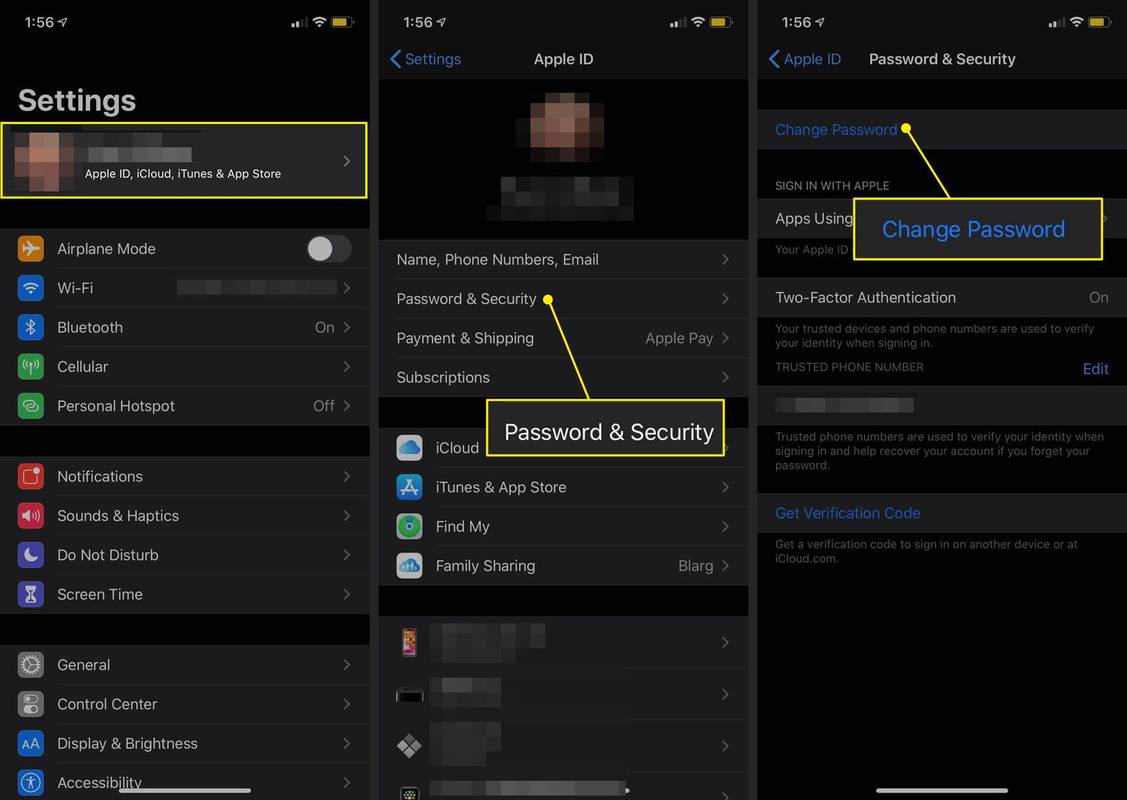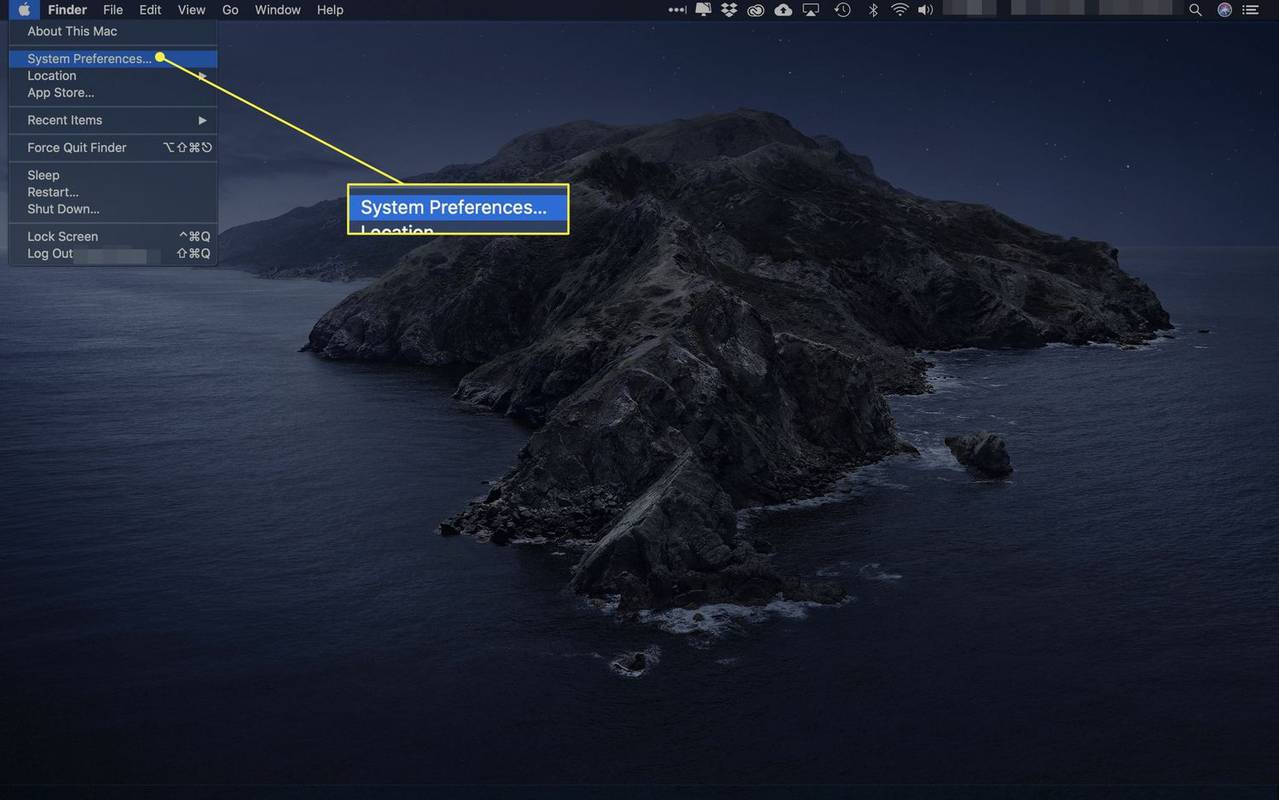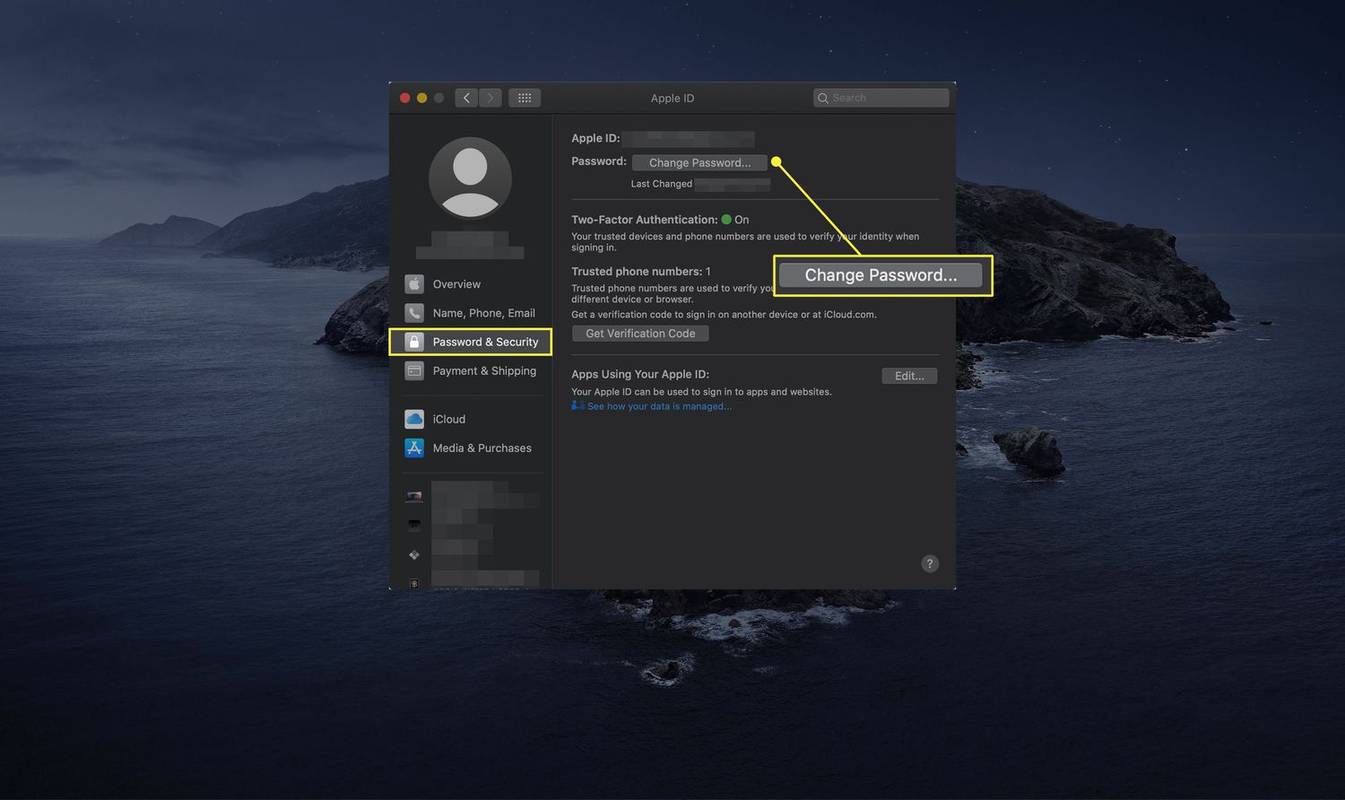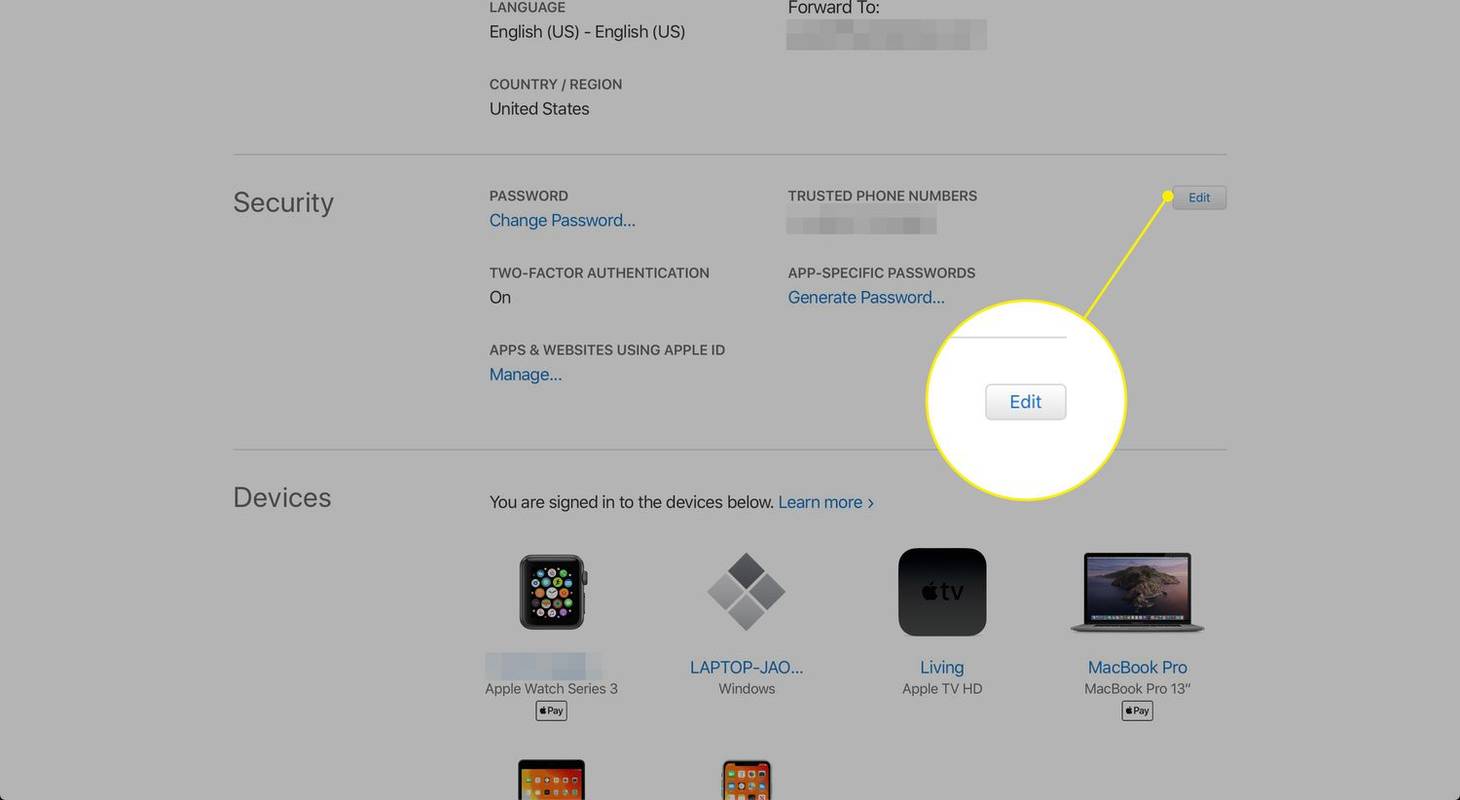Τι να ξέρετε
- μεταβείτε στο Apple ID ή το iCloud σελίδα σύνδεσης και επιλέξτε Ξεχάσατε το Apple ID ή τον κωδικό πρόσβασης; κάτω από τα πεδία σύνδεσης.
- Εάν ρυθμίσετε το Apple ID σας με επαλήθευση δύο βημάτων, πρέπει να εισαγάγετε το Κλειδί ανάκτησης.
- Εάν χάσατε τον κωδικό πρόσβασής σας και το κλειδί ανάκτησης, μπορείτε να χρησιμοποιήσετε μια επαφή ανάκτησης λογαριασμού. Διαφορετικά, πρέπει να δημιουργήσετε μια νέα ταυτότητα.
Αυτό το άρθρο εξηγεί πώς μπορείτε να ανακτήσετε έναν ξεχασμένο κωδικό πρόσβασης email iCloud ή Apple ID.
Πώς να επαναφέρετε τον κωδικό πρόσβασης του iCloud Mail
Υπάρχουν διάφορα βήματα για την ανάκτηση ενός ξεχασμένου κωδικού πρόσβασης iCloud Mail, ανάλογα με το αν έχετε ρυθμίσει επιπλέον ασφάλεια. Θα πρέπει να ξεκινήσετε με αυτές τις οδηγίες:
-
Επιλέγω Ξεχάσατε το Apple ID ή τον κωδικό πρόσβασης; κάτω από τα πεδία σύνδεσης.
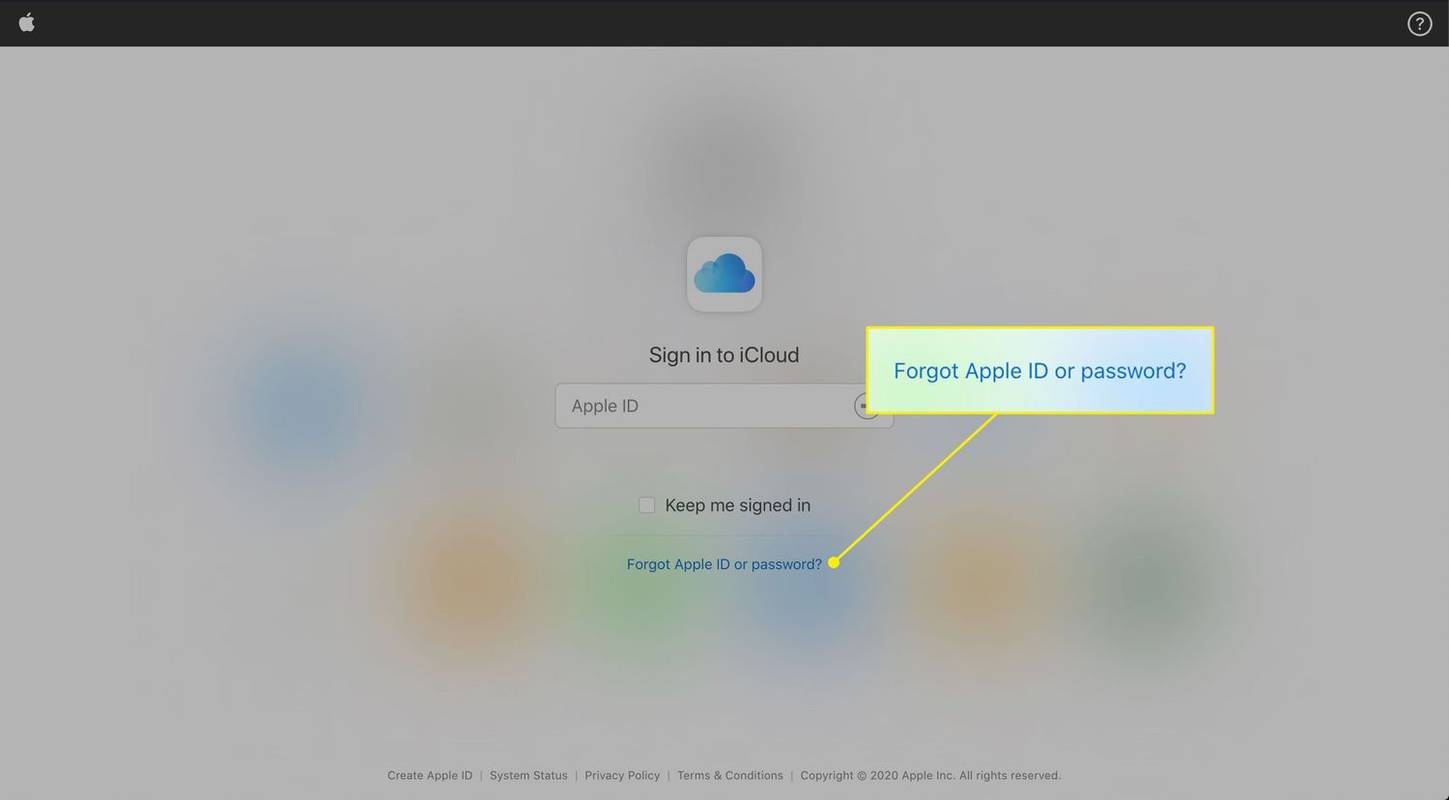
-
Εισαγάγετε το Apple ID ή τη διεύθυνση email του iCloud στο πλαίσιο κειμένου και επιλέξτε Να συνεχίσει .
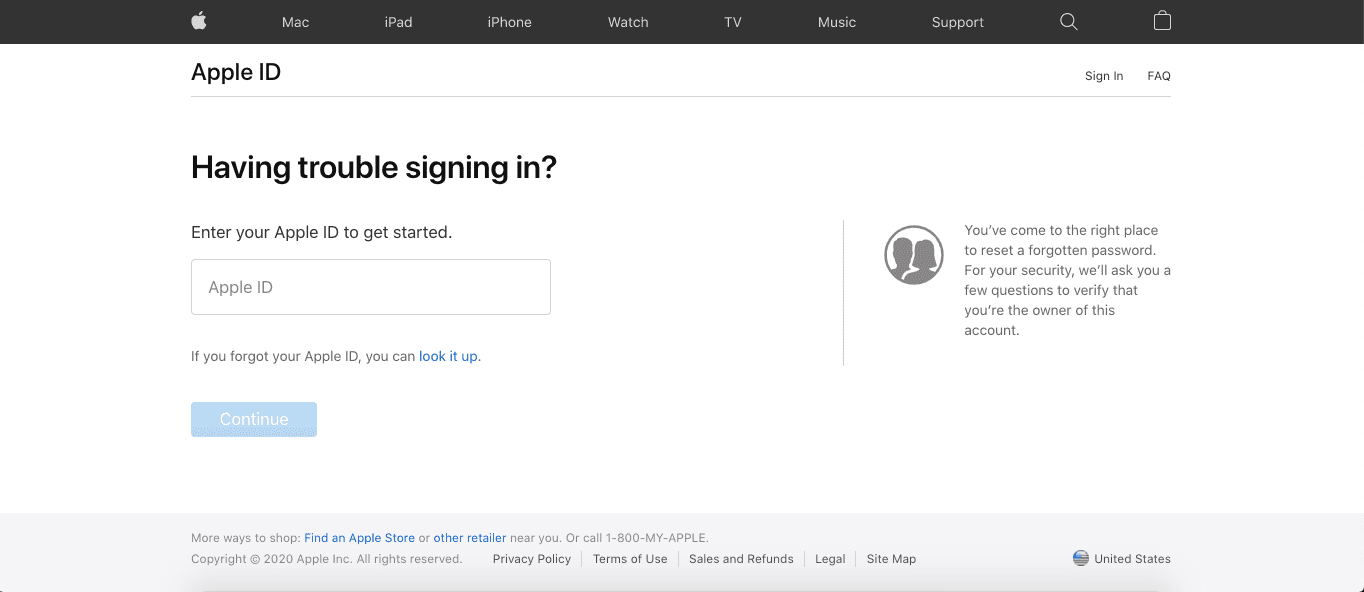
Μεταβείτε στο επόμενο σύνολο οδηγιών ανάλογα με τη σελίδα που βλέπετε.
Το Apple ID σας χρησιμοποιείται για τη σύνδεση στο iCloud, συμπεριλαμβανομένου του iCloud Mail. Η επαναφορά του κωδικού πρόσβασης iCloud Mail είναι θέμα επαναφοράς του κωδικού πρόσβασης Apple ID.
Επιλέξτε τις πληροφορίες που θέλετε να επαναφέρετε
Εάν προσγειωθείτε σε μια σελίδα με την επικεφαλίδα 'Επιλέξτε ποιες πληροφορίες θέλετε να επαναφέρετε', ακολουθήστε αυτά τα βήματα για να επαναφέρετε τον κωδικό πρόσβασής σας:
-
Επιλέγω Πρέπει να επαναφέρω τον κωδικό πρόσβασής μου και μετά επιλέξτε Να συνεχίσει .
-
Στο Επιλέξτε πώς θέλετε να επαναφέρετε τον κωδικό πρόσβασής σας σελίδα, επιλέξτε από τα ακόλουθα:
-
Αν επιλέξατε Λάβετε ένα email , επιλέξτε Να συνεχίσει . Στη συνέχεια, μεταβείτε στον αντίστοιχο λογαριασμό email, ανοίξτε το email από την Apple με τίτλο «Πώς να επαναφέρετε τον κωδικό πρόσβασης Apple ID» και ανοίξτε τον σύνδεσμο που περιλαμβάνεται στο email.
Αν επιλέξατε Απάντησε σε ερωτήσεις ασφαλείας , επιλέξτε Να συνεχίσει . Σας ζητείται να επιβεβαιώσετε τα γενέθλιά σας και, στη συνέχεια, θα σας ζητηθεί να απαντήσετε στις δύο ερωτήσεις ασφαλείας που έχουν ρυθμιστεί με τον λογαριασμό σας. Επιλέγω Να συνεχίσει .
-
Στο Επαναφέρετε τον κωδικό πρόσβασης σελίδα, εισαγάγετε έναν νέο κωδικό πρόσβασης Apple ID. Εισαγάγετε το ξανά για να επιβεβαιώσετε ότι το πληκτρολογήσατε σωστά.
-
Επιλέγω Επαναφέρετε τον κωδικό πρόσβασης .
-
Εισαγάγετε το κλειδί ανάκτησης που εκτυπώσατε ή αποθηκεύσατε στον υπολογιστή σας όταν ρυθμίσατε για πρώτη φορά την επαλήθευση σε δύο βήματα και, στη συνέχεια, επιλέξτε Να συνεχίσει .
πώς να αφαιρέσετε σελιδοδείκτες στο chrome
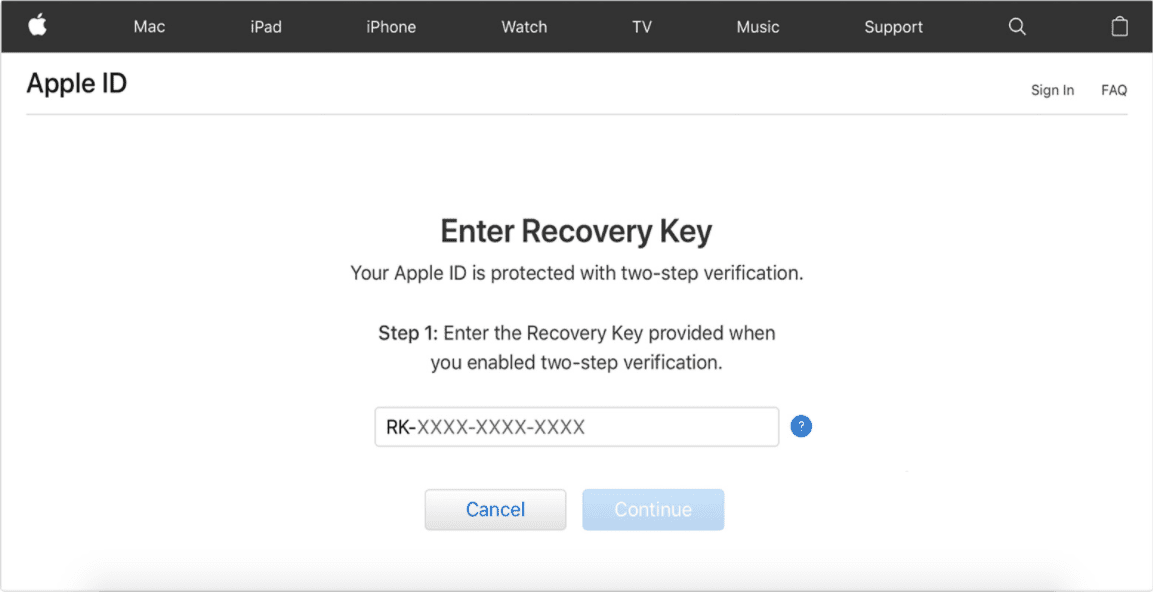
-
Ελέγξτε το τηλέφωνό σας για μήνυμα κειμένου από την Apple. Εισαγάγετε αυτόν τον κωδικό στο βάλτε κωδικό επιβεβαίωσης οθόνη στον ιστότοπο της Apple και, στη συνέχεια, επιλέξτε Να συνεχίσει .
-
Ορίστε έναν νέο κωδικό πρόσβασης στο Επαναφέρετε τον κωδικό πρόσβασης σελίδα.
-
Επιλέγω Επαναφέρετε τον κωδικό πρόσβασης για να επαναφέρετε τον κωδικό πρόσβασης Apple ID σας.
-
Στη συσκευή σας iOS, ανοίξτε το Ρυθμίσεις εφαρμογή και επιλέξτε [το όνομά σας] > Κωδικός πρόσβασης & Ασφάλεια > Άλλαξε κωδικό . Σε iOS 10.2 ή παλαιότερη έκδοση, μεταβείτε στο Ρυθμίσεις > iCloud > [το όνομά σου] > Κωδικός πρόσβασης & Ασφάλεια > Άλλαξε κωδικό .
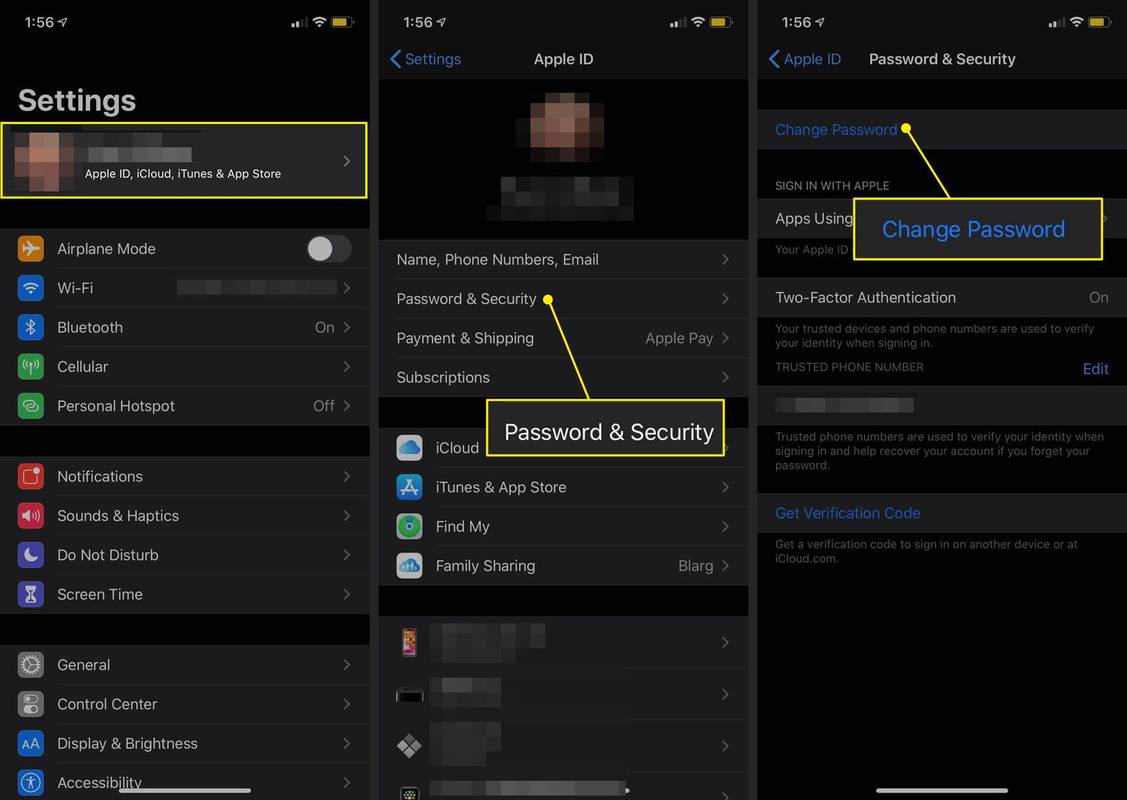
-
Εισαγάγετε τον κωδικό πρόσβασης στη συσκευή σας.
-
Εισαγάγετε έναν νέο κωδικό πρόσβασης και, στη συνέχεια, πληκτρολογήστε τον ξανά για να επαληθεύσετε τον κωδικό πρόσβασης.
-
Επιλέγω Αλλαγή για να αλλάξετε τον κωδικό πρόσβασης της Apple.
-
Από το μενού Apple, επιλέξτε Επιλογές συστήματος .
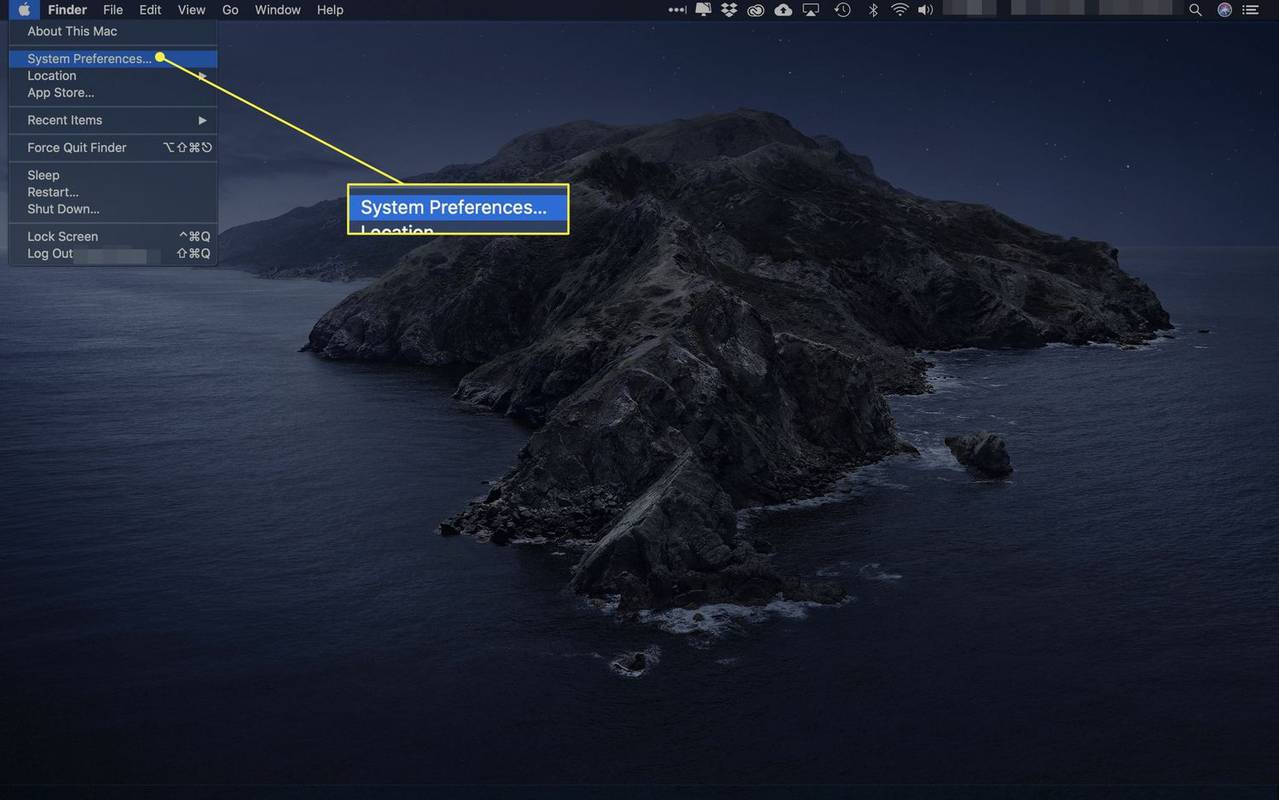
-
Στο macOS Catalina (10.15), επιλέξτε Apple ID > Κωδικός πρόσβασης & Ασφάλεια και μετά επιλέξτε Άλλαξε κωδικό .
Στο macOS Mojave (10.14) ή παλαιότερο, επιλέξτε iCloud > λεπτομέρειες λογαριασμού > Ασφάλεια και μετά επιλέξτε Άλλαξε κωδικό .
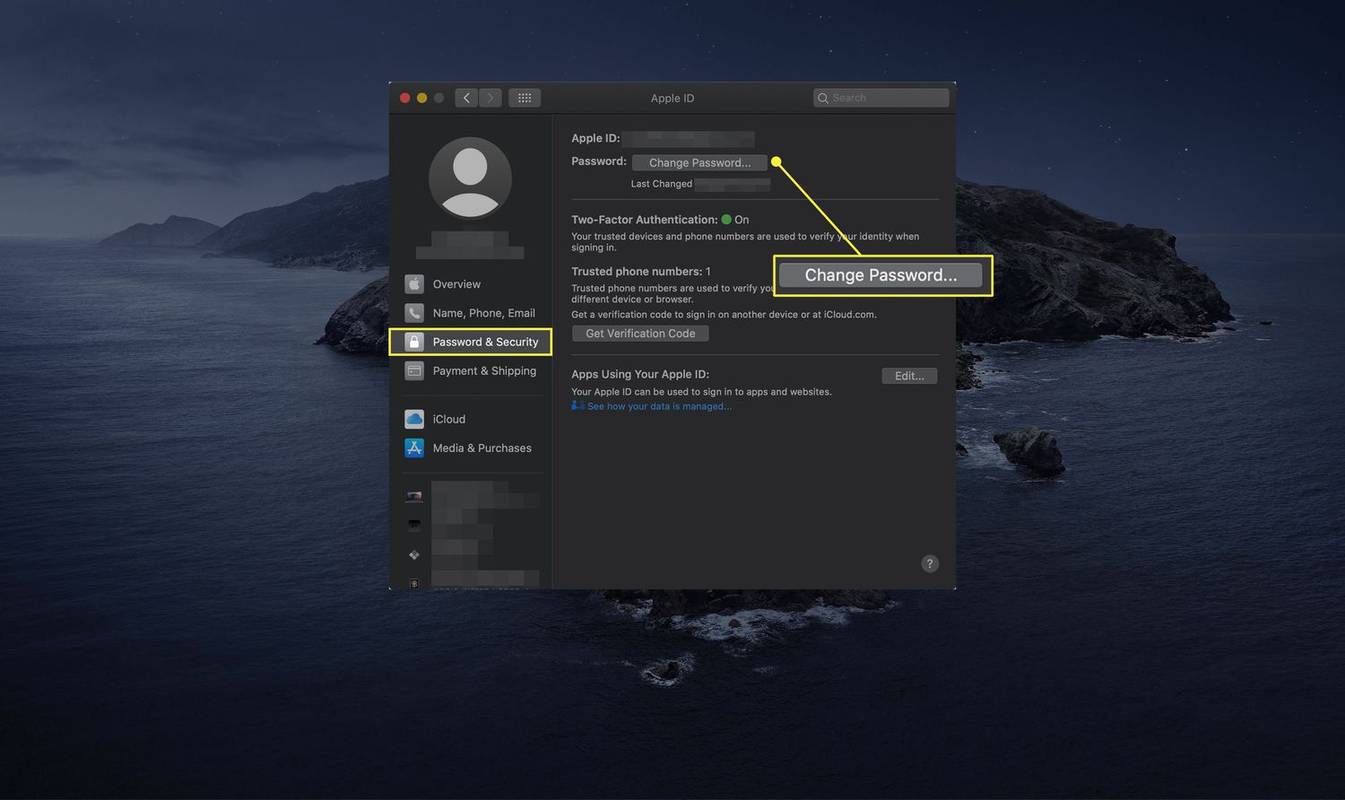
-
Για να συνεχίσετε, ελέγξτε τον εαυτό σας εισάγοντας τον κωδικό πρόσβασης που χρησιμοποιείτε για να συνδεθείτε στο Mac σας.
-
μεταβείτε στο Διαχειριστείτε το Apple ID σας σελίδα στον ιστότοπο της Apple και συνδεθείτε όταν σας ζητηθεί.
-
Στο Ασφάλεια ενότητα, επιλέξτε Επεξεργασία .
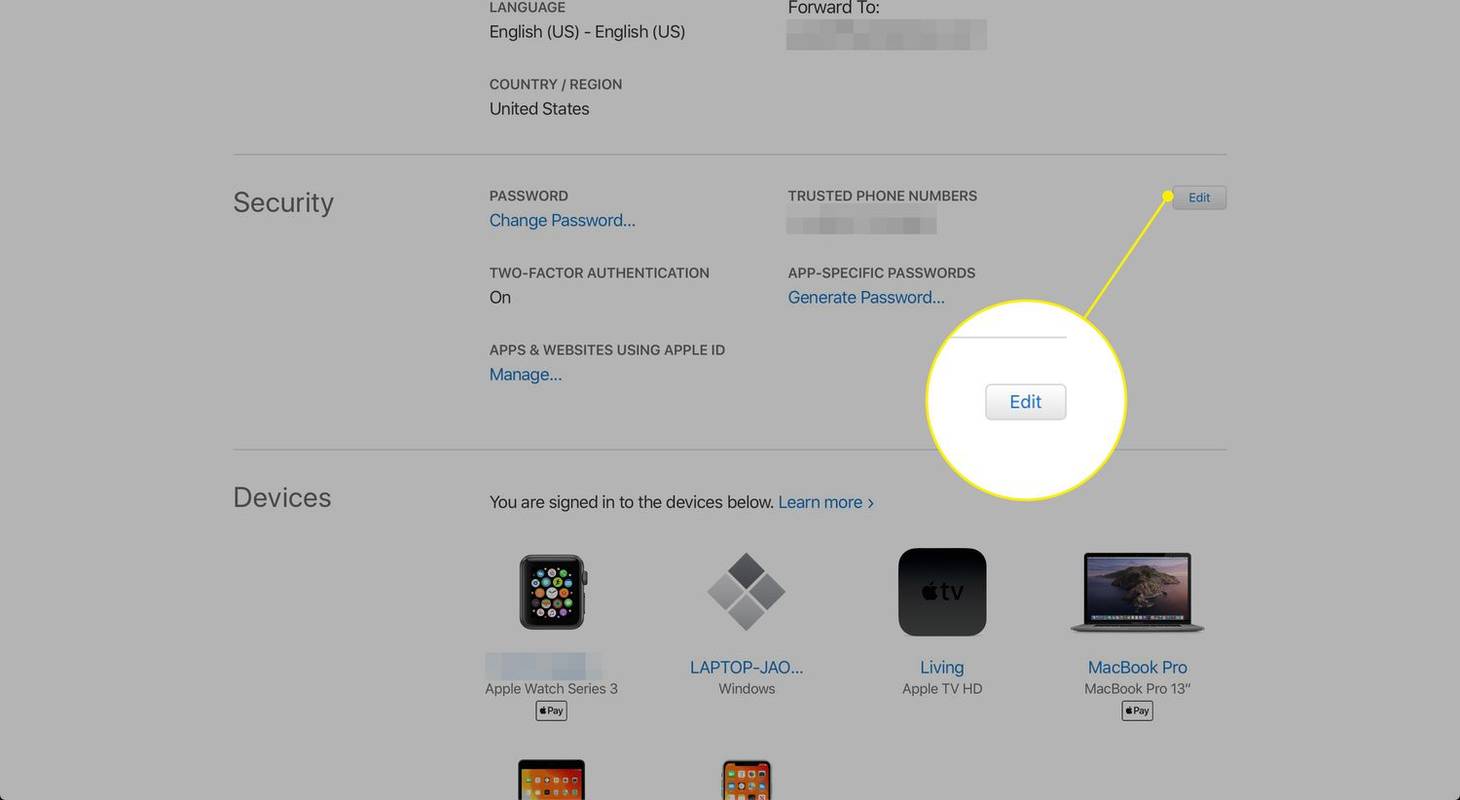
-
Επιλέγω Δημιουργία νέου κλειδιού .
Εάν δεν βλέπετε αυτήν την επιλογή, η επιλογή Recovery Key δεν είναι διαθέσιμη. Αντίθετα, θα πρέπει να βασιστείτε στον έλεγχο ταυτότητας δύο παραγόντων.
-
Επιλέγω Να συνεχίσει στο αναδυόμενο μήνυμα σχετικά με το παλιό κλειδί ανάκτησης που απενεργοποιείται κατά τη δημιουργία ενός νέου.
-
Πάτα το Κλειδί εκτύπωσης κουμπί για να αποθηκεύσετε το κλειδί ανάκτησης.
-
Επιλέγω Δραστηριοποιώ , εισάγετε το πλήκτρο και, στη συνέχεια, πατήστε Επιβεβαιώνω για να επιβεβαιώσετε ότι το αποθηκεύσατε.
-
Ανοιξε το Ρυθμίσεις εφαρμογή.
-
Επιλέγω το όνομα σου .
-
Παρακέντηση Κωδικός πρόσβασης & Ασφάλεια .
-
Επιλέγω Ανάκτηση Λογαριασμού .
-
Επίλεξε το σύμβολο συν δίπλα στο Προσθήκη επαφής ανάκτησης .
-
Εάν έχετε άτομα που έχουν οριστεί ως μέλη της οικογένειας , θα τα λάβετε ως προτάσεις. Επιλέξτε ένα από αυτά ή επιλέξτε Επιλέξτε Κάποιον Άλλο .
-
Επιλέξτε κάποιον από τις επαφές σας και ακολουθήστε τις οδηγίες για να του στείλετε ένα μήνυμα.
πώς να κοιτάξετε αποκλεισμένους αριθμούς στο iPhone
-
Μόλις ο παραλήπτης αποδεχτεί το αίτημα, θα εμφανιστεί ως μία από τις επιλογές ανάκτησής σας και μπορεί να δημιουργήσει έναν κωδικό ανάκτησης για εσάς.
- Πώς μπορώ να αλλάξω τη διεύθυνση email μου στο iCloud;
Αλλάξτε το email που σχετίζεται με το Apple ID σας για να το αλλάξετε για το email σας στο iCloud. Ανοιξε Ρυθμίσεις στη συσκευή σας iOS και επιλέξτε το όνομά σας > Όνομα, Τηλέφωνα, Email > Επεξεργασία κάτω από Προσβάσιμο στο. Επίλεξε το μείον (-) δίπλα στη διεύθυνση email σας > Διαγράφω > Να συνεχίσει για διαγραφή, μετά πληκτρολογήστε τη νέα διεύθυνση email και επιλέξτε Επόμενο να σώσω.
- Πώς μπορώ να ελέγξω την αλληλογραφία μου στο iCloud;
Προς την ελέγξτε το email σας στο iCloud στα Windows 10, θα πρέπει πρώτα να ρυθμίσετε το iCloud στον υπολογιστή σας. Ωστόσο, είναι επίσης δυνατό να ελέγξετε το email σας στο iCloud από ένα πρόγραμμα περιήγησης ιστού. Παω σε icloud.com > πληκτρολογήστε τη διεύθυνση email και τον κωδικό πρόσβασής σας > ακολουθήστε τις οδηγίες για να ολοκληρώσετε τη σύνδεση > επιλέξτε το Ταχυδρομείο εικόνισμα.
- Πώς μπορώ να διαγράψω αλληλογραφία από το iCloud μου;
Προς την διαγράψτε το iCloud email σας , επιλέξτε το μήνυμα που θέλετε να διαγράψετε και, στη συνέχεια, επιλέξτε το εικονίδιο κάδου σκουπιδιών . Ή επιλέξτε πολλά μηνύματα και, στη συνέχεια, επιλέξτε Διαγράφω .
Λάβετε ένα email : Επιλέξτε αυτήν την επιλογή εάν έχετε πρόσβαση στη διεύθυνση email που χρησιμοποιήσατε για τη ρύθμιση του λογαριασμού.Απάντησε σε ερωτήσεις ασφαλείας : Επιλέξτε αυτήν την επιλογή εάν μπορείτε να δώσετε απαντήσεις στις ερωτήσεις ασφαλείας που δημιουργήθηκαν κατά τη δημιουργία του λογαριασμού.Εισαγάγετε το κλειδί ανάκτησης
Θα δείτε αυτήν την οθόνη μόνο εάν ρυθμίσετε το Apple ID σας με επαλήθευση σε δύο βήματα .
Εάν ακολουθήσατε αυτά ή παρόμοια βήματα περισσότερες από μία φορές, θα πρέπει να αποθηκεύσετε τον κωδικό πρόσβασής σας σε ασφαλές μέρος όπου μπορείτε να τον ανακτήσετε εύκολα, όπως σε έναν δωρεάν διαχειριστή κωδικών πρόσβασης .
Αλλάξτε τον κωδικό πρόσβασης Apple ID σας με έλεγχο ταυτότητας δύο παραγόντων
Εάν ρυθμίσετε τον έλεγχο ταυτότητας δύο παραγόντων, μπορείτε να επαναφέρετε τον κωδικό πρόσβασης Apple ID από μια αξιόπιστη συσκευή.
Έλεγχος ταυτότητας δύο παραγόντων iOS
Δείτε πώς μπορείτε να αλλάξετε τον κωδικό πρόσβασης Apple ID σας χρησιμοποιώντας έλεγχο ταυτότητας δύο παραγόντων σε μια συσκευή iOS (iPhone, iPad ή iPod touch):
macOS Έλεγχος ταυτότητας δύο παραγόντων
Δείτε πώς μπορείτε να αλλάξετε τον κωδικό πρόσβασης Apple ID χρησιμοποιώντας έλεγχο ταυτότητας δύο παραγόντων σε επιτραπέζιο ή φορητό υπολογιστή Mac:
Πώς να ανακτήσετε ένα χαμένο κλειδί ανάκτησης Apple ID
Εάν δεν γνωρίζετε το Κλειδί ανάκτησης, δημιουργήστε ένα νέο για να αντικαταστήσετε το παλιό. Χρειάζεστε αυτό το κλειδί για να συνδεθείτε σε μια μη αξιόπιστη συσκευή με το Apple ID σας όταν είναι ενεργοποιημένος ο έλεγχος ταυτότητας σε δύο βήματα.
πώς να διαγράψετε έναν λογαριασμό Microsoft
Πώς να χρησιμοποιήσετε μια επαφή ανάκτησης λογαριασμού
Εάν χρησιμοποιείτε iOS 15, iPadOS 15 ή macOS Monterey (10.12), έχετε μια άλλη επιλογή για πρόσβαση στο iCloud σας εάν χάσετε τα στοιχεία σύνδεσης. Μια επαφή ανάκτησης λογαριασμού σάς επιτρέπει να ορίσετε μια αξιόπιστη επαφή που θα επιβεβαιώσει ποιος είστε για να σας επιτρέψει να μπείτε στις ρυθμίσεις σας.
Για να ορίσετε μια επαφή ανάκτησης λογαριασμού, πρέπει να είστε άνω των 13 ετών, να έχετε ενεργοποιημένη την εξουσιοδότηση δύο παραγόντων και να έχετε ορίσει έναν κωδικό πρόσβασης. Η επαφή σας πρέπει να χρησιμοποιεί μια συσκευή Apple που εκτελεί επίσης μια συμβατή έκδοση του υλικολογισμικού. Αυτές οι οδηγίες χρησιμοποιούν iPhone, αλλά οι οδηγίες θα είναι παρόμοιες σε iPad ή Mac.
Ενδιαφέροντα Άρθρα
Επιλογή Συντάκτη

Πώς να επαναφέρετε τον καλό παλιό Task Manager στα Windows 8
Πώς να επαναφέρετε τον καλό παλιό Task Manager στα Windows 8

Πώς να βρείτε την έκδοση BIOS ή UEFI στα Windows 10
Μπορείτε να βρείτε την έκδοση υλικολογισμικού BIOS ή UEFI στα Windows 10 χωρίς επανεκκίνηση του υπολογιστή σας για να ελέγξετε εάν η συσκευή σας διαθέτει την πιο πρόσφατη έκδοση υλικολογισμικού.

Τρόπος απεγκατάστασης και κατάργησης των σχολίων στα Windows 10
Εάν δεν έχετε σχέδιο να αφήσετε τα Σχόλια σχετικά με τα Windows 10, ίσως θελήσετε να διαγράψετε την ενσωματωμένη εφαρμογή Σχόλια. Σε αυτό το άρθρο, θα δούμε πώς μπορεί να γίνει.

Ενεργοποίηση νέου μενού έναρξης στα Windows 10 Build 20161
Πώς να ενεργοποιήσετε το νέο μενού Έναρξη στα Windows 10 Build 20161 Πριν από λίγες ημέρες, η Microsoft κυκλοφόρησε μια νέα έκδοση Dev (πρώην Fast Ring) στα Insiders. Η Microsoft εισήγαγε ένα νέο μενού Έναρξη σε αυτό το build, το οποίο είναι αξιοσημείωτο για νέα χρώματα και μια εκλεπτυσμένη εμφάνιση πλακιδίων. Ωστόσο, λόγω του A / B

Πώς να κλειδώσετε έναν φάκελο στα Windows 11
Κλειδώστε τους φακέλους στα Windows 11 για να εμποδίσετε άλλους χρήστες να ανοίξουν τα προσωπικά σας αρχεία. Ακολουθούν τρεις τρόποι για να κλειδώσετε έναν φάκελο των Windows 11, συμπεριλαμβανομένου ενός που θα αποκρύψει επίσης τον φάκελο.

Ημερομηνία κυκλοφορίας ειδήσεων και κυκλοφορίας του Resident Evil 7: Το RE7 είναι ήδη ρεκόρ
Η επίδειξη για το Resident Evil 7: Biohazard έχει σπάσει τα αρχεία λήψης, με 2 εκατομμύρια άτομα να κάνουν λήψη της προσφοράς στη Βόρεια Αμερική, παρά το γεγονός ότι διατίθεται μόνο στους συνδρομητές του PlayStation Plus. Ο αριθμός των λήψεων για το Resident Evil 7's
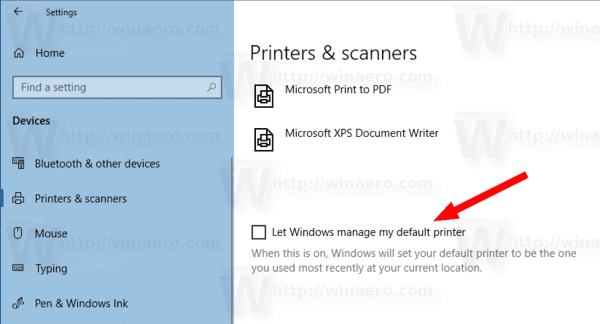
Ορισμός προεπιλεγμένου εκτυπωτή στα Windows 10
Ένας προεπιλεγμένος εκτυπωτής είναι ο εκτυπωτής στον οποίο αποστέλλονται από προεπιλογή όλα τα έγγραφα για εκτύπωση. Δείτε πώς μπορείτε να ορίσετε τον προεπιλεγμένο εκτυπωτή στα Windows 10.
-