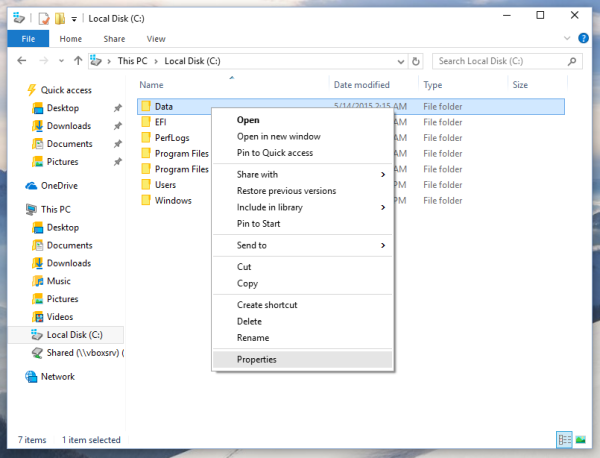Υπάρχουν διάφοροι λόγοι για τους οποίους θέλετε να προστατεύσετε τα αρχεία Excel με κωδικό πρόσβασης. Η χρήση κωδικού πρόσβασης δεν σημαίνει ότι διατηρούμε μυστικά, αλλά ίσως υπάρχουν ορισμένα ευαίσθητα επιχειρηματικά δεδομένα που θέλουμε να προστατεύσουμε από την τροποποίηση και την αλλοίωση. Αν υπάρχουν περισσότερα μέλη της ομάδας, ίσως θέλετε να μοιραστείτε ορισμένα στοιχεία ως μόνο για ανάγνωση.

Δύο δυσκολίες μπορεί να προκύψουν από την προστασία κωδικού πρόσβασης του Excel 2016 - ήρθε η ώρα να καταργήσετε τον γνωστό κωδικό πρόσβασης και δεν ξέρετε πώς ή το έχετε ξεχάσει. Υπάρχουν λύσεις και στα δύο, οπότε μείνετε ήρεμοι και διαβάστε.
Τύποι κρυπτογράφησης στο Excel 2016
Καθώς μπορεί να υπάρχουν πολλοί λόγοι για την προστασία με κωδικό πρόσβασης, υπάρχουν επίσης πολλοί τρόποι για να χρησιμοποιήσετε αυτήν την προστασία. Ορισμένες από τις λύσεις που αναφέρονται παρακάτω θα λειτουργούν μόνο για ορισμένους τύπους κρυπτογράφησης κωδικού πρόσβασης Excel 2016 και θα εξηγήσουμε εν συντομία κάθε μία, έτσι δεν θα υπάρξει σύγχυση αργότερα.
πώς να αλλάξετε τους στόχους δραστηριότητας στο ρολόι μήλου
Ένας κωδικός πρόσβασης που περιορίζει το άνοιγμα των αρχείων ονομάζεται ανοίξτε τον κωδικό πρόσβασης. Καθώς ανοίγετε το έγγραφο, θα εμφανιστεί αμέσως.
Ο κωδικός πρόσβασης που χρειάζεστε για να κάνετε κάποιες αλλαγές στο έγγραφο είναι α τροποποίηση κωδικού πρόσβασης. Χωρίς αυτό, δεν θα μπορείτε να επεξεργαστείτε το αρχείο, αλλά θα μπορείτε να το δείτε σε λειτουργία μόνο για ανάγνωση. Φυσικά, εάν αυτή η επιλογή είναι ενεργοποιημένη. Μπορείτε επίσης να κάνετε το έγγραφο μόνο για ανάγνωση χωρίς την ανάγκη κωδικού πρόσβασης.
Υπάρχει διαφορά όσον αφορά το τμήμα του αρχείου που θέλετε να κρυπτογραφήσετε. Μπορείτε να προστατεύσετε το περιεχόμενο κρυπτογραφώντας ολόκληρο το αρχείο ή μπορείτε να επιλέξετε να προστατεύσετε μόνο ένα βιβλίο εργασίας ή ένα φύλλο εργασίας.
Επιλέγοντας το πρώτο, θα αποτρέψετε άλλους από τη μετονομασία, την απόκρυψη, τη μετακίνηση, την προσθήκη ή τη διαγραφή φύλλων εργασίας, προστατεύοντας τη δομή του βιβλίου εργασίας, αλλά όχι το περιεχόμενο του φύλλου εργασίας. Κρυπτογραφώντας ένα φύλλο εργασίας, θα αποτρέψετε την επεξεργασία της δομής του, αλλά όχι τη δομή του βιβλίου εργασίας.
Τώρα, ας ρίξουμε μια ματιά στον τρόπο κατάργησης αυτών των κωδικών πρόσβασης στο Excel 2016.

Όταν γνωρίζετε τον κωδικό πρόσβασης
Ολοκληρώσατε την εργασία σας και τώρα ήρθε η ώρα να την παραδώσετε στον πελάτη. Ωστόσο, έχετε προστατεύσει το αρχείο Excel με τον κωδικό πρόσβασης και πρέπει να το αφαιρέσετε πριν παραδώσετε το έγγραφο. Θυμάστε τον κωδικό πρόσβασης, αλλά δεν ξέρετε πώς να τον καταργήσετε.
Αυτό είναι πολύ απλό. Ανοίξτε το έγγραφο, εισαγάγετε τον κωδικό πρόσβασης και, στη συνέχεια, μεταβείτε στο Αρχείο. Επιλέξτε Πληροφορίες και, στη συνέχεια, Προστατέψτε το έγγραφο και τέλος, Κρυπτογράφηση με κωδικό πρόσβασης.

Θα εμφανιστεί ένα αναδυόμενο μενού με τον τελευταίο κωδικό πρόσβασής σας. Διαγράψτε τον κωδικό πρόσβασης και κάντε κλικ στο OK, αφήνοντας το πεδίο κενό.

Αυτό είναι. Μπορείτε να παραδώσετε τον κωδικό πρόσβασης του εγγράφου δωρεάν.
Όταν ξεχάσατε τον κωδικό πρόσβασης για ένα προστατευμένο βιβλίο εργασίας
Εάν έχετε προστατεύσει το βιβλίο εργασίας σας Excel με τον κωδικό πρόσβασης, τον οποίο τώρα δεν μπορείτε να θυμηθείτε, μπορείτε να το καταργήσετε με XML. Λάβετε υπόψη ότι αυτή η μέθοδος δεν θα λειτουργήσει εάν ολόκληρο το αρχείο είναι κρυπτογραφημένο. Εάν συμβαίνει αυτό, προχωρήστε στην αντίστοιχη λύση παρακάτω.
αλλαγή παραθύρων χρώματος κειμένου 10
Πρέπει πρώτα να βεβαιωθείτε ότι οι επεκτάσεις των αρχείων σας είναι ενεργοποιημένες. Μεταβείτε στον Πίνακα ελέγχου, μεταβείτε στην επιλογή Φάκελος και μετά επιλέξτε Προβολή και απενεργοποίηση. Εάν είναι ενεργοποιημένη η Απόκρυψη επεκτάσεων για γνωστούς τύπους αρχείων, απενεργοποιήστε την.
Το επόμενο βήμα είναι να μετονομάσετε το αρχείο Excel που δημιουργεί προβλήματα, αλλάζοντας την επέκταση από .xlsx σε .zip. Τώρα ανοίξτε το αρχείο zip, περιηγηθείτε στους φακέλους xl και φύλλα εργασίας και εξαγάγετε το αρχείο sheet.XML.

Αφού ολοκληρωθεί η εξαγωγή, ανοίξτε το αρχείο και αναζητήστε την ακόλουθη ετικέτα:
το:
Όταν το βρείτε, θα πρέπει να το διαγράψετε εντελώς - τα παρακάτω μέχρι την επόμενη ετικέτα. Αποθηκεύστε τις αλλαγές στο αρχείο XML και αντικαταστήστε το παλιό με αυτό μέσα στο φάκελο zip.
Στο τέλος, κλείστε το αρχείο zip και μετονομάστε το ξανά, αλλάζοντας την επέκταση σε .xlsx. Το βιβλίο εργασίας σας δεν προστατεύεται πλέον με κωδικό πρόσβασης.
Όταν προστατεύετε το αρχείο με περιορισμό μόνο για ανάγνωση
Πριν προχωρήσουμε στο βαρύ πυροβολικό, θα πρέπει να αναφέρουμε τι πρέπει να κάνουμε εάν έχετε προστατεύσει το αρχείο Excel με περιορισμό μόνο για ανάγνωση. Οι περιορισμοί δεν είναι κωδικοί πρόσβασης, επομένως είναι πολύ εύκολο να αφαιρεθούν. Χρειάζονται μόνο μερικά κλικ.
Αφού ανοίξετε το αρχείο Excel, μεταβείτε στην ενότητα Πληροφορίες, επιλέξτε Προστασία εγγράφου και, στη συνέχεια, Περιορισμός επεξεργασίας. Στο κάτω μέρος του παρακάτω αναδυόμενου μενού, θα υπάρχει η επιλογή Διακοπή προστασίας. Επιλέξτε το για να καταργήσετε τους περιορισμούς.
Όταν ξεχάσατε τον κωδικό πρόσβασης για ένα πλήρως κρυπτογραφημένο αρχείο
Εάν έχετε χρησιμοποιήσει τον κωδικό πρόσβασης για την προστασία ολόκληρου του αρχείου Excel 2016, θα χρειαστείτε ένα εργαλείο τρίτου μέρους για να ανακτήσετε τον κωδικό πρόσβασης για να τον αφαιρέσετε. Πολλά εργαλεία είναι διαθέσιμα, αλλά ονομάζεται ένα κομμάτι λογισμικού PassFab για Excel αποδείχθηκε η ευκολότερη λύση, με μηδενικούς κινδύνους βλάβης αρχείων.
αναβάθμιση των παραθύρων 8.1 σε Windows 10
Αφού εισαγάγετε το αρχείο Excel που προστατεύεται με κωδικό πρόσβασης σε αυτό το λογισμικό, θα δείτε τρεις επιλογές για τον τύπο επίθεσης κωδικού πρόσβασης. Η επίθεση Brute-force έχει οριστεί ως η προεπιλεγμένη επιλογή, καθώς θα ελέγχει έναν προς έναν όλους τους χαρακτήρες για να ανακαλύψει τον κωδικό πρόσβασης, οπότε δεν υπάρχουν πρόσθετες πληροφορίες. Ωστόσο, εάν ορισμένα κομμάτια πληροφοριών παρέμειναν στη μνήμη σας, αυτό θα κάνει τη διαδικασία πιο γρήγορη.
Εάν θυμάστε μερικά κομμάτια του κωδικού πρόσβασης, θα πρέπει να επιλέξετε το Brute-force με το Mask Attack και να εισαγάγετε ό, τι θυμάστε. Με αυτόν τον τρόπο, το λογισμικό θα αναζητήσει τον κωδικό πρόσβασής σας ελέγχοντας προσαρμοσμένους χαρακτήρες, σύμβολα και αριθμούς, παίρνοντας λιγότερο χρόνο.
Εάν διαθέτετε ένα αρχείο λεξικού κωδικού πρόσβασης, τότε θα πρέπει να το εισαγάγετε χρησιμοποιώντας την επιλογή Λεξικό επίθεσης. Αυτή η επιλογή έχει υψηλό ποσοστό επιτυχίας, καθώς απλώς σας βοηθά να διαλέξετε τον σωστό κωδικό πρόσβασης από το λεξικό.

Αφού επιλέξετε τον τύπο επίθεσης με κωδικό πρόσβασης, ο οποίος αντιστοιχεί στη μνήμη και τις πληροφορίες σας, κάντε κλικ στο κουμπί Έναρξη και καθίστε ενώ το λογισμικό κάνει τα υπόλοιπα. Όταν ολοκληρωθεί, ο κωδικός πρόσβασης του αρχείου Excel θα εμφανιστεί στην αναδυόμενη οθόνη.

Τώρα που γνωρίζετε τον κωδικό πρόσβασης, μπορείτε να τον αφαιρέσετε σύμφωνα με τις οδηγίες στην πρώτη λύση.
Δεν υπάρχει ανάγκη για ειδικούς πληροφορικής
Ο φόβος της απώλειας του κωδικού πρόσβασης εμποδίζει πολλά άτομα να ασφαλίσουν τα αρχεία τους στο Excel. Όπως μπορείτε να δείτε, δεν υπάρχει λόγος να φοβάστε γιατί όλες οι κρυπτογραφίες έχουν λύσεις. Καμία από αυτές τις λύσεις δεν είναι περίπλοκη, επομένως δεν χρειάζεται να είστε ειδικός πληροφορικής εάν θέλετε να καταργήσετε τον κωδικό πρόσβασης.
Εάν έχετε προστατεύσει ένα ολόκληρο αρχείο με τον κωδικό πρόσβασης που έχετε ξεχάσει, δεν υπάρχει τρόπος για το εργαλείο τρίτων που γνωρίζουμε. Εάν γνωρίζετε κάποια παραβίαση που χάσαμε, ενημερώστε μας στα σχόλια.