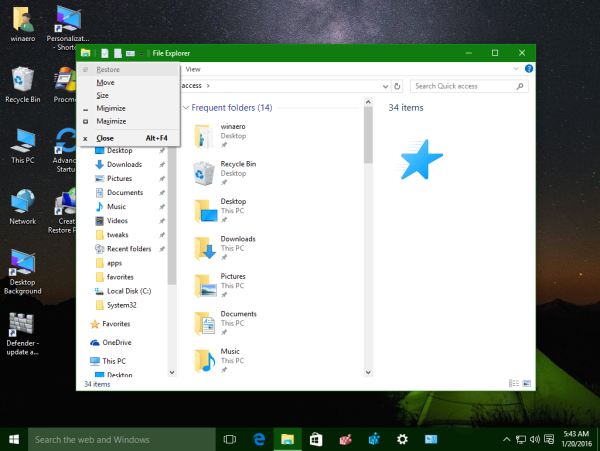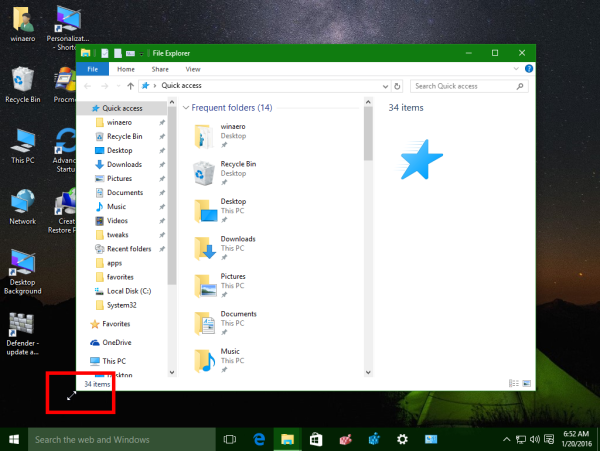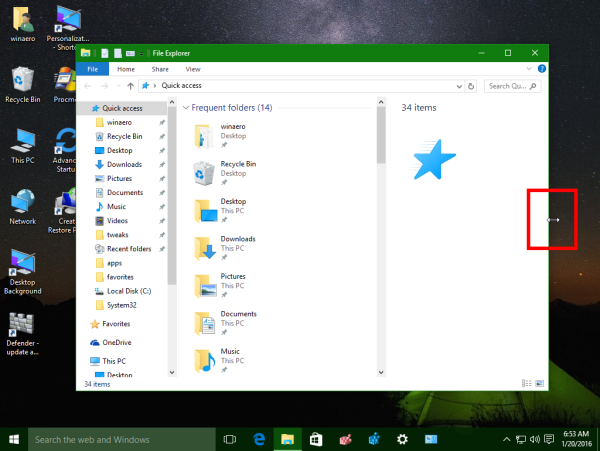Δεν είναι συχνά ότι πρέπει να αλλάξετε το μέγεθος ενός παραθύρου χρησιμοποιώντας το πληκτρολόγιο μόνο στο λειτουργικό σύστημα των Windows. Τα Windows έχουν σχεδιαστεί για χρήση με ποντίκι εκτός από το πληκτρολόγιο και τώρα αγγίζουν. Κάθε χρήστης των Windows έχει τουλάχιστον ένα touchpad ή ποντίκι αυτές τις μέρες. Ωστόσο, εάν το πληκτρολόγιο είναι αυτό που προτιμάτε να χρησιμοποιήσετε, τότε μπορείτε να αλλάξετε το μέγεθος ενός παραθύρου χρησιμοποιώντας το πληκτρολόγιο!
Διαφήμιση
Προς το αλλαγή μεγέθους ενός παραθύρου χρησιμοποιώντας πληκτρολόγιο μόνο στα Windows 10 και σε όλες τις προηγούμενες εκδόσεις των Windows , κάντε τα εξής:
- Μεταβείτε στο παράθυρο που θέλετε χρησιμοποιώντας Alt + Tab.
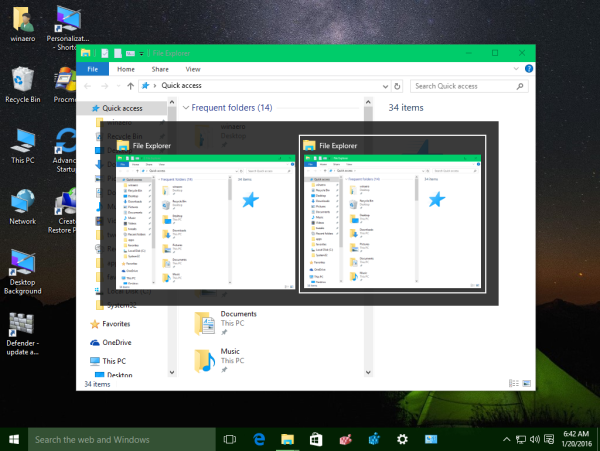 Συμβουλή: δείτε πώς να το κάνετε tweak Alt + Tab για μεγέθυνση μικρογραφιών και απενεργοποίηση της ζωντανής προεπισκόπησης aero peek . Δείτε επίσης δύο μυστικά του διαλόγου Alt + Tab στα Windows 10 που ίσως να μην γνωρίζετε .
Συμβουλή: δείτε πώς να το κάνετε tweak Alt + Tab για μεγέθυνση μικρογραφιών και απενεργοποίηση της ζωντανής προεπισκόπησης aero peek . Δείτε επίσης δύο μυστικά του διαλόγου Alt + Tab στα Windows 10 που ίσως να μην γνωρίζετε . - Πατήστε τα πλήκτρα συντόμευσης Alt + Space στο πληκτρολόγιο για να ανοίξετε το μενού παραθύρου.
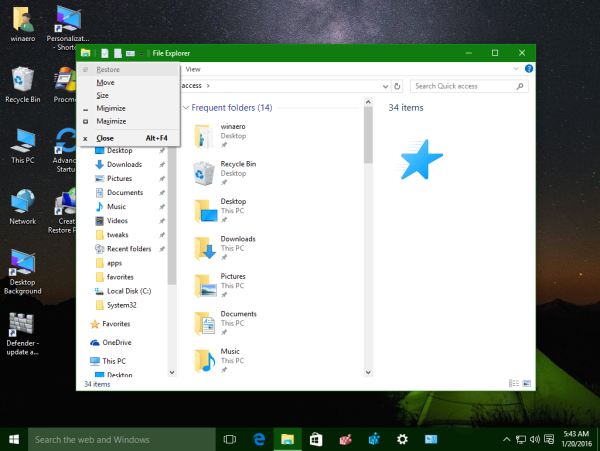
- Τώρα, πατήστε S. Ο δρομέας του ποντικιού θα μετατραπεί σε σταυρό με βέλη:

- Χρησιμοποιήστε τα αριστερά, δεξιά, πάνω και κάτω βέλη για να αλλάξετε το μέγεθος του παραθύρου σας.
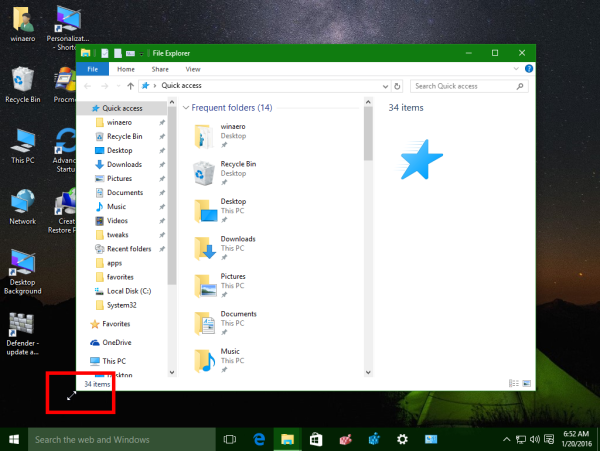
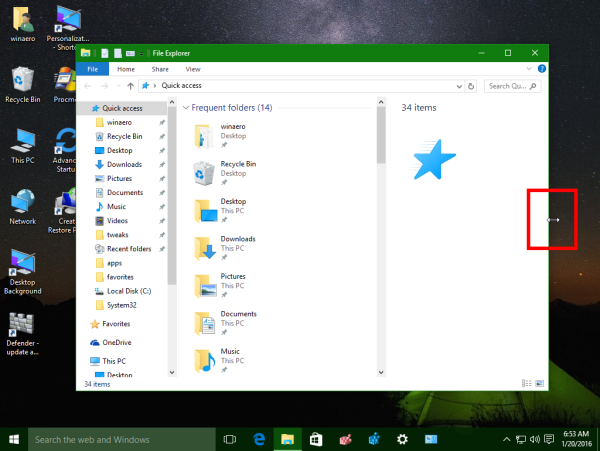
Όταν έχετε ορίσει το επιθυμητό μέγεθος παραθύρου, πατήστε Enter.
Τελείωσες.
Τα σύγχρονα λειτουργικά συστήματα όπως τα Windows 10, τα Windows 8 ή τα Windows 7 σάς επιτρέπουν να εκτελείτε λίγες επιπλέον ενέργειες με τα Windows. Σας επιτρέπουν να ελέγχετε καλύτερα το μέγεθος και τη θέση των ανοιχτών παραθύρων σύροντάς τα στην άκρη της οθόνης. Εάν σύρετε ένα παράθυρο χρησιμοποιώντας τη γραμμή τίτλου στο επάνω άκρο της οθόνης, θα μεγιστοποιηθεί. Με το δείκτη του ποντικιού να αγγίζει το αριστερό ή το δεξί άκρο της οθόνης κατά τη μεταφορά ενός παραθύρου, θα κουμπώσει στην αριστερή ή τη δεξιά πλευρά της οθόνης αντίστοιχα. Αυτή η δυνατότητα ονομάζεται Snap.
Εάν πιάσετε τη γραμμή τίτλου ενός παραθύρου με το ποντίκι και σύρετε και ανακινήσετε, όλα τα άλλα παράθυρα παρασκηνίου θα ελαχιστοποιηθούν. Αυτό ονομάζεται Aero Shake. Και οι δύο ενέργειες έχουν τα δικά τους hotkeys:
Win + Home: Ίδιο με το Aero Shake (ελαχιστοποιεί όλα τα παράθυρα εκτός από το παράθυρο προσκηνίου)
Win + Αριστερό πλήκτρο βέλους: Κλείνει ένα παράθυρο εφαρμογής προς τα αριστερά.
Win + Πλήκτρο δεξιού βέλους: Κλείνει ένα παράθυρο εφαρμογής προς τα δεξιά.
Πλήκτρο βέλους Win + Up: Μεγιστοποιεί ένα παράθυρο.
Win + Shift + Πάνω πλήκτρο βέλους: Μεγιστοποιεί / αλλάζει το μέγεθος ενός παραθύρου κάθετα.
Πλήκτρο βέλους Win + Down: Ελαχιστοποιεί ένα παράθυρο εάν δεν μεγιστοποιηθεί, διαφορετικά επαναφέρει το παράθυρο στο αρχικό του μη μεγιστοποιημένο μέγεθος.
Το Aero Snap στα Windows 10, τα Windows 8 και τα Windows 7 μπορούν επίσης να προσαρμοστούν. Ενώ το λειτουργικό σύστημα δεν σας επιτρέπει να ελέγχετε μεμονωμένες επιλογές, μπορείτε να χρησιμοποιήσετε το δωρεάν λογισμικό μου Winaero Tweaker για να ενεργοποιήσετε ή να απενεργοποιήσετε τη λήψη, σύρετε για μεγιστοποίηση και κατακόρυφες επιλογές αλλαγής μεγέθους:
Συμβουλή μπόνους: Μπορείτε επίσης να αλλάξετε το μέγεθος ενός παραθύρου σε ένα συγκεκριμένο μέγεθος ή να το μετακινήσετε σε συγκεκριμένη θέση χρησιμοποιώντας τη δωρεάν εφαρμογή, Sizer . Επίσης, χρησιμοποιώντας το δωρεάν Λειτουργία AquaStretch του AquaSnap μπορείτε να αλλάξετε το μέγεθος των παραθύρων κάνοντας διπλό κλικ στα άκρα τους. Αυτό είναι.
Αυτό είναι.

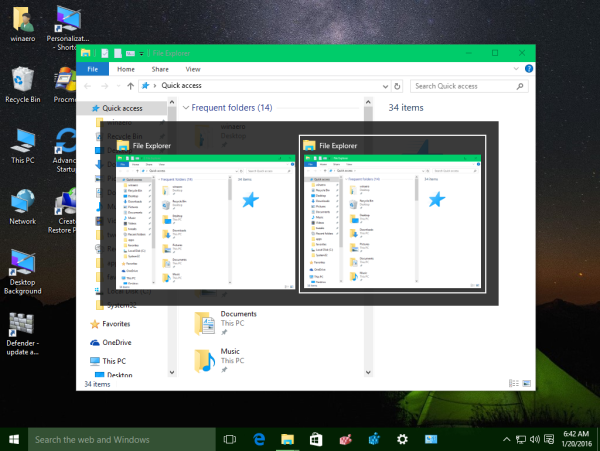 Συμβουλή: δείτε πώς να το κάνετε tweak Alt + Tab για μεγέθυνση μικρογραφιών και απενεργοποίηση της ζωντανής προεπισκόπησης aero peek . Δείτε επίσης δύο μυστικά του διαλόγου Alt + Tab στα Windows 10 που ίσως να μην γνωρίζετε .
Συμβουλή: δείτε πώς να το κάνετε tweak Alt + Tab για μεγέθυνση μικρογραφιών και απενεργοποίηση της ζωντανής προεπισκόπησης aero peek . Δείτε επίσης δύο μυστικά του διαλόγου Alt + Tab στα Windows 10 που ίσως να μην γνωρίζετε .