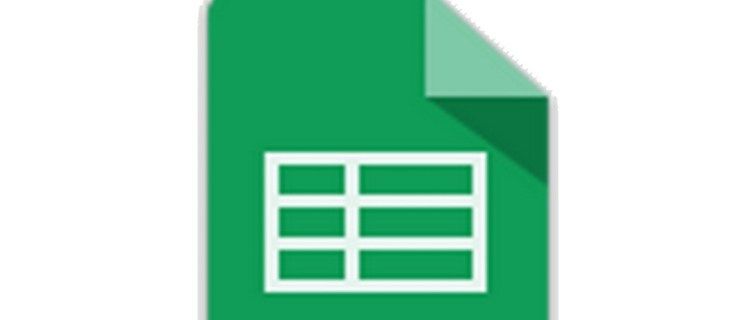Θέλετε να μάθετε το όνομα πίσω από ένα πρόσωπο; Ή μήπως προσπαθήσατε ανεπιτυχώς να αναζητήσετε προηγούμενη επαφή; Είτε έτσι είτε αλλιώς, έχετε μια φωτογραφία, αλλά χρειάζεστε ένα όνομα για να συνοδεύσετε αυτήν τη φωτογραφία.

Φυσικά, υπάρχουν και άλλοι λόγοι για να κάνετε αντίστροφες αναζητήσεις εικόνων εκτός από την αναγνώριση ατόμων. Ίσως θέλετε να βρείτε την πηγή μιας εικόνας για να ελέγξετε την άδεια χρήσης για να δείτε εάν μπορείτε να χρησιμοποιήσετε την εικόνα στον ιστότοπό σας ή αλλού.
Υπάρχουν δύο τρόποι για να κάνετε αντίστροφη αναζήτηση εικόνων για το Facebook. Παρόλο που το Facebook δεν διαθέτει δυνατότητα αντίστροφης αναζήτησης εικόνων, μπορείτε να χρησιμοποιήσετε το μοναδικό αριθμητικό αναγνωριστικό που εκχωρεί το Facebook σε κάθε εικόνα στο Facebook για να προσδιορίσετε την πηγή της φωτογραφίας. Εναλλακτικά, μπορείτε να χρησιμοποιήσετε την Αναζήτηση εικόνων Google για να κάνετε αντίστροφη αναζήτηση εικόνων εκτός Facebook.
Δείτε πώς μπορείτε να βρείτε την προέλευση μιας φωτογραφίας που βρίσκετε στο Facebook.
Πώς να αντιστρέψετε την αναζήτηση εικόνων
Ένας από τους ευκολότερους τρόπους για να βρείτε πληροφορίες για μια εικόνα είναι να κάνετε μια αντίστροφη αναζήτηση εικόνας. Μπορείτε να χρησιμοποιήσετε μηχανές αναζήτησης όπως Εικόνες Google , TinEye , ή RevImg για να βρείτε γρήγορα την πηγή μιας εικόνας.

Για να χρησιμοποιήσετε μια μηχανή αναζήτησης αντίστροφης εικόνας, χρειάζεστε τη θέση της εικόνας ή την πραγματική εικόνα. Μπορείτε επίσης να κατεβάσετε την εικόνα και να την αποθηκεύσετε. Για να αποθηκεύσετε μια εικόνα από το Facebook, μπορείτε είτε να κάνετε δεξί κλικ και να πατήσετε Αποθήκευση εικόνας ως από το πρόγραμμα περιήγησης ιστού ή να ανοίξετε την εικόνα στην εφαρμογή και να πατήσετε τις τρεις κάθετες κουκκίδες στην επάνω δεξιά γωνία και να κάνετε κλικ στην αποθήκευση.

Για την Google, μπορείτε είτε να επικολλήσετε τη διεύθυνση URL της εικόνας είτε να ανεβάσετε την εικόνα που κατεβάσατε και αποθηκεύσατε.

Λάβετε υπόψη, ωστόσο, ότι τα αποτελέσματα αναζήτησης αντίστροφης εικόνας ενδέχεται να διαφέρουν ανάλογα με τις ρυθμίσεις προφίλ του προφίλ από το οποίο προήλθε η φωτογραφία. Εάν ο χρήστης έχει κλειδώσει το απόρρητό του, ενδέχεται να μην μπορείτε να καταλάβετε από ποιον προφίλ προέρχεται η εικόνα. Μπορεί να βρείτε πληροφορίες για τη φωτογραφία από άλλες πηγές εκτός από το Facebook, οδηγώντας σας στην πηγή της φωτογραφίας που αναζητάτε.
Αντί ή επιπλέον της αναζήτησης αντίστροφης εικόνας, υπάρχει μια μέθοδος που μπορείτε να χρησιμοποιήσετε στο Facebook για να εντοπίσετε μια φωτογραφία πίσω στο αρχικό προφίλ.
Διαβάστε παρακάτω για οδηγίες σχετικά με τον τρόπο αντιστοίχισης μιας εικόνας με ένα προφίλ στο Facebook.
Πώς να χρησιμοποιήσετε τους αριθμούς αναγνώρισης φωτογραφιών στο Facebook
Γνωρίζατε ότι ορισμένες εικόνες του Facebook έχουν έναν αριθμό φωτογραφίας Facebook ενσωματωμένο στο όνομα του αρχείου; Η χρήση αυτής της μεθόδου είναι σχετικά απλή.
πώς να βρω το ιστορικό μου στο google
Ωστόσο, εάν επιλέξετε να χρησιμοποιήσετε αυτήν τη μέθοδο, υπάρχουν μερικά πράγματα που πρέπει να έχετε κατά νου.
Πρώτον, το προφίλ στο οποίο οδηγείτε μπορεί να μην είναι το άτομο στη φωτογραφία. Μπορεί να είναι η προέλευση της φωτογραφίας, αλλά αυτή η φωτογραφία μπορεί να τραβήχτηκε και να κοινοποιήθηκε από κάποιον άλλο.
Επίσης, είναι σημαντικό να έχετε κατά νου ότι μπορεί να μεταβείτε σε ένα προφίλ στο Facebook, αλλά οι πληροφορίες που βλέπετε μπορεί να είναι περιορισμένες. Εξαρτάται από τις ρυθμίσεις απορρήτου του ατόμου. Για βέλτιστα αποτελέσματα, το προφίλ πρέπει να είναι δημόσιο, κάτι που φυσικά δεν συμβαίνει πάντα.
Έχοντας αυτό υπόψη, δείτε πώς μπορείτε να χρησιμοποιήσετε αυτήν τη μέθοδο για να βρείτε συγκεκριμένα προφίλ στο Facebook.
Βήμα 1: Εντοπίστε τον αριθμό αναγνώρισης φωτογραφίας
Πρώτα, πρέπει να εντοπίσετε τον αριθμό αναγνώρισης φωτογραφίας Facebook στην εικόνα. Για να το κάνετε αυτό, κάντε δεξί κλικ στην εικόνα και επιλέξτε Προβολή εικόνας/φωτογραφίας. Κάνοντας αυτό μπορεί να αποκαλυφθεί ο αρχικός σύνδεσμος για την εικόνα. Εναλλακτικά, μπορείτε να κάνετε δεξί κλικ στη φωτογραφία και να επιλέξετε Αντιγραφή διεύθυνσης εικόνας.
πώς να ελέγξετε τι ram έχω

Κάπου κοντά στην αρχή του συνδέσμου, θα πρέπει να δείτε τα γράμματα fb. Αυτό σημαίνει Facebook και επιβεβαιώνει ότι από εκεί προήλθε η εικόνα. Αλλά δεν έχετε τελειώσει ακόμα. Εξακολουθείτε να χρειάζεστε την εύρεση του μοναδικού αριθμού της φωτογραφίας που έχει εκχωρηθεί από το Facebook.
Στη διεύθυνση του συνδέσμου, θα πρέπει να δείτε τρία σετ αριθμών ακολουθούμενα από jpg ή png. Για παράδειγμα, μπορεί να δείτε μια διεύθυνση URL που μοιάζει με αυτήν:
fbid=65502964574389&set=a.105484896xxxxx.2345.10000116735844&type
Τα σύνολα αριθμών μπορούν επίσης να χωριστούν με υπογράμμιση ώστε να μοιάζουν με αυτό:
fbid=65502964574389&set=a_105484896xxxxx.2345_10000116735844&type
Είτε έτσι είτε αλλιώς, είναι το δεύτερο ή το μεσαίο σύνολο αριθμών που θέλετε. Αυτός είναι ο αριθμός προφίλ για τη φωτογραφία του ατόμου στο Facebook. Σε αυτή την περίπτωση, θα ήταν105484896xxxxx.
Κάθε χρήστης του Facebook και κάθε φωτογραφία στο Facebook έχει έναν μοναδικό αριθμό, επομένως αντιστοιχίζοντας το αναγνωριστικό της εικόνας με το αναγνωριστικό προφίλ, έχετε πλέον ένα ταίριασμα.
Βήμα 2: Άνοιγμα του προφίλ Facebook με το αναγνωριστικό φωτογραφίας
Το επόμενο βήμα σας είναι να χρησιμοποιήσετε αυτό το δεύτερο σύνολο αριθμών για να εντοπίσετε το προφίλ στο Facebook από το οποίο προήλθε η εικόνα. Για να το κάνετε αυτό, ανοίξτε μια άλλη καρτέλα και επικολλήστε τον ακόλουθο σύνδεσμο με τον αριθμό αναγνωριστικού φωτογραφίας:
https://www.facebook.com/photo.php?fbid=[εισάγετε αριθμό ταυτότητας φωτογραφίας εδώ]

Βεβαιωθείτε ότι δεν υπάρχουν κενά ή δεκαδικά ψηφία όταν αντιγράφετε τον αριθμό αναγνώρισης. Ο πραγματικός αριθμός των ψηφίων μπορεί να διαφέρει από το παράδειγμα, επομένως μπορείτε να πάρετε ένα μικρότερο ή μεγαλύτερο. Πατήστε Enter για να ανοίξετε το προφίλ Facebook από το οποίο μπορεί να προέρχεται η εικόνα.
Λειτουργεί πράγματι η αντίστροφη αναζήτηση εικόνων;
Η χρήση μιας αντίστροφης αναζήτησης εικόνων μπορεί να είναι ο ευκολότερος τρόπος αναζήτησης πληροφοριών. Ωστόσο, δεν είναι το πιο ολοκληρωμένο, ειδικά για ιστότοπους κοινωνικών μέσων.
Αντ 'αυτού, ελέγξτε τη μορφή ονόματος. Δείτε αν η φωτογραφία προέρχεται από το Facebook ή άλλη ιστοσελίδα. Εάν είναι από το Facebook, μπορείτε να δοκιμάσετε να εντοπίσετε το αναγνωριστικό φωτογραφίας και να χρησιμοποιήσετε τη γενική διεύθυνση URL για να σας μεταφέρει στη σωστή σελίδα στο Facebook.
Λάβετε υπόψη ότι καμία από τις δύο μεθόδους δεν είναι απολύτως αξιόπιστη. Και τα δύο αποτελέσματα μπορεί να διαφέρουν ανάλογα με πολλούς παράγοντες. Αλλά μπορεί να έχετε τύχη και να είστε ένα βήμα πιο κοντά στο να βάλετε ένα όνομα σε ένα πρόσωπο, και αυτό είναι ένα βήμα πιο κοντά από ό,τι ήσασταν πριν προσπαθήσετε.