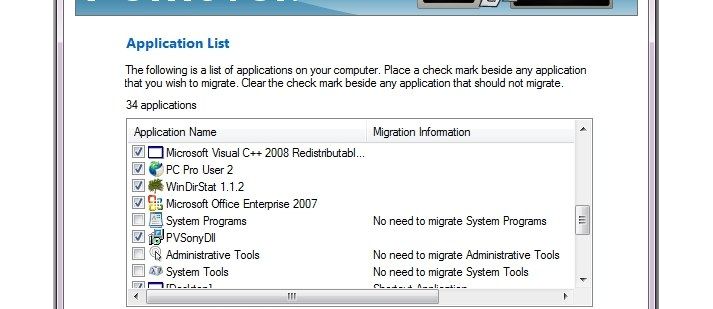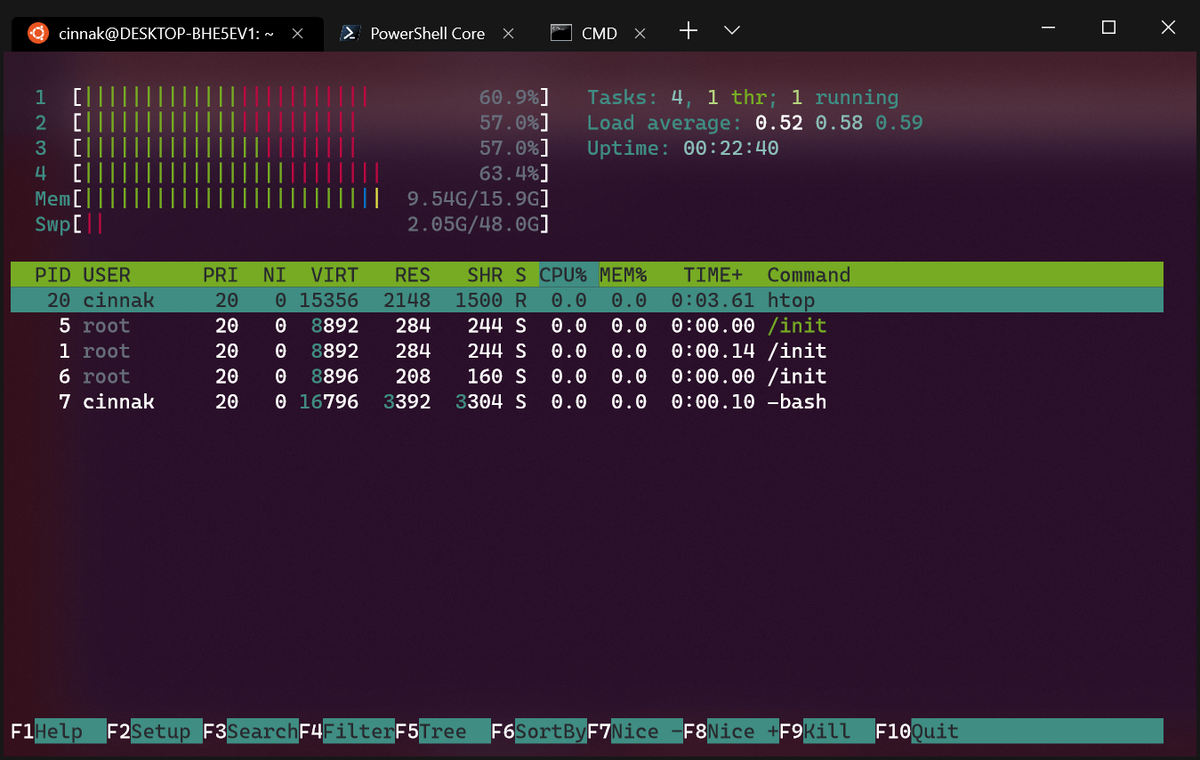Εάν χρησιμοποιείτε την πλατφόρμα των Εγγράφων Google (και το κάνουν πολλοί άνθρωποι!) Τότε γνωρίζετε ότι είναι μια σουίτα προϊόντων Office-workalike που σας επιτρέπουν να χειρίζεστε υπολογιστικά φύλλα, έγγραφα και παρουσιάσεις όπως το Excel, το Word και το Powerpoint, μόνο χωρίς πρέπει να πληρώσω τίποτα. Τα Φύλλα Google είναι το Excel λειτουργικά και ενώ δεν διαθέτει όλες τις δυνατότητες του Excel, είναι ένα ισχυρό πακέτο λογισμικού παραγωγικότητας που μπορεί να χειριστεί σχεδόν οτιδήποτε πετάτε σε αυτό. Είναι ενδιαφέρον ότι τα Φύλλα Google υπερισχύουν του Excel σε έναν σημαντικό τομέα: τον έλεγχο της έκδοσης. Η επαναφορά σε προηγούμενες εκδόσεις του υπολογιστικού φύλλου σας είναι ασήμαντη εύκολη στα Υπολογιστικά φύλλα Google. Σε αυτό το άρθρο φροντιστηρίου, θα σας δείξω πώς να το κάνετε.

Για τους περισσότερους οικιακούς ή σχολικούς χρήστες, ο έλεγχος έκδοσης δεν είναι πολύ σημαντικός. Ωστόσο, είναι κρίσιμο για τους επιχειρηματικούς χρήστες, τόσο για την εσωτερική παρακολούθηση όσο και για τον εσωτερικό και εξωτερικό έλεγχο. Είναι επίσης χρήσιμο εάν κάνετε αλλαγές που πρέπει να επιστρέψετε και να διορθώσετε. (Το αφεντικό μισεί τη νέα διάταξη γραφήματος και το θέλει πίσω όπως ήταν.)
Το κλειδί για τον έλεγχο των εκδόσεων των φύλλων είναι ότι το Excel (ενώ διαθέτει λειτουργία αυτόματης αποθήκευσης) εξαρτάται από τις μη αυτόματες αποθηκεύσεις για κανονική αρχειοθέτηση αρχείων. Τα Υπολογιστικά φύλλα Google αποθηκεύουν αυτόματα όλη την ώρα. Υπάρχει ένας ενσωματωμένος μηχανισμός για την επαναφορά αλλαγών στα Υπολογιστικά φύλλα Google και ονομάζεται Ιστορικό έκδοσης.
Επιστροφή σε προηγούμενη έκδοση ενός αρχείου στα Φύλλα Google
Μπορείτε να επιστρέψετε σε προηγούμενη έκδοση οποιουδήποτε εγγράφου Google μέσω του ίδιου του εγγράφου ή από το Google Drive.
- Ανοίξτε το φύλλο που θέλετε να επαναφέρετε.

- Επιλέξτε το σύνδεσμο κειμένου 'Όλες οι αλλαγές αποθηκεύτηκαν στο Drive' ή 'Τελευταία επεξεργασία ήταν ..' στο επάνω μενού.

- Επιλέξτε μια προηγούμενη έκδοση από το μενού διαφανειών που εμφανίζεται στα δεξιά.

- Επιλέξτε το πλαίσιο στο κάτω μέρος δίπλα στο Εμφάνιση αλλαγών.

- Επιλέξτε το κουμπί Επαναφορά αυτής της έκδοσης στο επάνω μέρος της οθόνης.

Μόλις επιλέξετε μια προηγούμενη έκδοση με επιλεγμένη Εμφάνιση αλλαγών, τα Φύλλα θα σας δείξουν στη σελίδα τι διαφέρει μεταξύ των δύο εκδόσεων. Στη συνέχεια, μπορείτε να μετακινηθείτε σε όλες τις προηγούμενες εκδόσεις για να βρείτε την τροποποίηση που θέλετε να διορθώσετε. Στη συνέχεια, πατήστε το κουμπί Επαναφορά αυτής της αναθεώρησης για να κάνετε ακριβώς αυτό.
Επιλέγοντας κάθε προηγούμενη έκδοση θα σας δείξει ακριβώς πώς φαινόταν αυτό το φύλλο όταν αποθηκεύτηκε. Το καθιστά πολύ απλό να συγκρίνουμε εκδόσεις, να προσδιορίζουμε πού έγιναν αλλαγές και να επανέλθουμε, αν είναι απαραίτητο.
Η Google διατηρεί όλες τις παλιές εκδόσεις εγγράφων, ώστε η λίστα να μπορεί να είναι μεγάλη.
Μπορείτε επίσης να επιστρέψετε σε προηγούμενη έκδοση απευθείας από το Google Drive:
- Μεταβείτε στο Google Drive και επιλέξτε Ο δίσκος μου ή Πρόσφατα ανάλογα με το πότε εργαζόσασταν τελευταία στο έγγραφο.
- Επιλέξτε το «i» στην επάνω δεξιά γωνία της οθόνης.
- Αυτό θα εμφανίσει το ίδιο μενού διαφανειών στα δεξιά όπως βλέπετε μέσα από το Φύλλο.
- Επιλέξτε Δραστηριότητα και μετά μια προηγούμενη έκδοση του εγγράφου για να το φορτώσετε.

Εάν ένα έγγραφο συνεχώς αλλάζει, μπορείτε να το κατεβάσετε στον υπολογιστή σας. Επιλέξτε το εικονίδιο με τις τρεις κουκκίδες στο Google Drive και επιλέξτε Διαχείριση εκδόσεων. Στη συνέχεια, πατήστε ξανά τις τρεις τελείες και επιλέξτε Λήψη. Πραγματοποιήστε λήψη του Sheet εκτός του ελέγχου έκδοσης.
μετακίνηση από τη μία μονάδα δίσκου google στην άλλη
Λάβετε υπόψη ότι εάν κάνετε αλλαγές σε ένα τοπικό αντίγραφο, θα πρέπει να το ανεβάσετε στο Google Drive για να το συμπεριλάβετε στο ιστορικό αναθεωρήσεων του εγγράφου. Είναι κάτι που πρέπει να θυμάστε εάν ο οργανισμός σας χρησιμοποιεί έλεγχο έκδοσης ή έχει ελεγχθεί.
Επιστροφή σε προηγούμενη έκδοση ενός αρχείου στο Excel 2016
Μπορείτε να το κάνετε αυτό στο Microsoft Excel; Ναι, μπορείτε να επιστρέψετε σε προηγούμενη έκδοση ενός αρχείου στο Excel, αλλά μόνο εάν είστε συνδεδεμένοι στο SharePoint. Διαφορετικά, το Excel δεν διατηρεί προηγούμενες εκδόσεις, εκτός αν το έχετε ζητήσει ρητά να το κάνει.
- Ανοίξτε το βιβλίο εργασίας του Excel που θέλετε να επαναφέρετε.
- Επιλέξτε Αρχείο και Ιστορικό.
- Επιλέξτε ως προηγούμενη έκδοση από τη λίστα που εμφανίζεται στο κέντρο.

Εάν το Ιστορικό είναι γκρι, αυτό σημαίνει ότι το Excel δεν είναι συνδεδεμένο στο SharePoint ή δεν έχει ρυθμιστεί για έλεγχο έκδοσης. Μπορείτε να κάνετε check in στο SharePoint εάν χρειαστεί.
- Ανοίξτε τη Βιβλιοθήκη από τη γραμμή γρήγορης εκκίνησης.
- Επιλέξτε το έγγραφο του Excel και κάντε δεξί κλικ μεταξύ του ονόματος και της ημερομηνίας.
- Κάντε δεξί κλικ και επιλέξτε Ιστορικό έκδοσης. Αυτό μπορεί να εμφανίζεται ως εικονίδιο με τρεις κουκκίδες ανάλογα με την έκδοση του SharePoint που διαθέτετε.
- Τοποθετήστε τον δείκτη του ποντικιού πάνω από μια προηγούμενη έκδοση του αρχείου και επιλέξτε Προβολή, Επαναφορά ή Διαγραφή ανάλογα με τις ανάγκες σας.
Είναι σίγουρα πιο εύκολο να επιστρέψετε σε προηγούμενη έκδοση ενός αρχείου στα Φύλλα Google παρά στο Excel. Αυτόνομες παρουσίες του Excel δεν το επιτρέπουν ούτως ή άλλως, αλλά εάν είστε χρήστης του SharePoint, αυτό είναι δυνατό όπως περιγράφεται. Η χρήση φύλλων με αυτόν τον τρόπο είναι σίγουρα καλύτερη και κάνει τον έλεγχο παλαιότερων εκδόσεων γρηγορότερο και πιο ρευστό.
Γνωρίζετε κάποιον άλλο τρόπο για να επιστρέψετε σε προηγούμενη έκδοση ενός αρχείου στα Υπολογιστικά φύλλα Google; Πείτε μας για το παρακάτω αν το κάνετε.