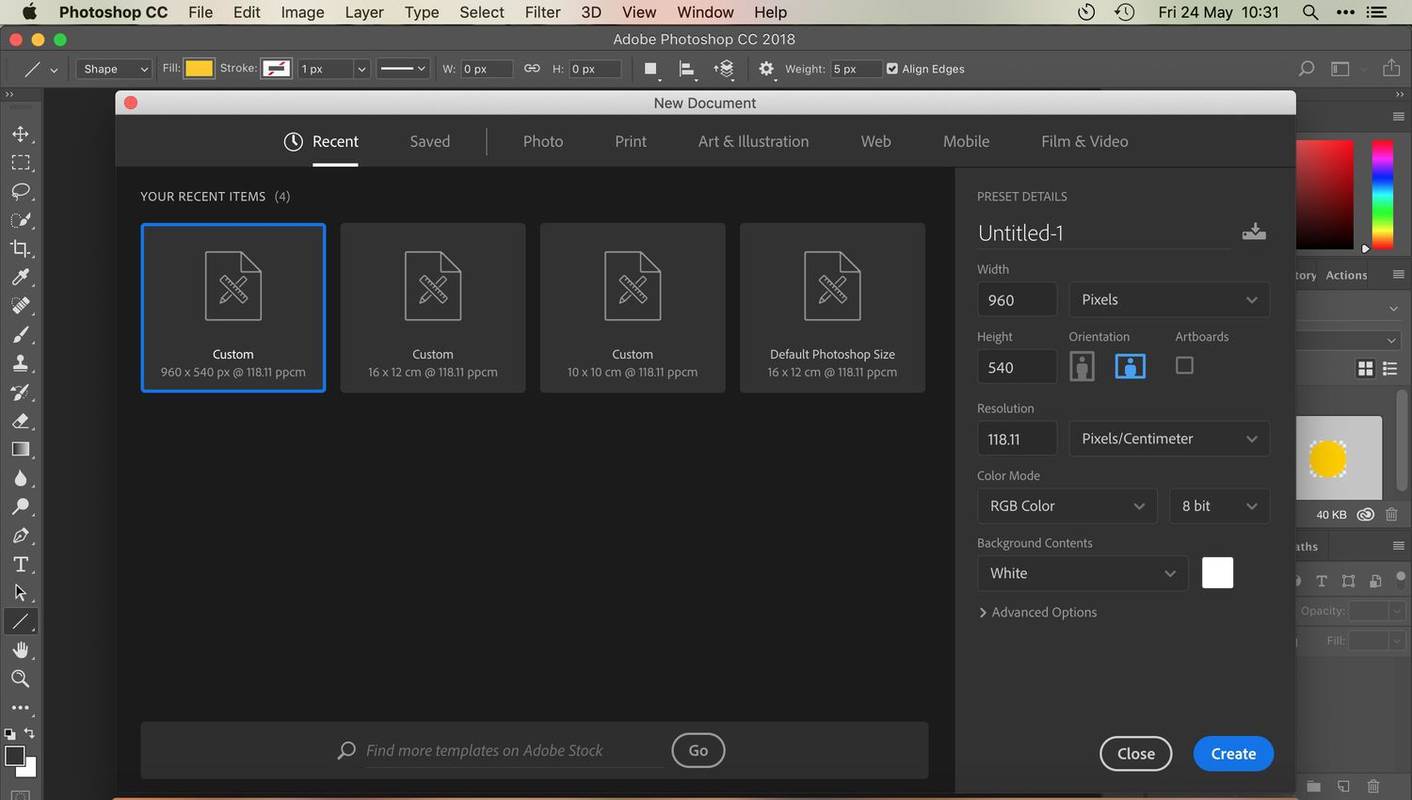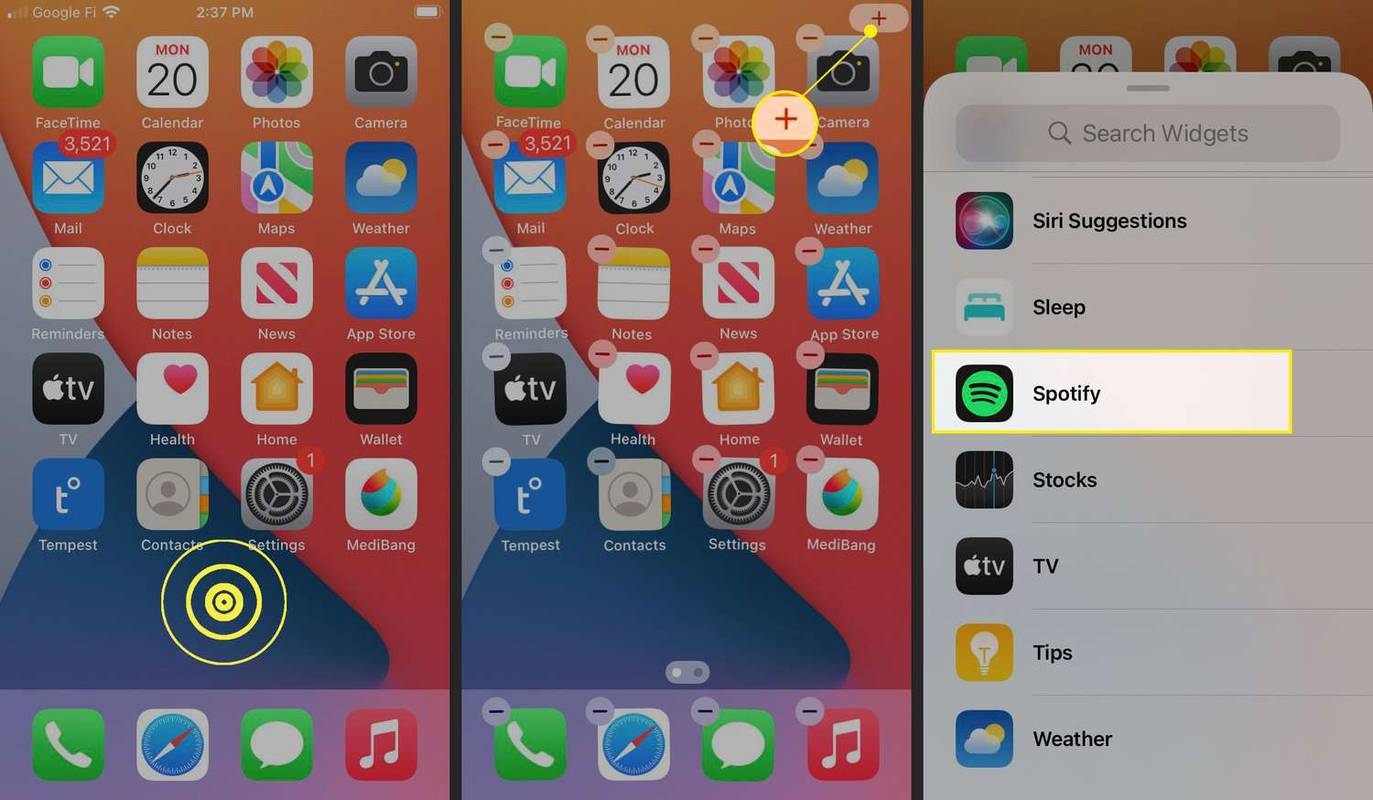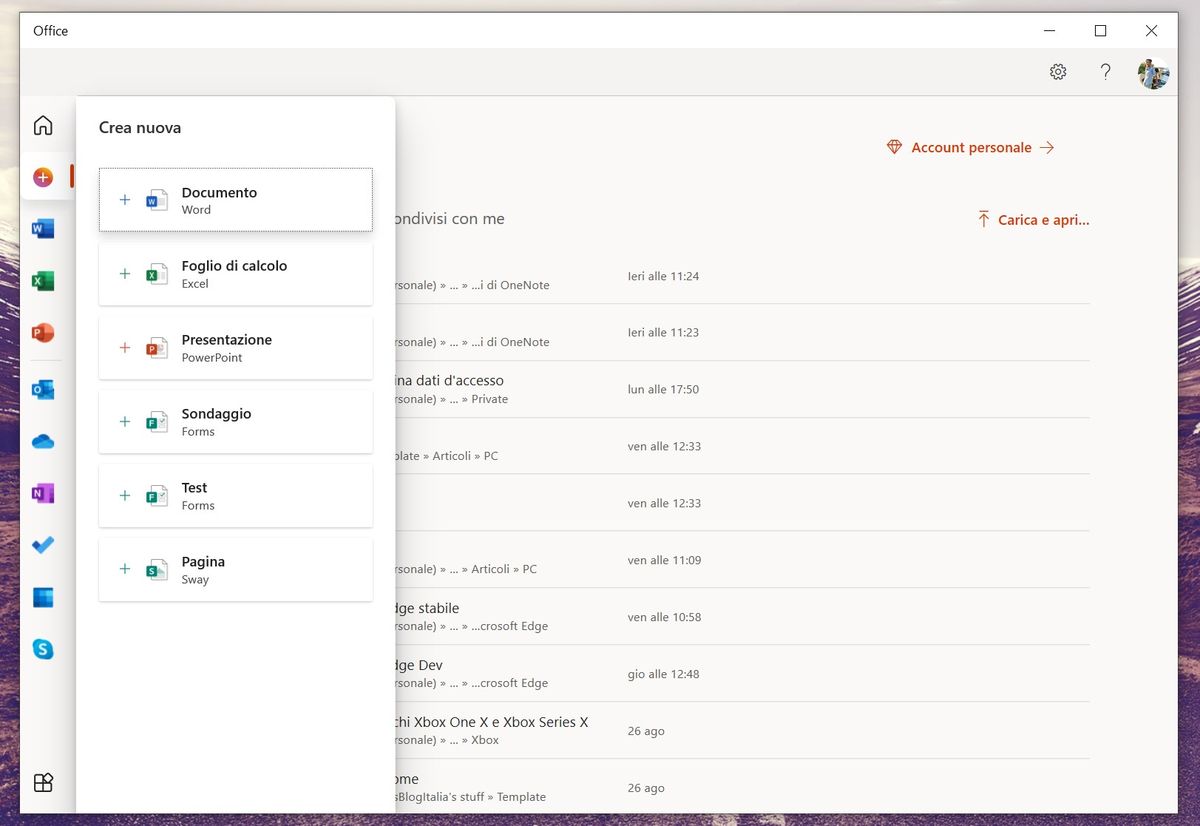Σύνδεσμοι συσκευών
Εάν υπάρχει ένα σημαντικό μήνυμα ηλεκτρονικού ταχυδρομείου που πρέπει να στείλετε αργότερα, αλλά θέλετε να διασφαλίσετε ότι δεν θα το ξεχάσετε, θα χαρείτε να γνωρίζετε ότι το Microsoft Outlook έχει μια επιλογή προγραμματισμού. Μπορεί να σας προσφέρει ηρεμία, γνωρίζοντας ότι ο παραλήπτης σας θα λάβει το email και δεν χρειάζεται να ανησυχείτε μήπως θυμηθείτε να το στείλετε.

Με λίγα μόνο κλικ, μπορείτε να ρυθμίσετε τα πάντα και το email θα παραδοθεί τη στιγμή που επιλέξατε. Αυτό το άρθρο θα συζητήσει πώς να προγραμματίσετε ένα email στο Outlook χρησιμοποιώντας διαφορετικές πλατφόρμες. Επιπλέον, θα συζητήσουμε άλλες ενδιαφέρουσες λειτουργίες που μπορεί να σας φανούν χρήσιμες.
Πώς να προγραμματίσετε ένα email στο Outlook στην έκδοση Web
Εάν χρησιμοποιείτε την ηλεκτρονική έκδοση ιστού του Outlook, μπορείτε εύκολα να συνθέσετε το email σας και να προγραμματίσετε την παράδοσή του τη στιγμή της προτίμησής σας. Δείτε πώς να το κάνετε:
- Ανοίξτε το πρόγραμμα περιήγησής σας και μεταβείτε στο Outlook.

- Συντάξτε το email σας.

- Πατήστε το βέλος δίπλα στο κουμπί Αποστολή.

- Πατήστε Αποστολή αργότερα.

- Ορίστε την ημερομηνία και την ώρα που θέλετε να στείλετε το email.

- Πατήστε Αποστολή.

Το email σας θα εμφανιστεί στο φάκελο Πρόχειρα. Εάν αλλάξετε γνώμη και θέλετε να στείλετε το email αμέσως, επιστρέψτε στο φάκελο Πρόχειρα και πατήστε Ακύρωση αποστολής και, στη συνέχεια, στείλτε το κανονικά.
Πώς να προγραμματίσετε ένα email στο Outlook σε υπολογιστή με Windows
Εάν χρησιμοποιείτε υπολογιστή με Windows, ο προγραμματισμός ενός email στο Outlook είναι απλός και μπορεί να γίνει με μερικά κλικ. Απλώς ακολουθήστε αυτά τα βήματα:
- Ανοίξτε το Outlook.

- Συντάξτε το email σας.

- Ανοίξτε την καρτέλα Επιλογές.

- Πατήστε Καθυστέρηση παράδοσης.

- Επισημάνετε το πλαίσιο ελέγχου δίπλα στο Να μην παραδοθεί πριν.

- Καθορίστε την ημερομηνία και την ώρα που θέλετε να σταλεί το email.

- Πατήστε Κλείσιμο και μετά πατήστε Αποστολή.

Το email θα σταλεί την ώρα που ορίσατε. Μέχρι τότε, θα παραμείνει στα εξερχόμενα του Outlook.
Πώς να προγραμματίσετε ένα email στο Outlook στην εφαρμογή iPhone
Δυστυχώς, δεν είναι δυνατό να προγραμματίσετε ένα email στο Outlook χρησιμοποιώντας την εφαρμογή iPhone. Αλλά άλλες εφαρμογές τρίτων, όπως το Spark ή το Gmail, έχουν αυτήν την επιλογή διαθέσιμη. Εάν είστε συχνά εν κινήσει και θέλετε να προγραμματίσετε μηνύματα ηλεκτρονικού ταχυδρομείου χρησιμοποιώντας το iPhone σας, θα πρέπει να σκεφτείτε να εγκαταστήσετε μία από αυτές τις εφαρμογές.
Εάν επιλέξετε το Spark, ακολουθούν τα βήματα:
- Κατεβάστε Σπίθα από το App Store.

- Εισαγάγετε το αναγνωριστικό και τον κωδικό πρόσβασής σας στο Outlook.

- Ρυθμίστε τον λογαριασμό σας ακολουθώντας τις οδηγίες.
- Συντάξτε ένα νέο email.

- Πατήστε το εικονίδιο του αεροπλάνου με ένα ρολόι ακριβώς πάνω από το πληκτρολόγιό σας.

- Μπορείτε να επιλέξετε ανάμεσα σε μερικές προεπιλεγμένες επιλογές: Αποστολή αργότερα σήμερα, Σήμερα το απόγευμα, Αύριο ή Αύριο παραμονή.

- Εάν θέλετε να προσαρμόσετε την ημερομηνία και την ώρα, πατήστε Επιλογή ημερομηνίας.

- Μόλις τελειώσετε, πατήστε Ορισμός.

Εάν θέλετε να χρησιμοποιήσετε το Gmail, ακολουθήστε τα παρακάτω βήματα:
- Κατεβάστε Gmail από το App Store.

- Συνδεθείτε χρησιμοποιώντας το email σας και ορίστε έναν κωδικό πρόσβασης.

- Ακολουθήστε τις οδηγίες που εμφανίζονται στην οθόνη για να ρυθμίσετε τον λογαριασμό σας, εάν δεν έχετε ήδη.
- Συντάξτε ένα νέο email.

- Πατήστε τις τρεις τελείες στην επάνω δεξιά γωνία.

- Πατήστε Προγραμματισμός αποστολής.

- Μπορείτε να επιλέξετε ανάμεσα σε τρεις προεπιλεγμένες επιλογές: Αύριο πρωί, Αύριο απόγευμα ή το επόμενο διαθέσιμο πρωί της Δευτέρας. Εάν θέλετε να ρυθμίσετε διαφορετική ημερομηνία και ώρα, πατήστε Επιλογή ημερομηνίας και ώρας.

- Μόλις τελειώσετε, πατήστε Αποθήκευση.

Πώς να προγραμματίσετε ένα email στο Outlook στην εφαρμογή Android
Εάν χρησιμοποιείτε την εφαρμογή Outlook Android, δεν θα μπορείτε να προγραμματίσετε το email σας, καθώς αυτή η επιλογή δεν είναι διαθέσιμη. Μπορείτε να χρησιμοποιήσετε άλλες εφαρμογές τρίτων, όπως το Spark ή το Gmail. Και τα δύο σας επιτρέπουν να προσαρμόσετε πότε θα παραδοθεί το email σας.
Εάν θέλετε να χρησιμοποιήσετε το Spark, ακολουθήστε τα παρακάτω βήματα:
τι σημαίνει ένα γκρι κουτί στο snapchat
- Κατεβάστε Σπίθα από το Play Store.

- Εγγραφείτε χρησιμοποιώντας το αναγνωριστικό και τον κωδικό πρόσβασής σας στο Outlook.
- Ακολουθήστε τις οδηγίες για τη ρύθμιση του λογαριασμού σας.

- Συντάξτε ένα νέο email.

- Στην κάτω επιλογή, πατήστε το εικονίδιο του αεροπλάνου με ένα ρολόι.

- Επιλέξτε ανάμεσα σε πολλές προεπιλεγμένες επιλογές για τον προγραμματισμό του email σας: Αποστολή αργότερα σήμερα, σήμερα το απόγευμα, αύριο ή αύριο παραμονή.

- Μπορείτε να προσαρμόσετε την ημερομηνία και την ώρα πατώντας Επιλογή ημερομηνίας.

- Όταν τελειώσετε, πατήστε Εντάξει.

Εάν επιλέξετε να χρησιμοποιήσετε το Gmail, ακολουθήστε τα παρακάτω βήματα για να προγραμματίσετε ένα email:
- Ανοίξτε το Gmail στο τηλέφωνό σας.

- Συντάξτε ένα νέο email.

- Πατήστε τις τρεις τελείες στην επάνω δεξιά γωνία.

- Πατήστε Προγραμματισμός αποστολής.

- Επιλέξτε ανάμεσα σε τρεις προεπιλεγμένες επιλογές: Αύριο πρωί, Αύριο απόγευμα ή το πρωί της επόμενης Δευτέρας.

- Εάν θέλετε να ρυθμίσετε διαφορετική ημερομηνία και ώρα, πατήστε Επιλογή ημερομηνίας και ώρας.

- Μόλις τελειώσετε, πατήστε Προγραμματισμός αποστολής.

Πώς να προγραμματίσετε ένα email στο Outlook στην εφαρμογή Mac
Μπορείτε να χρησιμοποιήσετε το Outlook στη συσκευή σας Mac και να προγραμματίσετε μηνύματα ηλεκτρονικού ταχυδρομείου. Ωστόσο, σημειώστε ότι αυτή η επιλογή δεν θα είναι διαθέσιμη εάν χρησιμοποιείτε λογαριασμό Gmail, iCloud ή Yahoo. Ακολουθήστε τα παρακάτω βήματα για να προγραμματίσετε ένα email του Outlook σε Mac:
- Ανοίξτε το Outlook και γράψτε το email σας.

- Πατήστε το βέλος δίπλα στο εικονίδιο Αποστολή στην επάνω αριστερή γωνία.

- Πατήστε Αποστολή αργότερα.

- Εισαγάγετε την ώρα και την ημερομηνία που θέλετε να στείλετε το email.

- Πατήστε Αποστολή.

Το email σας θα αποθηκευτεί στον φάκελο Πρόχειρα μέχρι την προγραμματισμένη ώρα. Το email θα σταλεί ακόμα κι αν το Outlook δεν είναι ανοιχτό στη συσκευή Mac σας την καθορισμένη ώρα. Απλά πρέπει να είστε συνδεδεμένοι στο διαδίκτυο.
Εάν αλλάξετε γνώμη και θέλετε να ακυρώσετε το email, μεταβείτε στον φάκελο Πρόχειρα και πατήστε Ακύρωση αποστολής. Το email θα παραμείνει ανοιχτό, ώστε να μπορείτε να το διαγράψετε ή να το προγραμματίσετε εκ νέου.
Πρόσθετες συχνές ερωτήσεις
Πώς μπορώ να προσθέσω καθυστέρηση σε όλα τα μηνύματα ηλεκτρονικού ταχυδρομείου στο Outlook;
Εάν κάνετε συχνά λάθη κατά την αποστολή email ή ξεχνάτε να στείλετε συνημμένα, θα πρέπει να εξετάσετε το ενδεχόμενο να τα καθυστερήσετε. Αυτό σας δίνει αρκετό χρόνο για να αναθεωρήσετε και ενδεχομένως να προσθέσετε όσα έχετε ξεχάσει. Το Outlook σάς επιτρέπει να δημιουργήσετε έναν κανόνα και να καθυστερήσετε όλα τα email σας έως και δύο ώρες.
Η δημιουργία ενός κανόνα είναι απλή και μπορείτε να το κάνετε με μερικά κλικ:
1. Ανοίξτε το Outlook και πατήστε Αρχείο.
2. Πατήστε Manage Rules & Alerts.
3. Πατήστε Νέος κανόνας.
4. Στο πλαίσιο Επιλογή προτύπου, πατήστε Εφαρμογή κανόνα στα μηνύματα που στέλνω και πατήστε Επόμενο.
5. Στη λίστα Επιλογή συνθηκών, σημειώστε τα πλαίσια ελέγχου δίπλα στις επιλογές που θέλετε και πατήστε Επόμενο.
6. Στη λίστα Επιλογή ενεργειών, επισημάνετε το πλαίσιο ελέγχου δίπλα στην επιλογή Αναβολή παράδοσης κατά μερικά λεπτά.
7. Στο πλαίσιο Επεξεργασία περιγραφής κανόνα (κάντε κλικ σε μια υπογραμμισμένη τιμή), πατήστε έναν αριθμό από.
πώς να προβάλετε τον καθρέφτη στο chromebook
8. Επιλέξτε τον αριθμό των λεπτών που θέλετε. Το μέγιστο είναι 120.
9. Πατήστε Εντάξει και μετά πατήστε Επόμενο.
10. Προσαρμόστε πιθανές εξαιρέσεις εάν θέλετε.
11. Δώστε ένα όνομα στον κανόνα.
12. Επιλέξτε το πλαίσιο ελέγχου δίπλα στο Ενεργοποίηση αυτού του κανόνα.
13. Πατήστε Τέλος.
Μόλις δημιουργήσετε αυτόν τον κανόνα, όλα τα μηνύματα ηλεκτρονικού ταχυδρομείου που στέλνετε θα διατηρούνται στον φάκελο των εξερχόμενων για τον αριθμό των λεπτών που καθορίσατε.
Συντάξτε τα email σας τώρα, στείλτε τα αργότερα
Το Outlook σάς δίνει τη δυνατότητα να γράφετε τα email σας τώρα και να προγραμματίζετε την αποστολή τους όποτε θέλετε. Αυτή η χρήσιμη λειτουργία σάς επιτρέπει να επιστρέψετε στα email σας εάν συνειδητοποιήσετε ότι πρέπει να προσθέσετε κάτι ή απλώς για να χαλαρώσετε και να ολοκληρώσετε τη μέρα σας νωρίτερα. Το μόνο μειονέκτημα είναι ότι δεν μπορείτε να χρησιμοποιήσετε αυτήν τη δυνατότητα εάν έχετε την εφαρμογή Outlook για κινητά. Σε αυτήν την περίπτωση, θα πρέπει να επιλέξετε εφαρμογές τρίτων.
Προγραμματίζετε συχνά τα email σας; Σε ποια κατάσταση το κάνεις; Πείτε μας στην παρακάτω ενότητα σχολίων.