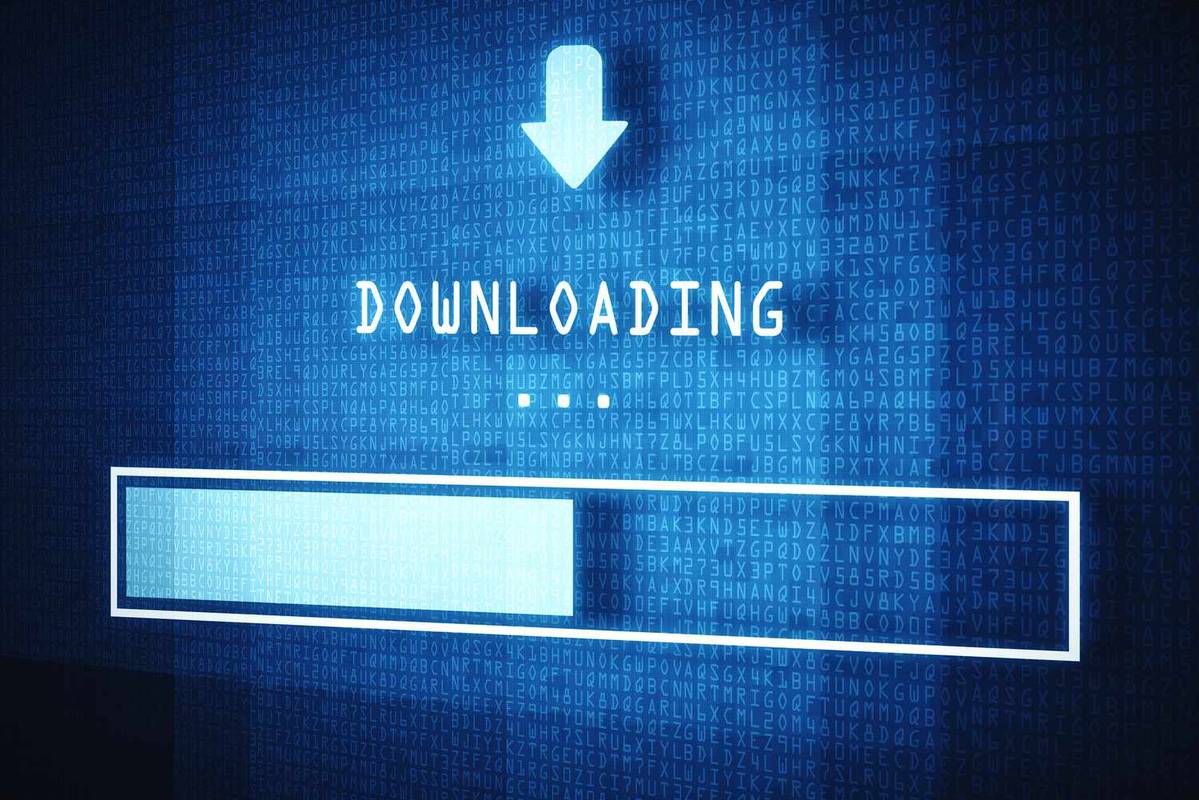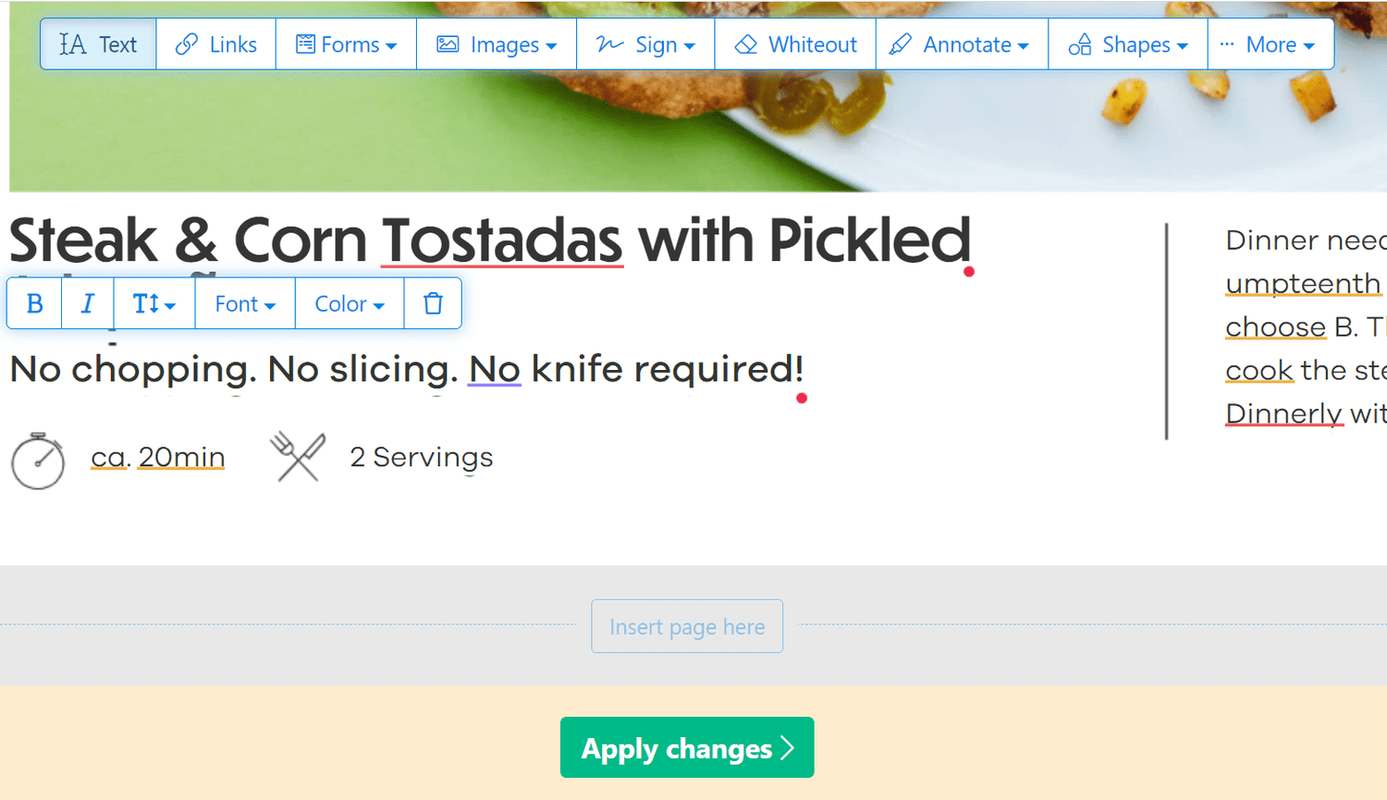Τα Chromebook είναι πολύ ευέλικτοι φορητοί υπολογιστές. Τρέχουν το Chrome OS που είναι ένα ελαφρύ λειτουργικό σύστημα και ενώ έχει περιορισμένες λειτουργίες σε σύγκριση με macOS, Windows ή Linux, το Chromebook έχει γίνει όλο και πιο δημοφιλές με τα χρόνια. Chromebook δεν αξιοποιούν πολύ χώρο αποθήκευσης που χρησιμοποιούν την αποθήκευση σύννεφο για το μεγαλύτερο μέρος της τήρησης αρχείου.
Γιατί δεν λειτουργεί το κουμπί έναρξης στα Windows 10

Τα Chromebook είναι μια προσιτή εναλλακτική λύση σε Windows ή Mac. Τα πλήκτρα πρόσβασης και οι εντολές είναι διαφορετικές από αυτές που χρησιμοποιούν οι περισσότεροι άνθρωποι στα Windows και macOS. Μία από τις κρίσιμες λειτουργίες οποιουδήποτε λειτουργικού συστήματος είναι η δυνατότητα γρήγορης αντιγραφής και επικόλλησης πληροφοριών από το ένα μέρος στο άλλο. Σε αυτό το άρθρο, θα πάμε να δείξουμε ξέρετε πώς μπορείτε να κάνετε αντιγραφή και επικόλληση σε ένα Chromebook σε αυτό το write-up.
Ας σκάψουμε.
Πώς να αντιγράψετε και να επικολλήσετε στο Chromebook
Υπάρχουν τρεις ευρέως αποδεκτές μέθοδοι αντιγραφής και επικόλλησης δεδομένων σε ένα Chromebook. Ο καθένας έχει την ίδια λειτουργικότητα, έτσι είναι μόνο θέμα υπολογίζοντας ποια είστε πιο άνετα με.
Hotkeys
Τα πλήκτρα πρόσβασης είναι αυτό που ονομάζουμε οποιονδήποτε συνδυασμό πληκτρολογίου που οδηγεί σε ενέργεια στον υπολογιστή σας. Ο συνδυασμός πληκτρολογίου που θα χρησιμοποιούσατε για αντιγραφή και επικόλληση σε ένα Chromebook είναι:
Ctrl + C Όταν χρησιμοποιείτε αυτόν τον συνδυασμό πλήκτρων πληκτρολογίου αντιγράφει το επισημασμένο κείμενο που επιλέγετε με το trackpad σας.

Για να επικολλήσετε το κείμενο που έχετε αντιγράψει, θα χρησιμοποιήσετε τα Hotkeys Ctrl + V στο πληκτρολόγιό σας.
Χρησιμοποιήστε το πρόγραμμα περιήγησης Chrome

Εάν θέλετε να αντιγράψετε κείμενο, επισημάνετε το με το trackpad σας.

Στη συνέχεια, μεταβείτε στην επάνω δεξιά γωνία του προγράμματος περιήγησης Chrome στις τρεις κουκκίδες και κάντε κλικ σε αυτό με το trackpad σας. Στη συνέχεια, μετακινήστε τον κέρσορα προς τα κάτω για να το αντιγράψετε και κάντε κλικ πάνω του. Αυτό αντιγράφει το κείμενο που έχετε επισημάνει.

Όταν είστε έτοιμοι να επικολλήσετε το κείμενο, στη συνέχεια, μεταβείτε στις τρεις τελείες στην επάνω δεξιά γωνία του Chrome Browser σας και πάλι. Κάντε κλικ στις τρεις κουκκίδες με το trackpad σας, μεταβείτε στην περιοχή Επικόλληση και κάντε κλικ σε αυτό.
Αυτό θα εισαγάγει το κείμενο που έχετε αντιγράψει στον επιθυμητό προορισμό σας. Αν κατά λάθος επικολλήσετε το περιεχόμενο σε λάθος μέρος, απλά χρησιμοποιήστε Ctrl + X για να το διαγράψετε και εκ νέου επικολλήσετε όπου πρέπει να είναι.
Χρησιμοποιήστε το trackpad
Για να χρησιμοποιήσετε το trackpad του Chromebook για αντιγραφή και επικόλληση, είναι επίσης εύκολο. Αρχικά, επισημάνετε το κείμενο που πρέπει να αντιγράψετε.
Στη συνέχεια, χρησιμοποιήστε τη λειτουργία δεξιού κλικ του Chromebook για πρόσβαση στο αναπτυσσόμενο μενού. Εάν δεν είστε εξοικειωμένοι με το πώς να κάνετε δεξί κλικ σε ένα Chromebook, έχετε δύο επιλογές. Αρχικά, μπορείτε να κρατήσετε πατημένο το πλήκτρο Alt στο πληκτρολόγιό σας και ταυτόχρονα να κάνετε κλικ στο trackpad σας. Δεύτερον, μπορείτε να χρησιμοποιήσετε δύο δάχτυλα για να πατήσετε το trackpad.

Στη συνέχεια, εμφανίζεται ένα μενού εντολών στην οθόνη στο αναδυόμενο πλαίσιο. Κάντε κλικ στο trackpad του Chromebook στην εντολή αντιγραφής. Αυτό, με τη σειρά του, αντιγράφει την επισημασμένη επιλογή κειμένου σας.

Κάντε κλικ στη θέση που θέλετε να εισάγετε το κείμενό σας και να χρησιμοποιήσετε προτιμώμενη μέθοδος δεξί κλικ για να ανοίξετε το μενού. Στη συνέχεια, απλώς επιλέξτε επικόλληση για να μεταφέρετε το κείμενο στη σελίδα σας.
Αυτές οι επιλογές σάς επιτρέπουν να αντιγράψετε και να επικολλήσετε κείμενο στο Chromebook σας. Έχετε τρεις επιλογές. Μπορείτε να χρησιμοποιήσετε τα πλήκτρα πρόσβασης στο πληκτρολόγιο των Chromebook. Χρησιμοποιήστε το μενού του προγράμματος περιήγησής σας Chrome ή χρησιμοποιήστε το trackpad σας Chromebook σε συνδυασμό με το πλήκτρο Alt.
Αντιγράψτε και επικολλήστε μια εικόνα
Ίσως πρέπει να αντιγράψετε και να επικολλήσετε μια εικόνα, όχι μόνο κείμενο. Αυτό μπορεί να γίνει και σε ένα Chromebook. Για να αντιγράψετε και να επικολλήσετε μια εικόνα, κρατήστε το δείκτη του ποντικιού πάνω από την εικόνα, πατήστε το πλήκτρο ALT στο πληκτρολόγιό σας. Στη συνέχεια, κάντε κλικ στο trackpad σας στο Chromebook ενώ κρατάτε πατημένο το πλήκτρο ALT.

Στην οθόνη των Chromebook εμφανίζεται ένα πλαίσιο με διάφορες επιλογές. Μετακινήστε το δείκτη σας στο σημείο που λέει Αντιγραφή εικόνας και κάντε κλικ με το trackpad σας.

Για να επικολλήσετε την εικόνα, μεταβείτε στη σελίδα ή το έγγραφο όπου θέλετε να εισαχθεί. Κρατήστε πατημένο το πλήκτρο ALT και πιέστε προς τα κάτω στο Chromebook trackpad σας που φέρνει το πλαίσιο όπου θα μεταβείτε σε ένα κλικ « Επικόλληση «Για να τοποθετήσετε την εικόνα σας.

Αυτό είναι. Τώρα έχετε κάνει επίσης αντίγραφο και επικόλληση μιας εικόνας.
Οι λειτουργίες αντιγραφής και επικόλλησης σταμάτησαν να λειτουργούν
Ορισμένοι χρήστες ανέφεραν ότι οι λειτουργίες αντιγραφής και επικόλλησης σταματούν να λειτουργούν. Θα μπορούσαν να υπάρχουν αρκετοί λόγοι για αυτό από μια ενημέρωση σε μια ρύθμιση.
αν προσθέσω κάποιον στο Snapchat
Το πρώτο πράγμα που πρέπει να δοκιμάσετε θα ήταν μια άλλη μέθοδος αντιγραφής και επικόλλησης. Εάν τα πλήκτρα πρόσβασης δεν λειτουργούν, δοκιμάστε τη μέθοδο trackpad και ούτω καθεξής.
Στη συνέχεια, μπορείτε να επαναφέρετε τις ρυθμίσεις του συστήματός σας στις προεπιλογές τους. Δεν ακούγεται εντελώς ότι κάτι συμβαίνει στις ρυθμίσεις, οπότε αυτό θα επαναφέρει όλες τις ρυθμίσεις σας στις προεπιλογές τους.
Ανοίξτε το πρόγραμμα περιήγησης Chrome, πατήστε το μενού με τις τρεις κάθετες κουκκίδες, επιλέξτε Ρυθμίσεις και επιλέξτε Προχωρημένος . Από εδώ, ορίστε την επιλογή Επαναφορά ή επαναφορά ρυθμίσεων .

Ορίστε την επιλογή για επαναφορά του ρυθμίσεις στην αρχική τους προεπιλογή .
Συχνές Ερωτήσεις
Πώς μπορώ να κάνω δεξί κλικ σε ένα Chromebook;
Η εξοικείωση με τη λειτουργικότητα του Chromebook μπορεί να είναι πολύ δύσκολη εάν έχετε χρησιμοποιήσει προηγουμένως Mac ή PC. Καθώς το trackpad δεν έχει κουμπί «δεξί κλικ», αναφέρονται για το πώς να κάνετε δεξί κλικ μπορεί να είναι δύσκολη. Ευτυχώς, υπάρχουν δύο τρόποι για να κάνετε δεξί κλικ σε ένα Chromebook.
Μπορείτε να χρησιμοποιήσετε την επιλογή Alt + Trackpad. Απλώς κρατήστε πατημένο το πλήκτρο Alt και, στη συνέχεια, κάντε κλικ στο trackpad.
Εναλλακτικά, μπορείτε να χρησιμοποιήσετε δύο δάχτυλα για να κάνετε κλικ στο trackpad. Αυτό είναι παρόμοιο με τον τρόπο κύλισης στο Chromebook σας, αλλά τώρα πατάτε το trackpad.
Το Chromebook διαθέτει εργαλείο αποκοπής;
Ναί. Εάν θέλετε να αποκόψετε μια εικόνα και να την επικολλήσετε κάπου αλλού, το Chromebook το κάνει πολύ απλό. Χρησιμοποιώντας τη συντόμευση πληκτρολογίου Ctrl + Shift + πλήκτρο διακόπτη παραθύρου. Ο δρομέας θα αλλάξει σε ένα μικρό σταυρό και σας επιτρέπουν να κόψετε μια εικόνα του περιεχομένου που θέλετε να επικολλήσετε κάπου αλλού ή να το αποθηκεύσετε ως εικόνα στο σύννεφο.

Πώς μπορώ να αποκτήσω πρόσβαση στο Πρόχειρο σε Chromebook;
Άλλα λειτουργικά συστήματα έχουν αυτό που ονομάζεται Πρόχειρο. Κάθε φορά που θα αντιγράψετε κάτι, αυτό αποθηκεύεται στο πρόχειρο του συστήματος για ένα χρονικό διάστημα, έτσι ώστε να μπορείτε να ανακτήσετε.
πώς να διαγράψετε τον λογαριασμό σας στο netflix
Δυστυχώς, ένα Chromebook δεν διαθέτει πρόχειρο. Μπορείτε να αντιγράψετε και να επικολλήσετε μόνο ένα πράγμα κάθε φορά. Το Chrome OS είναι ένα απίστευτα ελαφρύ και βασικό λειτουργικό σύστημα και πραγματικά δείχνει πότε απουσιάζουν τέτοιες λειτουργίες.
Τυλίγοντας
Τώρα έχετε την τεχνογνωσία να αντιγράψετε και να επικολλήσετε κείμενο με τρεις διαφορετικούς τρόπους κατά τη χρήση του Chromebook σας. Θα είστε σε θέση να χρησιμοποιήσετε Πλήκτρα συντόμευσης, το πρόγραμμα περιήγησης Chrome και τα Chromebook trackpad σας για να το κάνει.
Το άλλο πράγμα που έχετε μάθει είναι ότι μπορείτε επίσης να αντιγράψετε και να επικολλήσετε εικόνες με το Chromebook σας εξίσου εύκολα. Λοιπόν, έχετε όλες τις πληροφορίες που χρειάζεστε για να είστε κύριος αντιγράφων και επικόλλησης στο Chromebook σας.