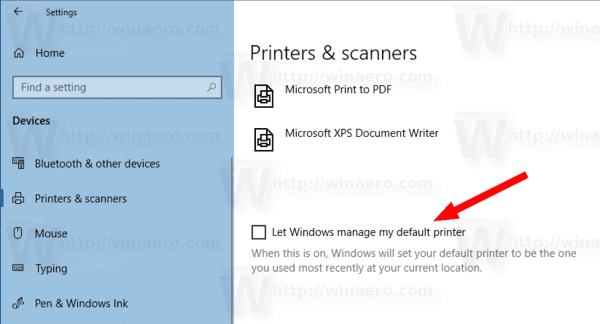Τι να ξέρετε
- Ανοιξε το Προηγμένοι λογαριασμοί χρηστών πρόγραμμα εισάγοντας το netplwiz εντολή στο Τρέξιμο κουτί διαλόγου.
- Στο Χρήστης καρτέλα, καταργήστε την επιλογή Οι χρήστες πρέπει να εισάγουν όνομα χρήστη και κωδικό πρόσβασης για να χρησιμοποιήσουν αυτόν τον υπολογιστή . Επιλέγω Εντάξει .
- Εισαγάγετε το όνομα χρήστη και τον κωδικό πρόσβασης για την αυτόματη σύνδεση. Επιλέγω Εντάξει να σώσω. Κάντε επανεκκίνηση του υπολογιστή σας.
Αυτό το άρθρο εξηγεί τον τρόπο αυτόματης σύνδεσης στα Windows 11, 10, 8, 7, Vista και XP. Περιλαμβάνει επίσης πληροφορίες σχετικά με τη χρήση αυτόματης σύνδεσης σε ένα σενάριο τομέα και συμβουλές για το πότε η ρύθμιση του τομέα δεν λειτουργεί.
Πώς να συνδεθείτε αυτόματα στα Windows
Υπάρχουν πολλοί καλοί λόγοι για να συνδέεστε αυτόματα στον υπολογιστή σας και υπάρχουν αρκετοί λόγοι για να μην ρυθμίσετε τον υπολογιστή σας για αυτόματη σύνδεση. Ο πιο σημαντικός είναι ότι χάνετε τη δυνατότητα να προστατεύετε τα αρχεία σας από άλλους που έχουν φυσική πρόσβαση σε ο υπολογιστής σου.
Εάν η ασφάλεια δεν είναι πρόβλημα, μπορείτε να έχετε Windowsεκκίνηση πλήρως, χωρίς να χρειάζεται να συνδεθείτε, είναι εύχρηστο και εύκολο να το κάνετε. Το κάνετε κάνοντας αλλαγές σε ένα πρόγραμμα που ονομάζεται μικροεφαρμογή Πίνακας ελέγχου λογαριασμών χρηστών για προχωρημένους (η οποία, ανάλογα με την έκδοση των Windows που διαθέτετε, δεν είναι ούτε μικροεφαρμογή ούτε διαθέσιμη στον Πίνακα Ελέγχου).
Ένα από τα βήματα που περιλαμβάνονται στη ρύθμιση παραμέτρων των Windows για αυτόματη σύνδεση διαφέρει ανάλογα με το λειτουργικό σύστημα Windows που χρησιμοποιείτε. Η εντολή που χρησιμοποιείται για την εκκίνηση της μικροεφαρμογής Πίνακας ελέγχου Advanced User Accounts είναι διαφορετική στα Windows XP από ότι στα Windows 11 και σε άλλες νεότερες εκδόσεις των Windows.
-
Ανοιξε τοΠροηγμένοι λογαριασμοί χρηστώνπρόγραμμα.
Για να το κάνετε αυτό στα Windows 11, Windows 10, Windows 8, Windows 7 ή Windows Vista, εισαγάγετε την ακόλουθη εντολή στο παράθυρο διαλόγου Εκτέλεση (ανοίξτε το με WIN+R ή το Power User Menu στα Windows 11/10/8), ακολουθούμενο από ένα πάτημα ή ένα κλικ στο Εντάξει κουμπί:
|_+_|
Παράθυρο Advanced User Accounts (Windows 10).
Μια διαφορετική εντολή χρησιμοποιείται στα Windows XP:
|_+_|
Μπορείτε επίσης να ανοίξτε τη γραμμή εντολών και κάντε το ίδιο αν θέλετε, αλλά χρησιμοποιώνταςΤρέξιμοείναι μάλλον λίγο πιο γρήγορο συνολικά. Στα Windows 10, μπορείτε επίσης απλώς να αναζητήσετεnetplwizχρησιμοποιώντας τη διεπαφή αναζήτησης/Cortana.
Τεχνικά, αυτό το πρόγραμμα ονομάζεταιΠίνακας ελέγχου προηγμένων λογαριασμών χρηστών, αλλά δεν είναι στην πραγματικότητα μια μικροεφαρμογή του Πίνακα Ελέγχου και δεν θα τη βρείτε στον Πίνακα Ελέγχου. Για να γίνει πιο μπερδεμένο, ο τίτλος των παραθύρων λέει ακριβώςΛογαριασμοί χρηστών.
-
Καταργήστε την επιλογήτο κουτί δίπλα Οι χρήστες πρέπει να εισάγουν όνομα χρήστη και κωδικό πρόσβασης για να χρησιμοποιήσουν αυτόν τον υπολογιστή από το Χρήστες αυτί.

-
Επιλέγω Εντάξει στο κάτω μέρος του παραθύρου.

-
Όταν εμφανιστεί η προτροπή κωδικού πρόσβασης, εισαγάγετε το όνομα χρήστη που θέλετε να χρησιμοποιήσετε για την αυτόματη σύνδεσή σας, ακολουθούμενο από τον κωδικό πρόσβασης στα επόμενα δύο πλαίσια.
Στα Windows 11, 10 και 8, εάν χρησιμοποιείτε λογαριασμό Microsoft, φροντίστε να εισαγάγετε ολόκληρη τη διεύθυνση email που χρησιμοποιείτε για να συνδεθείτε στα Windows, στο Ονομα χρήστη πεδίο. Οι προεπιλογές εκεί μπορεί να είναι το όνομα που σχετίζεται με τον λογαριασμό σας και όχι το πραγματικό σας όνομα χρήστη.
-
Επιλέγω Εντάξει για αποθήκευση και κλείσιμο των ανοιχτών παραθύρων.

-
Κάντε επανεκκίνηση του υπολογιστή σας και βεβαιωθείτε ότι τα Windows σας συνδέουν αυτόματα. Μπορείτε να δείτε την οθόνη σύνδεσης, αλλά αρκεί για να τη δείτε να συνδέεστε χωρίς να χρειάζεται να πληκτρολογήσετε τίποτα!
Βλέπω Ποια έκδοση των Windows έχω εάν δεν είστε σίγουροι ποια από αυτές τις πολλές εκδόσεις των Windows είναι εγκατεστημένη στον υπολογιστή σας.

Derek Abella / Lifewire
Είστε λάτρης του Desktop και θέλετε να επιταχύνετε ακόμη περισσότερο τη διαδικασία εκκίνησης των Windows 8; Στα Windows 8.1 ή νεότερη έκδοση, μπορείτε να κάνετε τα Windows να ξεκινούν απευθείας στην επιφάνεια εργασίας, παρακάμπτοντας την οθόνη Έναρξης. Δείτε Τρόπος εκκίνησης στην επιφάνεια εργασίας στα Windows 8.1 για οδηγίες.
Πώς να χρησιμοποιήσετε την αυτόματη σύνδεση σε ένα σενάριο τομέα
Δεν θα μπορείτε να διαμορφώσετε τον υπολογιστή σας με Windows ώστε να χρησιμοποιεί αυτόματη σύνδεση με τον τρόπο που περιγράφεται παραπάνω, εάν ο υπολογιστής σας είναι μέλος ενός τομέα.
Σε μια κατάσταση σύνδεσης τομέα, η οποία είναι συνηθισμένη σε μεγαλύτερα επιχειρηματικά δίκτυα, τα διαπιστευτήριά σας αποθηκεύονται σε έναν διακομιστή που λειτουργεί από το τμήμα IT της εταιρείας σας και όχι στον υπολογιστή Windows που χρησιμοποιείτε. Αυτό περιπλέκει λίγο τη διαδικασία ρύθμισης αυτόματης σύνδεσης στα Windows, αλλά είναι ακόμα δυνατό.
Δείτε πώς μπορείτε να εμφανίσετε αυτό το πλαίσιο ελέγχου από το Βήμα 2 (οδηγίες παραπάνω), ώστε να μπορείτε να το ελέγξετε:
-
Ανοίξτε τον Επεξεργαστή Μητρώου που, στις περισσότερες εκδόσεις των Windows, γίνεται πιο εύκολα με την εκτέλεση regedit από το πλαίσιο αναζήτησης αφού επιλέξετε το κουμπί Έναρξη.

Ενώ ακολουθείτε τα παρακάτω βήματαακριβώςθα πρέπει να είναι απολύτως ασφαλές, συνιστάται ιδιαίτερα να δημιουργήσετε αντίγραφα ασφαλείας του μητρώου πριν κάνετε τις αλλαγές.
-
Από τη λίστα κυψέλης μητρώου στα αριστερά, επιλέξτε HKEY_LOCAL_MACHINE , ακολουθούμενη από Λογισμικό .
πώς μπορώ να αλλάξω την ηλικία μου στο tiktok

Εάν βρίσκεστε σε μια εντελώς ξεχωριστή θέση στο Μητρώο των Windows όταν το ανοίγετε, απλώς μετακινηθείτε στην κορυφή στην αριστερή πλευρά μέχρι να δείτεΥπολογιστήκαι, στη συνέχεια, συμπτύξτε κάθε κυψέλη μέχρι να φτάσετε στο HKEY_LOCAL_MACHINE.
-
Συνεχίστε να τρυπάτε προς τα κάτω μέσα από το ένθετο κλειδιά μητρώου , πρώτα να Microsoft , έπειτα Windows NT , έπειτα Τρέχουσα έκδοση , και μετά τέλος Winlogon .
-
Με Winlogon επιλεγμένο στα αριστερά, εντοπίστε την τιμή μητρώου του AutoAdminLogon στα δεξιά.
-
Διπλό κλικAutoAdminLogonκαι αλλάξτε τοΔεδομένα αξίαςπρος την 1 από 0.
-
Επιλέγω Εντάξει .

-
Κάντε επανεκκίνηση του υπολογιστή σας και, στη συνέχεια, ακολουθήστε την τυπική διαδικασία αυτόματης σύνδεσης των Windows που περιγράφεται παραπάνω.
Όταν η ρύθμιση του τομέα αυτόματης σύνδεσης δεν λειτουργεί
Οτιπρέπειλειτουργούν, αλλά αν όχι, ίσως χρειαστεί να προσθέσετε μη αυτόματα μερικές επιπλέον τιμές μητρώου. Δεν είναι πολύ δύσκολο.
-
Εργασία πίσω στο Winlogon στο μητρώο των Windows, όπως περιγράφεται παραπάνω από το Βήμα 1 έως το Βήμα 3.
-
Προσθέστε τις τιμές συμβολοσειράς του DefaultDomainName , DefaultUserName , και Προεπιλεγμένος κωδικός πρόσβασης , υποθέτοντας ότι δεν υπάρχουν ήδη.

Μπορείς προσθέστε μια νέα τιμή συμβολοσειράς από το μενού στον Επεξεργαστή Μητρώου μέχρι Επεξεργασία > Νέος > Τιμή συμβολοσειράς .
-
Ρυθμίστε τοΔεδομένα αξίαςόπως το δικό σου τομέα , όνομα χρήστη , και Κωδικός πρόσβασης , αντίστοιχα.

-
Επανεκκινήστε τον υπολογιστή σας και δοκιμάστε να δείτε ότι μπορείτε να χρησιμοποιήσετε την αυτόματη σύνδεση χωρίς να εισαγάγετε τα κανονικά διαπιστευτήρια των Windows.
Είναι ασφαλές η αυτόματη σύνδεση στα Windows;
Όσο υπέροχο κι αν ακούγεται το να μπορείτε να παρακάμψετε αυτήν την μερικές φορές ενοχλητική διαδικασία σύνδεσης κατά την εκκίνηση των Windows, δεν είναι πάντα καλή ιδέα. Στην πραγματικότητα, μπορεί να είναι ακόμη και κακή ιδέα, και να γιατί:οι υπολογιστές είναι όλο και λιγότερο ασφαλείς.
Κίνδυνοι ασφάλειας και αυτόματη σύνδεση
Εάν ο υπολογιστής σας με Windows είναι επιτραπέζιος και αυτός ο επιτραπέζιος υπολογιστής βρίσκεται στο σπίτι σας, ο οποίος είναι πιθανώς κλειδωμένος και ασφαλής, τότε η ρύθμιση της αυτόματης σύνδεσης είναι πιθανώς μια σχετικά ασφαλής διαδικασία.
Από την άλλη πλευρά, εάν χρησιμοποιείτε φορητό υπολογιστή Windows, netbook, tablet ή άλλο φορητό υπολογιστή που συχνά φεύγει από το σπίτι σας,υψηλάσυνιστούμε να μην το ρυθμίσετε ώστε να συνδέεται αυτόματα.
Η οθόνη σύνδεσης είναι η πρώτη άμυνα που έχει ο υπολογιστής σας από έναν χρήστη που δεν θα έπρεπε να έχει πρόσβαση. Εάν ο υπολογιστής σας κλαπεί και τον έχετε διαμορφώσει ώστε να παρακάμπτει τη βασική προστασία, ο κλέφτης θα έχει πρόσβαση σε όλα όσα έχετε σε αυτόν—email, κοινωνικά δίκτυα, άλλους κωδικούς πρόσβασης, τραπεζικούς λογαριασμούς και πολλά άλλα.
Πολλαπλοί λογαριασμοί χρηστών και αυτόματη σύνδεση
Επίσης, εάν ο υπολογιστής σας έχει περισσότερους από έναν λογαριασμούς χρήστη και διαμορφώσετε μια αυτόματη σύνδεση για έναν από αυτούς τους λογαριασμούς, εσείς (ή ο κάτοχος λογαριασμού) θα πρέπει να αποσυνδεθείτε ή να αλλάξετε χρήστες από τον αυτόματα συνδεδεμένο λογαριασμό σας για να χρησιμοποιήσετε τον άλλο λογαριασμό χρήστη .
Με άλλα λόγια, εάν έχετε περισσότερους από έναν χρήστες στον υπολογιστή σας και επιλέξετε να συνδεθείτε αυτόματα στον λογαριασμό σας, στην πραγματικότητα επιβραδύνετε την εμπειρία του άλλου χρήστη.
FAQ- Πώς μπορώ να συνδεθώ ως διαχειριστής στα Windows 10;
Προς την συνδεθείτε ως διαχειριστής στα Windows 10 , πρέπει πρώτα να ενεργοποιήσετε τον λογαριασμό διαχειριστή. Ανοιξε το Γραμμή εντολών και επιλέξτε Εκτέλεση ως Διαχειριστής , μετά εισάγετε Διαχειριστής καθαρού χρήστη /active:yes . Περιμένετε για επιβεβαίωση, μετά επανεκκινήστε τον υπολογιστή σας και συνδεθείτε στον λογαριασμό διαχειριστή.
- Πώς μπορώ να αλλάξω τον κωδικό πρόσβασής μου στα Windows 10;
Για να αλλάξετε έναν κωδικό πρόσβασης χρήστη στα Windows 10, ανοίξτε Πίνακας Ελέγχου > Λογαριασμοί χρηστών > Λογαριασμοί χρηστών > Διαχείριση άλλου λογαριασμού > επιλέξτε τον χρήστη. Επιλέγω Αλλάξτε τον κωδικό πρόσβασης , μετά ορίστε τον νέο σας κωδικό πρόσβασης και ακολουθήστε τις οδηγίες που εμφανίζονται στην οθόνη. Κάντε επανεκκίνηση του υπολογιστή σας και συνδεθείτε χρησιμοποιώντας τον νέο σας κωδικό πρόσβασης.