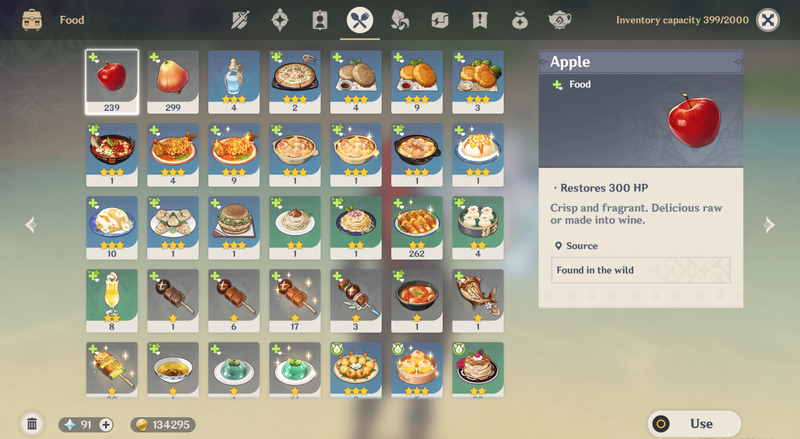Το Google Earth είναι μια τακτοποιημένη εφαρμογή περιήγησης Earth εδώ και πολλά χρόνια. Οι νεότερες εκδόσεις, ωστόσο, συνοδεύονται από πολλά επιπλέον εργαλεία, εμφανίζοντας όλο και πιο λεπτομερείς απεικονίσεις του πλανήτη μας και επιτρέποντας στους χρήστες να χρησιμοποιούν την εφαρμογή με διάφορους νέους τρόπους.

Το εργαλείο προφίλ ανύψωσης σάς επιτρέπει να δημιουργήσετε μια διαδρομή και να εμφανίσετε το προφίλ ανύψωσης. Επιπλέον, το Google Earth εμφανίζει ανύψωση τοποθεσίας όπου βρίσκεται ο δρομέας σας στο χάρτη. Μπορείτε να βρείτε το τρέχον υψόμετρο του δρομέα στην κάτω δεξιά γωνία.
Βασική αναζήτηση τοποθεσίας
Εάν θέλετε απλώς να δείτε πόσο ψηλό είναι ένα συγκεκριμένο βουνό ή κάνετε κάποιον έλεγχο γεγονότων κατά τη διάρκεια μιας ασήμαντης συνομιλίας με φίλους πάνω από μια μπύρα, το να ανακαλύψετε το ύψος μιας τοποθεσίας είναι τόσο εύκολο όσο το να το βρείτε στους Χάρτες Google. Απλώς ανοίξτε το Google Earth, μεταβείτε στην εν λόγω τοποθεσία (είτε με μη αυτόματη μεγέθυνση είτε πληκτρολογώντας το κατάλληλο όνομα στο πλαίσιο αναζήτησης).
Σε περίπτωση που βρείτε την τοποθεσία-στόχο σας, το υψόμετρο αυτού του συγκεκριμένου σημείου θα εμφανίζεται κάτω δεξιά στο παράθυρο του Google Earth. Λάβετε υπόψη ότι το alt alt δείχνει το υψόμετρο του μέρους και όχι το ύψος της τοποθεσίας. Ο αριθμός ανύψωσης είναι αυτός που σας δείχνει την ανύψωση του σημείου για το οποίο αναζητήσατε.
Σύνθετη αναζήτηση ανύψωσης
Φυσικά, η βασική αναζήτηση τοποθεσίας μπορεί ουσιαστικά να σας πει το ύψος της τοποθεσίας που επιλέγετε. Ωστόσο, μπορεί να θέλετε να δείτε το προφίλ μιας συγκεκριμένης διαδρομής μιας γεωγραφικής τοποθεσίας. Το Google Earth είναι πλέον εξοπλισμένο με όλα τα απαραίτητα εργαλεία για να γίνει αυτό. Αυτό είναι πολύ απλό και απλό. Δείτε πώς μπορείτε να το κάνετε:
Δημιουργήστε μια διαδρομή
Κάντε κλικ Προσθήκη και μετά Μονοπάτι και αυτό θα ανοίξει το Νέο μονοπάτι διάλογος. Μπορείτε να αποκτήσετε πρόσβαση σε οποιαδήποτε από τις προηγούμενες αποθηκευμένες διαδρομές σας στο Google Earth.
Εισαγάγετε ένα όνομα
Μπορείτε να δώσετε ένα όνομα στη διαδρομή σας πληκτρολογώντας το στο Ονομα πεδίο. Θα θέλατε να ονομάσετε τη διαδρομή σας, επειδή ίσως θέλετε να την επισκεφτείτε ξανά σε κάποιο σημείο. Μην κάνετε κλικ Εντάξει μέχρι να χαράξει το μονοπάτι.
Προσαρμόστε τη διαδρομή
μεταβείτε στο Στυλ, χρώμα και επιλέξτε το χρώμα και το πλάτος. Η επιλογή του χρώματος και του πλάτους της μελλοντικής σας πορείας μπορεί να ακούγεται ασήμαντη, αλλά ορισμένα εδάφη καθιστούν την επισήμανση της διαδρομής πολύ δύσκολη. Φυσικά, μπορείτε να επιλέξετε την ημερομηνία και την ώρα της διαδρομής σας, να προσθέσετε μια χρονική σήμανση ή το χρονικό διάστημα της διαδρομής, να προσθέσετε μια περιγραφή και να αλλάξετε τις μονάδες στο Μετρήσεις Ενότητα.
Σχεδιάστε το μονοπάτι
Μόλις ορίσετε τα πάντα, ο δρομέας θα μετατραπεί σε τετράγωνο, αρκεί το Νέο μονοπάτι το παράθυρο διαλόγου παραμένει ανοιχτό. Αυτό σημαίνει ότι δεν πρέπει να το κλείσετε μέχρι να ολοκληρώσετε τη σχεδίαση του μονοπατιού. Σύρετε ή κάντε κλικ σε σημεία για να προσθέσετε σημεία. Μόλις είστε βέβαιοι ότι η διαδρομή σας έχει ολοκληρωθεί, κάντε κλικ στο Εντάξει .
Ανοίξτε το προφίλ ανύψωσης
Για να λάβετε μια λεπτομερή προβολή ύψους της διαδρομής σας, βρείτε το όνομα της διαδρομής σας στην πλευρική γραμμή στα αριστερά, κάντε δεξί κλικ και επιλέξτε Εμφάνιση προφίλ ανύψωσης . Αυτό το προφίλ σάς επιτρέπει να βλέπετε τη διαδρομή σας σε δισδιάστατη προβολή, εμφανίζοντας το μήκος και το ύψος της διαδρομής σας. ο Γ - ο άξονας δείχνει την πραγματική ανύψωση, ενώ το Χ - ο άξονας δείχνει την απόστασή του.

Το καλύτερο μέρος για το προφίλ ανύψωσης είναι ότι μπορείτε να κάνετε κλικ / σύρετε τον κέρσορα σε ολόκληρο το γράφημα και να δείτε τις λεπτομέρειες για κάθε σημείο της διαδρομής σας. Στην πραγματικότητα, καθώς μετακινείτε το δρομέα πάνω από το γράφημα, οι τρεις αριθμοί που αφορούν τη θέση του δρομέα στη διαδρομή σας θα αλλάξουν.
πώς να αλλάξετε το όνομα χρήστη σας στο roblox
Οι τρεις αριθμοί
Ο αριθμός ακριβώς πάνω από το κόκκινο βέλος σας δείχνει την ανύψωση της επιλεγμένης τοποθεσίας. Το αριστερό βέλος σηματοδοτεί την απόσταση που διανύθηκε στο συγκεκριμένο σημείο της διαδρομής σας. Το δεξί βέλος, από την άλλη πλευρά, δείχνει τον βαθμό της διαδρομής στην εν λόγω τοποθεσία (όπου βρίσκεται ο δρομέας σας).
Αναλύστε μια Ενότητα
Η προβολή μιας λεπτομερούς προβολής ενός σημείου στη διαδρομή που έχετε σχεδιάσει είναι πολύ ωραία, αλλά μερικές φορές ίσως χρειαστεί να αναλύσετε μια ενότητα της διαδρομής. Αυτό γίνεται επιλέγοντας την επιθυμητή ενότητα στο γράφημα ανύψωσης (αριστερό κλικ και σύρετε τον κέρσορα). Αυτό θα δημιουργήσει μια πιο σκοτεινή περιοχή στο προφίλ ανύψωσης, που σημαίνει ότι έχετε απομονώσει επιτυχώς την ενότητα διαδρομής που θέλετε.

Σε αυτήν την προβολή, η κορδέλα εμφανίζει ενημερωμένες μετρήσεις και το κόκκινο βέλος στον χάρτη μετακινείται στο επιλεγμένο υψηλότερο σημείο. Αυτή η προβολή προσφέρει συγκεκριμένες οθόνες δεδομένων που μπορούν να χρησιμοποιηθούν σύμφωνα με τις ανάγκες σας.
Το Google Earth Rocks
Σίγουρα, μπορείτε να βρείτε μια τοποθεσία χρησιμοποιώντας τους Χάρτες Google. Μπορείτε μάλλον να πληκτρολογήσετε ακόμη και ανύψωση [όνομα θέσης] στο Google και να λάβετε μια απλή απάντηση. Αυτή η τεράστια εφαρμογή διαθέτει ένα ευρύ φάσμα καταπληκτικών εργαλείων που μπορούν να σας βοηθήσουν με μια ποικιλία πραγμάτων, το ύψος είναι απλώς ένα από αυτά.
Γνωρίζατε για την προβολή προφίλ ανύψωσης; Εάν όχι, πώς ελέγξατε την ανύψωση στο Google Earth; Μη διστάσετε να συζητήσετε στην παρακάτω ενότητα σχολίων.