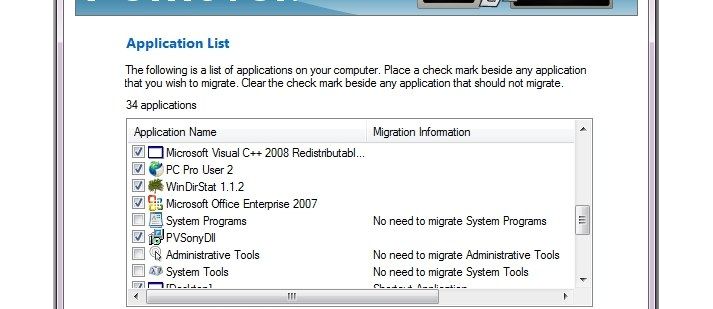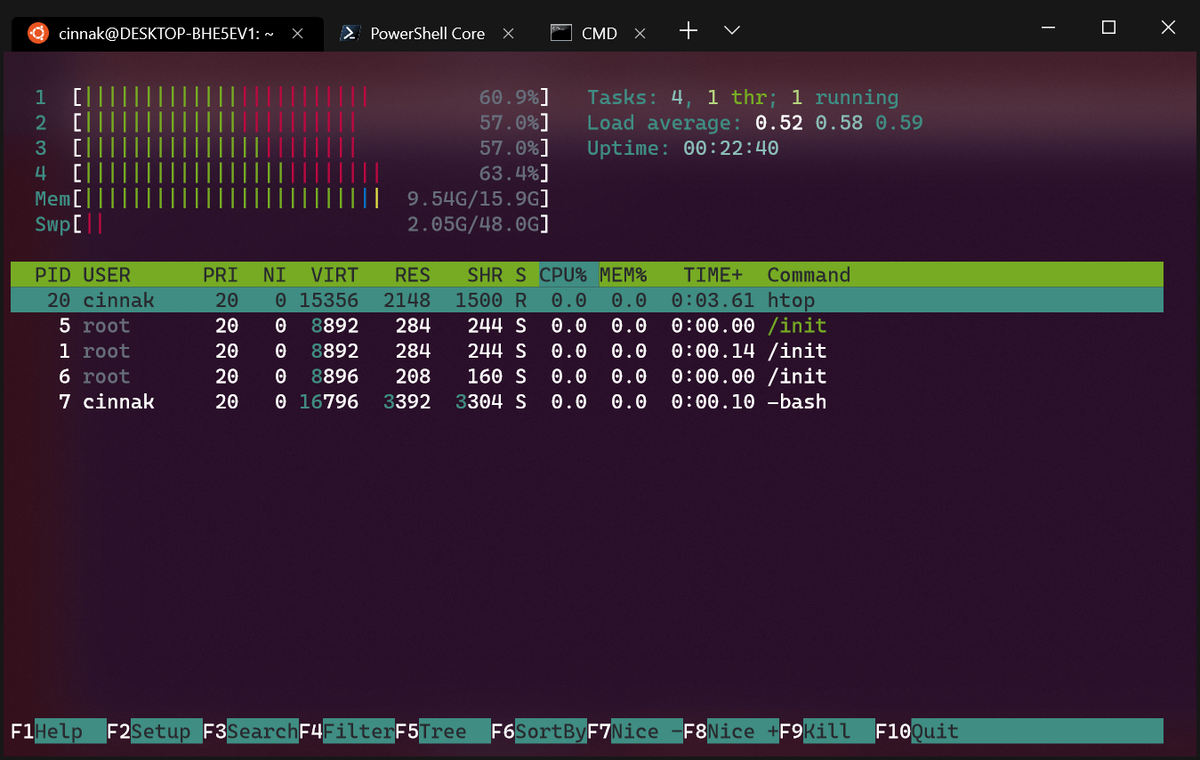Εάν έχετε δύο ή περισσότερους υπολογιστές συνδεδεμένους στο οικιακό σας δίκτυο, μπορείτε να χρησιμοποιήσετε έναν από αυτούς για να κλείσετε τους άλλους από απόσταση. Υπολογιστές Windows, Linux και Mac υποστηρίζουν όλες αυτές τις δυνατότητες, αλλά ισχύουν ορισμένες εξαιρέσεις.

Για παράδειγμα, οι εκδόσεις Windows 10 Pro και Enterprise λειτουργούν με τις παρακάτω διαδικασίες, επειδή περιλαμβάνουν τις απαιτούμενες συναρτήσεις του Group Policy Editor και του Remote Registry.
Για να χρησιμοποιήσετε το Windows 10 Home, πρέπει να προσθέσετε τον Επεξεργαστή πολιτικής ομάδας, μια εφαρμογή τρίτου μέρους ή να δοκιμάσετε πρώτα να τροποποιήσετε το μητρώο. Περισσότερες λεπτομέρειες και προφυλάξεις βρίσκονται παρακάτω.
Δείτε πώς μπορείτε να κλείσετε απομακρυσμένα οποιονδήποτε υπολογιστή στο τοπικό σας δίκτυο χρησιμοποιώντας Windows, Mac ή Linux.
Τερματισμός ενός υπολογιστή με Windows από άλλο υπολογιστή με Windows
Για να χρησιμοποιήσετε έναν υπολογιστή με Windows για να κλείσετε ένα άλλο μηχάνημα Windows, οι Απομακρυσμένες υπηρεσίες απαιτούν τροποποίηση στον υπολογιστή που θέλετε να απενεργοποιήσετε από απόσταση. Δεν πρόκειται για διαδικασία τροποποίησης ή παράκαμψης οποιουδήποτε είδους. είναι απλώς μια αλλαγή στις ήδη υπάρχουσες επιλογές στα Windows 7, 8, 8.1 και 10 Pro και Ultimate. Για εκδόσεις Home, δείτε παρακάτω.
Σημείωση: Απαιτούνται δικαιώματα διαχειριστή ενεργού χρήστη και στους δύο υπολογιστές με Windowsγια να χρησιμοποιήσετε τον απομακρυσμένο τερματισμό λειτουργίας και πρέπει να συνδεθείτε στον ίδιο λογαριασμό διαχείρισης.
- Στον απομακρυσμένο υπολογιστή που θέλετε να τερματίσετε, κάντε κλικ στοΓραμμή αναζήτησης Cortanaστην κάτω αριστερή περιοχή της γραμμής εργασιών, πληκτρολογήστε Υπηρεσίες και επιλέξτε Υπηρεσίες από τη λίστα.

- Κάντε αριστερό κλικ στο Απομακρυσμένο μητρώο, μετά επιλέξτε Ιδιότητες.

- ΣτοΤύπος εκκίνησηςενότητα, επιλέξτε Αυτόματο από το αναπτυσσόμενο μενού

- Κάντε κλικ στο Εντάξει για να επιβεβαιώσετε την επιλογή σας. Δεν χρειάζεται να κάνετε κλικ στο κουμπί Εφαρμογή, αλλά ίσως θέλετε να κάνετε κλικ στο Αρχή σύνδεσμος στην ενότητα Κατάσταση υπηρεσίας.

- Στη γραμμή αναζήτησης Cortana, πληκτρολογήστε τείχος προστασίας και επιλέξτε Τείχος προστασίας του Windows Defender από τη λίστα.

- Κάντε κλικ στο Επιτρέψτε μια εφαρμογή ή μια λειτουργία μέσω… στην αριστερή πλευρά του παραθύρου.

- Κάντε κλικ στο Αλλαξε ρυθμίσεις για να επεξεργαστείτε τις επιλογές.

- Επιλέξτε το πλαίσιο δίπλα Windows Management Instrumentation (WMI). Αυτό το βήμα σημειώνει επίσης το Ιδιωτικός κουτί αυτόματα. Ποτέ μην κάνετε κλικ στο Δημόσιο όταν χρησιμοποιείτε το τοπικό σας δίκτυο.

- Στον υπολογιστή που ελέγχει τον απομακρυσμένο τερματισμό, πληκτρολογήστε cmd στη γραμμή αναζήτησης Cortana και κάντε κλικ στο Γρήγορη εντολή.

- Μόλις ανοίξει το πρόγραμμα, πληκτρολογήστε κλείσιμο / I ή κλείσιμο -Ι (ό, τι προτιμάτε) χωρίς τα εισαγωγικά και επιβεβαιώστε πατώντας Εισαγω.

- Όταν ξεκινήσει το παράθυρο Remote Shutdown Dialog, κάντε κλικ στο Προσθήκη.

- Στο αναδυόμενο παράθυρο Προσθήκη υπολογιστών, πληκτρολογήστε το όνομα του υπολογιστή (όνομα κεντρικού υπολογιστή) που θέλετε να κλείσετε. Οι χαρακτήρες εμφανίζονται μόνο με πεζά και δεν χρειάζεται να κεφαλαιοποιούνται τα ονόματα κεντρικών υπολογιστών. Μπορείτε να βρείτε το όνομα πληκτρολογώντας το όνομα κεντρικού υπολογιστή χωρίς εισαγωγικά στο τερματικό της γραμμής εντολών. Αφού εισαγάγετε το όνομα, κάντε κλικ στο Εντάξει για να το αποθηκεύσετε.

- Ορίστε τις επιλογές τερματισμού / επανεκκίνησης και, στη συνέχεια, κάντε κλικ στο Εντάξει για να ενεργοποιήσετε τη διαδικασία στο απομακρυσμένο σύστημα των Windows. Η επιλογή Επανεκκίνηση είναι επίσης διαθέσιμη, αλλά μην επιλέξετε Άλλο για αυτό ή δεν θα λειτουργήσει.

- Εάν οι παραπάνω οδηγίες δεν ολοκληρωθούν με επιτυχία, δοκιμάστε να επεξεργαστείτε το μητρώο προτού μπείτε στο βήμα τερματισμού εντολών παραπάνω και, στη συνέχεια, συνεχίστε να ακολουθείτε τα βήματα. Τύπος regedit χωρίς εισαγωγικά στο πλαίσιο αναζήτησης Cortana στο κάτω μέρος και επιλέξτε Επεξεργαστής μητρώου από τη λίστα.

- Μεταβείτε στο Υπολογιστής HKEY_LOCAL_MACHINE Λογισμικό Microsoft Windows CurrentVersion Policies System ή αντιγράψτε και επικολλήστε τη στη γραμμή διευθύνσεων στο επάνω μέρος του Επεξεργαστή Μητρώου.

- Κάντε δεξί κλικ στο Σύστημα, επιλέγω Νέος, επιλέγω Τιμή DWORD (32-bit), στη συνέχεια αλλάξτε την τιμή από 0 σε 1 στο πλαίσιο Δεδομένα τιμής. Συνεχίστε τις οδηγίες από το βήμα γραμμής εντολών παραπάνω.

Οι παραπάνω διαδικασίες συμβάλλουν στη διασφάλιση της συμβατότητας μεταξύ διαφόρων λειτουργικών συστημάτων και εκδόσεων των Windows. Ωστόσο, τα Windows 10 Home φαίνεται να λειτουργούν προσθέτοντας μια νέα καταχώριση μητρώου μόνο στον απομακρυσμένο υπολογιστή των Windows 10. Δεν υπήρχε ανάγκη για άλλα βήματα.
Τερματισμός των Windows 7, 8, 10 Home Edition από έναν άλλο υπολογιστή με Windows
Όπως αναφέρθηκε προηγουμένως, οι εκδόσεις των Windows 7, 8, 8.1 και 10 Home ΔΕΝ ξεκλειδώνουν το πρόγραμμα επεξεργασίας πολιτικής ομάδας (Gpedit.msc), καθιστώντας πιο δύσκολη την επίτευξη του απομακρυσμένου τερματισμού. Υπάρχει βαθιά μέσα στο λειτουργικό σύστημα, αλλά είναι κλειδωμένο και δεν λειτουργεί με διάφορους τρόπους.
Ο Επεξεργαστής Πολιτικής Ομάδας απαιτείται τεχνικά για να εκτελέσει τα προηγούμενα βήματα για να απενεργοποιήσει έναν υπολογιστή με Windows 7/8/10 από απόσταση, αν και η αλλαγή μητρώου που αναφέρθηκε προηγουμένως έκανε το τέχνασμα σε ένα σύστημα Windows 10 Home Edition. Ανεξάρτητα, έχετε τρεις επιλογές σε αυτό το σημείο: δοκιμάστε τη διόρθωση μητρώου (συνιστάται πρώτα), προσθέστε / ξεκλειδώστε το gpedit ή εγκαταστήστε μια εφαρμογή τρίτου μέρους. Εδώ είναι οι επιλογές.
Επιλογή 1: Δοκιμάστε τη Διόρθωση μητρώου
Όπως αναφέρθηκε στα προηγούμενα βήματα παραπάνω, μεταβείτε στο Μητρώο, μεταβείτε στο Computer HKEY_LOCAL_MACHINE Software Microsoft Windows CurrentVersion Policies System, προσθέστε μια νέα τιμή DWORD (32-bit) και, στη συνέχεια, αλλάξτε την τιμή σε 1. Είναι τόσο απλό!
πώς να εμφανίσετε συντεταγμένες στο minecraft java
Επιλογή 2: Προσθήκη / ξεκλείδωμα του προγράμματος επεξεργασίας πολιτικής ομάδας στις εκδόσεις του Windows Home
Για να προσθέσετε το πρόγραμμα επεξεργασίας πολιτικής ομάδας (Gpedit.msc) στις εκδόσεις του Windows Home, οι χάκερ, οι προγραμματιστές και οι τεχνικοί έχουν βρει τρόπους να προσθέσουν το Gpedit.msc και το Remote Registry στα Windows 10 Home και σε άλλες εκδόσεις Home, δημιουργώντας εκτελέσιμα αρχεία με δυνατότητα λήψης, αρχεία zip, και δέσμες αρχείων.
Ανεξάρτητα, οι λήψεις δεν κάνουν το Gpedit πλήρως λειτουργικό λόγω άλλων διαφορών στο λειτουργικό σύστημα Windows. Ωστόσο, τα αρχεία λειτουργούν αρκετά ώστε να εκτελούν τις απομακρυσμένες λειτουργίες και να μεταφέρουν τις περισσότερες λειτουργίες πολιτικής ομάδας. Απλώς να το γνωρίζετε Τα περισσότερα αρχεία δέσμης και τα εκτελέσιμα ΔΕΝ είναι απεγκαταστάσιμα και μπορούν να προκαλέσουν άλλα ζητήματα. Αυτό το σενάριο είναι κοινό στους χρήστες των Windows.
Για αποτυχία ανοίγματος σφαλμάτων μητρώου ή ζητημάτων πολιτικής ομάδας, δοκιμάστε το Επιδιόρθωση εγκατάστασης gpedit των Windows Home Edition ή ακολουθήστε αυτό Διαδικασία ενεργοποίησης gpedit .
Επιλογή 3: Εγκατάσταση εφαρμογών απομακρυσμένου τερματισμού των Windows τρίτων
Υπάρχουν επίσης εφαρμογές τρίτων που εκτελούν απομακρυσμένες λειτουργίες τερματισμού. Οι εφαρμογές συνήθως πρέπει να αλλάξουν ορισμένα αρχεία (και να μετακινήσουν ορισμένα από αυτά σε πολλές περιπτώσεις) για να αποτρέψουν το σφάλμα Αποτυχία πρόσβασης στο μητρώο όταν προσπαθείτε να τερματίσετε από απόσταση έναν υπολογιστή με Windows 7, 8, 8.1 ή 10 Home Edition.
Για Άρνηση πρόσβασης ή Αποτυχία ανοίγματος ζητημάτων μητρώου, δοκιμάστε να χρησιμοποιήσετε το δωρεάν ManageEngine Shutdown / Επανεκκίνηση εφαρμογή ή το Διαχείριση απομακρυσμένου τερματισμού .
Σημείωση: Οι Όροι και Προϋποθέσεις των Microsoft Windows απαγορεύουν αλλαγές στο λειτουργικό σύστημα, αντίστροφη μηχανική και παράκαμψη περιορισμένων δυνατοτήτων, γι 'αυτό με δική σας ευθύνη.
Τερματισμός ενός υπολογιστή με Windows από έναν υπολογιστή Linux
Μπορείτε επίσης να κλείσετε από απόσταση τον υπολογιστή σας από έναν υπολογιστή Linux. Για να λειτουργήσει αυτό, θα πρέπει να προετοιμάσετε τον υπολογιστή σας Windows με τον ίδιο τρόπο που κάνατε για απομακρυσμένο τερματισμό λειτουργίας από άλλο υπολογιστή με Windows (Βήματα 1-10). Με αυτόν τον τρόπο, ας δούμε πώς να κλείσετε από απόσταση τον υπολογιστή σας Windows από έναν υπολογιστή Linux.
Υπάρχουν δύο πράγματα που πρέπει να λάβετε υπόψη. Πρώτον, θα πρέπει να έχετε το δικαίωμα διαχειριστή στον υπολογιστή με Windows. Δεύτερον, και οι δύο υπολογιστές θα πρέπει να είναι συνδεδεμένοι στο ίδιο δίκτυο LAN / Wireless.
- Μάθετε τη διεύθυνση IP του υπολογιστή σας Windows. Μπορείτε να το βρείτε μέσω της γραμμής εντολών. Ανοίξτε το και πληκτρολογήστε ipconfig και πατήστε Enter. Χρειάζεστε τη διεύθυνση IPv4. Μπορείτε επίσης να το βρείτε στις διαμορφώσεις του δρομολογητή. Είναι στον πίνακα πελατών DHCP. Σημειώστε τη διεύθυνση IP του απομακρυσμένου υπολογιστή γιατί θα τη χρειαστείτε αργότερα.
- Στη συνέχεια, ξεκινήστε το τερματικό του υπολογιστή σας Linux.
- Εγκαταστήστε το Samba, ένα πρωτόκολλο που θα χρειαστεί να συνδέσετε τον υπολογιστή Linux με τον υπολογιστή σας με Windows. Για το Ubuntu, χρησιμοποιήστε αυτήν την εντολή: sudo apt-get install samba-common. Το τερματικό θα σας ζητήσει τον κωδικό πρόσβασης ρίζας πριν από την εγκατάσταση.
- Μόλις εγκαταστήσετε το Samba, πληκτρολογήστε net rpc shutdown - I IP address - U user% password. Αντικαταστήστε το τμήμα διεύθυνσης IP με την πραγματική διεύθυνση IP του υπολογιστή σας Windows. Αντί για χρήστη, γράψτε το όνομα χρήστη των Windows και αντί για κωδικό πρόσβασης πληκτρολογήστε τον κωδικό πρόσβασης του λογαριασμού διαχειριστή των Windows.
Τερματισμός εξ αποστάσεως Mac
Μπορείτε επίσης να τερματίσετε από απόσταση έναν Mac. Έχετε υπόψη σας ότι ο Mac και ο υπολογιστής που χρησιμοποιείτε για την εκτέλεση του απομακρυσμένου τερματισμού λειτουργίας πρέπει να είναι συνδεδεμένοι στο ίδιο δίκτυο. Επίσης, θα απαιτήσετε πρόσβαση διαχειριστή και στους δύο υπολογιστές.
Η διαδικασία μοιάζει πολύ παρόμοια, είτε χρησιμοποιείτε άλλο Mac ή υπολογιστή με Windows για να τερματίσετε τη λειτουργία του Mac σας. Ας δούμε πώς να κλείσουμε από απόσταση έναν Mac:
- Ανοίξτε ένα άλλο τερματικό Mac. Εναλλακτικά, μπορείτε να εκτελέσετε αυτήν τη λειτουργία μέσω του PuTTY εάν χρησιμοποιείτε υπολογιστή με Windows για να τερματίσετε τον Mac σας από απόσταση.
- Μόλις ξεκινήσει το τερματικό ή το PuTTY, πληκτρολογήστε ssh [email protected]. Πρέπει να αντικαταστήσετε το όνομα χρήστη με το όνομα χρήστη του απομακρυσμένου Mac. Επίσης, αντικαταστήστε το τμήμα ipaddress με την πραγματική διεύθυνση IP του Mac σας. Για να βρείτε τη διεύθυνση IP του Mac σας στο OS X 10.5 και μεταγενέστερη έκδοση, μεταβείτε στο εικονίδιο Apple> System Preferences> Network. Εάν εκτελείτε OS X 10.4, μεταβείτε στο εικονίδιο Apple> Προτιμήσεις συστήματος> Δίκτυο> Το δίκτυό σας> Διαμόρφωση> TCP / IP.
- Όταν σας ζητηθεί, δώστε τον κωδικό πρόσβασης του απομακρυσμένου χρήστη Mac.
- Στη συνέχεια, πληκτρολογήστε sudo / sbin / shutdown τώρα εάν θέλετε να τερματίσετε τη λειτουργία του Mac σας αμέσως και πατήστε Return ή Enter. Εάν θέλετε να την επανεκκινήσετε, η εντολή θα πρέπει να έχει την εξής μορφή: sudo / sbin / shutdown –r.
Τελικές σκέψεις
Αντί να απενεργοποιήσετε ή να επανεκκινήσετε κάθε υπολογιστή στο δίκτυό σας με μη αυτόματο τρόπο, μπορείτε να το κάνετε απομακρυσμένα από έναν μόνο υπολογιστή μέσα σε λίγα λεπτά. Για να εργαστείτε, πρέπει να έχετε πρόσβαση διαχειριστή σε κάθε υπολογιστή και να εκτελείτε ορισμένες βασικές ρυθμίσεις ρυθμίσεων συστήματος, εάν εργάζεστε με υπολογιστή με Windows. Μην ξεχνάτε ότι τα Windows Home Editions δεν ξεκλειδώνουν τη λειτουργία Group Policy Editor ή Remote Registry, αλλά οι παραπάνω επιλογές θα πρέπει να κάνουν το κόλπο!