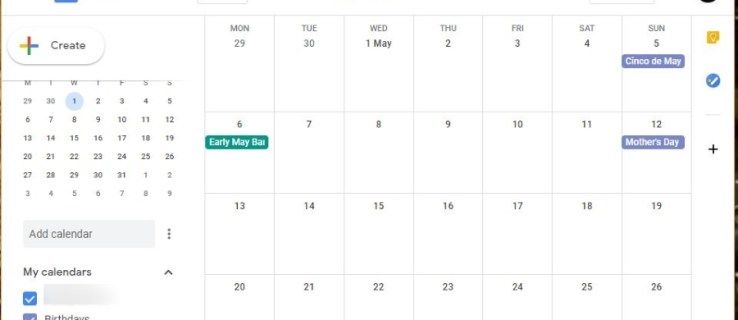Εάν προσπαθείτε να εκτελέσετε πολλές εργασίες ταυτόχρονα στα Windows 10, ξέρετε πόσο δύσκολο μπορεί να είναι το άλμα μεταξύ διαφορετικών προγραμμάτων. Είναι πιο πιθανό να χάσετε την εστίασή σας και να κάνετε λάθη. Διαχωρίζοντας την οθόνη στον υπολογιστή σας, θα επιτρέψετε στον εαυτό σας να βλέπει δύο ή περισσότερες εφαρμογές ταυτόχρονα, εκτελώντας έτσι τις εργασίες σας με ευκολία. Συνεχίστε να διαβάζετε αυτό το άρθρο και θα παρέχουμε έναν λεπτομερή οδηγό βήμα προς βήμα για το πώς να χωρίσετε την οθόνη στα Windows 10.

Πώς να χωρίσετε την οθόνη στα Windows 10
Η ύπαρξη μιας μεγάλης οθόνης όχι μόνο σάς επιτρέπει να βλέπετε καθαρά τα πράγματα στην οθόνη σας, αλλά επιτρέπει επίσης τη δυνατότητα προβολής πολλών προγραμμάτων ή εφαρμογών ταυτόχρονα. Διαχωρίζοντας την οθόνη, θα είναι πιο εύκολο για εσάς να κάνετε αντιγραφή-επικόλληση μεταξύ των παραθύρων, να προβάλλετε πληροφορίες από διάφορες πηγές και να κάνετε πολλαπλές εργασίες πιο γρήγορα.
Snap Assist
Το Snap Assist είναι μια δυνατότητα στα Windows 10 που σας επιτρέπει να χωρίζετε εύκολα την οθόνη σας. Αυτή η επιλογή είναι ενεργοποιημένη από προεπιλογή, αλλά αν θέλετε να ελέγξετε αν είναι ενεργοποιημένη ή να ελέγξετε τις ρυθμίσεις, μπορείτε να ακολουθήσετε τα παρακάτω βήματα:
που μπορώ να βρω κάτι τυπωμένο
- Ανοίξτε το μενού Έναρξη
- Πατήστε Ρυθμίσεις

- Πατήστε Σύστημα

- Πατήστε Multitasking

- Θα δείτε μια επιλογή που ονομάζεται Snap Windows. Βεβαιωθείτε ότι η επιλογή είναι ενεργοποιημένη.

Θα δείτε επίσης τις τρεις πρόσθετες ρυθμίσεις στο Snap Windows, τις οποίες μπορείτε να ενεργοποιήσετε ή να απενεργοποιήσετε σύμφωνα με τις προτιμήσεις σας:
- Όταν κουμπώνω το παράθυρο, το μέγεθος του γίνεται αυτόματα ώστε να ταιριάζει στον διαθέσιμο χώρο.
- Όταν κουμπώνω ένα παράθυρο, δείξτε τι μπορώ να κουμπώσω δίπλα του.
- Όταν αλλάζω το μέγεθος ενός σπασμένου παραθύρου, αλλάζω ταυτόχρονα το μέγεθος οποιουδήποτε παρακείμενου σπασμένου παραθύρου.
Πώς λειτουργεί το Snap Assist;
Το Snap Assist σάς επιτρέπει να σύρετε ένα παράθυρο σε μια πλευρά ή γωνία της οθόνης σας και να το «κουμπώσετε» εκεί. Κάνοντας αυτό, δημιουργείτε χώρο για άλλα παράθυρα που μπορείτε να προσθέσετε, επιτρέποντας έτσι την προσθήκη πολλών πραγμάτων ταυτόχρονα.
Διαχωρίστε την οθόνη μεταξύ δύο Windows στα Windows 10
Ας δούμε τα βήματα για το πώς να χωρίσετε την οθόνη μεταξύ δύο παραθύρων:
- Σύρετε ένα από τα παράθυρα που θέλετε να προβάλετε στην αριστερή ή τη δεξιά πλευρά της οθόνης.
- Ένα ημιδιαφανές περίγραμμα του παραθύρου θα εμφανιστεί στην οθόνη. Θα πρέπει να γεμίζει τη μισή οθόνη σας. Αφήστε το ποντίκι για να ρίξετε το παράθυρο σε αυτή τη θέση.

- Όλα τα ανοιχτά προγράμματα θα εμφανίζονται τώρα στην αντίθετη πλευρά του παραθύρου που μόλις πέσατε. Μπορείτε να επιλέξετε ποιο πρόγραμμα θέλετε να ανοίξετε.

- Μόλις επιλέξετε το παράθυρο που θέλετε να ανοίξετε, θα εμφανιστεί στην αντίθετη πλευρά του πρώτου παραθύρου.

- Εάν θέλετε να αλλάξετε το μέγεθος των δύο παραθύρων, μπορείτε να μετακινήσετε τον κέρσορα στη διαχωριστική γραμμή. Όταν ο κέρσορας γίνει δύο βέλη, μπορείτε να προσαρμόσετε τα μεγέθη των παραθύρων σας. Σημειώστε ότι μπορείτε να περιορίσετε ένα παράθυρο μόνο σε ένα συγκεκριμένο σημείο.
Διαχωρίστε την οθόνη χρησιμοποιώντας συντομεύσεις πληκτρολογίου
Μπορείτε να χωρίσετε την οθόνη σας σε δύο παράθυρα χρησιμοποιώντας συντομεύσεις πληκτρολογίου:
- Ανοίξτε το παράθυρο που θέλετε να δείτε.

- Πατήστε Πλήκτρο λογότυπου των Windows + Αριστερό/Δεξί βέλος, ανάλογα με την πλευρά που θέλετε το παράθυρο.

- Όλα τα ανοιχτά προγράμματα θα εμφανιστούν στην αντίθετη πλευρά. Επιλέξτε το πρόγραμμα που θέλετε να ανοίξετε.
Διαχωρίστε την οθόνη ανάμεσα σε τρία Windows στα Windows 10
- Ανοίξτε ένα από τα παράθυρα που θέλετε να δείτε.
- Σύρετε το σε μία από τις πλευρές της οθόνης.

- Όλα τα ανοιχτά προγράμματα θα εμφανίζονται τώρα στην αντίθετη πλευρά του παραθύρου που μόλις πέσατε. Μπορείτε να επιλέξετε ποιο πρόγραμμα θέλετε να ανοίξετε.

- Επιλέξτε το πρόγραμμα και σύρετέ το σε μια γωνία. Αυτό θα συρρικνώσει το παράθυρο και θα σας επιτρέψει να προσθέσετε ένα τρίτο.

- Μπορείτε να αλλάξετε το μέγεθος οποιουδήποτε από τα τρία παράθυρα σύμφωνα με τις προτιμήσεις σας.
Διαχωρίστε την οθόνη ανάμεσα σε τέσσερα Windows στα Windows 10
- Ανοίξτε ένα από τα παράθυρα που θέλετε να δείτε.
- Σύρετε το σε μια από τις γωνίες της οθόνης.

- Όλα τα ανοιχτά προγράμματα θα εμφανίζονται τώρα στην αντίθετη πλευρά του παραθύρου που μόλις πέσατε. Επιλέξτε το πρόγραμμα που θέλετε να ανοίξετε στη συνέχεια και σύρετέ το σε διαφορετική γωνία.

- Στη συνέχεια, επιλέξτε ένα άλλο πρόγραμμα και σύρετέ το σε μια διαθέσιμη γωνία.

- Επιλέξτε το τέταρτο παράθυρο που θέλετε να προσθέσετε και σύρετέ το στην υπόλοιπη γωνία.

- Εάν θέλετε να επεκτείνετε ένα από τα παράθυρα σε μισό παράθυρο, πατήστε Πλήκτρο με το λογότυπο των Windows + Βέλος Επάνω/Κάτω.
Διαχωρισμός της οθόνης με οθόνη αφής
Εάν διαθέτετε οθόνη αφής και θέλετε να χωρίσετε την οθόνη σας, απλώς επιλέξτε ένα παράθυρο και σύρετέ το στο πλάι/γωνία της οθόνης.
Microsoft PowerToys FancyZones
Ένας άλλος τρόπος με τον οποίο μπορείτε να χωρίσετε την οθόνη σας είναι χρησιμοποιώντας το επίσημο βοηθητικό πρόγραμμα της Microsoft που ονομάζεται PowerToys. Ένα από τα χαρακτηριστικά αυτού του βοηθητικού προγράμματος είναι το FancyZones, ένας διαχειριστής παραθύρων που μπορείτε να χρησιμοποιήσετε για την τακτοποίηση της οθόνης σας. Εφόσον το PowerToys δεν συνοδεύεται από τα Windows σας από προεπιλογή, πρέπει να το εγκαταστήσετε:
- Κατεβάστε το PowerToys μεταβαίνοντας στο Σελίδα GitHub .
- Αφού την κατεβάσετε και την εγκαταστήσετε, ανοίξτε την εφαρμογή και επιλέξτε FancyZones.

Τώρα, μπορείτε να προσαρμόσετε τη διάταξη της οθόνης σας. Μπορείτε να επιλέξετε ένα από τα πρότυπα ή μπορείτε να δημιουργήσετε το δικό σας. Μπορείτε επίσης να δημιουργήσετε τις δικές σας συντομεύσεις ποντικιού και πληκτρολογίου, να προσαρμόσετε ζώνες, χρώματα και περιγράμματα.
Εάν χωρίζετε συχνά την οθόνη σας, αυτή μπορεί να είναι μια εξαιρετική επιλογή, καθώς προσφέρει πολύ περισσότερο χώρο για προσαρμογή από το Snap Assist.
πώς να κάνετε ένα στιγμιότυπο χωρίς να το γνωρίζουν
Χρήση εφαρμογών τρίτων για διαχωρισμό της οθόνης στα Windows 10
Εάν δεν σας αρέσει το Snap Assist, μπορείτε να χρησιμοποιήσετε πολλές εφαρμογές στην αγορά για να σας βοηθήσουν να οργανώσετε την οθόνη σας. Ένα από αυτά είναι το AquaSnap. Αυτή η εφαρμογή σάς επιτρέπει να τακτοποιείτε εύκολα διαφορετικά παράθυρα στην οθόνη σας και να κάνετε πολλές εργασίες με ευκολία.
Εκτός από το διαχωρισμό της οθόνης όπως το Snap Assist, εδώ είναι μερικές από τις άλλες επιλογές που μπορείτε να δοκιμάσετε:
- Παράθεση παραθύρου – Εάν έχετε τρία ή περισσότερα παράθυρα στην οθόνη σας, μπορείτε να αλλάξετε το μέγεθός τους. Με την αλλαγή του μεγέθους ενός από αυτά, θα αλλάξετε το μέγεθος του διπλανού του ταυτόχρονα, γεγονός που διευκολύνει τη ρύθμιση της διάταξης σύμφωνα με τις ανάγκες σας.
- Κλείσιμο παραθύρου – Το AquaSnap σάς επιτρέπει να εξοικονομήσετε χώρο στην οθόνη σας ευθυγραμμίζοντας τις οθόνες και κάνοντας τις να λειτουργούν σαν μαγνήτες.
- Τέντωμα παραθύρου – Κάνοντας διπλό κλικ σε μια άκρη ενός παραθύρου, μπορείτε να το μεγιστοποιήσετε προς αυτή την κατεύθυνση.
- Μετακίνηση παραθύρου – Μετακινώντας ένα παράθυρο και κρατώντας πατημένο το Ctrl, μπορείτε να μετακινήσετε όλα τα παράθυρα που είναι συνδεδεμένα σε αυτό.
- Ένα παράθυρο στην κορυφή – Εάν θέλετε ένα παράθυρο να είναι πάντα ορατό στην οθόνη σας, μπορείτε να το επιλέξετε και να το ανακινήσετε. Θα γίνει διαφανές και θα παραμείνει στην οθόνη σας ακόμα και όταν ανοίγετε άλλα παράθυρα. Εάν θέλετε να το απενεργοποιήσετε, ανακινήστε ξανά το παράθυρο.
- Συντομεύσεις ποντικιού και πληκτρολογίου – Το AquaSnap προσφέρει πολλές συντομεύσεις που θα κάνουν την εμπειρία σας με την εφαρμογή ακόμα καλύτερη.
Ρύθμιση διπλών οθονών στα Windows 10
Το να χωρίζεις μια οθόνη είναι σαν να έχεις δύο οθόνες. Ωστόσο, μπορείτε να επιλέξετε να συνδέσετε μια άλλη οθόνη στον υπολογιστή σας, εάν θέλετε να έχετε μια πιο ξεκάθαρη εικόνα των προγραμμάτων που εκτελείτε. Εδώ είναι πώς μπορείτε να το κάνετε αυτό:
- Βεβαιωθείτε ότι οι οθόνες σας είναι σωστά συνδεδεμένες στον υπολογιστή σας.
- Βεβαιωθείτε ότι το σύστημά σας είναι ενημερωμένο.
- Ανοίξτε το μενού Έναρξη.

- Πατήστε Ρυθμίσεις.

- Πατήστε Σύστημα.

- Πατήστε Εμφάνιση.

- Ο υπολογιστής σας θα πρέπει να ανιχνεύει αυτόματα τις οθόνες. Εάν δεν συμβεί αυτό, μπορείτε να τα εντοπίσετε πατώντας Εντοπισμός.

Αλλαγή επιλογών εμφάνισης
Αφού συνδέσετε επιτυχώς μια άλλη οθόνη στον υπολογιστή σας, μπορείτε να προσαρμόσετε τις ρυθμίσεις.
Αλλαγή προσανατολισμού
Τα Windows θα ορίσουν έναν προσανατολισμό από προεπιλογή. Εάν θέλετε, μπορείτε να το αλλάξετε στις Ρυθμίσεις οθόνης εάν πατήσετε Προσανατολισμός οθόνης. Μπορείτε να ρυθμίσετε την οθόνη σας να είναι σε οριζόντια ή κατακόρυφη λειτουργία.
Αλλαγή επιλογών εμφάνισης
Μπορείτε επίσης να προσαρμόσετε αυτό που εμφανίζεται και στις δύο οθόνες σας πατώντας το πλήκτρο με το λογότυπο των Windows +P. Αυτό θα ανοίξει τέσσερις επιλογές εμφάνισης.
- Μόνο οθόνη υπολογιστή – Εάν θέλετε να χρησιμοποιήσετε μόνο μία οθόνη, πατήστε αυτήν την επιλογή.
- Διπλότυπο – Εάν θέλετε να βλέπετε το ίδιο πράγμα και στις δύο οθόνες σας, πατήστε αυτήν την επιλογή.
- Επέκταση – Εάν θέλετε να δείτε την επιφάνεια εργασίας σας και στις δύο οθόνες σας, επιλέξτε αυτήν την επιλογή. Όταν έχετε ενεργοποιημένη αυτήν την επιλογή, μπορείτε να μετακινήσετε τα παράθυρα μεταξύ των δύο οθονών.
- Μόνο δεύτερη οθόνη – Εάν θέλετε να χρησιμοποιήσετε μόνο τη δεύτερη οθόνη, πατήστε αυτήν την επιλογή.
Χρήση συντομεύσεων πληκτρολογίου για εναλλαγή μεταξύ των Windows
Εάν δεν σας αρέσει να χωρίζετε την οθόνη σας, μπορείτε να χρησιμοποιήσετε μια συντόμευση πληκτρολογίου για να μεταβείτε μεταξύ των Windows. Πατώντας Alt + Tab θα μπορείτε να κάνετε εναλλαγή μεταξύ ανοιχτών παραθύρων.
πώς να αποκτήσετε πιο γρήγορες προσθήκες στο snapchat
Πολλαπλές εργασίες σαν επαγγελματίας
Τώρα μάθατε πώς να χωρίζετε την οθόνη στα Windows 10. Εάν κάνετε συχνά πολλαπλές εργασίες και το να έχετε πολλά παράθυρα ανοιχτά σας δυσκολεύει να παραμείνετε συγκεντρωμένοι, μπορείτε να κάνετε τη ζωή σας πιο εύκολη χωρίζοντας την οθόνη σας. Θα εξοικονομήσει χρόνο και νεύρα.
Χωρίζετε συχνά την οθόνη σας για να οργανώσετε την εργασία σας; Πείτε μας στην ενότητα σχολίων παρακάτω.