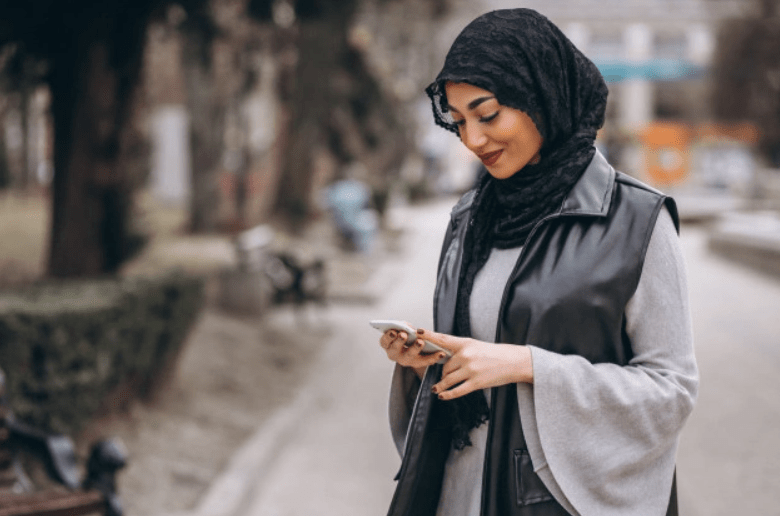Μια εικόνα αξίζει χίλιες λέξεις, ή έτσι ισχύει το ρητό. Κάτι τόσο πολύτιμο θα πρέπει να διατηρείται ασφαλές. Ίσως είναι καλή ιδέα να ρυθμίσετε την κινητή συσκευή σας για να δημιουργήσετε αντίγραφα ασφαλείας όλων των φωτογραφιών και των βίντεό σας σε άλλη τοποθεσία, για κάθε περίπτωση.

Μην με παρεξηγείτε, τα κινητά τηλέφωνα αυτές τις μέρες συνοδεύονται από σημαντική αποθήκευση δεδομένων. Περισσότερο από αρκετό για να κρατάτε μερικές χιλιάδες φωτογραφίες, εάν θέλετε να το κάνετε. Ωστόσο, τα κινητά τηλέφωνα δεν είναι παρά ασφαλή. Θα μπορούσατε να το ξεχάσετε και να το αφήσετε στη δουλειά, να το γλιστρήσετε από την τσέπη σας κατά τη διάρκεια μιας προβολής ταινιών, να το τοποθετήσετε κατά λάθος όταν ψωνίζετε ή να το κλέψετε κατά τη διάρκεια μιας νύχτας. Κάθε μία από αυτές τις δυνατότητες αποτελεί σοβαρό κίνδυνο για την προστασία της ιδιωτικής ζωής σας. Προσθέστε στο γεγονός ότι αυτές οι φωτογραφίες μπορεί να είναι μοναδικές και ότι η πιθανότητα να τις δείτε ξανά είναι μηδενική και, στη συνέχεια, μπορεί να αρχίσετε να κατανοείτε τη σημασία μιας διαδικασίας δημιουργίας αντιγράφων ασφαλείας.
Εντάξει, με έπεισες. Έχω πάρα πολλές φωτογραφίες που σημαίνουν πολύ για μένα. Πώς μπορώ να τα προστατεύσω;
Ένας πολύ καλός τρόπος για να προστατεύσετε τις φωτογραφίες σας από την εξαφάνιση στον αιθέρα θα ήταν να δημιουργήσετε αντίγραφα ασφαλείας στο Google Drive ή πιο συγκεκριμένα στις Φωτογραφίες Google. Μπορείτε να το κάνετε αυτό από τον υπολογιστή σας, καθώς και από τις φορητές συσκευές Android και iOS.
Δημιουργία αντιγράφων ασφαλείας φωτογραφιών στο Google Drive
Ανεξάρτητα από την κινητή συσκευή που χρησιμοποιείτε, θα πρέπει να έχετε ήδη πραγματοποιήσει λήψη και εγκατάσταση της εφαρμογής Google Drive στη συσκευή. Για την έκδοση του υπολογιστή, μπορείτε απλώς να επισκεφθείτε τον ιστότοπο μέσω του προγράμματος περιήγησής σας ή να κατεβάσετε την εφαρμογή Backup & Sync desktop.
Για την εφαρμογή Google Drive, επισκεφτείτε το Κατάστημα εφαρμογών iOS ή Google Play Store για λήψη και εγκατάσταση στη συσκευή σας. Μπορείτε να βρείτε την εφαρμογή Backup & Sync ΕΔΩ .
Ας ξεκινήσουμε με κινητές συσκευές.
Συσκευές iOS
Το Google Drive μπορεί να χρησιμοποιηθεί ως ένας εξαιρετικός τρόπος δημιουργίας αντιγράφων ασφαλείας του περισσότερου περιεχομένου στη συσκευή σας iOS. Οι φωτογραφίες συγκεκριμένα, θα δημιουργηθούν αντίγραφα ασφαλείας στις Φωτογραφίες Google. Η διαδικασία είναι απλή, αλλά πριν ξεκινήσετε το αντίγραφο ασφαλείας:
- Βεβαιωθείτε ότι η συσκευή σας είναι συνδεδεμένη αυτήν τη στιγμή σε δίκτυο WiFi.
- Κατανοήστε ότι όταν δημιουργείτε αντίγραφα ασφαλείας των φωτογραφιών σας πολλές φορές, μόνο οι νεότερες φωτογραφίες θα αποθηκεύονται και θα αποθηκεύονται.
- Εάν αυτήν τη στιγμή έχετε τη μέγιστη χωρητικότητα αποθήκευσης, οι φωτογραφίες σας δεν θα δημιουργηθούν αντίγραφα ασφαλείας στις Φωτογραφίες Google. Αυτό μπορεί να αποφευχθεί με την αναβάθμιση της χωρητικότητας αποθήκευσης στο Google Drive.
- Οι φωτογραφίες που οργανώνονται σε άλμπουμ θα μετακινηθούν, ωστόσο, τα ίδια τα άλμπουμ δεν θα.
Μετά τη λήψη και την εγκατάσταση της εφαρμογής Google Drive στη συσκευή σας:
- Ανοίξτε την εφαρμογή Google Drive στη συσκευή σας iOS.
- Αγγίξτε το μενού (τρεις κάθετα στοιβαγμένες γραμμές) στην επάνω αριστερή γωνία.
- Από τη λίστα, πατήστε το Ρυθμίσεις . Θα πρέπει να βρίσκεται στην κορυφή.
- Παρακέντηση Αντιγράφων ασφαλείας .
- Τέλος, πατήστε Ξεκινήστε τη δημιουργία αντιγράφων ασφαλείας για να ξεκινήσετε τη διαδικασία δημιουργίας αντιγράφων ασφαλείας.
Τώρα μπορείτε να προβάλετε και να επεξεργαστείτε τις αποθηκευμένες φωτογραφίες σας χρησιμοποιώντας την εφαρμογή Google Photos στο τηλέφωνό σας ή μεταβαίνοντας απευθείας στο Google Drive. Θα έχει έναν φάκελο με την ετικέτα Google Photos εάν ολοκληρωθεί το αντίγραφο ασφαλείας.
Για να φτάσουμε εκεί:
- Με την εφαρμογή Google Drive, επιστρέψτε Ρυθμίσεις .
- Πατήστε Φωτογραφίες .
- Αναψε το Φάκελος Google Photos .
Εάν το αντίγραφο ασφαλείας δεν ολοκληρώθηκε και λάβατε το μήνυμα σφάλματος Το αντίγραφο ασφαλείας δεν ολοκληρώθηκε, τότε θα πρέπει να το δοκιμάσετε για δεύτερη φορά. Το ζήτημα μπορεί να είναι μόνο προσωρινό. Εάν αποτύχει ξανά, βεβαιωθείτε ότι η σύνδεσή σας στο δίκτυο WiFi είναι σταθερή.
Συσκευές Android
Όπως και η διαδικασία iOS, θα πρέπει να έχετε κατεβάσει και να εγκαταστήσει την εφαρμογή Google Drive στη συσκευή σας για να μπορέσετε να ξεκινήσετε.
Προχωρήστε και:
- Εκκινήστε την εφαρμογή Google Drive από τη συσκευή σας Android.
- Πατήστε το εικονίδιο μενού (τρεις κάθετες στοίβες) επάνω αριστερά.
- Ανοίξτε τις Ρυθμίσεις.
- Παρακέντηση Αυτόματη προσθήκη για να προσθέσετε τις φωτογραφίες σας στο Google Drive.
Προβάλετε και επεξεργαστείτε τις φωτογραφίες σας μέσω της εφαρμογής Google Drive ή της εφαρμογής Google Photos. Σε περίπτωση αποτυχίας του αντιγράφου ασφαλείας, ακολουθήστε τα ίδια βήματα αντιμετώπισης προβλημάτων που παρέχονται στο Συσκευές iOS Ενότητα.
Επιτραπέζιος υπολογιστής
Όπως αναφέρθηκε προηγουμένως, υπάρχουν δύο τρόποι με τους οποίους μπορείτε να δημιουργήσετε αυτόματα αντίγραφα ασφαλείας των φωτογραφιών σας στο Google Drive. Ο πρώτος τρόπος είναι ο πιο απλός από τους δύο και ότι επισκέπτεστε τον ιστότοπο του Google Drive απευθείας μέσω του προγράμματος περιήγησής σας.
Αυτό που πρέπει να κάνετε είναι:
- Επισκεφτείτε τον ιστότοπο drive.google.com και συνδεθείτε με το λογαριασμό σας στο Gmail Φωτογραφίες Google.
- Ψάξτε για το Οδοντωτός τροχός εικονίδιο, το οποίο είναι το Ρυθμίσεις και κάντε κλικ σε αυτό.
- Εντοπίστε Δημιουργία φακέλου Google Photos.
- Δίπλα σε αυτό, μπορείτε να ενεργοποιήσετε Τοποθετήστε αυτόματα τις Φωτογραφίες Google σε ένα φάκελο στο Drive μου .
Οι φωτογραφίες σας θα συγχρονίζονται αυτόματα με το φάκελο Google Photos που έχει δημιουργηθεί στο My Drive. Μπορείτε επίσης να ανεβάσετε μη αυτόματα φωτογραφίες από ένα φάκελο στις Φωτογραφίες Google χρησιμοποιώντας το πρόγραμμα περιήγησης. Απλώς σύρετε και αποθέστε τις στο Google Photos ή ανεβάστε τις κάνοντας κλικ στο κουμπί Μεταφόρτωση στην επάνω δεξιά γωνία της οθόνης.
Ο δεύτερος τρόπος δημιουργίας αντιγράφων ασφαλείας των φωτογραφιών σας, καθώς και βίντεο και άλλων δεδομένων ταυτόχρονα, είναι να χρησιμοποιήσετε την εφαρμογή Backup & Sync desktop. Για να ξεκινήσετε τη μεταφόρτωση, θα πρέπει να πληρούνται οι ακόλουθες απαιτήσεις:
μπορείτε να αλλάξετε το όνομά σας σε υπερπαρακολούθηση
- Η σύνδεσή σας στο Διαδίκτυο πρέπει να είναι ισχυρή. Είναι καλύτερο να χρησιμοποιείτε σύνδεση ethernet κατά τη μεταφορά δεδομένων.
- Όλες οι φωτογραφίες δεν μπορούν να είναι μικρότερες από 256 x 256 pixel και δεν μπορούν να υπερβαίνουν τα 75MB. Αυτή είναι μια απαίτηση ανά φωτογραφία.
- Οι μόνοι επιτρεπόμενοι τύποι αρχείων είναι .jpg, .png, .webp και ορισμένα άλλα αρχεία RAW.
Μόλις ικανοποιηθούν οι απαιτήσεις και έχετε εγκαταστήσει το Backup & Sync στον υπολογιστή σας:
- Συνδεθείτε στον λογαριασμό Google Photos.
- Επιλέξτε αν θέλετε να δημιουργήσετε αντίγραφα ασφαλείας μόνο για φωτογραφίες και βίντεο ή για όλα τα αρχεία.
- Επιλέξτε τους φακέλους που θέλετε να αποθηκεύσετε μέσω της διαδικασίας δημιουργίας αντιγράφων ασφαλείας και συγχρονισμού.
- Επιλέξτε το μέγεθος μεταφόρτωσης της φωτογραφίας σας.
- Κάντε κλικ Αρχή για να ξεκινήσετε το αντίγραφο ασφαλείας.
Η εφαρμογή Backup & Sync μπορεί επίσης να χρησιμοποιηθεί για τις φορητές σας συσκευές, ωστόσο, οι βασικές διαδικασίες που καλύπτονται ήδη παραπάνω είναι περισσότερο από επαρκείς για αυτόματες ανάγκες δημιουργίας αντιγράφων ασφαλείας φωτογραφιών.