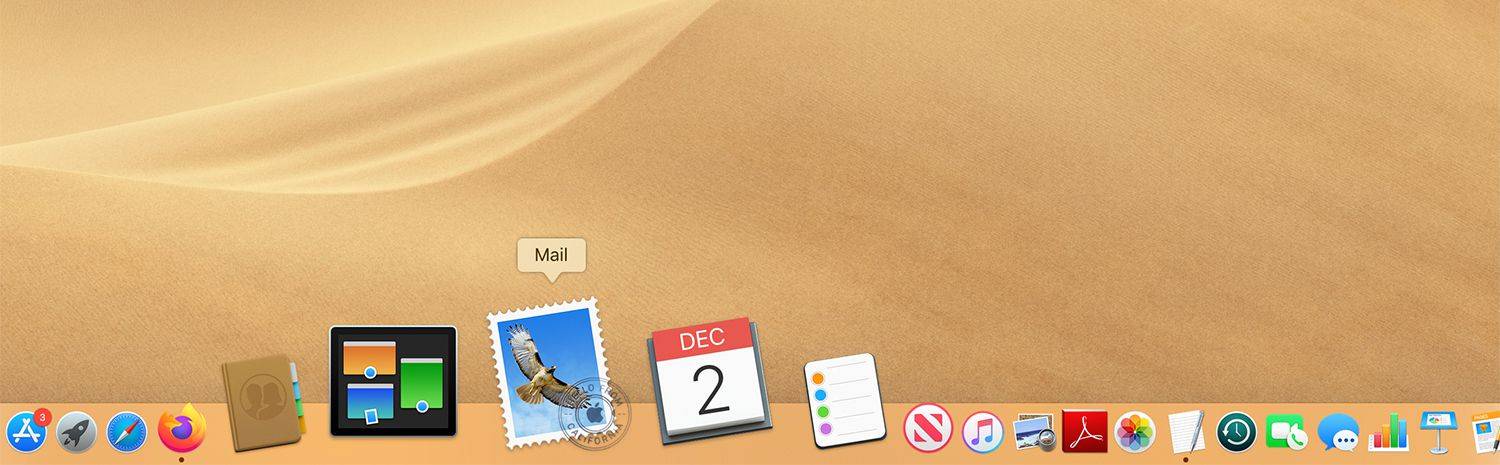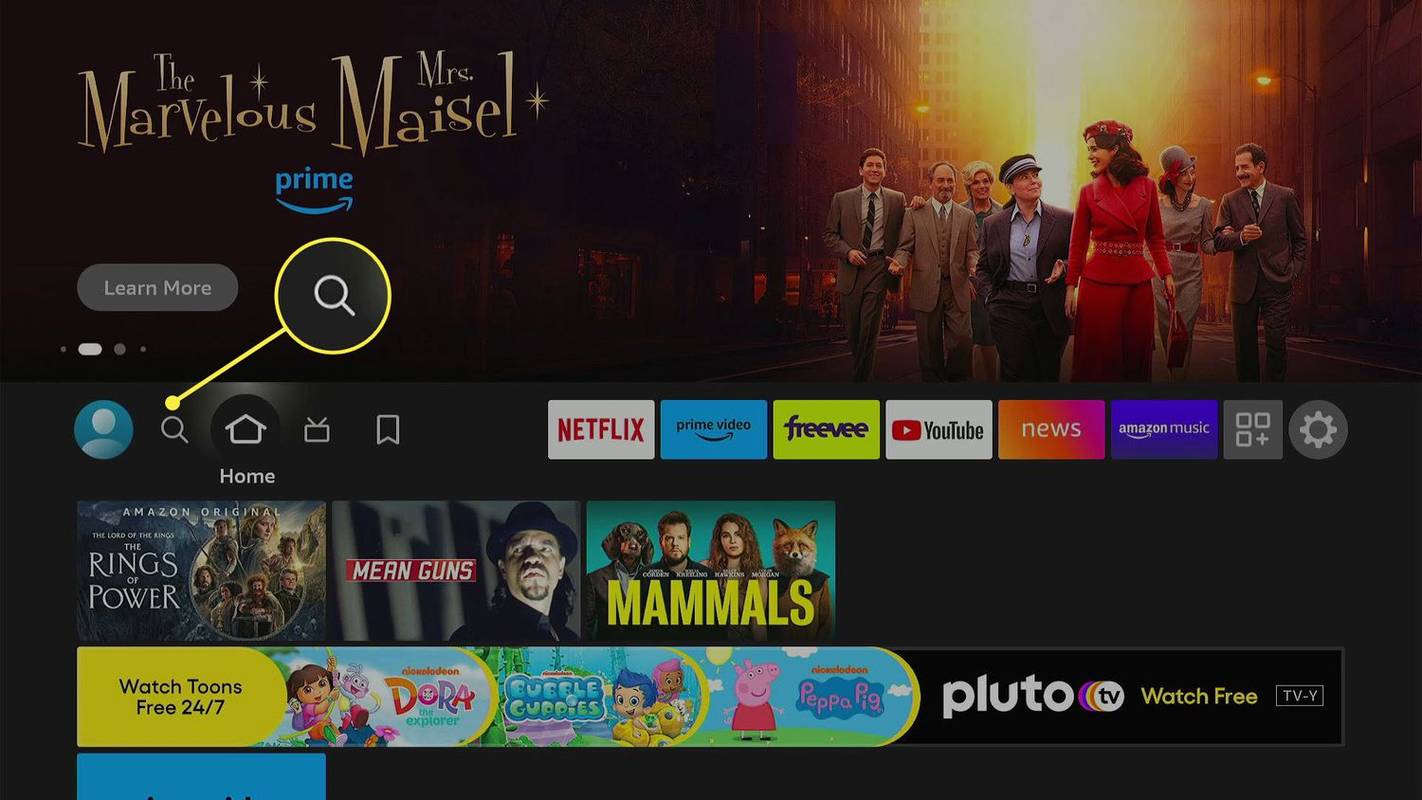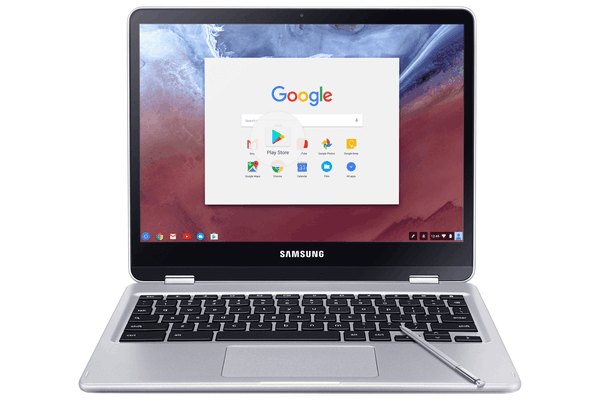Πολλοί από εμάς χρησιμοποιούμε τις τηλεοράσεις Sony για να παρακολουθούμε εκπομπές ροής σε πλατφόρμες όπως το Amazon Prime, το Netflix και το YouTube ή απλώς να περιηγούνται στο διαδίκτυο. Και μπορούμε να τα κάνουμε όλα στην τηλεόρασή σας Sony συνδέοντάς την στο δίκτυο Wi-Fi μας. Η σύνδεση της τηλεόρασής σας Sony σε Wi-Fi σάς επιτρέπει επίσης να ελέγχετε τις έξυπνες οικιακές συσκευές σας μέσω της τηλεόρασης και να χρησιμοποιείτε λειτουργίες όπως ο φωνητικός έλεγχος.

Διαβάστε παρακάτω για οδηγίες σχετικά με το πώς να συνδέσετε την τηλεόρασή σας Sony σε ένα δίκτυο Wi-Fi για να βελτιώσετε την εμπειρία ψυχαγωγίας σας.
Συνδέστε την τηλεόρασή σας Sony σε WiFi χρησιμοποιώντας τηλεχειριστήριο
Για να χρησιμοποιήσετε αυτό το βήμα, το μοντέλο της τηλεόρασής σας Sony πρέπει να διαθέτει ενσωματωμένη συνδεσιμότητα Wi-Fi. Βεβαιωθείτε ότι έχετε τα στοιχεία σύνδεσής σας για το δίκτυο Wi-Fi και, στη συνέχεια, κάντε τα εξής για να τα συνδέσετε με την τηλεόρασή σας Sony:
- Στο τηλεχειριστήριο της Sony TV σας, πατήστε το κουμπί 'Αρχική σελίδα'.
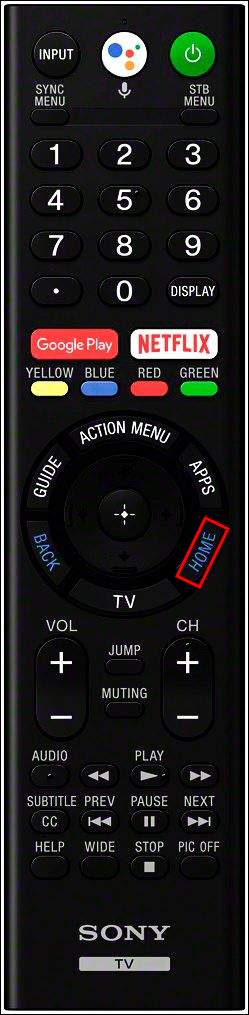
- Μεταβείτε στις «Ρυθμίσεις δικτύου» και μετά «Ρύθμιση δικτύου»
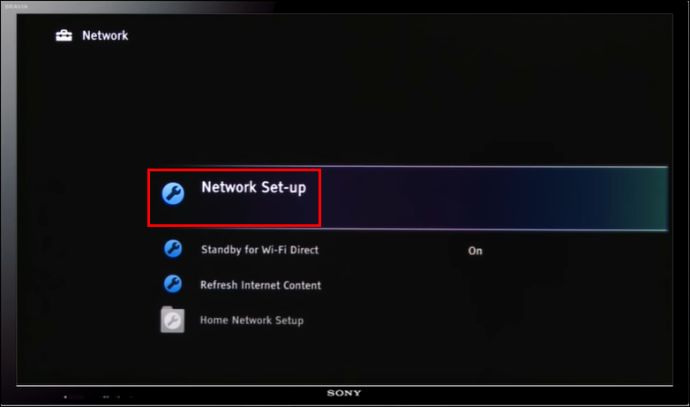
- Επιλέξτε «Ρύθμιση σύνδεσης δικτύου».
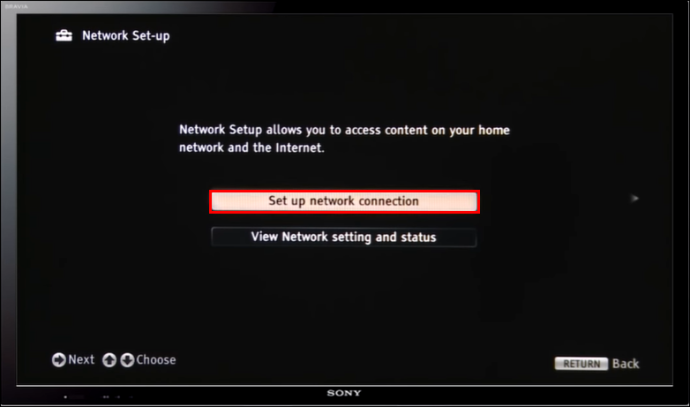
- Επιλέξτε 'Ασύρματο δίκτυο'.
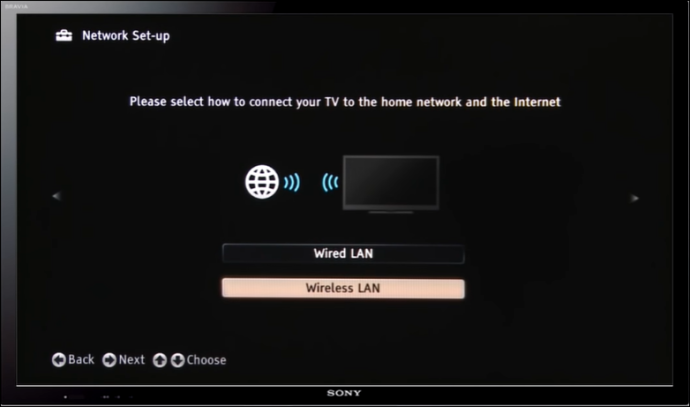
- Επιλέξτε «Σάρωση». Η τηλεόρασή σας Sony θα προγραμματιστεί με όλα τα διαθέσιμα δίκτυα.
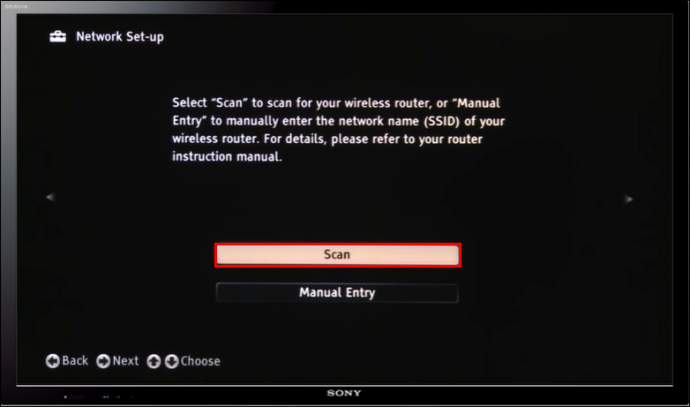
- Επιλέξτε το όνομα του δικτύου Wi-Fi και εισαγάγετε τα στοιχεία σύνδεσής σας και, στη συνέχεια, συνδεθείτε.
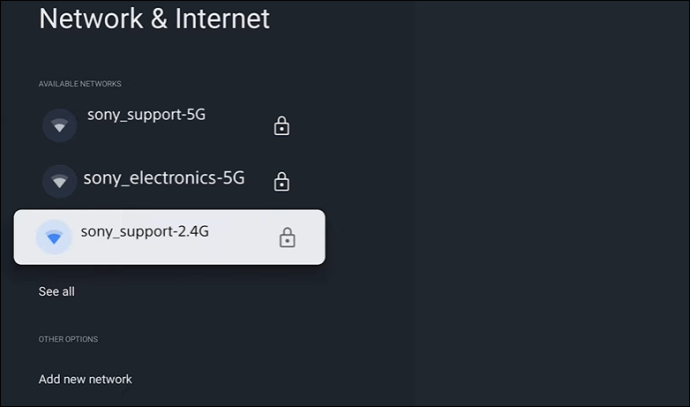
- Εκκινήστε μια υπηρεσία ροής στην τηλεόρασή σας Sony για να προσδιορίσετε εάν έχετε πρόσβαση στο Διαδίκτυο.
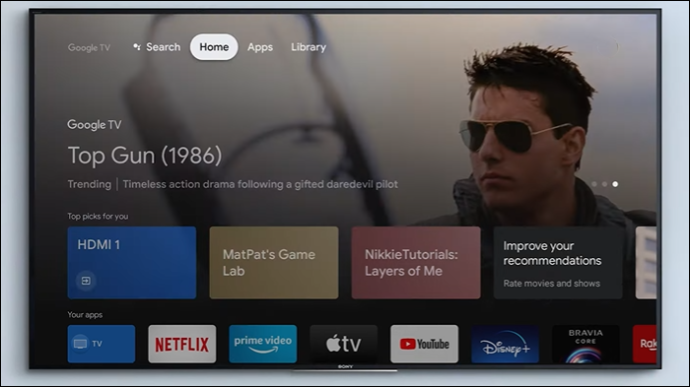
Συνδέστε την τηλεόρασή σας Sony σε WiFi χρησιμοποιώντας κινητό ή tablet
Εάν δεν έχετε διαθέσιμο το τηλεχειριστήριο της Sony TV ή δεν λειτουργεί, μπορείτε να χρησιμοποιήσετε την εφαρμογή TV SideView για κινητά ως εικονικό τηλεχειριστήριο από tablet ή τηλέφωνο. Δείτε πώς μπορείτε να συνδεθείτε σε ένα δίκτυο Wi-Fi χρησιμοποιώντας την εφαρμογή TV SideView:
- Κατεβάστε και εγκαταστήστε την εφαρμογή TV SideView στο tablet ή το τηλέφωνό σας.
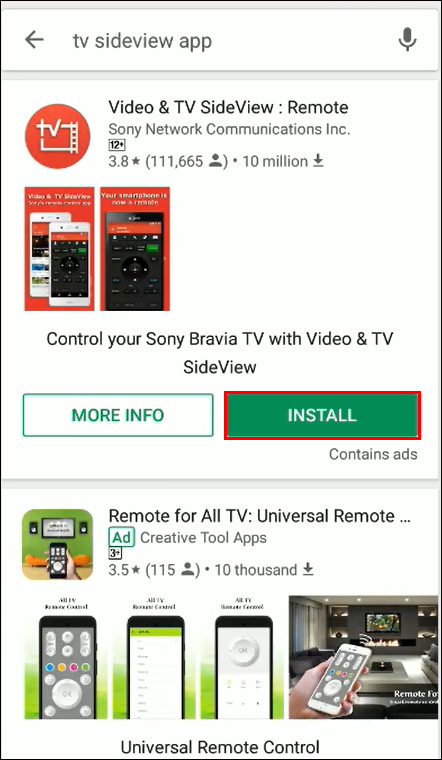
- Ελέγξτε ότι η τηλεόραση Sony και το tablet ή το τηλέφωνο χρησιμοποιούν το ίδιο δίκτυο Wi-Fi.

- Εκκινήστε την εφαρμογή.
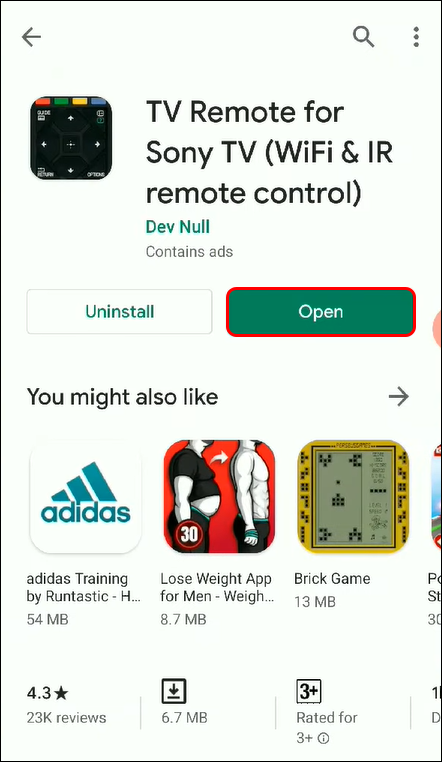
- Επιλέξτε «Μενού».
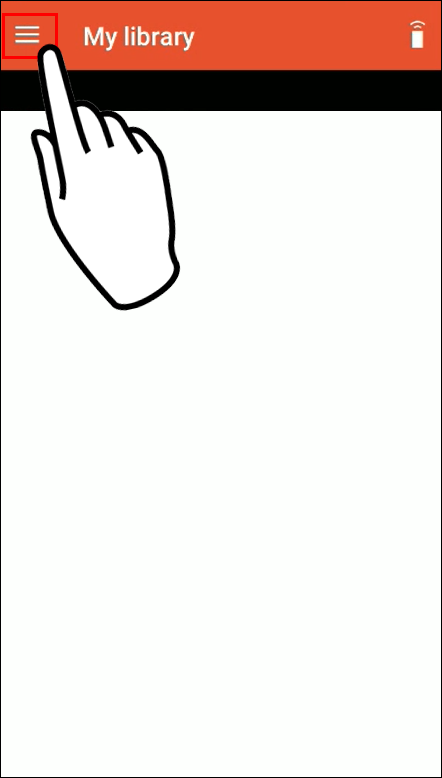
- Επιλέξτε «Προσθήκη συσκευής».
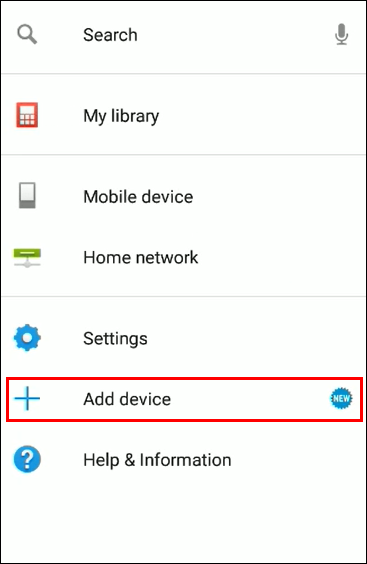
- Επιλέξτε μια οικιακή συσκευή συμβατή με Video & TV SideView παρακάτω.
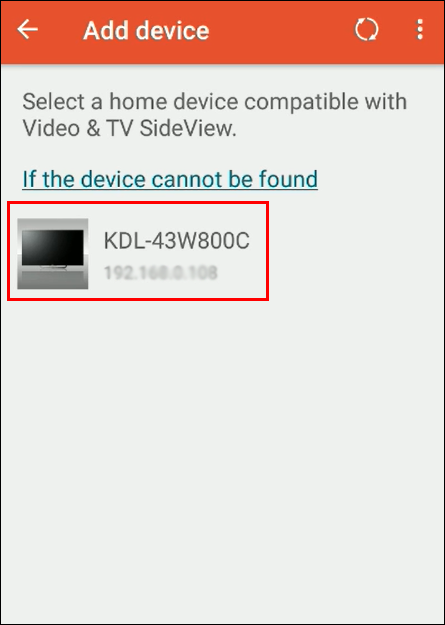
- Επιλέξτε «Ναι» για να χρησιμοποιήσετε τις πληροφορίες τοποθεσίας για την εγγραφή της συσκευής.
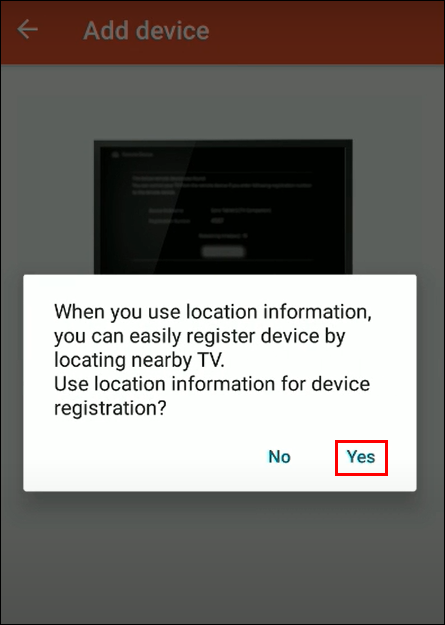
- Επιλέξτε «Να επιτρέπεται» για να επιτρέψετε στο Video & TV SideView να έχει πρόσβαση στη θέση της συσκευής.
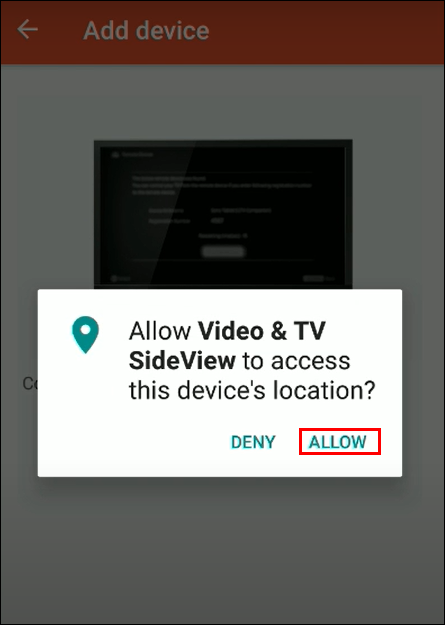
- Πατήστε 'OK' και η Sony τηλεόρασή σας θα συνδεθεί στο δίκτυό σας Wi-Fi.
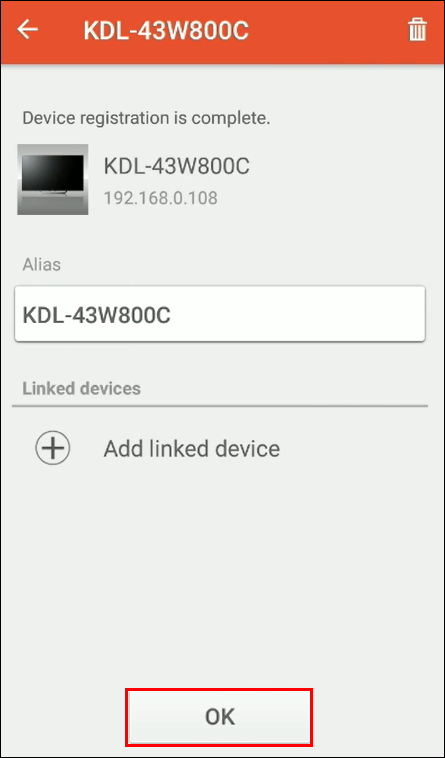
Συνδέστε μια μη έξυπνη τηλεόραση Sony σε WiFi χρησιμοποιώντας μια συσκευή ροής
Εάν χρησιμοποιείτε μια μη έξυπνη τηλεόραση Sony, μπορείτε να τη συνδέσετε στο δίκτυο Wi-Fi σας μέσω μιας συσκευής ροής. Οι συσκευές ροής παρέχουν τη μη έξυπνη τηλεόρασή σας πρόσβαση σε πλατφόρμες ζωντανής ροής όπως το HBO Max, το Hulu και το Netflix. Μερικές εξαιρετικές συσκευές ροής περιλαμβάνουν:
- Apple TV
- Amazon Fire TV Stick
- Google Chromecast
- Roku Streaming Stick
Βήματα για το πώς να συνδέσετε μια συσκευή ροής στη μη έξυπνη τηλεόρασή σας Sony
Βήμα 1: Ενεργοποιήστε τη συσκευή ροής σας
Η συσκευή ροής σας συνοδεύεται από τροφοδοτικό USB. Εάν η τηλεόρασή σας Sony διαθέτει θύρα USB, μπορείτε να τροφοδοτήσετε τη συσκευή ροής συνδέοντας τις δύο, αλλά είναι καλύτερο να τη συνδέσετε απευθείας σε μια πρίζα, επειδή ορισμένες θύρες USB της τηλεόρασης ενδέχεται να μην παρέχουν επαρκή ισχύ.
Windows 10 το κουμπί έναρξης δεν λειτουργεί
Βήμα 2: Συνδέστε τη συσκευή ροής στην τηλεόρασή σας Sony
Συνδέστε το καλώδιο HDMI της συσκευής ροής σε μια θύρα HDMI της τηλεόρασής σας Sony. Λάβετε υπόψη τη θύρα που χρησιμοποιήσατε - θα χρειαστεί να μεταβείτε σε αυτήν τη θύρα για να δείτε την υπηρεσία ροής.
Βήμα 3: Χρησιμοποιήστε το τηλεχειριστήριο της συσκευής ροής σας
Προσθέστε μπαταρίες στο τηλεχειριστήριο που συνοδεύει τη συσκευή ροής και το τηλεχειριστήριό σας θα πραγματοποιήσει αυτόματη σύζευξη με τη συσκευή ροής. Εάν χρησιμοποιείτε Fire Stick, πατήστε για 15 δευτερόλεπτα το κουμπί 'Αρχική σελίδα' για σύζευξη.
Βήμα 4: Αλλάξτε την τηλεόρασή σας Sony στο HDMI που είναι συνδεδεμένο στη συσκευή ροής
Χρησιμοποιώντας το τηλεχειριστήριο της Sony TV, μεταβείτε στη θύρα HDMI στην οποία συνδέσατε τη συσκευή ροής στην τηλεόρασή σας Sony. Μόλις συνδεθείτε, θα δείτε μια οθόνη καλωσορίσματος.
Βήμα 5: Συνδέστε τη συσκευή ροής στο δίκτυο WiFi σας
Αφού αλλάξετε την τηλεόρασή σας Sony στο κανάλι HDMI που είναι συνδεδεμένο στη συσκευή ροής, θα πρέπει να σας δοθούν οδηγίες στην οθόνη για να προσθέσετε το δίκτυο Wi-Fi σας.
Συνδέστε τη μη έξυπνη τηλεόρασή σας Sony σε WIFI μέσω υπολογιστή
Εάν δεν διαθέτετε συσκευή ροής για σύνδεση στην τηλεόρασή σας Sony, μπορείτε να συνδεθείτε σε δίκτυο Wi-Fi μέσω του υπολογιστή σας με θύρα HDMI. Για να το κάνετε αυτό, συνδέστε το καλώδιο HDMI τόσο στην τηλεόραση Sony όσο και στον υπολογιστή σας και μετά αλλάξτε την τηλεόραση Sony σε αυτό το κανάλι HDMI. Τώρα μπορείτε να χρησιμοποιήσετε την τηλεόρασή σας Sony ως εξωτερική οθόνη.
πώς να προσθέσετε το παιχνίδι στη διαφωνία
Συνδέστε τη μη έξυπνη τηλεόρασή σας Sony σε WIFI με ένα σύστημα παιχνιδιών
Όλα τα συστήματα παιχνιδιών μπορούν να συνδεθούν σε Wi-Fi. Μπορείτε να χρησιμοποιήσετε ένα από τα παρακάτω συστήματα παιχνιδιών για να συνδέσετε τη μη έξυπνη τηλεόρασή σας στο δίκτυο Wi-Fi:
- Sony PS3, 4 και 5
- Microsoft Xbox 360, Xbox One, Xbox Series S, Xbox Series X
- Nintendo Switch
Μπορείτε να έχετε πρόσβαση στις περισσότερες υπηρεσίες ροής χρησιμοποιώντας αυτά τα συστήματα.
Αντιμετώπιση προβλημάτων για τη σύνδεση της τηλεόρασής σας Sony στο δίκτυο WiFi
Εάν προσπαθήσατε να συνδέσετε την τηλεόρασή σας Sony στο δίκτυο Wi-Fi και λαμβάνετε το μήνυμα 'Η τηλεόραση Sony δεν θα συνδεθεί στο διαδίκτυο', μπορείτε να δοκιμάσετε την παρακάτω αντιμετώπιση προβλημάτων:
- Ελέγξτε ότι η σύνδεσή σας Wi-Fi είναι ενεργή επιχειρώντας να συνδεθείτε από άλλη συσκευή.
- Κάντε επανεκκίνηση τόσο της Sony TV όσο και του δρομολογητή Wi-Fi.
- Βεβαιωθείτε ότι το υλικολογισμικό της Sony TV σας είναι ενημερωμένο, καθώς οι περισσότερες ενημερώσεις έχουν διορθώσεις για προβλήματα συνδεσιμότητας.
- Επαναφέρετε ή αλλάξτε τον κωδικό πρόσβασης του δικτύου Wi-Fi.
- Ελέγξτε εάν η ημερομηνία και η ώρα στην τηλεόρασή σας Sony είναι τρέχουσες. (Ορισμένοι δρομολογητές χρησιμοποιούν αυτές τις πληροφορίες για να επαληθεύσουν τις συνδέσεις.)
- Εάν όλα τα άλλα έχουν αποτύχει και εξακολουθείτε να μην μπορείτε να συνδέσετε την τηλεόρασή σας Sony στο δίκτυο Wi-Fi, ίσως χρειαστεί να κάνετε επαναφορά εργοστασιακών ρυθμίσεων στην τηλεόρασή σας Sony.
- Ελέγξτε την ισχύ του σήματος Wi-Fi για πιθανές παρεμβολές. Συνιστάται να βεβαιωθείτε ότι ο δρομολογητής σας βρίσκεται κοντά στην τηλεόρασή σας Sony, όχι περισσότερο από 25 πόδια το ένα από το άλλο.
Τρόποι για να ελέγξετε εάν η τηλεόρασή σας Sony διαθέτει ενσωματωμένο WiFi
Εάν δεν είστε βέβαιοι εάν η τηλεόρασή σας Sony διαθέτει ενσωματωμένο Wi-Fi, μπορείτε να το ελέγξετε χρησιμοποιώντας μία από τις ακόλουθες επιλογές:
- Η οθόνη της Sony τηλεόρασής σας: Ορισμένες τηλεοράσεις Sony θα εμφανίζουν το λογότυπο Wi-Fi στη συσκευή και αν το δείτε, θα γνωρίζετε ότι η τηλεόρασή σας Sony έχει ενσωματωμένο Wi-Fi.
- Το εγχειρίδιο της Sony TV σας: Βρείτε και διαβάστε την ενότητα στο εγχειρίδιό σας σχετικά με τις συνδέσεις Διαδικτύου ή δικτύου.
- Η ιστοσελίδα της Sony TV: Αναζητήστε τον αριθμό μοντέλου της τηλεόρασής σας Sony, τον οποίο μπορείτε συνήθως να βρείτε στη συσκευασία, ένα αυτοκόλλητο στη συσκευή ή στο μενού ρυθμίσεων της τηλεόρασής σας. Χρησιμοποιήστε τον αριθμό μοντέλου για να αναζητήσετε τη σελίδα προϊόντος του μοντέλου της τηλεόρασής σας στον ιστότοπο της Sony TV και να αναζητήσετε πληροφορίες στο Διαδίκτυο ή στο Wi-Fi.
- Το μενού ρυθμίσεων στην τηλεόρασή σας Sony: Εάν δεν μπορείτε να βρείτε μια ενότητα για ρυθμίσεις Διαδικτύου ή Wi-Fi στις ρυθμίσεις της Sony TV, η συσκευή σας ενδέχεται να μην διαθέτει Wi-Fi.
Απεριόριστη απόλαυση προβολής με WiFi στην τηλεόρασή σας Sony
Είτε χρησιμοποιείτε μια παλιά μη έξυπνη τηλεόραση Sony είτε μια σύγχρονη με συνδεσιμότητα, ελπίζουμε ότι αυτά τα βήματα σας βοήθησαν να συνδέσετε τη συσκευή σας στο δίκτυο Wi-Fi. Τώρα μπορείτε να απολαμβάνετε μεγάλα προνόμια, όπως ζωντανές εκπομπές, περιήγηση στον Ιστό και έλεγχο των άλλων έξυπνων οικιακών συσκευών σας.
πώς μοιάζει όταν κάποιος σας αποκλείει στο Facebook
Οι τηλεοράσεις Sony με ενσωματωμένο Wi-Fi σάς επιτρέπουν να συνδεθείτε χρησιμοποιώντας το τηλεχειριστήριο της τηλεόρασής σας ή κατεβάζοντας και εγκαθιστώντας την εφαρμογή TV SideView της Sony σε μια κινητή συσκευή ή συσκευή tablet. Δοκιμάστε τις παραπάνω συμβουλές αντιμετώπισης προβλημάτων εάν αντιμετωπίζετε προβλήματα με τη σύνδεση της τηλεόρασής σας Sony στο δίκτυο Wi-Fi.
Εκτός από τη ροή και την περιήγηση στο web, γιατί χρησιμοποιείτε Wi-Fi στην τηλεόρασή σας Sony; Εάν έχετε μια μη έξυπνη τηλεόραση Sony, ποια επιλογή για σύνδεση Wi-Fi προτιμάτε; Ενημερώστε μας στην παρακάτω ενότητα σχολίων.