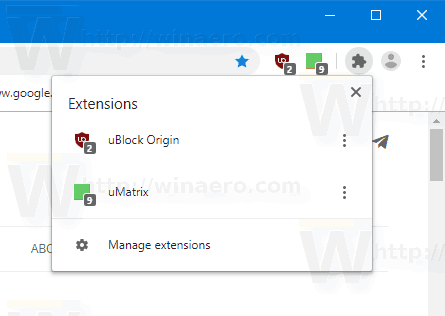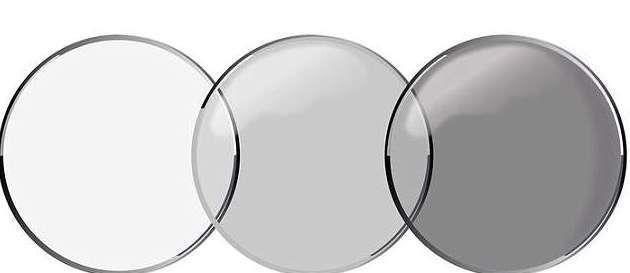Η ασφαλής λειτουργία στα Windows 10 σάς επιτρέπει να αντιμετωπίζετε και να επιλύετε προβλήματα όταν τα Windows δεν λειτουργούν όπως αναμένεται. Σε αυτό το άρθρο, θα ακολουθήσουμε τα βήματα για να ξεκινήσετε τη συσκευή σας Windows 10 σε ασφαλή λειτουργία από διάφορες καταστάσεις.

Θα καλύψουμε επίσης τις γραμμές εντολών για την ασφαλή λειτουργία και θα συζητήσουμε σενάρια όταν η εκκίνηση σε ασφαλή λειτουργία είναι χρήσιμη.
Πώς να ξεκινήσετε μια συσκευή Windows 10 σε ασφαλή λειτουργία
Ανάλογα με την κατάσταση στην οποία βρίσκεται η συσκευή σας, η εκκίνηση της συσκευής Windows 10 σε ασφαλή λειτουργία μπορεί να γίνει με διάφορους τρόπους:
- Εάν η συσκευή σας αποτυγχάνει να εκκινήσει σωστά, για να μπείτε σε ασφαλή λειτουργία, μπορείτε να συνδέσετε ένα USB με δυνατότητα εκκίνησης ή να τοποθετήσετε ένα DVD ανάκτησης.
- Εάν η συσκευή σας εμφανίζει μια κενή οθόνη κατά την εκκίνηση, μπορείτε να μεταβείτε σε ασφαλή λειτουργία εισάγοντας την εντολή Περιβάλλον αποκατάστασης των Windows |_+_|.
Εάν η συσκευή σας έχει εκκινηθεί με επιτυχία:
- Μπορείτε να μεταβείτε στην ασφαλή λειτουργία από την οθόνη σύνδεσης ή τις Ρυθμίσεις.

- Μπορείτε να εισάγετε |_+_| εντολές μέσω της γραμμής εντολών.

Πώς να ξεκινήσετε την ασφαλή λειτουργία των Windows 10 χρησιμοποιώντας ένα USB ή δίσκο με δυνατότητα εκκίνησης
Εάν ο υπολογιστής σας με Windows 10 δεν εκκινείται, μπορείτε να τον εκκινήσετε σε ασφαλή λειτουργία χρησιμοποιώντας ένα USB εκκίνησης ή DVD αποκατάστασης. Να το πράξουν:
- Βεβαιωθείτε ότι ο υπολογιστής σας είναι ενεργοποιημένος και εκτελεί Windows 10 desktop.
- Συνδέστε το USB σας ή τοποθετήστε το DVD στον υπολογιστή σας.

- Επιλέξτε το κουμπί Έναρξη και κάντε κλικ στο εικονίδιο Τροφοδοσίας για να δείτε τις επιλογές τερματισμού λειτουργίας.

- Πατήστε παρατεταμένα το πλήκτρο Shift και επιλέξτε Επανεκκίνηση.

- Μόλις γίνει επανεκκίνηση του υπολογιστή σας, θα εμφανιστεί η οθόνη Advanced Startup Options.
- Επιλέξτε Χρήση συσκευής.

- Κάντε κλικ στο USB ή στο DVD αποκατάστασης από το οποίο θέλετε να εκκινήσετε και, στη συνέχεια, ο υπολογιστής σας θα επανεκκινήσει χρησιμοποιώντας την επιλογή σας.

Πώς να εκκινήσετε τα Windows 10 ασφαλή λειτουργία χρησιμοποιώντας μια εντολή γραμμής εντολών
Στη συνέχεια, θα εμφανίσουμε τις εντολές που πρέπει να εισαγάγετε στη γραμμή εντολών για να εισέλθετε σε ασφαλή λειτουργία, να εισέλθετε σε ασφαλή λειτουργία με δίκτυο και να εισέλθετε σε ασφαλή λειτουργία με γραμμή εντολών.
- Πατήστε στο πληκτρολόγιό σας, τα πλήκτρα Win + R μαζί για να εκκινήσετε το παράθυρο εντολών Εκτέλεση.

- Στο παράθυρο εντολών πληκτρολογήστε |_+_| και πατήστε τα πλήκτρα Ctrl, Shift και Enter μαζί για να εκκινήσετε τη γραμμή εντολών σε λειτουργία ανύψωσης.

- Στο παράθυρο της γραμμής εντολών, για να εκκινήσετε τον υπολογιστή σας σε ασφαλή λειτουργία, πληκτρολογήστε την ακόλουθη εντολή: |_+_| μετά Enter.
- Για να εκκινήσετε τον υπολογιστή σας σε ασφαλή λειτουργία με δικτύωση, πληκτρολογήστε την ακόλουθη εντολή: |_+_| μετά Enter.
- Για να εκκινήσετε τον υπολογιστή σας σε ασφαλή λειτουργία με γραμμή εντολών, πληκτρολογήστε την ακόλουθη εντολή: |_+_| μετά Enter.
- Για επανεκκίνηση του υπολογιστή σας, πληκτρολογήστε την εντολή shutdown /r.4
Σημείωση : Για να βγείτε από την ασφαλή λειτουργία, πριν επανεκκινήσετε τον υπολογιστή σας, εκτελέστε την ακόλουθη εντολή: |_+_|
Πώς να ξεκινήσετε την ασφαλή λειτουργία των Windows 10 από μια αποτυχημένη εκκίνηση
Εάν η εκκίνηση της συσκευής σας Windows 10 αποτύχει, μπορείτε να ξεκινήσετε από μια συσκευή USB ή ένα DVD ανάκτησης. Για να γινει αυτο:
- Βεβαιωθείτε ότι ο υπολογιστής σας είναι ενεργοποιημένος και λειτουργεί με Windows.
- Συνδέστε το USB σας ή τοποθετήστε το DVD στον υπολογιστή σας.

- Επιλέξτε το κουμπί Έναρξη και κάντε κλικ στο εικονίδιο Τροφοδοσίας για να δείτε τις επιλογές τερματισμού λειτουργίας.

- Πατήστε και κρατήστε πατημένο το πλήκτρο Shift και επιλέξτε Επανεκκίνηση.

- Μετά την επανεκκίνηση του υπολογιστή σας, θα εμφανιστεί η οθόνη Επιλογές εκκίνησης για προχωρημένους.
- Επιλέξτε Χρήση συσκευής.

- Κάντε κλικ στο USB ή στο DVD αποκατάστασης από το οποίο θέλετε να εκκινήσετε. Ο υπολογιστής σας θα πρέπει να κάνει επανεκκίνηση χρησιμοποιώντας την επιλογή σας.

Πώς να εκκινήσετε σε ασφαλή λειτουργία Windows 10 από μια κενή οθόνη
Για τις περιπτώσεις που ο υπολογιστής σας δεν παίζει εντελώς μπάλα και εμφανίζει μια κενή ή μαύρη οθόνη που δεν αποκρίνεται, μπορείτε να τον ξεκινήσετε σε ασφαλή λειτουργία κάνοντας τα εξής:
- Απενεργοποιήστε τον υπολογιστή σας πατώντας παρατεταμένα το κουμπί λειτουργίας για 10 δευτερόλεπτα και μετά ενεργοποιήστε τον ξανά.

- Μόλις τα Windows υποδείξουν ότι έχει ξεκινήσει, πατήστε ξανά παρατεταμένα το κουμπί λειτουργίας για 10 δευτερόλεπτα για να απενεργοποιήσετε τον υπολογιστή σας.
- Πατήστε ξανά το κουμπί λειτουργίας για να το ενεργοποιήσετε και επαναλάβετε το βήμα 2.
- Ενεργοποιήστε ξανά τον υπολογιστή σας, αλλά αυτή τη φορά αφήστε τον να επανεκκινήσει πλήρως. Εισαγάγετε |_+_|
Από το winRE ολοκληρώστε τα παρακάτω βήματα για να μπείτε σε ασφαλή λειτουργία:
- Από την οθόνη Επιλογή επιλογής, κάντε κλικ στην Αντιμετώπιση προβλημάτων.

- Επιλέξτε Advanced Options, Startup Settings και μετά Επανεκκίνηση.

- Μόλις γίνει επανεκκίνηση του υπολογιστή σας, θα εμφανιστεί μια λίστα επιλογών.
- Κάντε κλικ στην επιλογή 5 ή στο κουμπί F5 για ασφαλή λειτουργία με δικτύωση.
Πώς να ξεκινήσετε την ασφαλή λειτουργία των Windows 10 από την οθόνη εισόδου
Εάν δεν μπορείτε να αποκτήσετε πρόσβαση στις Ρυθμίσεις για πρόσβαση στην Ασφαλή λειτουργία, μπορείτε να μεταβείτε εκεί από την οθόνη σύνδεσης. Κάντε τα εξής:
- Στην οθόνη σύνδεσης, πατήστε παρατεταμένα το πλήκτρο Shift ενώ επιλέγετε Τροφοδοσία και μετά Έναρξη.
- Μόλις γίνει επανεκκίνηση του υπολογιστή σας, θα εμφανιστεί η οθόνη Επιλογή επιλογής.
- Κάντε κλικ στην Αντιμετώπιση προβλημάτων, Επιλογές για προχωρημένους, Εκκίνηση, Ρυθμίσεις και μετά Επανεκκίνηση. Ίσως χρειαστεί να εισαγάγετε το κλειδί ανάκτησης BitLocker – έναν κρυπτογραφημένο κωδικό που σας επιτρέπει να έχετε πρόσβαση στον υπολογιστή σας – οπότε φροντίστε να το έχετε στη διάθεσή σας πριν ξεκινήσετε τη διαδικασία.
- Μόλις γίνει επανεκκίνηση του υπολογιστή σας, θα εμφανιστεί μια λίστα επιλογών. Επιλέξτε την επιλογή 4 ή το κουμπί F4 για εκκίνηση σε ασφαλή λειτουργία.
- Εναλλακτικά, επιλέξτε 5 ή το κουμπί F5 για Ασφαλή λειτουργία με Δικτύωση εάν χρειαστεί να χρησιμοποιήσετε το Διαδίκτυο.
Πώς να εκκινήσετε τα Windows 10 σε ασφαλή λειτουργία από τις ρυθμίσεις
Κάντε τα εξής για να εκκινήσετε τον υπολογιστή σας Windows 10 σε ασφαλή λειτουργία μέσω των Ρυθμίσεων:
- Στο πληκτρολόγιό σας, πατήστε το πλήκτρο Windows και I μαζί για να ξεκινήσετε τις Ρυθμίσεις. Διαφορετικά, επιλέξτε το κουμπί Έναρξη και μετά Ρυθμίσεις.

- Επιλέξτε Ενημέρωση & Ασφάλεια και μετά Ανάκτηση.

- Κάτω από το Advanced startup, επιλέξτε Restart now. Μόλις εκκινηθεί ο υπολογιστής σας, θα εμφανιστεί η οθόνη Επιλογή επιλογής.

- Κάντε κλικ στην Αντιμετώπιση προβλημάτων, Επιλογές για προχωρημένους, Εκκίνηση, Ρυθμίσεις και μετά Επανεκκίνηση. Ίσως χρειαστεί να εισαγάγετε το κλειδί ανάκτησης BitLocker.

- Μόλις γίνει επανεκκίνηση του υπολογιστή σας, θα εμφανιστεί μια λίστα επιλογών. Επιλέξτε την επιλογή 4 ή το κουμπί F4 για εκκίνηση σε ασφαλή λειτουργία.
- Εναλλακτικά, επιλέξτε 5 ή το κουμπί F5 για Ασφαλή λειτουργία με Δικτύωση εάν θέλετε να συνδεθείτε στο Διαδίκτυο.
Πρόσθετες συχνές ερωτήσεις
Πότε πρέπει να εκκινήσω τα Windows 10 σε ασφαλή λειτουργία;
Η ασφαλής λειτουργία είναι η λειτουργία επίλυσης προβλημάτων του λειτουργικού συστήματος ενός υπολογιστή. Εξετάστε το ενδεχόμενο εκκίνησης της συσκευής σας σε ασφαλή λειτουργία στα ακόλουθα σενάρια:
Μια ύποπτη μόλυνση από κακόβουλο λογισμικό
Η προστασία από κακόβουλο λογισμικό δεν είναι τέλεια και δυστυχώς, το ολοκαίνουργιο κακόβουλο λογισμικό μπορεί να γλιστρήσει στο διαδίκτυο. Θα πρέπει να εξετάσετε το ενδεχόμενο εκκίνησης του υπολογιστή σας Windows 10 σε ασφαλή λειτουργία, εάν η εμπειρία σας ταιριάζει με τα ακόλουθα:
· Οι αποκρίσεις του γίνονται εξαιρετικά αργές.
· Βομβαρδίζεστε με διαφημίσεις που ενδέχεται να περιέχουν συνδέσμους προς κακόβουλους ιστότοπους για να μολύνουν περαιτέρω τον υπολογιστή σας.
· Το πρόγραμμα περιήγησής σας ενδέχεται να σας ανακατευθύνει σε άγνωστους ιστότοπους.
Ασταθή προγράμματα οδήγησης υλικού και/ή λογισμικό
Τα προγράμματα οδήγησης σφαλμάτων και το λογισμικό μπορεί μερικές φορές να προκαλέσουν μπλε οθόνες. Όταν τα Windows 10 εκκινούνται σε ασφαλή λειτουργία, εκκινούν τον υπολογιστή σας μόνο με τα προγράμματα που είναι απαραίτητα. Δεν φορτώνονται προγράμματα οδήγησης ή λογισμικό τρίτων κατασκευαστών. Αυτό μπορεί να σας βοηθήσει να προσδιορίσετε τι προκαλεί το πρόβλημα και να το εμποδίσει.
Η ασφαλής λειτουργία καθιστά επίσης ευκολότερη την επαναφορά προβληματικών προγραμμάτων οδήγησης σε προηγούμενες εκδόσεις, εάν χρειαστεί.
Αποτυχία εκκίνησης
Όποτε τα Windows δεν ξεκινούν σωστά, η εκκίνηση σε ασφαλή λειτουργία είναι ένα καλό μέρος για να ξεκινήσετε την αντιμετώπιση προβλημάτων της αιτίας.
Τι είναι η ασφαλής λειτουργία;
Η ασφαλής λειτουργία είναι ένα διαγνωστικό περιβάλλον που προορίζεται να βοηθήσει στην αντιμετώπιση προβλημάτων και τη διόρθωση προβλημάτων σε ένα λειτουργικό σύστημα. Η ασφαλής λειτουργία εκκινεί μια συσκευή με ένα ελάχιστο σύνολο υπηρεσιών και προγραμμάτων οδήγησης. Δεν φορτώνεται λογισμικό τρίτων, μόνο ό,τι είναι απαραίτητο. Επομένως, το λογισμικό που προκαλεί το πρόβλημα μπορεί απλά να αφαιρεθεί ή να επαναφερθεί χωρίς παρεμβολές.
Πώς μπορώ να εγκαταλείψω την ασφαλή λειτουργία των Windows 10;
Μπορείτε να βγείτε από την ασφαλή λειτουργία στα Windows 10 με δύο τρόπους:
1. Στο πληκτρολόγιό σας, κάντε κλικ στο πλήκτρο Windows και στο R μαζί.
2. Στο πλαίσιο Άνοιγμα πληκτρολογήστε msconfig και, στη συνέχεια, επιλέξτε ΟΚ.
3. Κάντε κλικ στην καρτέλα Εκκίνηση.
4. Κάτω από τις επιλογές εκκίνησης καταργήστε την επιλογή του πλαισίου ελέγχου Ασφαλής εκκίνηση.
Εναλλακτικά, απλώς επανεκκινήστε τη συσκευή σας.
Προετοιμασία της συσκευής σας στην ασφάλεια με την ασφαλή λειτουργία
Η ασφαλής λειτουργία είναι ένα ασφαλές μέρος για την αντιμετώπιση προβλημάτων με τον υπολογιστή σας. Φορτώνει τον υπολογιστή σας χωρίς παρεμβολές λογισμικού και προγραμμάτων οδήγησης τρίτων κατασκευαστών.
πώς να διαγράψετε όλο το ρολόι αργότερα στο youtube
Σε ασφαλή λειτουργία, εάν ο υπολογιστής σας έχει μολυνθεί από κακόβουλο λογισμικό, θα μπορείτε να ελαχιστοποιήσετε τις παρεμβολές του. Σε αυτό το περιβάλλον, μπορείτε να κάνετε ό,τι είναι απαραίτητο για να επιδιορθώσετε τον υπολογιστή σας όταν σταματήσει να λειτουργεί όπως αναμένεται.
Καταφέρατε να εκκινήσετε με επιτυχία τον υπολογιστή σας σε ασφαλή λειτουργία; Αντιμετωπίζατε προβλήματα και σας βοήθησε η Ασφαλής λειτουργία να τα επιλύσετε; Πείτε μας για το πρόβλημα που αντιμετωπίσατε και πώς το επιλύσατε στην παρακάτω ενότητα σχολίων.