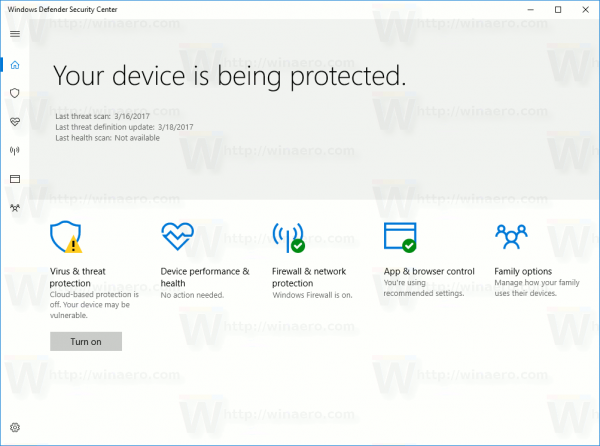Οι κάμερες φορητών υπολογιστών συνήθως δεν έχουν υψηλή ανάλυση, έτσι πολλοί χρήστες φορητών υπολογιστών αγοράζουν μια κάμερα web ως αντικατάσταση. Ωστόσο, για να μπορέσετε να χρησιμοποιήσετε το νέο υλικό, πρέπει να αλλάξετε την κάμερα του φορητού υπολογιστή σας σε κάμερα web.

Αυτή η διαδικασία εναλλαγής είναι αρκετά απλή. Σε αυτό το άρθρο, θα σας καθοδηγήσουμε στα απαραίτητα βήματα για να μεταβείτε από την κάμερα του φορητού υπολογιστή σας σε μια webcam σε υπολογιστές Windows και Mac.
Πώς να αλλάξετε από κάμερα φορητού υπολογιστή σε κάμερα web σε υπολογιστή με Windows
Μια εξωτερική κάμερα είναι ιδανική για χρήστες Η/Υ που επιθυμούν να επωφεληθούν από λειτουργίες όπως η μετατόπιση και η αυτοματοποιημένη παρακολούθηση, η εγγραφή βίντεο ή η συμμετοχή σε συνομιλίες μέσω βίντεο. Οι περισσότερες κάμερες προσφέρουν καλύτερη ανάλυση βίντεο από μια τυπική κάμερα φορητού υπολογιστή.
Αλλά για να το χρησιμοποιήσετε για συνομιλία μέσω βίντεο και εγγραφή βίντεο, θα πρέπει πρώτα να απενεργοποιήσετε την ενσωματωμένη κάμερα web του φορητού υπολογιστή σας. Στη συνέχεια, θα χρειαστεί να διαμορφώσετε την εξωτερική κάμερα web ως την κύρια κάμερα web για να της επιτρέψετε να λειτουργεί με άλλα προγράμματα των Windows.
Εδώ θα βρείτε τα βήματα για τη μετάβαση από κάμερα φορητού υπολογιστή σε κάμερα web σε διαφορετικές εκδόσεις των Windows.
Windows 11
Εάν βλέπετε την κάμερα web στην κατηγορία Συσκευές και εκτυπωτές όταν τη συνδέετε στον υπολογιστή σας, ακολουθήστε τα εξής βήματα:
- Ανοίξτε το παράθυρο διαλόγου Εκτέλεση πατώντας το πλήκτρο Windows + R.

- Για πρόσβαση στον Πίνακα Ελέγχου.
- Εισαγάγετε το στοιχείο ελέγχου στο πλαίσιο διαλόγου Εκτέλεση και πατήστε Enter.

- Ορίστε την επιλογή Προβολή κατά σε Μεγάλα εικονίδια ή Μικρά εικονίδια στην επάνω δεξιά γωνία του παραθύρου.

- Επιλέξτε Συσκευές και εκτυπωτές.

- Βρείτε τη δευτερεύουσα/εξωτερική κάμερα web και κάντε δεξί κλικ πάνω της.
- Για να ορίσετε την κάμερα web ως προεπιλεγμένη, κάντε κλικ στην επιλογή Ορισμός ως προεπιλεγμένη συσκευή.
Ωστόσο, εάν η webcam σας δεν εμφανίζεται στην ενότητα Συσκευές και εκτυπωτές όταν είναι συνδεδεμένη, δοκιμάστε να απενεργοποιήσετε την κάμερα του φορητού υπολογιστή σας ακολουθώντας τα εξής βήματα:
- Χρησιμοποιήστε τη συντόμευση πλήκτρου Windows + R για να ανοίξετε το πλαίσιο διαλόγου Εκτέλεση.

- Αποκτήστε πρόσβαση στη Διαχείριση Συσκευών εισάγοντας devmgmt.msc στο παράθυρο διαλόγου Εκτέλεση και πατήστε Enter.

- Στη Διαχείριση Συσκευών, κατεβείτε τη λίστα με τις εγκατεστημένες συσκευές στην ενότητα Κάμερα και επιλέξτε την.

- Επιλέξτε Απενεργοποίηση συσκευής κάνοντας δεξί κλικ στην εσωτερική κάμερα web.

- Κάντε αυτό για κάθε πρόσθετη κάμερα που έχετε τοποθετήσει στο σύστημά σας.
Τώρα που η κάμερα του φορητού υπολογιστή σας είναι απενεργοποιημένη, ο φορητός υπολογιστής σας θα έχει αυτόματα πρόσβαση στην κάμερα web όταν χρειάζεται.
πώς να μην ενημερώσετε τα Windows 10
Windows 10
Στα Windows 10, μπορείτε επίσης να κάνετε εναλλαγή μεταξύ κάμερας φορητού υπολογιστή και κάμερας web με μερικούς διαφορετικούς τρόπους.
Για να απενεργοποιήσετε την κάμερα του φορητού υπολογιστή, ακολουθήστε τα εξής βήματα:
- Πατήστε ταυτόχρονα τη συντόμευση των Windows + X και επιλέξτε Διαχείριση Συσκευών από τη λίστα.

- Κάντε διπλό κλικ στο αναπτυσσόμενο μενού με την ένδειξη Imaging Devices.

- Επιλέξτε Απενεργοποίηση δίπλα στο όνομα της εσωτερικής κάμερας web.

- Προσπαθήστε να χρησιμοποιήσετε ένα πρόγραμμα και παρατηρήστε εάν το πρόβλημα παραμένει.
Ένας άλλος τρόπος είναι να ορίσετε την κάμερα web ως προεπιλεγμένη συσκευή. Δείτε πώς να το κάνετε:
- Πατήστε Windows + S και πληκτρολογήστε Πίνακας Ελέγχου.

- Επιλέξτε το πρώτο στοιχείο και κάντε κλικ στην επιλογή Προβολή συσκευών και εκτυπωτών στην περιοχή Υλικό και Ήχος.

- Επιβεβαιώστε ότι η κάμερα web είναι εκεί.

- Εάν συμβαίνει αυτό, κάντε δεξί κλικ στην κάμερα web και επιλέξτε Ορισμός αυτής της συσκευής ως προεπιλογής.
Πώς να αλλάξετε από κάμερα φορητού υπολογιστή σε κάμερα web σε Mac
Η προεγκατεστημένη κάμερα iSight σε υπολογιστές Mac δεν μπορεί να αντικατασταθεί με εξωτερική κάμερα web, αλλά υπάρχει μια απλή λύση. Είναι δυνατή η εγγραφή του εαυτού σας ή η συνομιλία μέσω μιας εξωτερικής κάμερας web. Εδώ είναι πώς να το κάνετε:
μπορείτε να τολμήσετε κείμενο στο Facebook
- Συνδέστε την κάμερα στον υπολογιστή μέσω καλωδίου USB. Ή, εάν διαθέτετε κάμερα web Bluetooth, συνδέστε την μέσω Bluetooth με το Mac σας.
- Περιμένετε μέχρι ο υπολογιστής να αναγνωρίσει την εξωτερική κάμερα web. Μπορεί να χρειαστούν 10-15 δευτερόλεπτα για να το ανακαλύψετε.
- Επιλέξτε το λογισμικό Photo Booth από τη βάση εφαρμογών στο κάτω μέρος της οθόνης.

- Μεταβείτε στην κάμερα επιλέγοντας Κάμερα στη γραμμή μενού στο επάνω μέρος της σελίδας.

- Επιλέξτε την εξωτερική κάμερα web από τη λίστα με τις διαθέσιμες επιλογές στην αναπτυσσόμενη λίστα.
Ο φορητός υπολογιστής θα μεταβεί στην εξωτερική κάμερα web από την κανονική κάμερα web iSight. Για λόγους συνέπειας, αυτές οι προσαρμογές θα εφαρμοστούν σε όλες τις άλλες εγκατεστημένες εφαρμογές Mac.
Πρόσθετες συχνές ερωτήσεις
Γιατί δεν μπορώ να αλλάξω από την κάμερα του φορητού υπολογιστή μου στην κάμερα web;
Εάν ακολουθήσατε όλα τα βήματα και εξακολουθείτε να μην έχετε πρόσβαση στην κάμερα web, υπάρχουν μερικά πράγματα που μπορείτε να κάνετε για να το διορθώσετε. Δοκιμάστε να συνδέσετε την κάμερα σε άλλον υπολογιστή. Εάν αντιμετωπίζετε προβλήματα με αυτό σε πολλούς υπολογιστές, το πρόβλημα είναι πιθανότατα με την κάμερα web.
Καλύτερη εμφάνιση στις βιντεοκλήσεις χρησιμοποιώντας το φορητό υπολογιστή σας
Η εναλλαγή από κάμερα φορητού υπολογιστή σε κάμερα web είναι γρήγορη και απλή σε συσκευές Mac και Windows.
Ομοίως, εάν χρησιμοποιείτε οποιεσδήποτε εξωτερικές πλατφόρμες συνομιλίας μέσω βίντεο, μπορείτε να προσαρμόσετε την προεπιλεγμένη κάμερα της εφαρμογής μεταβαίνοντας στις επιλογές της εφαρμογής από τη γραμμή μενού. Οι διαδικασίες θα πρέπει να είναι αρκετά παρόμοιες με αυτές που περιγράψαμε σε αυτό το άρθρο, ανεξάρτητα από το αν χρησιμοποιείτε WhatsApp, WebEx ή μία από τις αμέτρητες άλλες διαθέσιμες εφαρμογές και υπηρεσίες βιντεοκλήσεων.
Χρησιμοποιείτε την κάμερα του φορητού υπολογιστή σας ή μια κάμερα web; Πιστεύετε ότι αρκούν οι κάμερες για φορητούς υπολογιστές ή προτιμάτε τις webcam; Ενημερώστε μας στην ενότητα σχολίων παρακάτω!