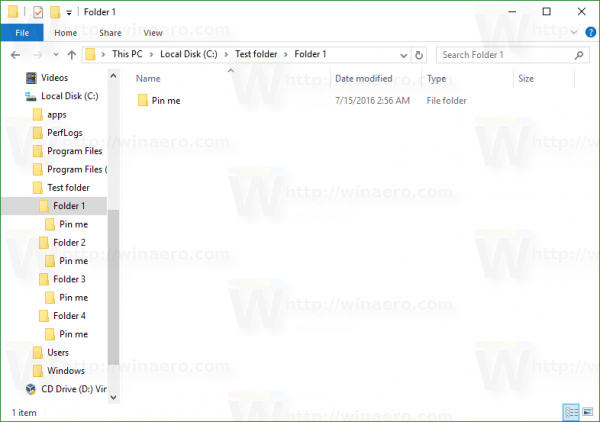Η διαμονή στο ίδιο νοικοκυριό ή κοιτώνες με άλλα άτομα μπορεί να αφήσει τον υπολογιστή σας απροστάτευτο ενώ βρίσκεστε μακριά. Οι συγκάτοικοι σας snoopy μπορεί να θέλουν να ελέγξουν τι κάνετε στον υπολογιστή σας ενώ βρίσκεστε στην τάξη πιστεύοντας ότι δεν υπάρχει τρόπος να πείτε ότι το έκαναν.

Λίγοι ξέρουν ότι υπάρχει ένας τρόπος να καθοριστεί πότε ο υπολογιστής σας τερματίστηκε τελευταία φορά. Μπορείτε εύκολα να μάθετε εάν ο υπολογιστής σας χρησιμοποιήθηκε ενώ λείπατε, αλλά θα πρέπει να τον κρατήσετε μυστικό. Θα σας δώσουμε όλες τις πληροφορίες που χρειάζεστε για να μάθετε εάν κάποιος χρησιμοποιεί τον υπολογιστή σας πίσω από την πλάτη σας.
Σε αυτό το άρθρο, θα μάθετε πώς να το κάνετε σε Windows 10 και Mac OS X.
Έλεγχος του τελευταίου χρόνου τερματισμού λειτουργίας στα Windows 10
Τα Windows διατηρούν ένα λεπτομερές αρχείο καταγραφής συμβάντων για όλα όσα συμβαίνουν με το σύστημα. Τα αρχεία καταγραφής μπορούν να σας πουν κάθε είδους λεπτομέρειες σχετικά με τον τρόπο χρήσης του υπολογιστή σας, συμπεριλαμβανομένης της ώρας κάθε εκκίνησης και τερματισμού λειτουργίας. Μπορείτε να χρησιμοποιήσετε το Αρχείο καταγραφής συμβάντων για να μάθετε εάν κάποιος είχε χρησιμοποιήσει τον υπολογιστή σας χωρίς άδεια γρήγορα. Δεν θα μπορείτε να πείτε ποιος ήταν, αλλά, ωστόσο, θα ξέρετε ότι κάτι συνέβαινε ενώ απουσίαζες.
Πώς να ελέγξετε τον τελευταίο χρόνο τερματισμού χρησιμοποιώντας το πρόγραμμα προβολής συμβάντων
Ακολουθεί μια αναλυτική διαδικασία βήμα προς βήμα:
- Ανοίξτε το μενού Έναρξη.

- Πληκτρολογήστε Event Viewer στο πλαίσιο αναζήτησης και πατήστε Enter.

- Κάντε διπλό κλικ στο φάκελο Windows Logs στο αριστερό παράθυρο.

- Κάντε δεξί κλικ στο Σύστημα και επιλέξτε Φίλτρο τρέχοντος μητρώου…

- Θα εμφανιστεί ένα παράθυρο. Πρέπει να αναζητήσετε την αναπτυσσόμενη γραμμή Πηγές συμβάντων. Ανοίξτε τις αναπτυσσόμενες επιλογές και βρείτε το Power-Troubleshooter. Θα παρατηρήσετε ότι υπάρχουν πολλές επιλογές, οπότε αφιερώστε το χρόνο σας και βρείτε αυτό που χρειάζεστε. Όταν το κάνετε, κάντε κλικ στο OK.

Στη συνέχεια, το Event Viewer θα σας δείξει όλες τις πληροφορίες που χρειάζεστε. Κοιτάξτε το μεσαίο παράθυρο στο παράθυρο. Η επάνω ενότητα θα σας επιτρέψει να ελέγξετε όλα τα πρόσφατα συμβάντα. Μπορείτε να δείτε την ακριβή χρονική σήμανση όλων των φορών που ξεκίνησε ο υπολογιστής σας στο πρόσφατο παρελθόν. Όλες οι εκκινήσεις θα εμφανίζονται με φθίνουσα σειρά σύνδεσης. Θα πρέπει να παρακολουθείτε την τελευταία φορά που χρησιμοποιήσατε τον υπολογιστή. Εάν ο υπολογιστής χρησιμοποιήθηκε ενώ λείπατε, το αρχείο καταγραφής θα σας δείξει την ακριβή ώρα που συνέβη.
Εάν βρείτε ένα ύποπτο αρχείο καταγραφής, μπορείτε να κάνετε κλικ σε αυτό και να δείτε τι ξύπνησε τον υπολογιστή σας. Οι πληροφορίες θα εμφανιστούν στο κάτω μέρος του μεσαίου παραθύρου.

Μέχρι τώρα, θα έχετε μια σαφέστερη εικόνα του τι συνέβαινε. Μπορείτε να λάβετε περισσότερες πληροφορίες σχετικά με το τι χρησιμοποιήθηκε ο υπολογιστής σας ελέγχοντας τα Πρόσφατα έγγραφα, το ιστορικό του προγράμματος περιήγησής σας και άλλες παρόμοιες τοποθεσίες. Φροντίστε να βρείτε όλες τις ενδείξεις προτού αρχίσετε να δείχνετε τα δάχτυλά σας στους συγκατοίκους σας.
Πώς να ελέγξετε τον τελευταίο χρόνο τερματισμού χρησιμοποιώντας τη γραμμή εντολών
Με μια απλή εντολή, μπορείτε εύκολα να ελέγξετε τον τελευταίο χρόνο τερματισμού στα Windows 10.
- Κάντε κλικ στο μενού 'Έναρξη' και πληκτρολογήστε 'με«Στη γραμμή αναζήτησης.
 Μπορείτε να πληκτρολογήσετε 'γραμμή εντολών', Αλλά δεν είναι απαραίτητο.
Μπορείτε να πληκτρολογήσετε 'γραμμή εντολών', Αλλά δεν είναι απαραίτητο. - Τύπος «wevtutil qe system / q: * [System [(EventID = 1074)]] / rd: true / f: κείμενο / γ: 1«Στη γραμμή εντολών και πατήστε Enter.

Δεν θα αναφερθώ σε πολλές λεπτομέρειες σχετικά με την παραπάνω εντολή, οπότε εδώ είναι μια γρήγορη και απλή ανάλυση. Ένα συμβάν συστήματος με αναγνωριστικό 1074 είναι ένας τερματισμός λειτουργίας, οπότε ρωτάτε τα αρχεία καταγραφής συστήματος για αυτό το αναγνωριστικό και εκτυπώνετε το στη γραμμή εντολών.
Πώς να ελέγξετε τον τελευταίο χρόνο τερματισμού χρησιμοποιώντας το πρόγραμμα προβολής συμβάντων χρησιμοποιώντας το Windows PowerShell
Εάν θέλετε να χρησιμοποιήσετε το PowerShell, τότε θα απολαύσετε αυτό το σεμινάριο σχετικά με την προβολή του τελευταίου χρόνου τερματισμού λειτουργίας ενός υπολογιστή.
- Ξεκινήστε ανοίγοντας την εφαρμογή Windows PowerShell. Κάντε κλικ στο μενού 'Έναρξη' και πληκτρολογήστε 'νίκη«Στη γραμμή αναζήτησης, μπορείτε να πληκτρολογήσετε»Windows PowerShell', Αλλά δεν είναι απαραίτητο. Κάντε κλικ στην εφαρμογή για να την ανοίξετε.

- Στη συνέχεια, πληκτρολογήστε 'Get-WinEvent -FilterHashtable @ {logname = 'Σύστημα'; id = 1074} | Μορφή-Πίνακας-wrapΚαι πατήστε Enter.

Δεν θα αναφερθώ σε πολλές λεπτομέρειες σχετικά με την εντολή για λόγους συντομίας. Η εντολή Get-WinEvent θα περάσει από τα αρχεία καταγραφής αναζητώντας το αναγνωριστικό συμβάντος 1074 και θα επιστρέψει τα αποτελέσματα σε έναν τακτοποιημένο πίνακα με την εντολή Format-Table-wrap.
Έλεγχος τελευταίου χρόνου τερματισμού λειτουργίας σε Mac OS X
Ο έλεγχος του τελευταίου χρόνου τερματισμού λειτουργίας σε Mac είναι λίγο πιο δύσκολος. Οι πληροφορίες που καταλήγετε δεν είναι τόσο ακριβείς και ακριβείς όσο αυτές που λαμβάνετε από τα Windows, αλλά εξακολουθούν να είναι αρκετά καλές για να σας δώσουν μια ιδέα για το τι συμβαίνει.
Εδώ είναι αυτό που κάνετε:
- Κάντε κλικ στο εικονίδιο Spotlight και εισαγάγετε την Κονσόλα στη γραμμή αναζήτησης. Ανοίξτε την εφαρμογή Console όταν τη βρείτε.
- Κάντε κλικ στο kernel.log που βρίσκεται στην αριστερή πλευρική γραμμή. Εάν δεν έχετε την αριστερή πλευρική γραμμή, κάντε κλικ στην επιλογή Εμφάνιση λίστας καταγραφής πρώτα και αναπτύξτε το / private / var / log.
- Τύπος Αιτία αφύπνισης: EC.LidOpen χωρίς τα εισαγωγικά.
Θα λαμβάνετε μια λίστα κάθε φορά που το Mac σας αφυπνίστηκε. Μπορείτε να δείτε έως και δύο εβδομάδες, ώστε να μπορείτε να κάνετε κύλιση προς τα κάτω και να βρείτε την ακριβή ώρα που κάποιος χρησιμοποίησε τον υπολογιστή σας χωρίς άδεια.
Και πάλι, είναι σημαντικό να παρακολουθείτε τις τελευταίες φορές που χρησιμοποιήσατε τον υπολογιστή. Δεν μπορείτε να πείτε ποιος το έκανε από την εξέταση των αρχείων καταγραφής, αλλά σίγουρα μπορείτε να μάθετε πότε χρησιμοποιήθηκε πίσω από την πλάτη σας. Αν βρείτε ένα τέτοιο δίσκο, θα ξέρετε με βεβαιότητα ότι κάποιος έβλεπε. Μπορείτε επίσης να ελέγξετε το ιστορικό του προγράμματος περιήγησης, τις εφαρμογές και τα προγράμματα για μια πιο λεπτομερή ματιά στο τι συνέβαινε.
Τελευταία ώρα τερματισμού λειτουργίας σε Linux
Δεδομένου ότι οι περισσότερες διανομές Linux χρησιμοποιούν έναν από πολλούς πυρήνες, η διαδικασία θα είναι παρόμοια για τους περισσότερους.
- Χρησιμοποιήστε τα πλήκτρα συντόμευσης ή το μενού για να ανοίξετε ένα τερματικό.

- Στη συνέχεια, πληκτρολογήστε «τελευταίο κλείσιμο -x | κεφαλή -1«Στο τερματικό και πατήστε Enter.

οτελευταίο κλείσιμο -xΗ εντολή διοχετεύεται στοκεφαλή -1εντολή, η οποία επιστρέφει τον τελευταίο χρόνο τερματισμού από το αρχείο καταγραφής αντί για ολόκληρο το περιεχόμενό του.
μπορώ να παίξω παιχνίδια wii με διακόπτη
Αποκτήστε κάποια αντικλεπτική εφαρμογή
Εάν θέλετε να πιάσετε τον ύποπτο με το κόκκινο χέρι, θα πρέπει να αποκτήσετε μια αντικλεπτική εφαρμογή σχεδιασμένη για το σκοπό αυτό. Αυτές οι εφαρμογές θα εκτελούνται στο παρασκήνιο, οπότε ο ένοχος δεν θα μπορεί να πει εάν είναι ενεργοποιημένοι. Εάν κάποιος ενεργοποιήσει τον υπολογιστή σας, η εφαρμογή θα καταγράψει τι συμβαίνει. Μπορείτε ακόμη και να το συνδέσετε στην κάμερα web για να τραβήξετε μια φωτογραφία του ένοχου. Με αυτόν τον τρόπο, θα έχετε κάποια πραγματικά στοιχεία που μπορείτε να χρησιμοποιήσετε για να αντιμετωπίσετε το άτομο.
Έχετε υποψιαστεί ότι κάποιος χρησιμοποιεί τον υπολογιστή σας χωρίς άδεια; Πώς επιβεβαιώσατε εάν συνέβαινε αυτό; Μοιραστείτε τις εμπειρίες σας στην παρακάτω ενότητα σχολίων.






 Μπορείτε να πληκτρολογήσετε 'γραμμή εντολών', Αλλά δεν είναι απαραίτητο.
Μπορείτε να πληκτρολογήσετε 'γραμμή εντολών', Αλλά δεν είναι απαραίτητο.