Μπορεί να υπάρχουν διάφοροι λόγοι για τους οποίους θέλετε να μεταφέρετε φωτογραφίες από το iPhone σας σε έναν υπολογιστή: να έχετε αντίγραφα στον σκληρό σας δίσκο, να επεξεργαστείτε τις εικόνες ή να δώσετε ένα αντίγραφο σε έναν φίλο. Η μεταφορά φωτογραφιών από iPhone σε υπολογιστή ήταν κάπως περίπλοκη, καθώς ήταν πολύ λιγότερο συμβατές. Αυτό το σενάριο, ωστόσο, έχει από καιρό αλλάξει και όταν πρόκειται για κοινή χρήση φωτογραφιών. Τα προβλήματα των παλαιών δεν είναι πλέον παρόντα.
Σε αυτό το άρθρο, θα δείτε πώς μπορείτε να μεταφέρετε φωτογραφίες από ένα iPhone σε έναν υπολογιστή γρήγορα και εύκολα. Θα εξηγήσουμε επίσης τις μεθόδους για να το κάνετε από Mac ή PC.
Μεταφορά φωτογραφιών iPhone χρησιμοποιώντας το iCloud
Ίσως ο ευκολότερος τρόπος για να μεταφέρετε τις φωτογραφίες σας σε έναν υπολογιστή είναι να τις κατεβάσετε από την υπηρεσία iCloud. Αυτή η διαδικασία απαιτεί να ενεργοποιήσετε το χώρο αποθήκευσης iCloud στο iPhone σας. Μόλις το κάνετε αυτό, όλες οι φωτογραφίες αποθηκεύονται με ασφάλεια και γίνονται προσβάσιμες από οποιονδήποτε υπολογιστή. Απλώς θα πρέπει να συνδεθείτε με το Apple ID σας.
Εάν μεταφέρετε σε Mac, η διαδικασία είναι σχετικά απλή. Ωστόσο, εάν μετακινείστε σε υπολογιστή με Windows, απαιτείται κάποια προετοιμασία. Ακολουθήστε αυτά τα βήματα για να αποκτήσετε πρόσβαση στις φωτογραφίες σας iCloud:
- Βεβαιωθείτε ότι ο υπολογιστής σας λειτουργεί στην πιο πρόσφατη έκδοση των Windows 7, 8 ή 10. Εάν δεν είναι, εκτελέστε τις απαραίτητες ενημερώσεις.
- Πραγματοποιήστε λήψη και εγκατάσταση του iCloud για Windows, φροντίζοντας να το ταιριάξετε με την έκδοση του λειτουργικού σας συστήματος.
- Συνδεθείτε στο iCloud με το Apple ID σας. Εάν δεν είστε σίγουροι πώς να το κάνετε αυτό, ακολουθήστε τις οδηγίες που παρέχονται με το iPhone σας.
- Στο iCloud για Windows, ανοίξτε Επιλογές δίπλα στις Φωτογραφίες και επιλέξτε Φωτογραφίες iCloud.
- Κάντε κλικ Ολοκληρώθηκε, έπειτα Ισχύουν.
Αφού ολοκληρώσετε τα πάντα, μπορείτε να προβάλετε και να κατεβάσετε τις φωτογραφίες σας iCloud χρησιμοποιώντας το εικονίδιο Λήψη (το σύννεφο με ένα βέλος προς τα κάτω). Εκτός από τη λήψη, μπορείτε επίσης να επεξεργαστείτε τις εικόνες στον υπολογιστή σας ενώ βρίσκεστε στο iCloud και η επεξεργασμένη έκδοση θα είναι διαθέσιμη σε οποιαδήποτε συσκευή.
τι ώρα μπορείτε να ανταλλάξετε με το robinhood
Μεταφορά φωτογραφιών iPhone σε υπολογιστή χρησιμοποιώντας το iTunes
Για να μεταφέρετε φωτογραφίες μέσω καλωδίου USB σε υπολογιστή, πρέπει να έχετε εγκαταστήσει την τελευταία έκδοση του iTunes. Μόλις βεβαιωθείτε ότι το iTunes είναι ενημερωμένο, συνδέστε το iPhone σας στον υπολογιστή χρησιμοποιώντας το καλώδιο αστραπής USB. Δώστε προσοχή στο τηλέφωνό σας, επειδή μπορεί να χρειαστεί να ξεκλειδωθεί πριν συνεχίσετε. Εάν υπάρχει ένα μήνυμα εμπιστοσύνης σε αυτόν τον υπολογιστή, πατήστε Εμπιστευτείτε ή επιτρέψτε, τότε ο υπολογιστής σας θα έχει πρόσβαση στις φωτογραφίες του iPhone.
Λάβετε υπόψη ότι δεν μπορείτε να μεταφέρετε φωτογραφίες iCloud εάν δεν τις έχετε κατεβάσει στο iPhone. Αυτό συμβαίνει επειδή η εικόνα δεν υπάρχει στη συσκευή.
Μεταφορά φωτογραφιών iPhone χρησιμοποιώντας την εφαρμογή Φωτογραφίες
Αφού συνδέσετε το iPhone με τον υπολογιστή, ανοίξτε την εφαρμογή Φωτογραφίες. Μπορείτε να το κάνετε μεταβαίνοντας στο Αρχικο ΜΕΝΟΥ και επιλέγοντας Φωτογραφίες Στην εφαρμογή, μεταβείτε στο Εισαγωγή, μετά επιλέξτε Από μια συσκευή USB, και ακολουθήστε τις οδηγίες. Στη συνέχεια, μπορείτε να επιλέξετε τις φωτογραφίες που θέλετε να μεταφέρετε στον υπολογιστή σας.
Εάν μεταφέρετε σε Mac, συνδέστε το iPhone μέσω USB και ανοίξτε την εφαρμογή Φωτογραφίες. Παρόμοια με τη σύνδεση σε έναν υπολογιστή, ίσως χρειαστεί να ξεκλειδώσετε το iPhone σας και να επιτρέψετε στο τηλέφωνο να συνδεθεί στην ερώτηση Trust This Computer.
Θα πρέπει να δείτε την οθόνη Εισαγωγή στην εφαρμογή Φωτογραφίες, όπου εμφανίζονται όλες οι φωτογραφίες σας στο iPhone. Εάν δεν το βλέπετε, κάντε κλικ στο όνομα του τηλεφώνου σας στην πλευρική γραμμή στα αριστερά. Στη συνέχεια, μπορείτε να επιλέξετε τις φωτογραφίες που θέλετε να μεταφέρετε ή να κάνετε κλικ στο Εισαγωγή όλων των νέων φωτογραφιών για να αντιγράψετε κάθε εικόνα στο Mac σας.
Μεταφέρετε εικόνες iPhone σε υπολογιστή χωρίς εφαρμογές
Εάν δεν διαθέτετε iTunes ή iCloud στον υπολογιστή σας και θέλετε να μεταφέρετε φωτογραφίες από ένα iPhone χωρίς πρόσθετες εγκαταστάσεις, ακολουθήστε τα εξής βήματα:
πώς να αποκλείσετε τους ανθρώπους που διαφωνούν
- Συνδέστε το iPhone σας στον υπολογιστή χρησιμοποιώντας το καλώδιο USB. Εάν δεν διαθέτετε iTunes, αντί να εμπιστεύεστε αυτόν τον υπολογιστή, θα δείτε μια επιλογή Να επιτρέπεται σε αυτήν τη συσκευή να έχει πρόσβαση σε φωτογραφίες και βίντεο προτροπής στο τηλέφωνό σας. Πατήστε Να επιτρέπεται.

- Στον υπολογιστή σας, ανοίξτε την Εξερεύνηση αρχείων για Windows 10 ή τον Υπολογιστή για Windows 7. Στην αριστερή πλευρική γραμμή, θα δείτε το iPhone ως νέα συσκευή. Λάβετε υπόψη ότι θα εμφανίζει το όνομα της συσκευής - δεν θα αναφέρεται μόνο ως iPhone.

- Κάντε διπλό κλικ στο τηλέφωνο στην πλευρική γραμμή. Θα δείτε μόνο το φάκελο DCIM, καθώς η σύνδεση χωρίς το iTunes δεν σας επιτρέπει να εξερευνήσετε άλλα αρχεία και φακέλους στο iPhone.

- Στο φάκελο DCIM, θα δείτε έναν ή περισσότερους υποφακέλους, ανάλογα με τον αριθμό των φωτογραφιών που έχετε στο iPhone και αν χρησιμοποιείτε ή όχι το iCloud. Ο προεπιλεγμένος φάκελος για εικόνες είναι 100APPLE, ενώ για επιπλέον φακέλους, ο αριθμός θα αυξηθεί σε 101, 102, κ.λπ. Όλες οι φωτογραφίες του iPhone σας βρίσκονται εκεί.
- Μόλις βρείτε τα αρχεία για μεταφορά, σύρετε και αποθέστε τα στην επιλεγμένη τοποθεσία σας στον υπολογιστή. Επιπλέον, μπορείτε να κάνετε μεταφορά και απόθεση ολόκληρου του φακέλου DCIM. Βεβαιωθείτε ότι αντιγράφετε και δεν μετακινείτε τα αρχεία, καθώς η επιλογή Μετακίνηση θα τα καταργήσει εντελώς από το iPhone.

Μπορείτε να αντιγράψετε τις φωτογραφίες στο φάκελο Εικόνες ή σε έναν νέο φάκελο που έχετε δημιουργήσει εκ των προτέρων. Επιπλέον, εάν θέλετε να μεταφέρετε τις φωτογραφίες και να εκκαθαρίσετε τη μνήμη του τηλεφώνου σας ταυτόχρονα, η μετακίνηση των αρχείων θα ήταν καλύτερη λύση από την αντιγραφή.
Μεταφέρετε εικόνες iPhone σε υπολογιστή μέσω Bluetooth
Μια άλλη δυνατότητα για τη μεταφορά φωτογραφιών να χρησιμοποιεί Bluetooth. Παλαιότερες εκδόσεις iPhone δεν υποστηρίζουν συνδέσεις Bluetooth σε Android ή υπολογιστή, αλλά οι σύγχρονες συσκευές δεν έχουν τέτοια προβλήματα.
Η σύνδεση του iPhone με τον υπολογιστή σας μέσω Bluetooth είναι εξίσου εύκολη με τη σύνδεση δύο συσκευών μέσω Bluetooth. Το μόνο που χρειάζεται να κάνετε είναι να ενεργοποιήσετε τη σύνδεση στο τηλέφωνό σας και να βεβαιωθείτε ότι είναι ανιχνεύσιμη. Στη συνέχεια, ενεργοποιήστε το Bluetooth στον υπολογιστή και αφήστε τον να ανακαλύψει νέες συσκευές. Συνδεθείτε στο iPhone, εισαγάγετε τον εφάπαξ κωδικό ασφαλείας και αυτό είναι.
Μόλις δημιουργηθεί η σύνδεση Bluetooth, μεταφέρετε τις φωτογραφίες χρησιμοποιώντας τις ίδιες μεθόδους που περιγράφονται για τις συνδέσεις USB.
Μεταφορά φωτογραφιών iPhone σε υπολογιστή χρησιμοποιώντας email
Εάν αντιμετωπίσετε κάποια απρόβλεπτα προβλήματα με τη σύνδεση iPhone-σε υπολογιστή, υπάρχει μια εναλλακτική λύση που λειτουργεί κάθε φορά. Ίσως δεν έχετε μαζί σας καλώδιο Lightning-to-USB ή ο υπολογιστής σας δεν υποστηρίζει Bluetooth; Ίσως θέλετε να στείλετε την ίδια εικόνα σε πολλά άτομα ταυτόχρονα; Μπορείτε πάντα να χρησιμοποιείτε email.
Οι εικόνες είναι προσαρτημένες σε μηνύματα ηλεκτρονικού ταχυδρομείου που χρησιμοποιούν iPhone εξίσου εύκολα από τον υπολογιστή σας. Βεβαιωθείτε ότι έχουν τη σωστή μορφή και μην υπερβείτε το όριο μεγέθους, συμπεριλάβετε τους με το μήνυμα, προσθέστε παραλήπτες και στείλτε τους. Εάν δεν χρειάζεται να μεταφέρετε μεγάλο αριθμό φωτογραφιών, αυτός μπορεί να είναι ο καλύτερος τρόπος - δεν χρειάζεται καν να βρίσκεστε στο ίδιο δωμάτιο με τον υπολογιστή και μπορείτε να στείλετε email στον εαυτό σας.
Χειρισμός συγκεκριμένων μορφών αρχείων
Τα περισσότερα από τα αρχεία που μεταφέρετε από το iPhone σας θα έχουν τις συνήθεις επεκτάσεις JPEG, MOV και PNG. Ωστόσο, από το iOS 11 και μετά, η προεπιλεγμένη μορφή για εικόνες σε iPhone έχει μετακινηθεί σε HEIF ή HEIC. Αυτή η νέα μορφή εικόνας επιτρέπει την ίδια ποιότητα εικόνας με το JPEG αλλά με μικρότερα μεγέθη αρχείων. Υπάρχει ένα μειονέκτημα: η επέκταση αρχείου δεν είναι ορατή σε οτιδήποτε άλλο εκτός από μια συσκευή Apple χωρίς τη χρήση προγράμματος προβολής τρίτου μέρους.
Εάν βρείτε φωτογραφίες HEIF ή HEIC στο iPhone σας και δεν θέλετε να εγκαταστήσετε λογισμικό τρίτων για προβολή ή μετατροπή τους στον υπολογιστή σας, υπάρχει μια ολοκληρωμένη λύση. Στις ρυθμίσεις του iPhone σας, μεταβείτε στο Φωτογραφίες και πατήστε Αυτόματο στην περιοχή Μεταφορά σε Mac ή υπολογιστή. Στη συνέχεια, το iPhone μετατρέπει αυτόματα τις εικόνες σε JPEG κατά τη μεταφορά σε υπολογιστή.
γιατί η ταχύτητα λήψης του ατμού μου είναι τόσο αργή
Επιπλέον, μπορείτε να ρυθμίσετε το iPhone σας να δημιουργεί πάντα εικόνες σε JPEG μεταβαίνοντας στις ρυθμίσεις της κάμερας και επιλέγοντας Πιο συμβατό κάτω από τις μορφές.
Εντοπισμός των φωτογραφιών σας στον υπολογιστή
Μόλις μεταφέρετε τις εικόνες στο Mac ή στον υπολογιστή σας, ίσως θελήσετε να αποκτήσετε πρόσβαση σε αυτές για αντιγραφή ή επεξεργασία. Στα Windows, αυτό είναι σχετικά εύκολο - θα βρίσκονται στον φάκελο Φωτογραφίες ή σε έναν προσαρμοσμένο φάκελο που δημιουργήσατε αν έχετε μεταφέρει τις φωτογραφίες χωρίς iTunes.
Ωστόσο, για να βρείτε τα πραγματικά αρχεία φωτογραφιών σε Mac, θα πρέπει να προχωρήσετε λίγο περισσότερο. Ακολουθούν τα βήματα για την εύρεση των φωτογραφιών σας σε Mac:
- Στο Finder, κάντε κλικ στο Σπίτι και βρείτε το Εικόνες ντοσιέ.
- Βρες το Βιβλιοθήκη φωτογραφιών. Αυτή είναι η πλήρης βιβλιοθήκη φωτογραφιών στο Mac σας. Μην κάνετε διπλό κλικ, καθώς αυτό θα ανοίξει μόνο την εφαρμογή Φωτογραφίες. Αντ 'αυτού, χρησιμοποιήστε το δεξί κλικ και επιλέξτε Εμφάνιση περιεχομένων πακέτου.
- Στο νέο παράθυρο, ανοίξτε το Δάσκαλοι ντοσιέ.
Τώρα, έχετε πρόσβαση σε όλες τις εικόνες στο Mac σας και μπορείτε να τις επεξεργαστείτε ή να τις αντιγράψετε όπως κρίνετε κατάλληλο.
Εναλλακτικά, μπορείτε να χρησιμοποιήσετε την αναζήτηση Spotlight για να βρείτε φωτογραφίες ανά τύπο. Αυτή η μέθοδος είναι κάπως πιο περίπλοκη και λειτουργεί καλύτερα αν ξέρετε τι ακριβώς ψάχνετε.
Τέλος, υπάρχει ένας αξιοπρεπής αριθμός εφαρμογών τρίτων κατασκευαστών για αναζήτηση και οργάνωση φωτογραφιών σε Mac. Εάν οι δύο πρώτες μέθοδοι φαίνονται πολύ τρομακτικές, μπορείτε να αφήσετε το λογισμικό να κάνει τη δουλειά για εσάς.
Κλείνοντας, η μεταφορά αρχείων και φωτογραφιών από iPhone σε υπολογιστή, ειδικά σε υπολογιστή, δεν αποτελεί πλέον πρόβλημα. Η κοινή χρήση μεταξύ διαφορετικών πλατφορμών γίνεται πιο βολική με την πάροδο του χρόνου. Τώρα που έχετε μάθει όλες τις σχετικές μεθόδους, όπως τη χρήση υπηρεσιών cloud, συνδέσεων USB και Bluetooth, ακόμη και email, μπορείτε να μεταφέρετε φωτογραφίες από το iPhone σε υπολογιστή σε χρόνο μηδέν.





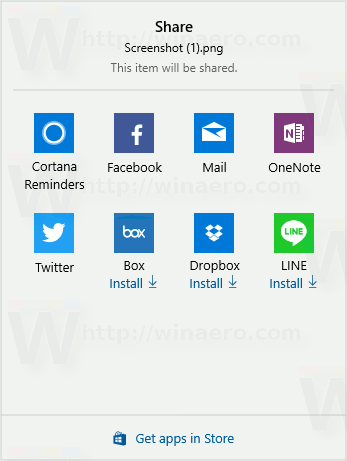





![Τα φίλτρα Instagram δεν λειτουργούν [Λίγες εύκολες διορθώσεις]](https://www.macspots.com/img/instagram/27/instagram-filters-are-not-working.jpg)

