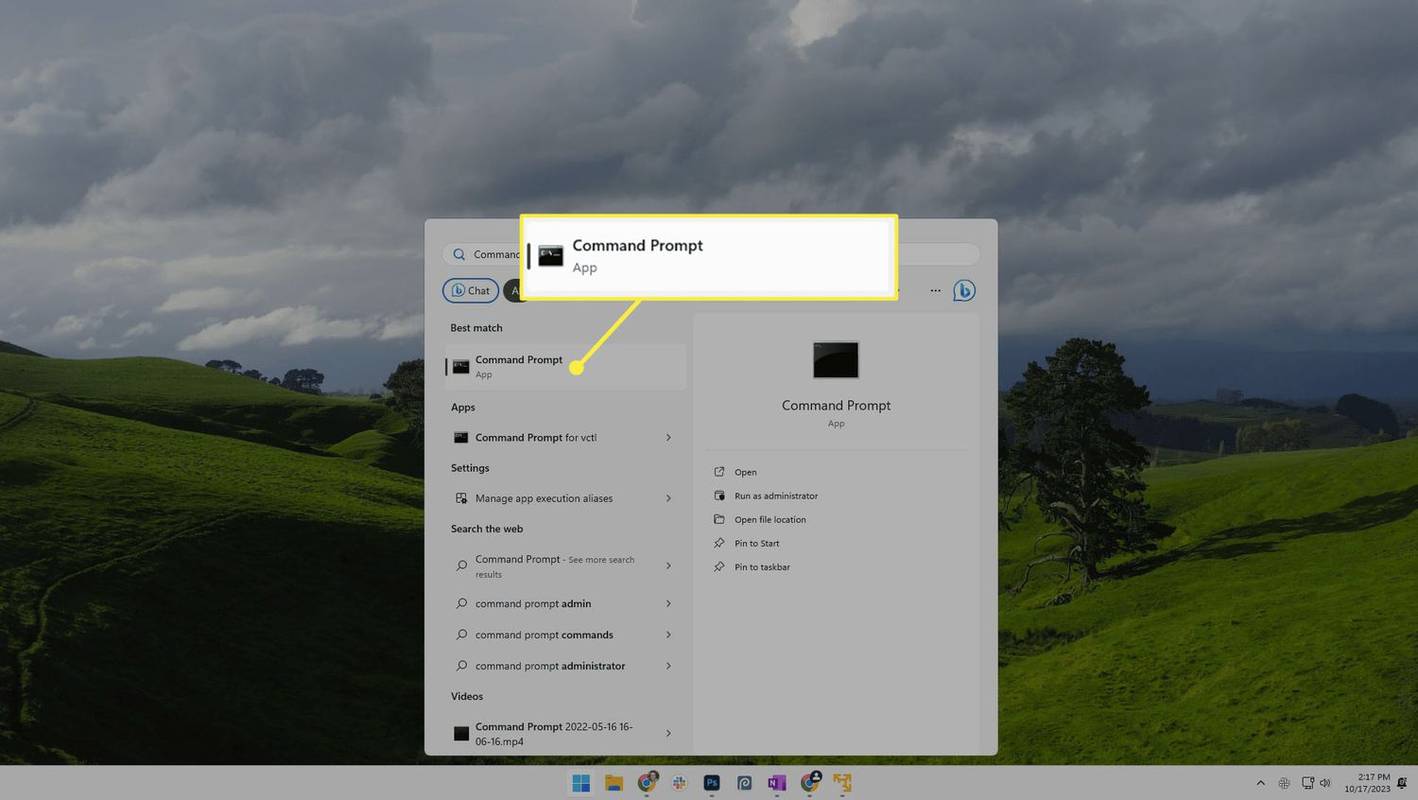Τι να ξέρετε
- Οι υπολογιστές που εκτελούν macOS 10.10 ή Windows 8 και μεταγενέστερες εκδόσεις εγκαθιστούν αυτόματα κάμερες Logitech όταν είναι συνδεδεμένοι.
- Για να ενεργοποιήσετε μια κάμερα web της Logitech, ανοίξτε μια εφαρμογή όπως η Κάμερα ή το FaceTime που υποστηρίζει τη λειτουργικότητα της κάμερας web.
- Οι ρυθμίσεις της κάμερας web της Logitech μπορούν να αλλάξουν σε οποιαδήποτε εφαρμογή κάμερας ή εκπομπής χρησιμοποιείτε.
Οι κάμερες web της Logitech δεν διαθέτουν αποκλειστικό διακόπτη ενεργοποίησης/απενεργοποίησης. Αυτός ο οδηγός θα σας καθοδηγήσει στα βήματα για τη ρύθμιση μιας κάμερας web της Logitech για χρήση με υπολογιστή. Καλύπτει επίσης πώς να ενεργοποιήσετε μια κάμερα web της Logitech για να τραβήξετε μια φωτογραφία ή ένα βίντεο, να κάνετε ροή στο διαδίκτυο ή να συμμετάσχετε σε μια ομαδική συνομιλία βίντεο.
Οι οδηγίες σε αυτήν τη σελίδα ισχύουν για υπολογιστές με Windows 8, Windows 8.1, Windows 10 και Windows 11 και Mac με macOS 10.10 ή νεότερη έκδοση. Παρέχονται σημειώσεις για παλαιότερα λειτουργικά συστήματα.
Πώς να ρυθμίσετε μια κάμερα Web Logitech σε Windows και Mac
Δείτε τι πρέπει να κάνετε για να ρυθμίσετε την κάμερα web Logitech και να την ενεργοποιήσετε.
-
Τοποθετήστε την κάμερα web Logitech στην επιθυμητή θέση στον υπολογιστή, στο γραφείο, στο τρίποδο ή στη βάση.

Μπορείτε να μετακινήσετε και να προσαρμόσετε την κάμερα web όποτε θέλετε, ώστε να μην χρειάζεται να ανησυχείτε μήπως η τοποθέτησή της είναι τέλεια αυτή τη στιγμή.
-
Συνδέστε την κάμερα web της Logitech στον υπολογιστή σας μέσω μιας θύρας USB.

-
Ο υπολογιστής σας θα πρέπει να εντοπίσει αυτόματα την κάμερα web της Logitech και να εγκαταστήσει τα κατάλληλα προγράμματα οδήγησης συσκευών, εάν δεν υπάρχουν ήδη.
Εάν ο υπολογιστής σας εκτελεί λειτουργικό σύστημα παλαιότερο από Windows 8 ή macOS 10.10, θα χρειαστεί να εγκαταστήσετε μόνοι σας τα προγράμματα οδήγησης από το Ιστότοπος υποστήριξης της Logitech .
-
Ανοίξτε την εφαρμογή ή τον ιστότοπο με τον οποίο θέλετε να χρησιμοποιήσετε την κάμερα web. Για αυτό το παράδειγμα, θα χρησιμοποιήσουμε την εφαρμογή Κάμερα των Windows 10, αν και τα βήματα θα πρέπει να είναι παρόμοια για τα περισσότερα προγράμματα και υπηρεσίες με δυνατότητα webcam.
-
Θα πρέπει να βλέπετε αυτόματα μια είσοδο βίντεο από την κάμερα web της Logitech εντός της εφαρμογής αφού την ανοίξετε. Δεν χρειάζεται να ενεργοποιήσετε την κάμερα web.
μετατροπή wav σε mp3 windows media player
Εάν δεν βλέπετε μια εικόνα ή εάν χρησιμοποιείται διαφορετική κάμερα web, επιλέξτε το όνομά της από ένα μενού. Το μενού πρέπει να ονομάζεται κάπως έτσι ΦΩΤΟΓΡΑΦΙΚΗ ΜΗΧΑΝΗ , βίντεο , Εισαγωγή , ή Πηγή . Το συγκεκριμένο όνομα μενού θα διαφέρει από εφαρμογή σε εφαρμογή, αλλά η λειτουργία θα πρέπει να είναι η ίδια.

-
Για να χρησιμοποιήσετε το ενσωματωμένο μικρόφωνο της κάμερας Web Logitech, ανοίξτε τις Ρυθμίσεις και επιλέξτε Σύστημα > Ήχος στα Windows και βεβαιωθείτε ότι είναι επιλεγμένο στο Εισαγωγή πτυσώμενο μενού. Σε Mac, ανοίξτε το μήλο μενού και κάντε κλικ Επιλογές συστήματος > Ήχος και επιλέξτε την κάμερα web από τη λίστα συσκευών.

Ενώ ο ήχος της κάμερας web είναι λειτουργικός, εάν εγγράφετε ένα podcast ή ένα αρχείο ήχου για ένα έργο, αξίζει να επενδύσετε σε ένα ειδικό μικρόφωνο για μια εμπειρία υψηλότερης ποιότητας. Εάν κάνετε streaming στο Twitch, υπάρχουν πολλά ακουστικά gaming που έχουν ενσωματωμένα μικρόφωνα.
Πώς μπορώ να αποκτήσω πρόσβαση στις ρυθμίσεις της κάμερας Web της Logitech;
Η διαχείριση των ρυθμίσεων της κάμερας web της Logitech γίνεται συνήθως στην εφαρμογή με την οποία χρησιμοποιείτε την κάμερα. Για παράδειγμα, εάν χρησιμοποιείτε το OBS Studio για ροή στο Twitch, το YouTube ή το Facebook Gaming και θέλετε να αλλάξετε τον τρόπο λειτουργίας ή εμφάνισης της κάμερας web, θα πρέπει να επεξεργαστείτε το Πηγή ή Σκηνή ρυθμίσεις που σχετίζονται με αυτό. Στην εφαρμογή Κάμερα των Windows, μπορείτε να αλλάξετε τη φωτεινότητα της κάμερας web και άλλες παρόμοιες ρυθμίσεις από την αριστερή γραμμή εργαλείων.
Εάν δεν μπορείτε να βρείτε τις ρυθμίσεις για την κάμερα web Logitech στην εφαρμογή που χρησιμοποιείτε, είναι πιθανό η εφαρμογή απλώς να μην υποστηρίζει επιπλέον επιλογές για τον τρόπο χρήσης της κάμερας. Οι περισσότερες κάμερες Logitech είναι συμβατές με σχεδόν όλες τις εφαρμογές κάμερας και ροής, επομένως θα πρέπει να μπορείτε να βρείτε μία με τις ρυθμίσεις που χρειάζεστε.
Γιατί ο υπολογιστής μου δεν αναγνωρίζει την κάμερα Web Logitech;
Το λογισμικό προστασίας από ιούς, τα λανθασμένα προγράμματα οδήγησης και τα προβλήματα υλικού USB μπορούν συχνά να κάνουν μια κάμερα web Logitech μη ανιχνεύσιμη στον υπολογιστή σας. Ευτυχώς, υπάρχουν α αριθμός γρήγορων λύσεων για τον τρόπο επιδιόρθωσης μιας κάμερας web που δεν λειτουργεί σωστά .
Πώς μπορώ να ελέγξω την κάμερα Web Logitech;
Εάν μόλις αγοράσατε μια νέα κάμερα web της Logitech και θέλετε να κάνετε έναν γρήγορο έλεγχο για να βεβαιωθείτε ότι όλα λειτουργούν καλά, ο πιο γρήγορος τρόπος για να το κάνετε είναι να τη συνδέσετε στον υπολογιστή σας μέσω των παραπάνω βημάτων και στη συνέχεια να ανοίξετε την προεπιλεγμένη κάμερα του υπολογιστή σας ή την εφαρμογή FaceTime.
Εάν αντιμετωπίζετε ένα σφάλμα ή πρόβλημα με την κάμερα web, είναι πολύ καλό να το δοκιμάσετε σε άλλη συσκευή. Με αυτόν τον τρόπο δεν θα προκληθούν διενέξεις ή προβλήματα στον κύριο υπολογιστή σας.
Φυσικά, μπορείτε να δοκιμάσετε τη νέα σας κάμερα web Logitech σε όποια εφαρμογή θέλετε, επομένως είναι απολύτως εντάξει να χρησιμοποιήσετε το Skype, το Twitch, το Telegram, το Zoom ή μια από τις πολλές άλλες εφαρμογές με δυνατότητα webcam. Υπάρχει επίσης μια ποικιλία πρόσθετων ελέγχων κάμερας web που μπορεί να θέλετε να κάνετε.
FAQ- Πώς μπορώ να ξέρω τι κάμερα web της Logitech έχω;
Για να μάθετε ποια webcam Logitech χρησιμοποιείτε, βεβαιωθείτε ότι είναι συνδεδεμένη μέσω USB στον υπολογιστή σας και, στη συνέχεια, σε υπολογιστή, μεταβείτε στο Αρχή μενού > Πίνακας Ελέγχου > Διοικητικά εργαλεία > Διαχείριση Υπολογιστών > Διαχειριστή της συσκευής . Παω σε Συσκευές Απεικόνισης και κάντε κλικ στο σύμβολο συν (+), στη συνέχεια κάντε δεξί κλικ στην κάμερα web και επιλέξτε Ιδιότητες για να δείτε πληροφορίες σχετικά με την κάμερα web της Logitech. Σε Mac, επιλέξτε το μήλο μενού > Σχετικά με αυτό το Mac > Αναφορά συστήματος > Σκεύη, εξαρτήματα > ΦΩΤΟΓΡΑΦΙΚΗ ΜΗΧΑΝΗ και δείτε τις πληροφορίες της κάμερας web.
- Πώς μπορώ να κάνω σίγαση μιας κάμερας web της Logitech;
Για να κάνετε σίγαση χρησιμοποιώντας μια κάμερα web της Logitech, θα πρέπει να απενεργοποιήσετε το μικρόφωνο του υπολογιστή σας. Σε υπολογιστή με Windows, κάντε δεξί κλικ στο εικονίδιο ηχείου και επιλέξτε Συσκευές Εγγραφής , μετά επιλέξτε το μικρόφωνό σας, επιλέξτε Ιδιότητες , και, κάτω από το Επίπεδα καρτέλα, κάντε κλικ στο εικονίδιο ηχείου για σίγαση του μικροφώνου σας (ή σύρετε την ένταση στο χαμηλότερο επίπεδο). Σε Mac, μεταβείτε στο Επιλογές συστήματος > Ήχος > Εισαγωγή και μετακινήστε το Ένταση έντασης ρυθμιστικό στο χαμηλότερο επίπεδο.