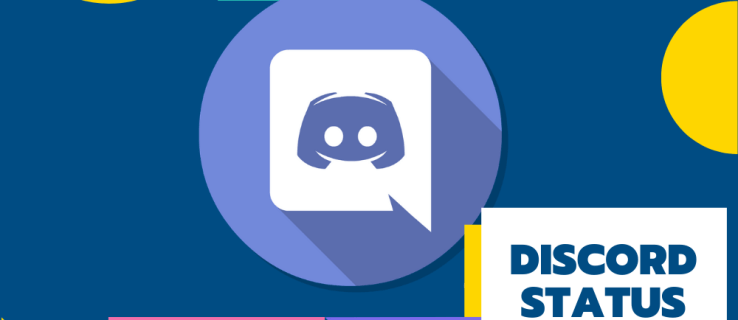Το Time Machine είναι μια ενσωματωμένη δυνατότητα που δημιουργεί αντίγραφα ασφαλείας των δεδομένων σας τακτικά. Αυτό περιλαμβάνει φωτογραφίες, βίντεο, εφαρμογές, έγγραφα, ακόμη και email. Εάν χρειαστεί ποτέ να εγκαταστήσετε ξανά ένα macOS, δεν χρειάζεται να ανησυχείτε για την απώλεια σημαντικών αρχείων. Μπορείτε να επαναφέρετε σχεδόν ολόκληρο τον υπολογιστή χρησιμοποιώντας την εφαρμογή Time Machine.

Ωστόσο, δεδομένου ότι το πρόγραμμα είναι τόσο διεξοδικό, τα αρχεία αντιγράφων ασφαλείας μπορούν να υπερφορτώσουν γρήγορα την εξωτερική μονάδα δίσκου. Ίσως θελήσετε να ελευθερώσετε μέρος αυτού του χώρου και να μεταβείτε στη δημιουργία μη αυτόματων αντιγράφων ασφαλείας. Σε αυτό το άρθρο, θα σας δείξουμε πώς να απενεργοποιήσετε το Time Machine χρησιμοποιώντας την εφαρμογή ή μια ωραία εντολή Terminal.
Επιλογή 1: Απενεργοποίηση όλων των αντιγράφων ασφαλείας χρησιμοποιώντας την εφαρμογή Time Machine
Για αρχάριους, μπορείτε να δοκιμάσετε να απενεργοποιήσετε το Time Machine χρησιμοποιώντας την εφαρμογή. Με αυτόν τον τρόπο, θα σταματήσει αυτόματα η δημιουργία αντιγράφων ασφαλείας των αρχείων σας, αλλά θα μπορείτε να το κάνετε χειροκίνητα. Είναι αρκετά απλό και απαιτεί μόνο μερικά απλά βήματα:
- Ανοίξτε τις Προτιμήσεις συστήματος στο Mac σας. Μετακινήστε τον κέρσορα στην επάνω αριστερή γωνία της οθόνης και κάντε κλικ στο εικονίδιο της Apple. Στη συνέχεια, επιλέξτε Προτιμήσεις συστήματος από την αναπτυσσόμενη λίστα. Μπορείτε επίσης να χρησιμοποιήσετε το Dock και να κάνετε κλικ στο εικονίδιο System Preferences.

- Βρείτε το εικονίδιο Time Machine στο κάτω μέρος του παραθύρου. Κάντε διπλό κλικ για να ξεκινήσετε την εφαρμογή.

- Θα εμφανιστεί ένα νέο παράθυρο. Απενεργοποιήστε το Time Machine κάνοντας κλικ στο μεγάλο ρυθμιστικό στην αριστερή πλευρά.
Αφού το απενεργοποιήσετε, το Time Machine δεν θα δημιουργεί αυτόματα αντίγραφα ασφαλείας των αρχείων σας. Ωστόσο, δεν θα ελευθερώσετε χώρο στον εξωτερικό σας δίσκο με αυτόν τον τρόπο. Πρέπει να το κάνετε χειροκίνητα διαγράφοντας τα αρχεία μέσα στην εφαρμογή. Δείτε πώς:
- Μεταβείτε στη γραμμή μενού και κάντε κλικ στο εικονίδιο Time Machine. Εάν δεν υπάρχει, κάντε κλικ στο εικονίδιο της Apple και μεταβείτε στις Προτιμήσεις συστήματος.

- Περιηγηθείτε στις κατηγορίες του πίνακα στην αριστερή πλευρά. Το Time Machine διαχωρίζει τα αρχεία αντιγράφων ασφαλείας ανά μορφή (π.χ. Εικόνες, Εφαρμογές). Κάντε κλικ στο φάκελο που περιέχει τα αρχεία που θέλετε να διαγράψετε.
- Επιλέξτε σύροντας το δρομέα στα αρχεία που θέλετε να καταργήσετε. Κάντε κλικ στο εικονίδιο με το μικρό γρανάζι στη γραμμή μενού παραπάνω.
- Επιλέξτε Διαγραφή όλων των αντιγράφων ασφαλείας των _ στοιχείων από την αναπτυσσόμενη λίστα.
Μπορείτε επίσης να χρησιμοποιήσετε το Finder για να διαγράψετε παλιά αρχεία αντιγράφων ασφαλείας:
- Ανοίξτε το Finder κάνοντας κλικ στο εικονίδιο στην κάτω αριστερή γωνία του Dock.

- Επιλέξτε το φάκελο με τα αντίγραφα ασφαλείας του Time Machine από την αριστερή πλευρική γραμμή. Μπορεί να είναι ένας εξωτερικός σκληρός δίσκος ή μια κάρτα μνήμης, ανάλογα με το τι χρησιμοποιήσατε ως εφεδρικός δίσκος.
- Κάντε διπλό κλικ στο φάκελο Backup.backupdb για πρόσβαση στα αρχεία. Ταξινομούνται κατά την ημερομηνία δημιουργίας, από τα παλαιότερα έως τα νεότερα.
- Επιλέξτε τα αρχεία και κάντε κλικ σε αυτά κρατώντας το CMND για να ανοίξετε το παράθυρο επιλογών. Μπορείτε επίσης να το κάνετε πατώντας το touchpad με δύο δάχτυλα.
- Επιλέξτε Μετακίνηση στον Κάδο απορριμμάτων από τη λίστα επιλογών.
- Επιστρέψτε στο Dock και ανοίξτε το φάκελο Κάδος απορριμμάτων. Χρησιμοποιήστε την εντολή 'CTRL + κλικ' για να δείτε τις επιλογές. Εάν θέλετε να διαγράψετε οριστικά τα αρχεία, επιλέξτε Empty Trash Can. Εάν θέλετε να τα ξεπεράσετε ξανά, κάντε κλικ στο Άνοιγμα.
Επιλογή 2: Χρησιμοποιήστε το τερματικό για να απενεργοποιήσετε τα αντίγραφα ασφαλείας του Time Machine
Όπως μπορείτε να δείτε, η διεπαφή του Time Machine είναι αρκετά απλή. Μπορείτε να απενεργοποιήσετε την εφαρμογή με ευκολία και ακόμη και να διαγράψετε περιττά αρχεία αντιγράφων ασφαλείας για να ελευθερώσετε χώρο αποθήκευσης. Αλλά τι συμβαίνει εάν εργάζεστε σε απομακρυσμένο Mac ή θέλετε να εκτελέσετε κάποια σενάρια;
Η εφαρμογή Terminal είναι το ενσωματωμένο εργαλείο γραμμής εντολών για συσκευές Apple. Μπορείτε να το εντοπίσετε στο φάκελο Εφαρμογές στο Finder ή χρησιμοποιώντας Spotlight Search. Εκτός από τις τυπικές εντολές, μπορείτε επίσης να χρησιμοποιήσετε το Terminal για να απενεργοποιήσετε τα αντίγραφα ασφαλείας του Time Machine. Είναι λίγο πιο δύσκολο από την προηγούμενη μέθοδο, οπότε βεβαιωθείτε ότι ακολουθείτε προσεκτικά τα βήματα:
- Πατήστε 'CMD + space' για να ανοίξετε το μενού Spotlight.

- Πληκτρολογήστε Terminal στο πλαίσιο διαλόγου και πατήστε Enter. Αφού εισαγάγετε τα πρώτα γράμματα, το Spotlight θα παρέχει μια λίστα αποτελεσμάτων αναζήτησης. Μπορείτε επίσης να επιλέξετε την εφαρμογή από εκεί.

- Εκκαθαρίστε το διάστημα και πληκτρολογήστε sudo tmutil απενεργοποίηση. Βεβαιωθείτε ότι η εξωτερική μονάδα δίσκου είναι συνδεδεμένη πριν εισαγάγετε την εντολή.
Επειδή η εντολή tmutil απαιτεί δικαιώματα διαχειριστή, θα πρέπει επίσης να χρησιμοποιήσετε την εντολή sudo. Ίσως σας ζητηθεί να εισαγάγετε έναν κωδικό πρόσβασης μετά την εκτέλεση της εντολής, οπότε μην εκπλαγείτε.
Εάν θέλετε απλώς να σταματήσετε ένα συγκεκριμένο αντίγραφο ασφαλείας του Time Machine, μπορείτε επίσης να χρησιμοποιήσετε το Terminal:
- Πατήστε 'CMD + space.'

- Πληκτρολογήστε Terminal και πατήστε Enter.

- Διαγράψτε το κείμενο και πληκτρολογήστε
tmutil stopbackup .
Υπάρχει επίσης μια γραμμή εντολών που σας επιτρέπει να εξαιρέσετε συγκεκριμένους φακέλους από τα αντίγραφα ασφαλείας του Time Machine:
- Πατήστε '' CMND + space. ''

- Ανοίξτε το τερματικό και εισαγάγετε
sudo tmutil addexclusion . - Προσθέστε το όνομα του φακέλου μετά την εντολή. Απλώς βεβαιωθείτε ότι χρησιμοποιείτε το ~ / ως πρόθεμα. Για παράδειγμα, εάν δεν θέλετε το Time Machine να δημιουργεί αντίγραφα ασφαλείας των ληφθέντων αρχείων, πληκτρολογήστε:
sudo tmutil addexclusion ~/Downloads.
Είναι ασφαλές να πείτε ότι μπορείτε να χρησιμοποιήσετε το Terminal για να ολοκληρώσετε σχεδόν όλες τις εργασίες που σχετίζονται με τα εφεδρικά αντίγραφα. Ακολουθούν μερικές ακόμη εντολές Time Machine που μπορούν να είναι χρήσιμες:
- Για να αποκτήσετε πρόσβαση σε μια λίστα με όλα τα αντίγραφα ασφαλείας, χρησιμοποιήστε:
tmutil listbackups. - Για να δείτε πού αποθηκεύονται τα αντίγραφα ασφαλείας σε έναν απομακρυσμένο υπολογιστή, χρησιμοποιήστε:
tmutil destinationinfo. - Για να ξεκινήσετε ένα αντίγραφο ασφαλείας, χρησιμοποιήστε:
tmutil startbackup - Για να διαγράψετε παλιά αρχεία, χρησιμοποιήστε:
sudo rm –rf ~/.Trash/.
Εάν η τελευταία εντολή δεν λειτουργεί, μπορεί να συμβαίνει επειδή το Terminal δεν έχει πλήρη πρόσβαση στην εξωτερική μονάδα δίσκου. Θα πρέπει να το επιτρέψετε προσωρινά να ολοκληρώσει τη διαδικασία:
Το σπίτι δεν είναι διαθέσιμο προς το παρόν στο firestick
- Κάντε κλικ στο εικονίδιο Apple στην επάνω αριστερή γωνία της οθόνης.

- Επιλέξτε Προτιμήσεις συστήματος από την αναπτυσσόμενη λίστα.

- Μεταβείτε στην ενότητα Ασφάλεια και απόρρητο και ανοίξτε την καρτέλα Απόρρητο.

- Από τον πίνακα στην αριστερή πλευρά, επιλέξτε Πλήρης πρόσβαση δίσκου.

- Πατήστε το εικονίδιο κλειδώματος στην κάτω αριστερή γωνία. Εισαγάγετε το Touch ID σας στο αναδυόμενο παράθυρο.

- Κάντε κλικ στο μικρό κουμπί + για να προσθέσετε την εφαρμογή Terminal.

Συνήθεις ερωτήσεις για τη δημιουργία αντιγράφων ασφαλείας Time Machine
Υπάρχει διαφορά μεταξύ απενεργοποίησης και απενεργοποίησης της μηχανής χρόνου;
Εκτός από τη σημασιολογία, δεν υπάρχει μεγάλη διαφορά μεταξύσβήνονταςκαιαπενεργοποίησηΜηχανή του χρόνου. Η διάκριση έγκειται στη μέθοδο, δηλαδή εάν χρησιμοποιείτε την εφαρμογή ή μια εντολή Terminal για την αποφυγή αυτόματων αντιγράφων ασφαλείας.
Οι περισσότεροι χρήστες στρέφονται προς την πρώτη επιλογή, καθώς είναι πιο απλή. Αν και δεν υπάρχει τίποτα εγγενές μη ασφαλές για τη χρήση γραμμών εντολών, είναι ελαφρώς πιο απαιτητικό.
Είτε έτσι είτε αλλιώς, έχετε τη δυνατότητα να δημιουργήσετε αντίγραφα ασφαλείας των αρχείων σας με μη αυτόματο τρόπο. Το μόνο που χρειάζεστε είναι μια εξωτερική μονάδα ή μονάδα USB με άφθονο χώρο αποθήκευσης και μπορείτε να πάτε. Απλώς ακολουθήστε αυτά τα απλά βήματα:
1. Ανοίξτε το Finder και επιλέξτε Προτιμήσεις.
2. Μεταβείτε στην ενότητα Σκληροί δίσκοι και επιλέξτε το μικρό πλαίσιο για να εμφανιστεί το στοιχείο στην επιφάνεια εργασίας.
3. Δημιουργήστε έναν νέο φάκελο στον εφεδρικό δίσκο για τα αρχεία αντιγράφων ασφαλείας.
4. Ανοίξτε τον τοπικό δίσκο υπολογιστή και επιλέξτε το φάκελο Users.
5. Σύρετε τον κέρσορα πάνω από τα αρχεία που θέλετε να δημιουργήσετε αντίγραφα ασφαλείας και μετακινήστε τα στον εξωτερικό φάκελο της μονάδας δίσκου.
6. Περιμένετε λίγα δευτερόλεπτα μέχρι να ολοκληρωθεί η διαδικασία. Ο χρόνος μπορεί να διαφέρει ανάλογα με το μέγεθος και την ποσότητα των αρχείων.
πώς να διαγράψετε χιλιάδες email από το yahoo
Πώς διαγράφετε στιγμιότυπα μηχανών ώρας για εξοικονόμηση χώρου;
Υπάρχουν στιγμιότυπα επειδή το Time Machine δεν είναι πάντα συνδεδεμένο στον κύριο εφεδρικό δίσκο. Δεδομένου ότι η εφαρμογή χρησιμοποιεί εξωτερικές μονάδες δίσκου ή κάρτες μνήμης flash για την αποθήκευση αρχείων, συνήθως δεν είναι συνδεδεμένες 24/7. Όταν αποσυνδεθεί, το Time Machine θα δημιουργήσει μια λίστα με αντίγραφα ασφαλείας σε εκκρεμότητα, λαμβάνοντας στιγμιότυπα συγκεκριμένων αρχείων.
Αν και αυτό το σύστημα είναι πολύ αποδοτικό, είναι επίσης ο κύριος ένοχος για υπέρβαση του χώρου αποθήκευσης. Ευτυχώς, μπορείτε να διαγράψετε τα στιγμιότυπα από τον υπολογιστή σας χρησιμοποιώντας μια εντολή Terminal. Δείτε πώς:
1. Εκκινήστε το τερματικό με τη συντόμευση πληκτρολογίου '' CMND + space '.
2. Πληκτρολογήστε την ακόλουθη εντολή: tmutil listlocalsnapshots / . Φροντίστε να χτυπήσετε χώρο πριν από την κάθετο.
3. Θα δείτε μια λίστα με στιγμιότυπα. Αντιγράψτε τις πληροφορίες και διαγράψτε το πλαίσιο.
4. Εισαγάγετε την εντολή '' sudo tmutil deletelocalsnapshots '' και προσθέστε μια συγκεκριμένη ημερομηνία στο τέλος.
Πρέπει να επαναλάβετε αυτά τα βήματα για κάθε στιγμιότυπο, ώστε να είναι λίγο κουραστικό. Ωστόσο, μπορείτε να αποφύγετε συνολικά στιγμιότυπα με μια απλή εντολή Terminal:
1. Πατήστε 'εντολή + space' για να ξεκινήσετε το μενού Spotlight.
2. Εισαγάγετε: sudo tmutil απενεργοποιήστε το τοπικό στο πλαίσιο.
3. Πληκτρολογήστε τα διαπιστευτήρια διαχειριστή συστήματος στο αναδυόμενο πλαίσιο.
Εάν βρείτε όλες αυτές τις εντολές πολύ απαιτητικές, μην ανησυχείτε. Υπάρχουν πολλές εφαρμογές τρίτων για την εκκαθάριση στιγμιότυπων. Σας συνιστούμε να κατεβάσετε το CleanMyMAc X από το Mac App Store. Είναι ένα από τα πιο δημοφιλή εργαλεία καθαρισμού για macOS και διατίθεται δωρεάν.
Επιστροφή στα αντίγραφα ασφαλείας με το Time Machine
Ενώ το Time Machine είναι ένα αξιόπιστο εργαλείο, μπορεί να είναιπολύαξιόπιστος. Κανείς δεν μπορεί πραγματικά να αντιμετωπίσει αυτό το ποσό των εφεδρικών αρχείων και τοπικών στιγμιότυπων. Ευτυχώς, μπορείτε απλώς να απενεργοποιήσετε την εφαρμογή και να προχωρήσετε στη δημιουργία μη αυτόματων αντιγράφων ασφαλείας.
Υπάρχουν δύο τρόποι για να το κάνετε. Η προτιμώμενη μέθοδος για τους περισσότερους είναι η χρήση της εφαρμογής Time Machine για απενεργοποίηση αυτόματων αντιγράφων ασφαλείας και διαγραφή συσσωρευμένων αρχείων. Ωστόσο, υπάρχει ένα ευρύ φάσμα εντολών Terminal που μπορούν να εκτελούν τις περισσότερες, αν όχι όλες, διαχειριστικές εργασίες. Βασίζεται στην προσωπική προτίμηση, οπότε μη διστάσετε να δοκιμάσετε και τις δύο επιλογές.
Πώς κάνετε τα αντίγραφα ασφαλείας σας; Ποια είναι η εμπειρία σας με εντολές Terminal; Σχολιάστε παρακάτω και πείτε μας εάν υπάρχει άλλος τρόπος να απενεργοποιήσετε το Time Machine.