Οι πλατφόρμες κοινωνικών μέσων επιτρέπουν σε εκατομμύρια ανθρώπους να αλληλεπιδρούν μεταξύ τους καθημερινά. Μερικές φορές, αυτές οι αλληλεπιδράσεις είναι λιγότερο ευχάριστες. Τα συναισθήματα μπορούν να τρέξουν ψηλά και για την προστασία της ηρεμίας, χρησιμοποιείται συχνά η λειτουργία αποκλεισμού. Αυτή η λειτουργία χρησιμεύει για να σιγήσει γρήγορα την παρουσία ενός άλλου ατόμου ή απλώς να σταματήσει κάποιος να βλέπει ενημερώσεις.

Ωστόσο, μερικές φορές πρέπει να καταργήσουμε τον αποκλεισμό άλλου χρήστη. Εάν έχετε αποκλείσει κάποιον κατά λάθος ή έχετε συγχωρήσει για τα αδικήματά του, αυτό το άρθρο είναι για εσάς.
Πώς να ξεμπλοκάρετε κάποιον στο Facebook
Ευτυχώς, το Facebook μας δίνει αρκετούς τρόπους για να καταργήσουμε τον αποκλεισμό ενός άλλου χρήστη. Θα εξετάσουμε κάθε λεπτομέρεια.
Κατάργηση αποκλεισμού στον ιστότοπο του Facebook για επιτραπέζιους υπολογιστές
Για να ξεκινήσετε, ας πάμε στον ιστότοπο του Facebook. Θα πρέπει να συνδεθείτε στον λογαριασμό σας. Για να καταργήσετε τον αποκλεισμό κάποιου από υπολογιστή, ακολουθήστε τα εξής βήματα:
- Κάντε κλικ στο εικονίδιο βέλους στην επάνω δεξιά γωνία.
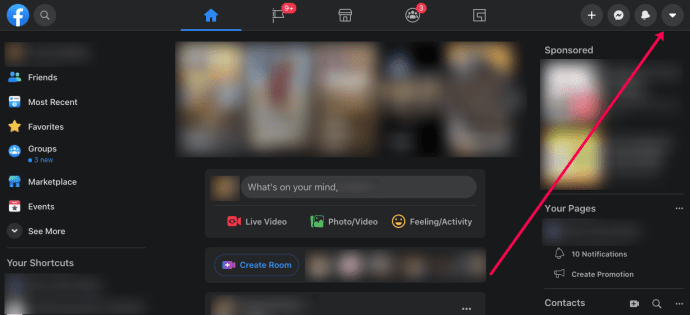
- Κάντε κλικ στο «Ρυθμίσεις & Απόρρητο».
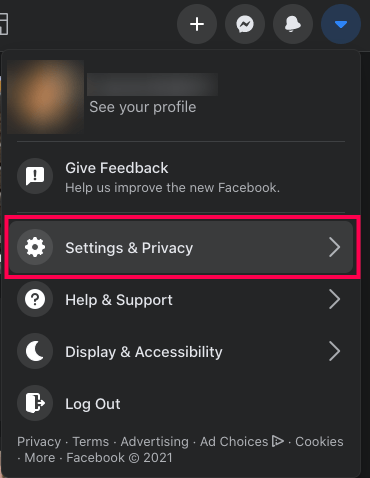
- Κάντε κλικ στο «Ρυθμίσεις».
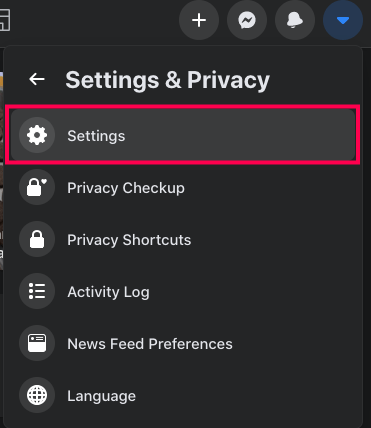
- Κάντε κλικ στο «Αποκλεισμός» στο δεξί μενού.
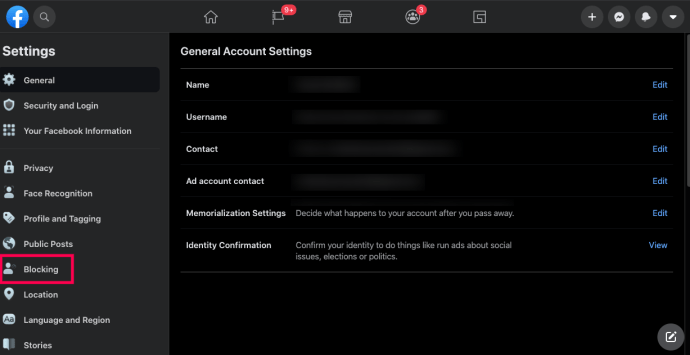
- Κάντε κλικ στην επιλογή 'Κατάργηση αποκλεισμού' δίπλα στο όνομα του ατόμου με το οποίο θέλετε να επικοινωνήσετε.
Μόλις επιβεβαιώσετε ότι θέλετε να καταργήσετε τον αποκλεισμό του χρήστη, μπορείτε να δείτε το προφίλ του, να του στείλετε ένα αίτημα φιλίας ή ακόμη και να τους στείλετε ένα μήνυμα.
Πώς να ξεμπλοκάρετε κάποιον στην εφαρμογή Facebook
Ευτυχώς, δεν χρειάζεστε έναν υπολογιστή βολικό για να ξεμπλοκάρετε κάποιον. Εάν χρησιμοποιείτε την εφαρμογή, ακολουθήστε αυτές τις οδηγίες:
- Ανοίξτε την εφαρμογή Facebook και συνδεθείτε.
- Πατήστε στις τρεις οριζόντιες γραμμές. Σε ένα iPhone, αυτά βρίσκονται στην κάτω δεξιά γωνία. Σε Android, θα βρίσκονται στην επάνω δεξιά γωνία.
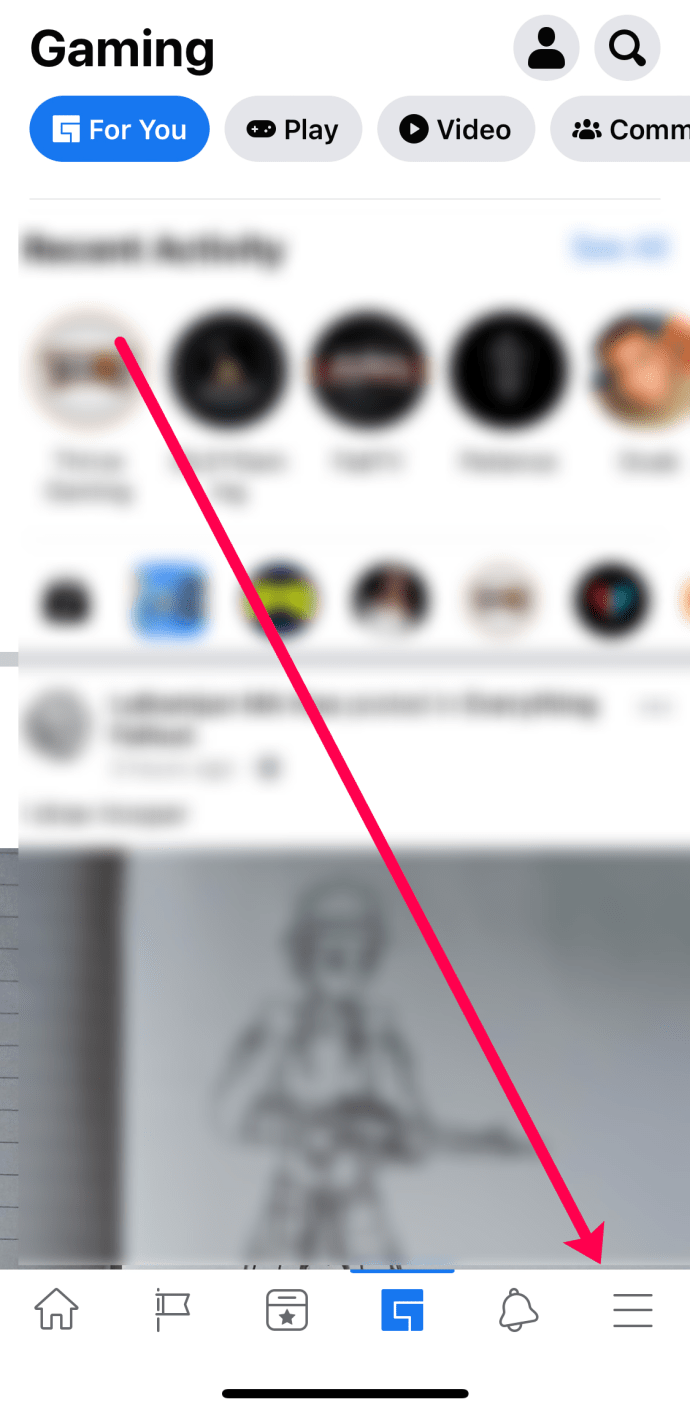
- Πατήστε «Ρυθμίσεις και απόρρητο».
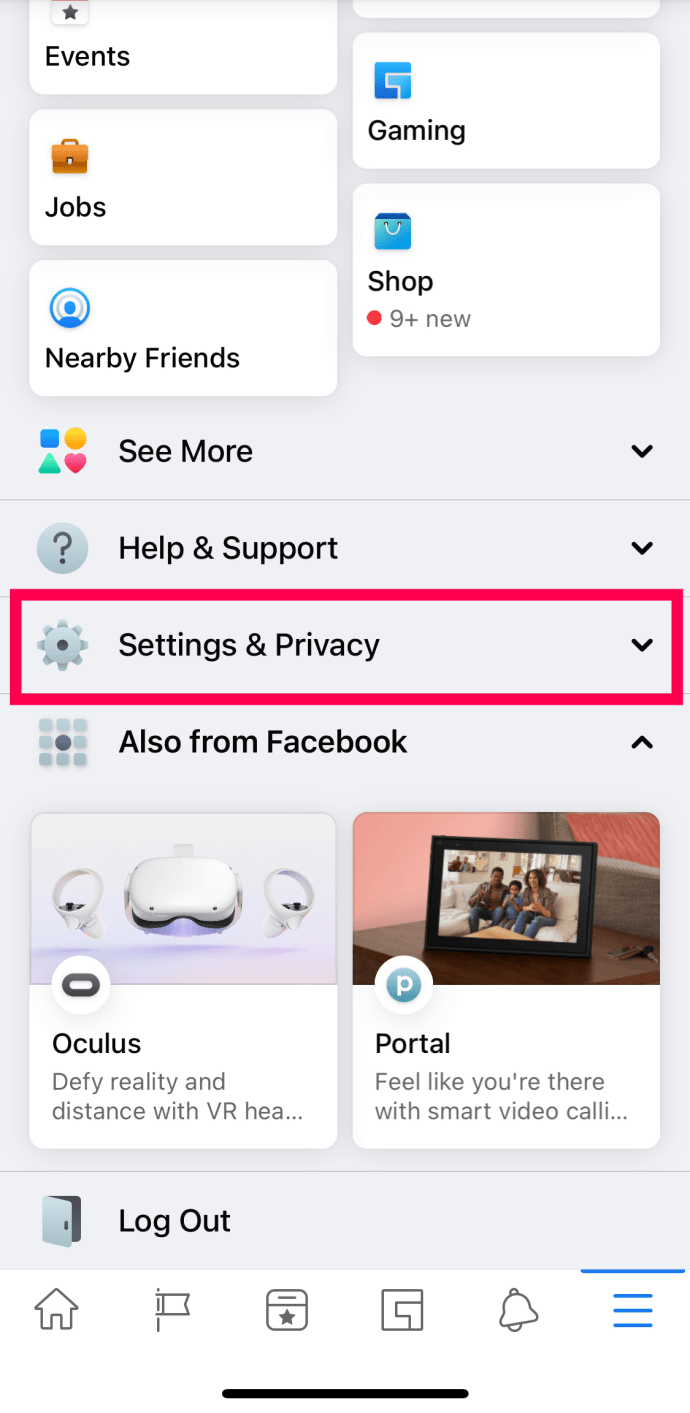
- Πατήστε 'Ρυθμίσεις' στο αναπτυσσόμενο μενού.
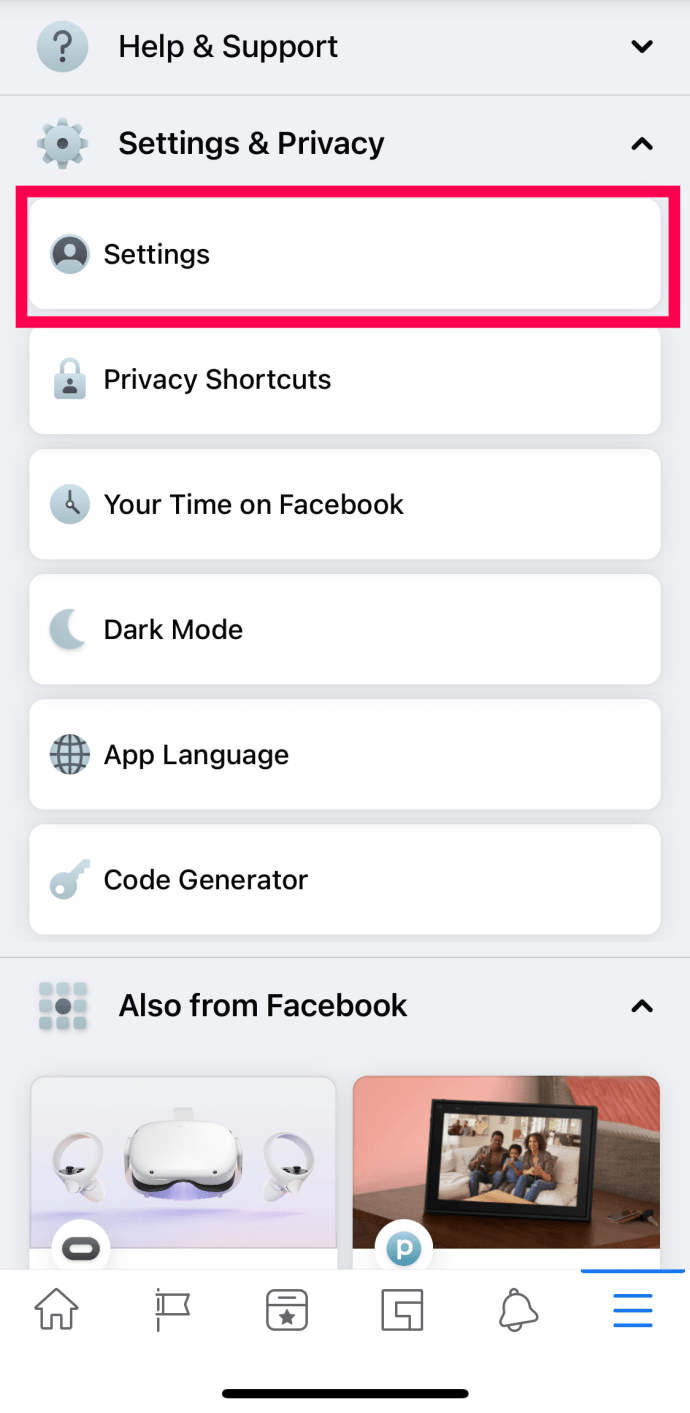
- Κάντε κύλιση προς τα κάτω και πατήστε «Αποκλεισμός».
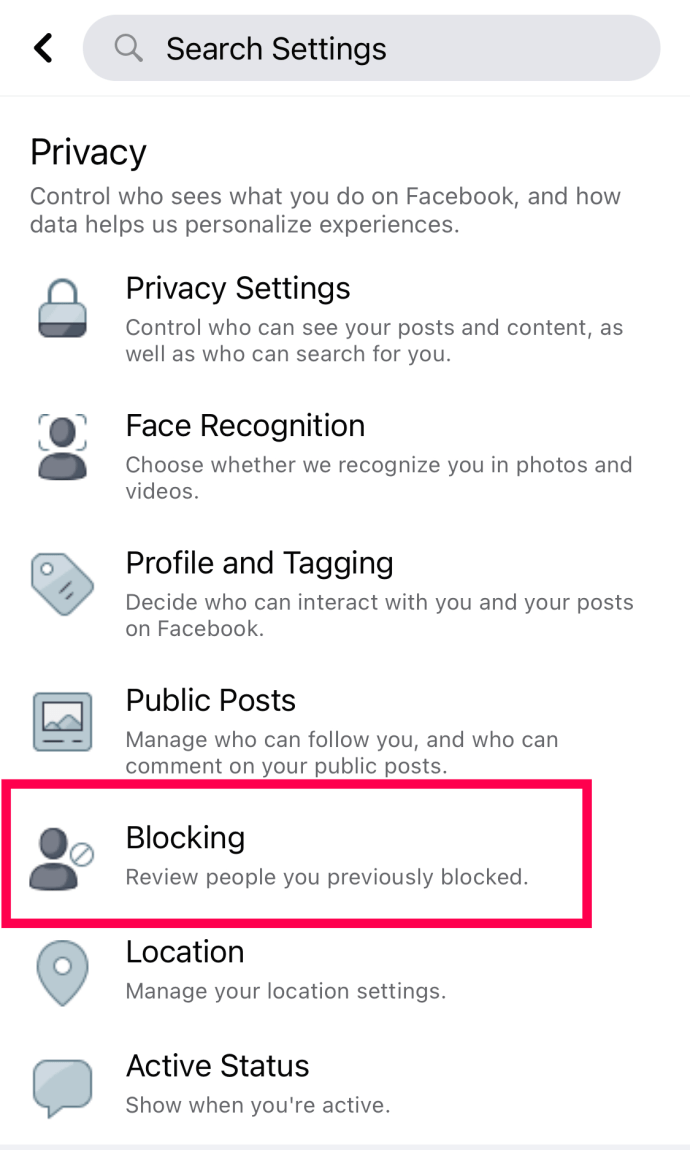
- Πατήστε 'Κατάργηση αποκλεισμού' δίπλα στο όνομα του ατόμου που θέλετε να καταργήσετε τον αποκλεισμό.
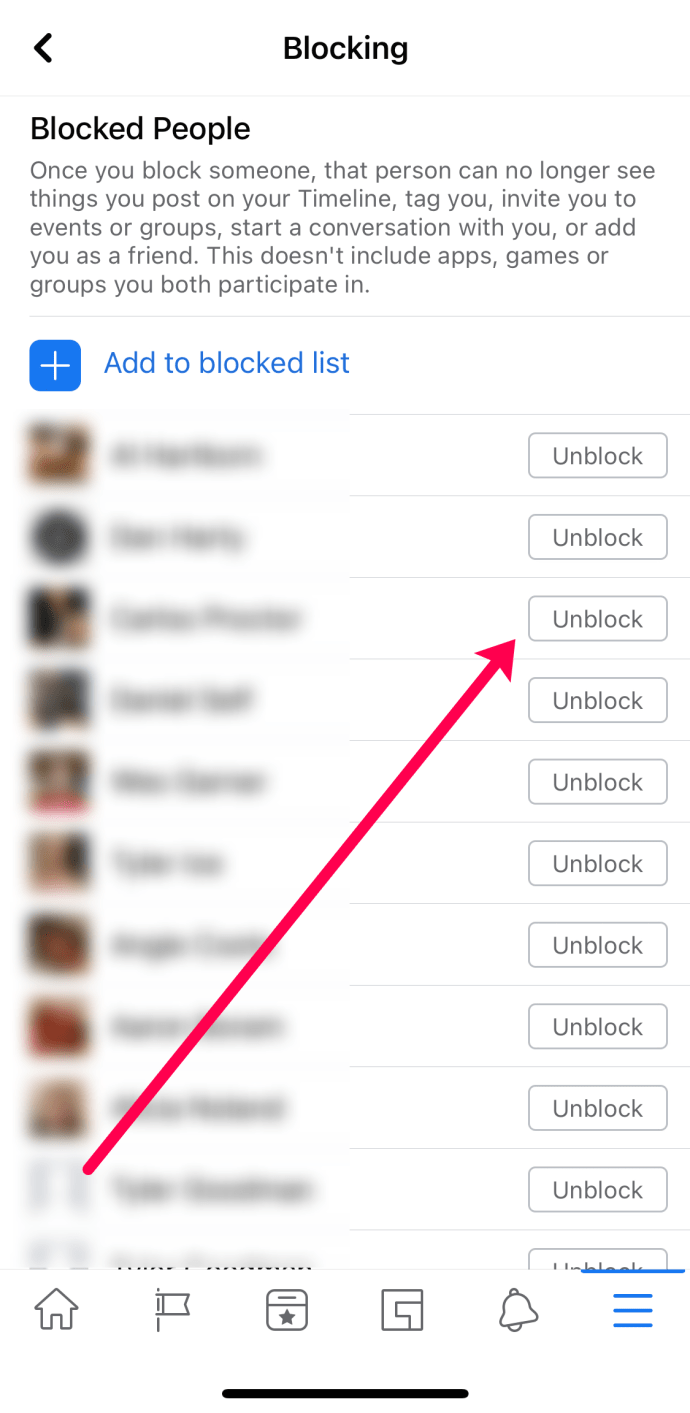
Τώρα, μπορείτε να δείτε το προφίλ του φίλου σας και μπορεί να δει και το δικό σας!
Φυσικά, καθώς διαβάζετε αυτό το άρθρο, έχετε έρθει εδώ για να μάθετε πώς να χρησιμοποιείτε αυτήν τη λειτουργία αποκλεισμού για να καταργήσετε τον αποκλεισμό κάποιου. Ας ρίξουμε μια γρήγορη επίσκεψη στο κέντρο απορρήτου του Facebook. Ξεκινήστε μεταβαίνοντας στην αρχική σελίδα του Facebook και πατώντας στο μικρό ανάποδο τρίγωνο στη δεξιά γωνία. Αυτό θα φορτώσει ένα αναπτυσσόμενο μενού με πολλές επιλογές, αλλά θα θέλαμε να δούμε τις ρυθμίσεις του λογαριασμού σας. Πατήστε Ρυθμίσεις για να συνεχίσετε.
Μέσα στο μενού ρυθμίσεων, θα βρείτε πολλές διαφορετικές επιλογές στην αριστερή στήλη της οθόνης. Εδώ θα βρείτε όλες τις επιλογές απορρήτου για τον λογαριασμό σας, αλλά θέλετε να κάνετε κλικ στο Αποκλεισμός για να διαχειριστείτε τους λογαριασμούς που έχετε αποκλείσει προηγουμένως. Αυτό θα φορτώσει μια σελίδα γεμάτη με πολλές εξηγήσεις για περιορισμένες λίστες, καθώς και μια πλήρη λίστα των αποκλεισμένων χρηστών σας. Μπορείτε να χρησιμοποιήσετε αυτήν τη λίστα για να καταργήσετε τον αποκλεισμό οποιουδήποτε χρήστη πατώντας Κατάργηση αποκλεισμού δίπλα στο όνομά του. Αυτό θα σας ζητήσει μια προειδοποίηση που θα εξηγεί τι θα συμβεί εάν ξεμπλοκάρετε έναν λογαριασμό, ο οποίος περιλαμβάνει:
Το κουμπί έναρξης των Windows 10 δεν λειτουργεί μετά την ενημέρωση
- Ο αποκλεισμένος χρήστης μπορεί να δει το χρονολόγιό σας (εάν είναι δημόσιο) ή να επικοινωνήσει μαζί σας.
- Οι προηγούμενες ετικέτες ενδέχεται να αποκατασταθούν (αυτές οι ετικέτες μπορούν να αφαιρεθούν από το αρχείο καταγραφής δραστηριοτήτων σας).
- Δεν θα μπορείτε να επαναφέρετε τον χρήστη για 48 ώρες από τη στιγμή της αρχικής κατάργησης αποκλεισμού.
Όλα αυτά λειτουργούν ως προειδοποίηση: προχωρήστε με προσοχή κατά την κατάργηση αποκλεισμού ενός χρήστη. Ίσως να μην είστε ευχαριστημένοι με τα αποτελέσματα εάν αυτός ο χρήστης είναι ιδιαίτερα εκδικητικός ή τοξικός και δεν θα μπορείτε να τα αποκλείσετε ξανά για 48 ώρες.
Μόλις αποφασίσετε, επιβεβαιώστε αυτό το μήνυμα πατώντας το Κατάργηση αποκλεισμού στο τηλέφωνο ή το tablet σας. Αυτός ο χρήστης θα καταργηθεί επίσημα από τον λογαριασμό σας και θα μπορεί για άλλη μια φορά να δει το όνομά σας να εμφανίζεται στα αποτελέσματα του Facebook και τυχόν σχόλια που μπορείτε να αφήσετε στις δημοσιεύσεις των αμοιβαίων φίλων.
πώς να προβάλετε τη λίστα επιθυμιών του amazon
Τι συμβαίνει όταν αποκλείετε μια επαφή;
Μία συχνή ερώτηση που τίθεται: τι συμβαίνει όταν αποκλείσετε κάποιον στο Facebook; Ορισμένοι χρήστες έχουν αποκλείσει φίλους και μέλη της οικογένειας χωρίς να καταλαβαίνουν πραγματικά τι έχει γίνει, αποκλείοντας τους από τον λογαριασμό. Ας έχουμε μια γρήγορη εξήγηση για το τι κάνει ο αποκλεισμός στο Facebook. Ο αποκλεισμός δεν είναι μια υπερβολικά περίπλοκη απόφαση, αλλά είναι καλό να γνωρίζετε τι συμβαίνει όταν έχει αποκλειστεί μία από τις επαφές σας.
Μόλις αποκλείσετε αυτόν τον χρήστη, χάνουν τη δυνατότητα να δουν ολόκληρο τον λογαριασμό σας. Αυτό σημαίνει ότι οι αναρτήσεις σας, οι φωτογραφίες σας, οι ετικέτες σας, ακόμη και ο λογαριασμός σας στα αποτελέσματα αναζήτησης. Ουσιαστικά, θα έχετε καταργήσει το προνόμιο αυτού του χρήστη να μπορεί να βλέπει το όνομά σας στο Facebook.
Όλα όσα δημοσιεύετε, πείτε, μοιράζεστε ή κάνετε θα αποκλείονται εντελώς από αυτόν τον χρήστη. Εάν στο παρελθόν έχετε επισημανθεί με ετικέτα στις αναρτήσεις τους, το όνομά σας θα εξακολουθεί να αναφέρεται, αλλά ο σύνδεσμος προς τον λογαριασμό σας θα καταργηθεί από την ετικέτα (δημιουργώντας ουσιαστικά μια κενή ετικέτα που διαβάζει το όνομά σας). Αυτό μπορεί να δημιουργήσει περίεργες συνθήκες για τον αποκλεισμένο χρήστη. Για παράδειγμα, εάν σχολιάσετε την κατάσταση ενός κοινού φίλου ή μια κοινόχρηστη ανάρτηση και αυτός ο φίλος σας απαντήσει, ο αποκλεισμένος χρήστης δεν θα μπορεί να δει την ανάρτησή σας που δίνει το περιεχόμενο των απαντήσεων. Αυτή είναι πιθανώς η μεγαλύτερη ένδειξη ότι ένας χρήστης έχει αποκλειστεί.
Το Facebook δεν θα ειδοποιήσει τον χρήστη ότι έχει αποκλειστεί και σε αντίθεση με τους κοινωνικούς ανταγωνιστές όπως το Twitter, όταν φορτώνετε τη σελίδα κάποιου που σας έχει αποκλείσει, το Facebook δεν θα εμφανίζει ένα μήνυμα που έχετε αποκλείσει.
Αντ 'αυτού, το Facebook θα φορτώσει ένα γενικό μήνυμα σφάλματος που θα ενημερώνει τον χρήστη ότι ο σύνδεσμος στον οποίο προσπαθούν να έχει πρόσβαση δεν είναι διαθέσιμος ή είναι κατεστραμμένος.
Άλλες επιλογές για την αντιμετώπιση χρηστών στο Facebook
Η απόκρυψη και η κατάργηση της παρακολούθησης των χρηστών είναι ένας λιγότερο αντιφατικός τρόπος αντιμετώπισης ατόμων που χρησιμοποιούν απλώς την πλατφόρμα με τρόπο που δεν συμφωνείτε. Ας ΡΙΞΟΥΜΕ μια ΜΑΤΙΑ.

Αναζητήστε το άτομο που θέλετε να καταργήσετε και μεταβείτε στη σελίδα του προφίλ του. Στο επάνω μέρος του προφίλ τους, θα βρείτε μερικές διαφορετικές επιλογές για τον λογαριασμό τους, συμπεριλαμβανομένης μιας επιλογής με την ένδειξη Παρακολούθηση. Κάντε drop-down αυτό το μενού και δείτε τις διάφορες επιλογές εκεί.
Θα δείτε τρεις διαφορετικές επιλογές, δύο από τις οποίες σχετίζονται με την παρακολούθηση του λογαριασμού του χρήστη και μια τρίτη με την ένδειξη Κατάργηση παρακολούθησης. Αυτό θα εμποδίσει την εμφάνιση των αναρτήσεων αυτών των χρηστών στη ροή σας ανά πάσα στιγμή, διατηρώντας παράλληλα τη διαδικτυακή σας φιλία μαζί τους. Μπορούν ακόμα να δουν τις αναρτήσεις σας, να σας αρέσουν και να σχολιάσουν και μπορείτε ακόμα να δείτε τις αναρτήσεις τους φορτώνοντας το άμεσο προφίλ τους ή ακολουθώντας έναν σύνδεσμο.

Η απόκρυψη αναρτήσεων είναι επίσης μια επιλογή, παρόμοια με την κατάργηση της παρακολούθησης ενός χρήστη από το προφίλ του. Από τη ροή ειδήσεων, βρείτε την ανάρτηση που θέλετε να αποκρύψετε και κάντε κλικ στο αναπτυσσόμενο τρίγωνο στην ανάρτησή τους. Θα δείτε μερικές διαφορετικές επιλογές.
Το πρώτο είναι να αποκρύψετε αυτήν την ανάρτηση, αφαιρώντας έτσι την ανάρτηση από τη δική σας τροφοδοσία ειδήσεων. Η δεύτερη επιλογή είναι να καταργήσετε την παρακολούθηση του χρήστη, ακριβώς όπως περιγράψαμε παραπάνω, αλλά χωρίς το επιπλέον βήμα φόρτωσης του ατομικού προφίλ τους. Τέλος, μπορείτε επίσης να αναφέρετε αναρτήσεις αν τις βρείτε ότι παραβιάζουν κάποια μορφή των οδηγιών του Facebook, που μπορείτε να δείτε εδώ .
πώς να ανεβάζετε γρήγορα το σκορ
Μία τελευταία επιλογή: εάν ένας από τους φίλους σας στο Facebook - για παράδειγμα, συγγενής ή μητέρα του φίλου σας - σχολιάζει πάρα πολλές από τις αναρτήσεις ή τις φωτογραφίες σας ή θέλετε να αποκρύψετε προαιρετικές αναρτήσεις από αυτούς προκειμένου να αποφευχθεί η αμηχανία ή οποιοδήποτε άλλο είδος αντίδραση, έχουμε την τέλεια λύση για εσάς.
Αντί να τα αφαιρέσετε ή να τα αποκλείσετε από τη ροή σας στο Facebook, την επόμενη φορά που θα δημοσιεύσετε κάτι στο λογαριασμό σας στο Facebook, απλώς απενεργοποιήστε τις επιλογές προβολής στην ανάρτησή σας και κάντε κλικ στην επιλογή Φίλοι, εκτός… Θα αποκτήσετε τη δυνατότητα απόκρυψης των αναρτήσεών σας από συγκεκριμένους χρήστες, εισάγοντας το όνομά τους σε ένα εύκολα προσβάσιμο πλαίσιο αναζήτησης.
Μπορείτε να προσθέσετε ή να καταργήσετε αυτούς τους χρήστες ανά πάσα στιγμή και μπορείτε ακόμη και να προσαρμόσετε αναρτήσεις αργότερα στο μέλλον. Είναι μια μεγάλη, αχρησιμοποίητη ικανότητα που διευκολύνει τον έλεγχο του κοινού που βλέπει το περιεχόμενό σας.
Συχνές Ερωτήσεις
Το Facebook μπορεί να είναι ένα παράξενο και μυστηριώδες μέρος. Εάν εξακολουθείτε να έχετε ερωτήσεις, έχουμε συμπεριλάβει μερικές ακόμη απαντήσεις εδώ!
Εάν αποκλείσω κάποιον στο Facebook, μπορώ να το στείλω μήνυμα στο Facebook Messenger;
Βασικά ναι. Σε αντίθεση με τη δημοφιλή πεποίθηση, μπορείτε να αποκλείσετε και να καταργήσετε τον αποκλεισμό κάποιου στο Facebook Messenger. Ακολουθώντας τα ίδια βήματα όπως παραπάνω, μπορείτε να προσθέσετε ονόματα στην αποκλεισμένη λίστα για το Facebook Messenger. Μπορείτε επίσης να καταργήσετε τον αποκλεισμό κάποιου χρήστη χρησιμοποιώντας το ίδιο μενού.

Εάν καταργήσω τον αποκλεισμό κάποιου, θα ξέρουν;
Παρόλο που δεν υπάρχουν ειδοποιήσεις ή ειδοποιήσεις που έχετε ξεμπλοκάρει, είναι εύκολο να το μάθετε. Το μόνο που χρειάζεται να κάνει ο άλλος χρήστης είναι να αναζητήσει το προφίλ σας. Όταν αποκλείσετε κάποιον, θα φαίνεται ότι έχετε διαγράψει εντελώς το προφίλ σας.
Εάν τους ξεμπλοκάρετε, θα μπορούν να δουν και να αλληλεπιδράσουν ξανά με το προφίλ σας.

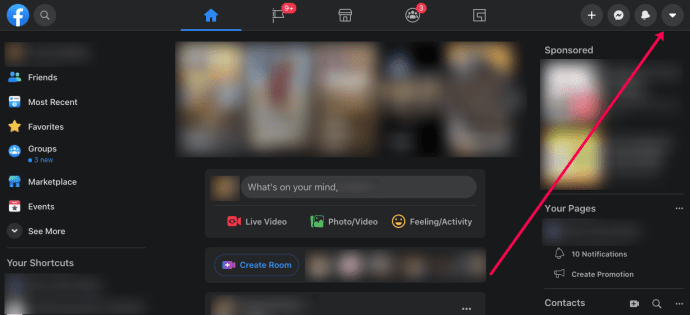
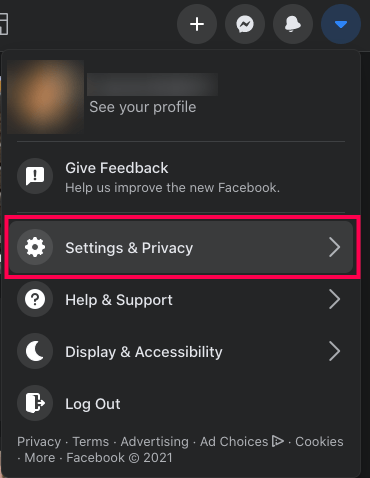
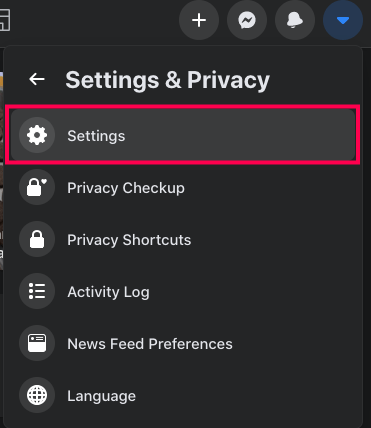
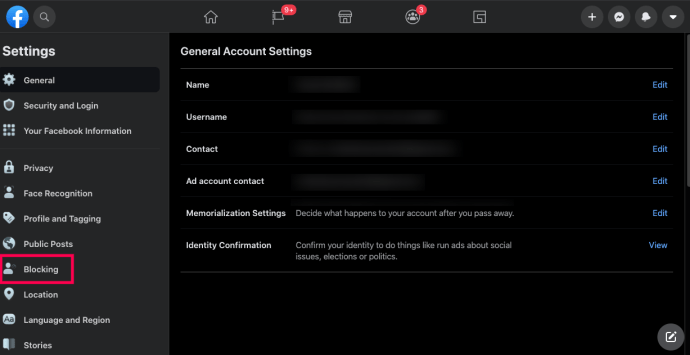
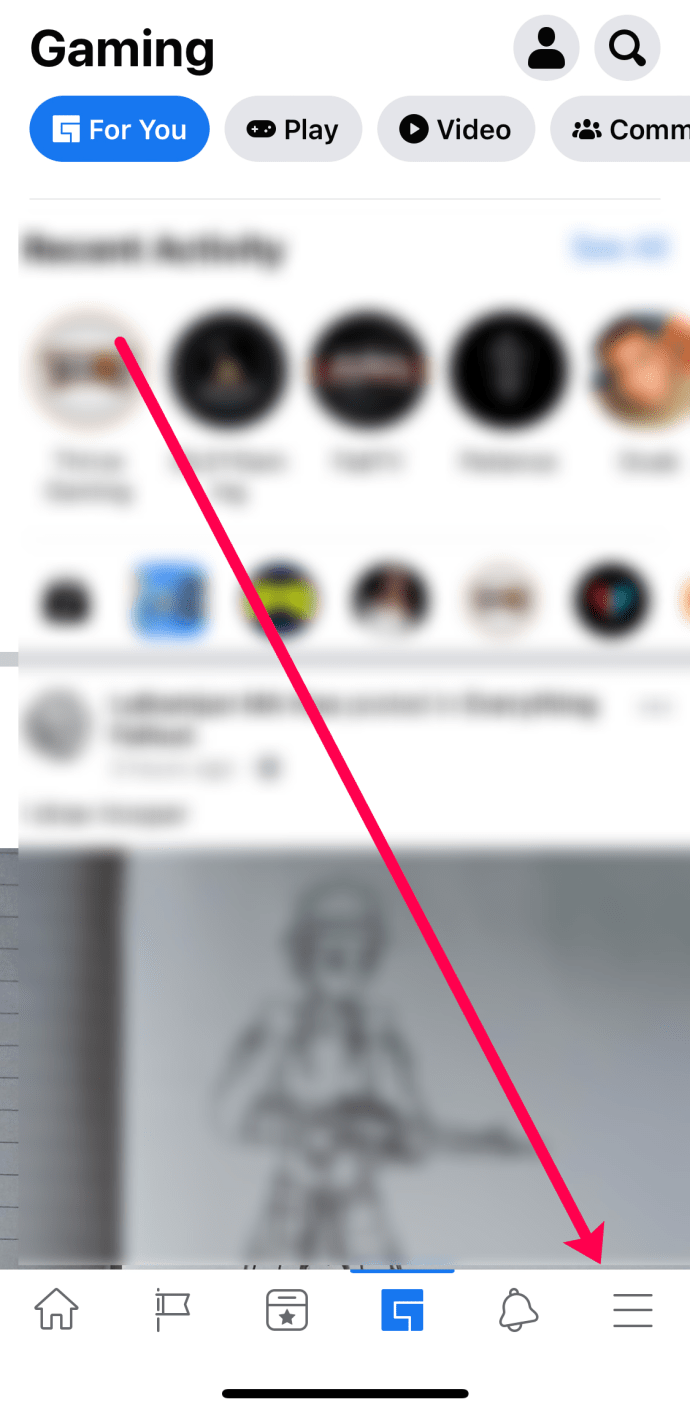
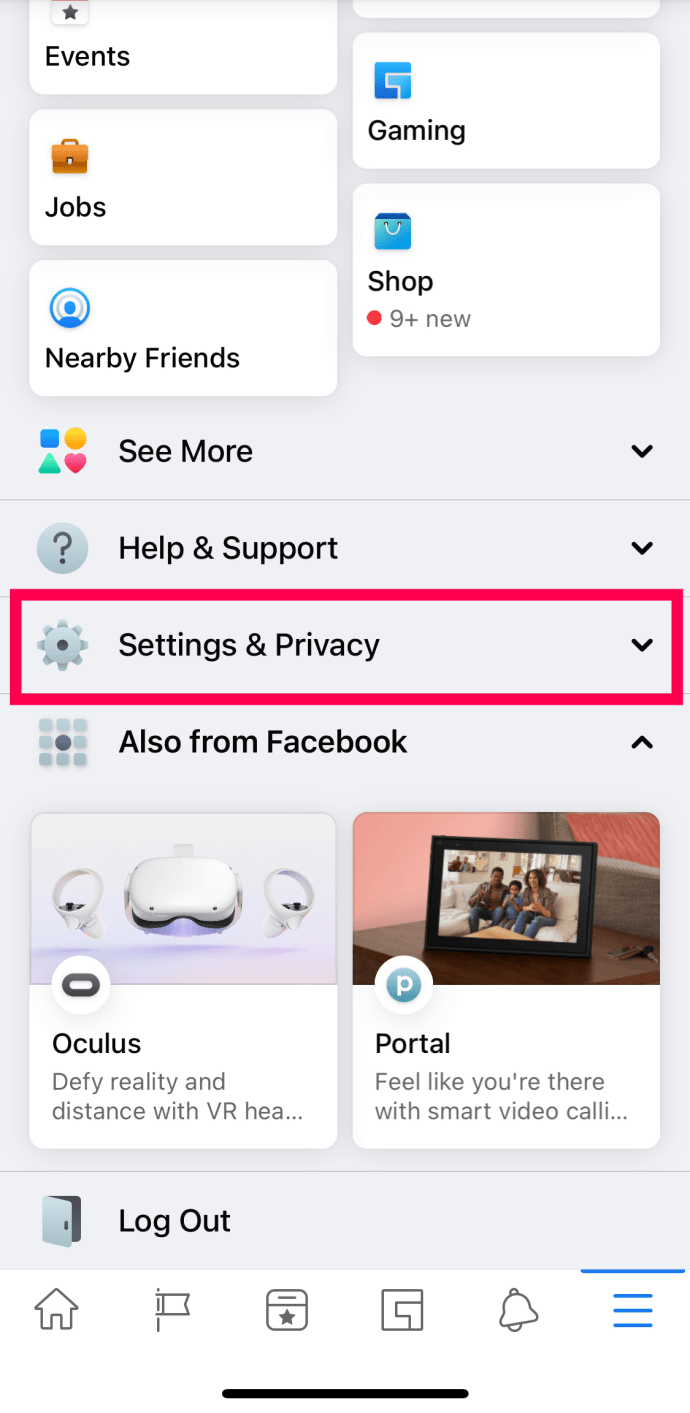
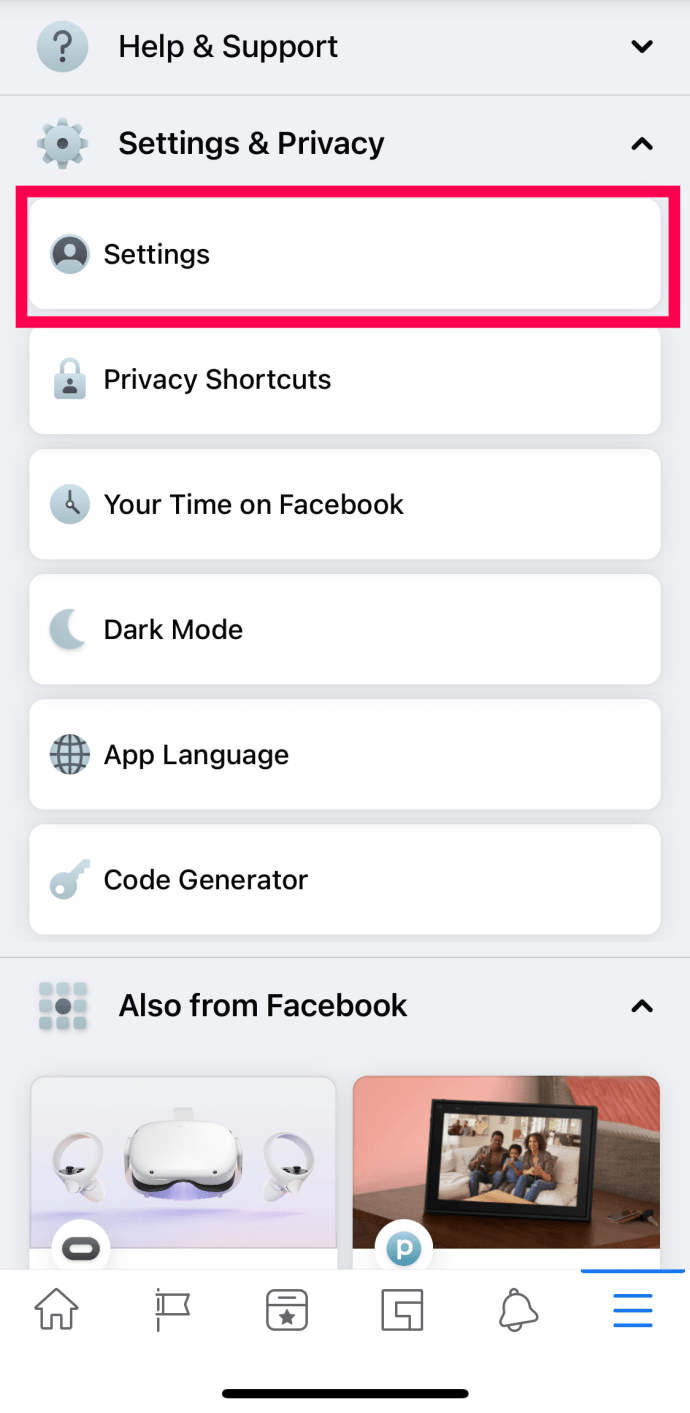
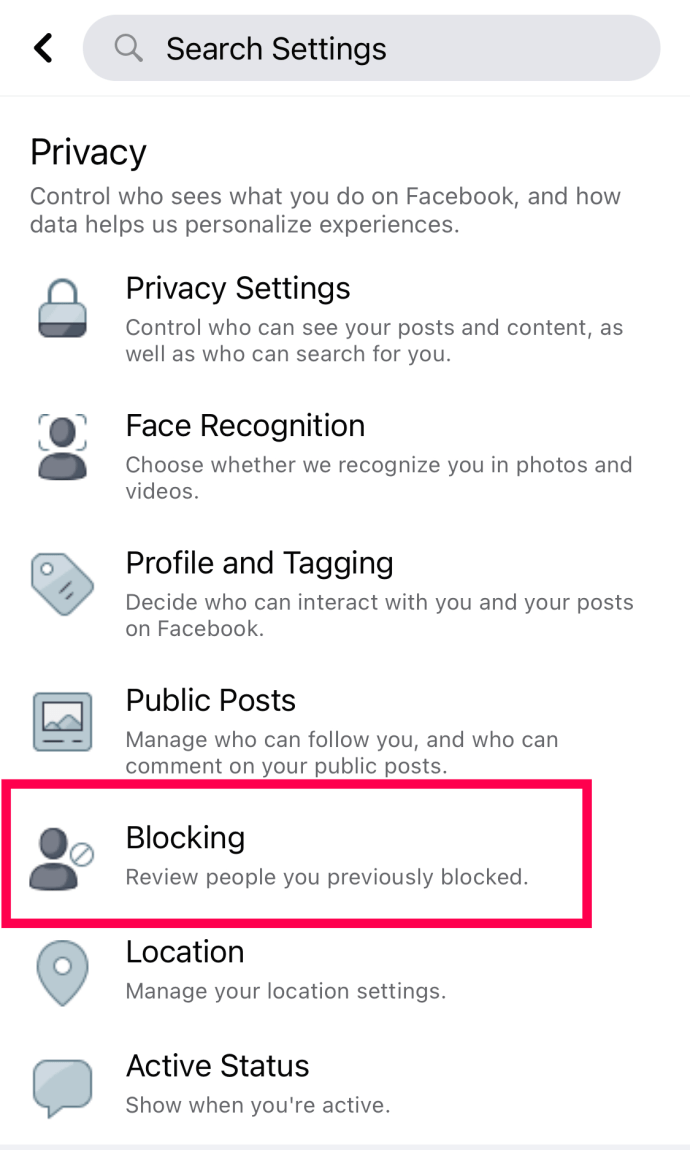
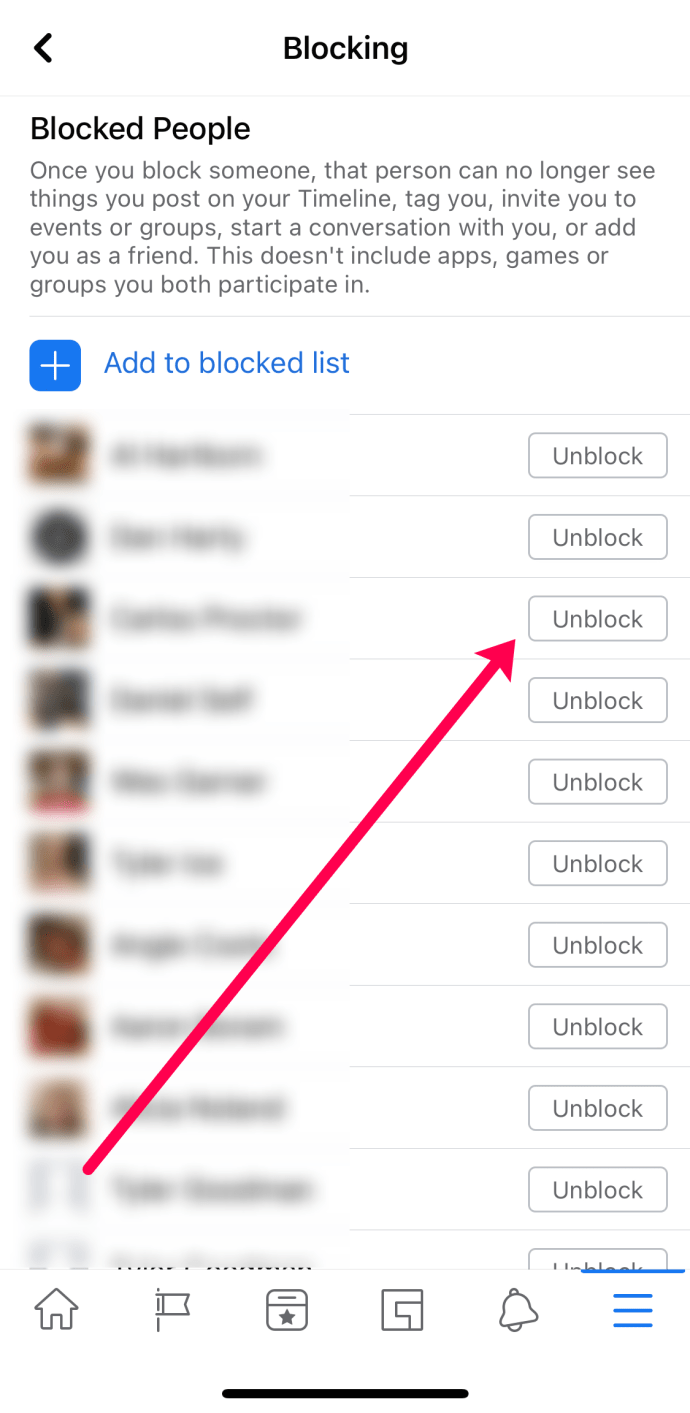

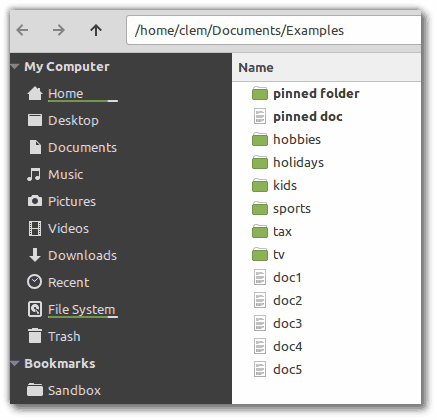




![Τα φίλτρα Instagram δεν λειτουργούν [Λίγες εύκολες διορθώσεις]](https://www.macspots.com/img/instagram/27/instagram-filters-are-not-working.jpg)

