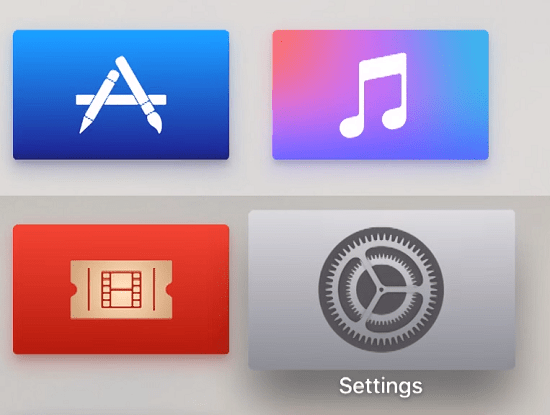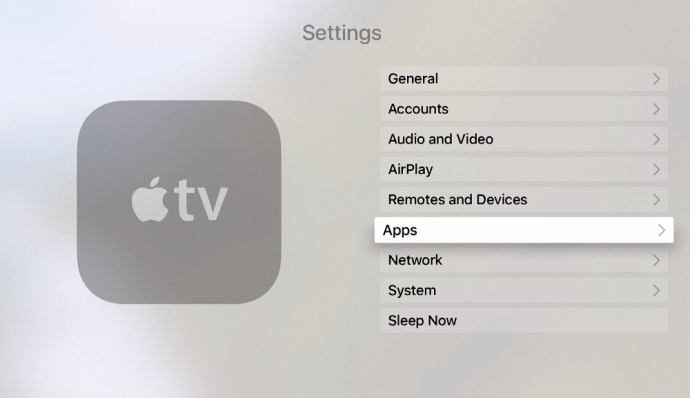Το μενού χρήστη του Apple TV ήταν πάντα πολύ φιλικό προς το χρήστη και απλό. Ωστόσο, ορισμένα άτομα εξακολουθούν να αντιμετωπίζουν προβλήματα με ορισμένες λειτουργίες και εκεί είναι το σημείο που μπαίνουμε. Μεταξύ άλλων ενδιαφέρων κόλπων της Apple TV, αυτό το άρθρο θα σας δείξει πώς μπορείτε να ενημερώσετε εύκολα εφαρμογές σε αυτήν τη συσκευή.

Κατανόηση των λειτουργιών της Apple TV
Δεν έχει σημασία αν έχετε κάνει αναβάθμιση σε Apple TV 4K, το 4ουγενικό μοντέλο ή αν διαθέτετε παλαιότερη έκδοση, τα ακόλουθα σεμινάρια θα σας δείξουν όλα όσα πρέπει να γνωρίζετε σχετικά με μερικές από τις πιο χρήσιμες δυνατότητες της Apple TV.
Ενημέρωση εφαρμογών στο Apple TV
Μπορείτε να ενημερώσετε όλες τις εφαρμογές που έχετε εγκαταστήσει στο Apple TV σας με μερικά βήματα.
- Ορίστε την επιλογή Ρυθμίσεις από το μενού της τηλεόρασής σας
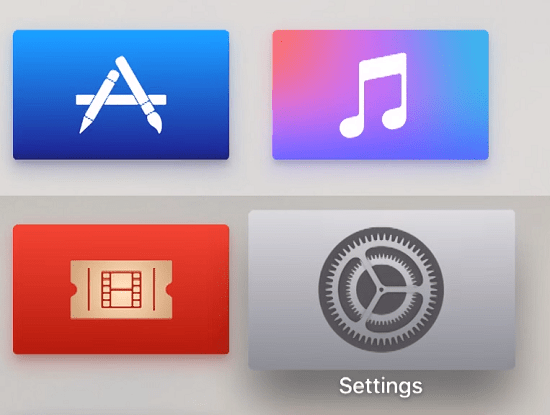
- Αναζήτηση για την επιλογή Εφαρμογές
- Αφού ορίσετε την επιλογή Εφαρμογές, αναζητήστε τη δυνατότητα Αυτόματη ενημέρωση εφαρμογών
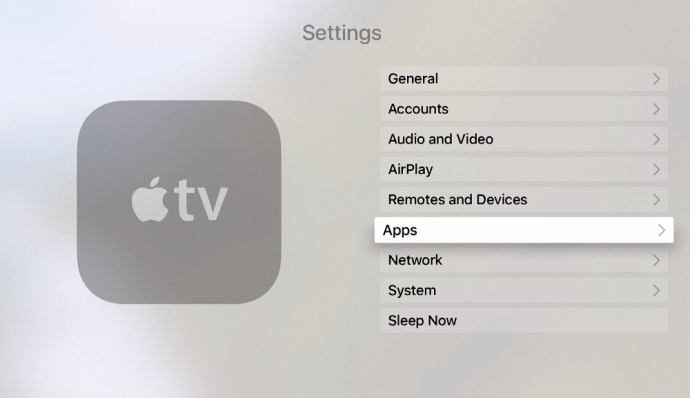
- Βεβαιωθείτε ότι αυτή η λειτουργία είναι ενεργοποιημένη

Μόλις ενεργοποιήσετε τη δυνατότητα Αυτόματη ενημέρωση εφαρμογών, όλες οι εγκατεστημένες εφαρμογές σας θα ενημερωθούν στις νεότερες εκδόσεις τους. Αυτό περιλαμβάνει αυτά που είχαν ήδη εγκατασταθεί κατά τη λήψη της συσκευής.
πώς να αποθηκεύσετε την εικόνα σε mac
Λάβετε υπόψη ότι κάνοντας αυτό, κάθε εφαρμογή που είναι αποθηκευμένη στη συσκευή σας θα ενημερώνεται αυτόματα μόλις γίνει διαθέσιμη μια ενημέρωση.
Αυτό σημαίνει ότι δεν θα χρειάζεται να ανησυχείτε για αυτό με μη αυτόματο τρόπο, αλλά επίσης σημαίνει ότι δεν θα έχετε πλήρη έλεγχο του αποθηκευτικού χώρου της Apple TV. Λαμβάνοντας αυτό υπόψη, θα πρέπει πάντα να ελέγχετε πόση μνήμη έχει απομείνει από τη συσκευή σας. Εάν το Apple TV σας δεν έχει πολύ χώρο, το λογισμικό του μπορεί να γίνει πολύ λάθη.
Λήψη εφαρμογών στο Apple TV
Ενώ αυτή η συσκευή διαθέτει χρήσιμες προεγκατεστημένες εφαρμογές, υπάρχουν επίσης πολλές ενδιαφέρουσες νέες εφαρμογές που μπορείτε να λάβετε από το App Store. Για να τα κατεβάσετε, το μόνο που πρέπει να κάνετε είναι να ακολουθήσετε αυτά τα βήματα.
- Επιλέξτε το App Store στο Apple TV σας
- Αναζητήστε την εφαρμογή που θέλετε να κατεβάσετε και να εγκαταστήσετε στη συσκευή σας
- Αφού επιλέξετε την εφαρμογή που θέλετε, κάντε κλικ στο Λήψη (για δωρεάν εφαρμογές) ή στο Αγορά (για πληρωμένες)
- Μπορεί να εμφανιστεί ένα παράθυρο ζητώντας σας τα διαπιστευτήρια Apple ID και τα στοιχεία πληρωμής σας
Αφού ολοκληρώσετε αυτά τα βήματα, η εφαρμογή θα εγκατασταθεί στη συσκευή σας. Για να χρησιμοποιήσετε την εφαρμογή, απλώς βρείτε την στην Αρχική οθόνη σας.
Λάβετε υπόψη ότι μπορείτε επίσης να ενημερώσετε ορισμένες εφαρμογές διαγράφοντάς τις από τη συσκευή σας και, στη συνέχεια, κατεβάστε τις ξανά, καθώς αυτό θα εγκαταστήσει αυτόματα την εφαρμογή με την πιο πρόσφατη ενημέρωσή της.
Διαγραφή εφαρμογών στο Apple TV
Εάν θέλετε να καταργήσετε μια εφαρμογή από τη συσκευή σας Apple TV και να ελευθερώσετε λίγο χώρο, μπορείτε να το κάνετε ακολουθώντας αυτά τα απλά βήματα:
- Αναζητήστε την εφαρμογή που θέλετε να διαγράψετε από τη συσκευή σας Apple TV
- Κάντε κλικ και κρατήστε πατημένο το εικονίδιο της εφαρμογής
- Κρατήστε το μέχρι να κουνήσει το εικονίδιο
- Πατήστε το κουμπί Αναπαραγωγή / Παύση
- Επιλέξτε την επιλογή Διαγραφή από το μενού
- Επιβεβαιώστε την επιλογή σας σύροντας προς τα πάνω και επιλέγοντας Διαγραφή ξανά
Μετά από αυτό, η εφαρμογή θα διαγραφεί από τη συσκευή σας. Φροντίστε να ελέγξετε αν το έχετε κάνει σωστά αναζητώντας ξανά την εφαρμογή.
Εναλλαγή εφαρμογών στο Apple TV
Όπως τα smartphone iOS, οι Apple TV διαθέτουν επίσης μια δυνατότητα που επιτρέπει στο χρήστη να εναλλάσσεται μεταξύ των εφαρμογών που χρησιμοποίησαν πρόσφατα.
Μπορείτε να αποκτήσετε πρόσβαση στο πρόγραμμα εναλλαγής εφαρμογών κάνοντας διπλό κλικ στο κουμπί Home στο τηλεχειριστήριο. Το κουμπί συνήθως έχει ένα εικονίδιο τηλεόρασης.
Μόλις το κάνετε αυτό, θα εμφανιστεί η εναλλαγή εφαρμογών και μπορείτε να επιλέξετε μεταξύ των εφαρμογών που χρησιμοποιήσατε πρόσφατα, σύροντας αριστερά και δεξιά.
πώς να παίξετε μουσική σε αντίθεση με το bot
Αναπαραγωγή μουσικής κατά τη χρήση άλλων εφαρμογών
Οι Apple TV διαθέτουν μια δυνατότητα που σας επιτρέπει να αναπαράγετε μουσική στο παρασκήνιο ενώ χρησιμοποιείτε άλλες εφαρμογές. Ωστόσο, μπορείτε να το κάνετε μόνο εάν η εφαρμογή που χρησιμοποιείτε δεν αναπαράγει ήχο που θα αντισταθμίζει τη μουσική σας.
Για παράδειγμα, η μουσική σας θα συνεχίσει να παίζει ενώ αναζητάτε νέες ταινίες στο Netflix ή αν παρακολουθείτε μια παρουσίαση στις Φωτογραφίες σας. Η λειτουργία δεν θα λειτουργεί με παιχνίδια που συνοδεύουν τα δικά τους soundtrack
Απολαύστε το Apple TV σας
Για να απολαύσετε πλήρως το Apple TV σας, πρέπει να εξοικειωθείτε με όλες τις δυνατότητές του. Ας ελπίσουμε ότι αυτό το άρθρο σας βοήθησε με μερικά από τα πιο σημαντικά. Φροντίστε να εξερευνήσετε και να δοκιμάσετε όσες περισσότερες δυνατότητες μπορείτε - αυτός είναι ο καλύτερος τρόπος για να αξιοποιήσετε ό, τι μπορείτε από αυτήν τη συσκευή.