Το ES File Explorer ήταν κάποτε η πιο δημοφιλής επιλογή για τη διαχείριση αρχείων στο Android, αλλά η εισαγωγή των ενσωματωμένων διαχειριστών αρχείων Android κατέστησε ουσιαστικά αυτή την άλλοτε εξαιρετική εφαρμογή ξεπερασμένη. Παρόλο που η Google έχει αφαιρέσει την εφαρμογή από το Play Store, εξακολουθεί να είναι δυνατή η χρήση του ES File Explorer σε συσκευές Android.
Οι οδηγίες σε αυτό το άρθρο ισχύουν για την έκδοση 4.2 του ES File Explorer για Android 1.6 και νεότερες εκδόσεις.
τι είναι η ασφαλής λειτουργία στο ps4

Stuart C. Wilson / Getty Images
Γιατί να χρησιμοποιήσετε το ES File Explorer για Android;
Το ES File Explorer κάνει ό,τι μπορεί να κάνει ο ενσωματωμένος διαχειριστής αρχείων Android και πολλά άλλα. Οι δυνατότητες διαχείρισης αρχείων του περιλαμβάνουν τη διαχείριση τοπικών αρχείων, συμπεριλαμβανομένων των αρχείων ριζικού συστήματος και άλλων κρυφών αρχείων στη συσκευή σας. Διαχειρίζεται τα αρχεία στους λογαριασμούς σας στο cloud, συμπεριλαμβανομένων των Google Drive, Dropbox, Box.net, OneDrive και άλλων.
Το ES File Explorer διαχειρίζεται πώς και πού χρησιμοποιείται ο χώρος αποθήκευσης για τη βελτιστοποίηση της απόδοσης της συσκευής και συνδέεται με συσκευές στο LAN σας, όπως μηχανήματα Windows και τους κοινόχρηστους φακέλους τους. Οι πρόσθετες λειτουργίες περιλαμβάνουν μια εφαρμογή σημειωματάριο, μια διαχείριση λήψεων και μια συσκευή αναπαραγωγής μουσικής.
Πώς να εγκαταστήσετε το ES File Explorer για Android
Για να χρησιμοποιήσετε το ES File Explorer, πρέπει πρώτα κατεβάστε το αρχείο APK απευθείας από τον προγραμματιστή, το ES App Group και, στη συνέχεια, φορτώστε την εφαρμογή στη συσκευή σας Android. Μόλις αποκτήσετε πρόσβαση στη δωρεάν έκδοση, υπάρχει επίσης μια έκδοση premium που μπορείτε να ξεκλειδώσετε με μια αγορά εντός εφαρμογής.
Το ES File Explorer καταργήθηκε από το Google Play το 2019 για λόγους ασφαλείας. Χρησιμοποιήστε το ES File Explorer με δική σας ευθύνη.
Πώς να χρησιμοποιήσετε το ES File Explorer στο Android
Μετά την εγκατάσταση του ES File Explorer, εκκινήστε την εφαρμογή και πατήστε Ξεκίνα τώρα να αποδεχτείτε την πολιτική απορρήτου και τους όρους παροχής υπηρεσιών. Όταν φτάσετε στο Σπίτι οθόνη, πατήστε το Μενού εικονίδιο στην επάνω αριστερή γωνία για να δείτε μια λίστα με όλες τις λειτουργίες της εφαρμογής.
Παρακέντηση Ασφάλιστρο για να αφαιρέσετε διαφημίσεις, να ξεκλειδώσετε προσαρμοσμένα θέματα και να απολαύσετε περισσότερες επιπλέον λειτουργίες.

Πατήστε το μεγεθυντικός φακός στο επάνω μέρος της αρχικής οθόνης για να αναζητήσετε αρχεία με βάση το όνομα και πατήστε το τρεις τελείες στην επάνω δεξιά γωνία για να αποκαλύψετε μια λίστα με πρόσθετες επιλογές. Για παράδειγμα, πατήστε Windows για να δείτε μια λίστα με ανοιχτά εργαλεία και μενού.
Κάθε φορά που ανοίγετε ένα στοιχείο μενού ή εκκινείτε ένα εργαλείο, η εφαρμογή δημιουργεί ένα νέο παράθυρο. Μπορείτε να έχετε έως και 12 παράθυρα ανοιχτά τη φορά. Μετά από αυτό, θα αρχίσουν να αντικαθιστούν ο ένας τον άλλον.

Τοπική διαχείριση αρχείων με την Εξερεύνηση αρχείων ES
Από την Αρχική οθόνη, ανοίξτε το κύριο μενού και επιλέξτε Τοπικός για να αποκαλύψετε μια λίστα επιλογών. Σπίτι σας επιτρέπει να επιστρέψετε στην αρχική οθόνη, Συσκευή σας μεταφέρει στον ριζικό κατάλογο της συσκευής σας, Κατεβάστε σας μεταφέρει στον προεπιλεγμένο φάκελο λήψης και Εσωτερική αποθήκευση σας μεταφέρει στην τοποθεσία στην κάρτα SD σας.

Κατά την περιήγηση στο σύστημα αρχείων, περιηγηθείτε με τον ίδιο τρόπο που θα χρησιμοποιούσατε έναν διαχειριστή αρχείων σε ένα επιτραπέζιο σύστημα. Πατήστε έναν φάκελο για να κατεβείτε σε αυτόν και πατήστε ένα αρχείο για να τον εκκινήσετε.
Κάτω από την επάνω γραμμή μενού υπάρχει ένα ίχνος ψίχουλας που δείχνει την ιεραρχία που έχετε διασχίσει για να φτάσετε στον τρέχοντα φάκελο. Χρησιμοποιήστε αυτές τις καρτέλες για να επιστρέψετε στους προηγούμενους φακέλους.
Πώς να μετακινήσετε φακέλους
Για να ξεκινήσετε τη μετακίνηση αρχείων, πατήστε παρατεταμένα σε ένα αρχείο ή φάκελο για να μεταβείτε στη λειτουργία επιλογής. Στη συνέχεια, μπορείτε να κάνετε Αποκοπή, Αντιγραφή και Επικόλληση, όπως θα περιμένατε με έναν διαχειριστή αρχείων επιφάνειας εργασίας. Παρακέντηση Περισσότερο στην κάτω δεξιά γωνία για να αποκαλύψετε πρόσθετες επιλογές, όπως κοινή χρήση αρχείων, συμπίεση και κρυπτογράφηση.
Επιλέγω Βιβλιοθήκη κάτω από το μενού Αρχική για να δείτε τα δεδομένα σας ταξινομημένα κατά τύπο αρχείου αντί για τοποθεσία.

Εργαλεία ανάλυσης αρχείων του ES File Explorer
Παρακέντηση Αναλύει στην επάνω δεξιά γωνία της αρχικής οθόνης για μια επισκόπηση των δεδομένων στη συσκευή σας ταξινομημένα κατά κατηγορία αρχείων. Εκτός από το συνολικό διαθέσιμο ελεύθερο χώρο, θα εμφανίσει το ποσοστό του αποθηκευτικού χώρου σας που χρησιμοποιείται από εικόνες, αρχεία πολυμέσων, έγγραφα και εφαρμογές.
Πατήστε το βέλος δίπλα Ανάλυση εσωτερικής αποθήκευσης για τη δημιουργία πιο εμπεριστατωμένων αναφορών για τις επιμέρους κατηγορίες.

Πώς να αποκτήσετε πρόσβαση σε λογαριασμούς Cloud με την Εξερεύνηση αρχείων ES
Για να διαχειριστείτε τους λογαριασμούς αποθήκευσης cloud στον ES File Explorer:
-
Πατήστε το σύννεφο εικονίδιο στη γραμμή ιστορικού στο επάνω μέρος της οθόνης (αν υπάρχει), ή ανοίξτε το κύριο μενού και επιλέξτε Δίκτυο > Cloud Drive .
-
Παρακέντηση Συνδεθείτε στο Google Drive για να συνδεθείτε στον λογαριασμό σας Google ή πατήστε Συνδεθείτε με άλλη μονάδα cloud για να συνδεθείτε σε One Drive, Box.net ή Dropbox.
-
Αφού συγχρονίσετε τους λογαριασμούς σας, η οθόνη του Cloud Drive θα εμφανίσει φακέλους που αντιπροσωπεύουν όλες τις υπηρεσίες σας στο cloud. Πατήστε το σύμβολο συν ( + ) για να προσθέσετε επιπλέον.
Είναι δυνατό να αντιγράψετε ή να μετακινήσετε αρχεία απευθείας από μια υπηρεσία cloud σε μια άλλη από το ES File Explorer.

Περιηγηθείτε στο δίκτυο με την Εξερεύνηση αρχείων ES
Εκτός από τις υπηρεσίες cloud, το ES File Explorer διαθέτει πολλά εργαλεία που σας επιτρέπουν να αλληλεπιδράτε υπηρεσίες τοπικού δικτύου .
Σύμφωνα με το Δίκτυο καρτέλα στο κύριο μενού, θα δείτε αυτές τις επιλογές:
ES File Explorer's Tool & Utilities
Η εφαρμογή περιέχει μια σειρά από επιπλέον λειτουργίες κάτω από το Εργαλεία καρτέλα στο κύριο μενού:

Ενδιαφέροντα Άρθρα
Επιλογή Συντάκτη

Πώς να εγκαταστήσετε και να παρακολουθήσετε YouTube TV στο Roku
Για να παρακολουθήσετε YouTube TV στο Roku, εγκαταστήστε το κανάλι YouTube TV από το Roku Store. Ανοίξτε την εφαρμογή YouTube TV από την αρχική οθόνη του Roku για να συνδεθείτε. Πρέπει να εγγραφείτε στο YouTube TV μέσω του λογαριασμού σας Google στον ιστότοπο του YouTube TV.
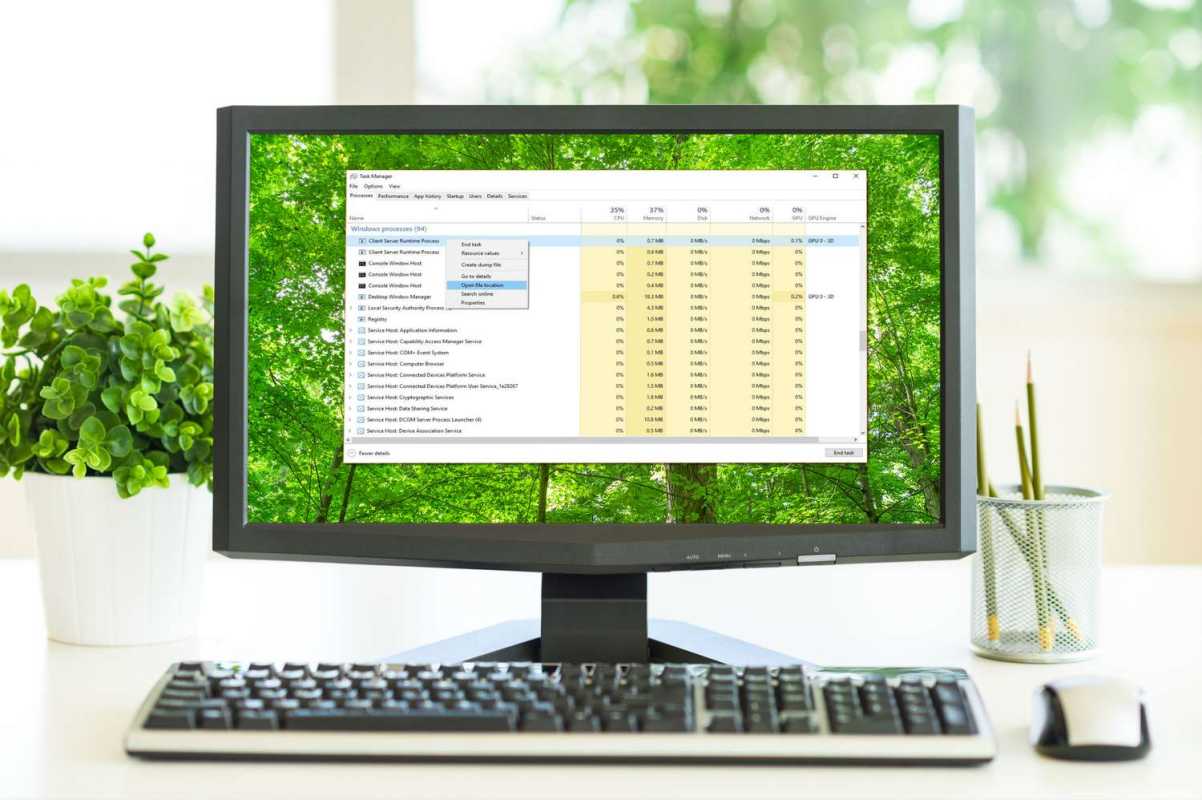
Τι είναι το Csrss.exe;
Το Client Server Runtime Process, ή csrss.exe, είναι μια πραγματική διαδικασία των Windows που δεν μπορείτε να διαγράψετε. Εάν το csrss.exe προκαλεί προβλήματα, ενδέχεται να έχετε κακόβουλο λογισμικό.

Πώς να χρησιμοποιήσετε την εντολή Netstat σε Mac
Το Netstat για Mac μπορεί να εμφανίσει τις ανοιχτές θύρες και τις θύρες του Mac σας που χρησιμοποιούνται, βοηθώντας σας να κατανοήσετε τη λειτουργία του δικτύου σας και των θυρών Mac.

Πώς να εγκαταστήσετε το Ubuntu σε ένα Chromebook
Η ιδέα του Chromebook της Google κέρδισε πρόσφατα. Όταν παρουσιάστηκε στα μέσα του 2011, η ιδέα ενός συστήματος στο οποίο τα πάντα συνέβησαν στο πρόγραμμα περιήγησης αντιμετωπίστηκε με δυσπιστία: πώς θα φτάσουμε χωρίς την οικεία επιφάνεια εργασίας μας

Τι είναι η διεύθυνση IP του Facebook;
Το Facebook έχει μια σειρά από διευθύνσεις IP. Μπορείτε να αποκλείσετε το εύρος διευθύνσεων IP του Facebook για να εμποδίσετε τα άτομα στο τοπικό σας δίκτυο να έχουν πρόσβαση στον γίγαντα των μέσων κοινωνικής δικτύωσης.
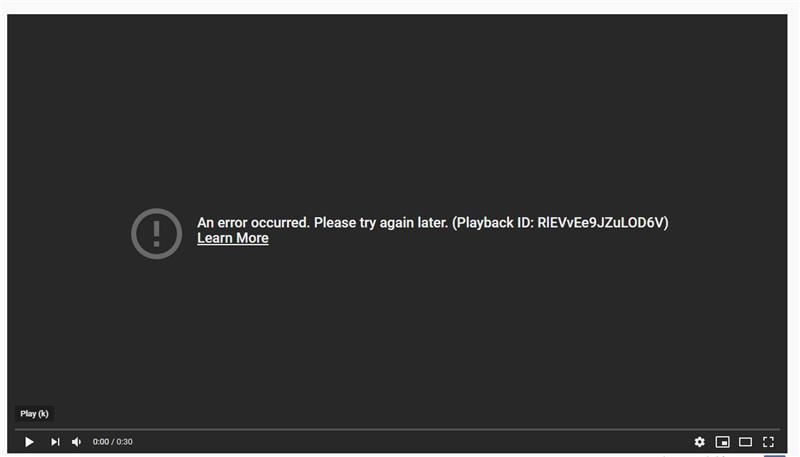
Το Adblock προκαλεί σφάλματα στο YouTube στο Microsoft Edge
Υπάρχει ένα επιβεβαιωμένο σφάλμα στο Microsoft Edge που εμποδίζει τους χρήστες να παρακολουθούν βίντεο YouTube [χωρίς διαφημίσεις] όταν το Adblock Plus ή το Adblock για επεκτάσεις YouTube είναι εγκατεστημένο σε οποιοδήποτε κανάλι κυκλοφορίας Edge. Εμφανίζεται μια μαύρη οθόνη με σφάλμα στο Edge. Η Microsoft έχει επίγνωση του ζητήματος. Η εταιρεία είπε: Εάν αντιμετωπίζετε




![Πώς να ακυρώσετε τη συνδρομή σας στο Netflix [Μάρτιος 2020]](https://www.macspots.com/img/smartphones/52/how-cancel-your-netflix-subscription.jpg)