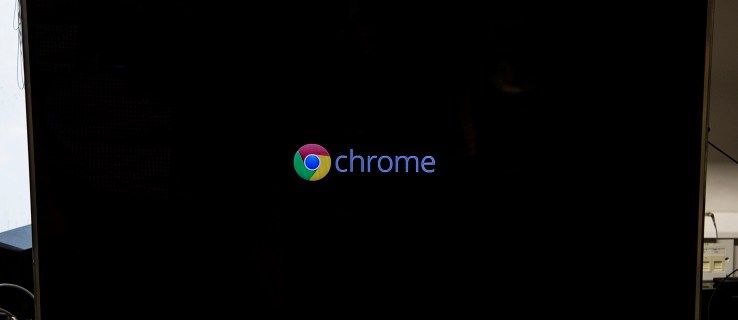Με όλα τα είδη συσκευών συνδεδεμένων στο Διαδίκτυο που είναι διαθέσιμες για χρήση σήμερα, η παρακολούθηση ή η ακρόαση κάτι ενώ εργάζεστε είναι αρκετά εύκολο να το κάνετε. Μπορείτε να το κάνετε ακόμη και με υπολογιστή ή φορητό υπολογιστή με μία μόνο οθόνη, χάρη στη λειτουργία εικόνας σε εικόνα (PiP) του Chrome.
Τι είναι το Picture in Picture στο Chrome;
Το πρόγραμμα περιήγησης Chrome της Google μπορεί να είναι ο πιο δημοφιλής τρόπος για να σερφάρετε στον Ιστό για διάφορους λόγους, αλλά ένας από αυτούς είναι το εξαιρετικό σύνολο δυνατοτήτων του. Η εικόνα σε εικόνα είναι μόνο ένα από αυτά και σας επιτρέπει να έχετε ένα αιωρούμενο παράθυρο που να εμφανίζει οποιοδήποτε είδος περιεχομένου θέλετε πάνω από οτιδήποτε άλλο κάνετε.
Αυτό σημαίνει ότι θα μπορούσατε να έχετε ένα βίντεο YouTube να παίζει στην κάτω γωνία της οθόνης σας ενώ εργάζεστε ή παίζετε στο κύριο παράθυρο. Δεν είναι μόνο για ψυχαγωγία. Μπορεί να είναι χρήσιμο εάν προσπαθείτε να μάθετε πώς να κάνετε κάτι στον υπολογιστή σας χωρίς να χρειάζεται να συνεχίσετε να παύετε και να ελαχιστοποιείτε το βίντεο για να το κάνετε.
Ενημερώστε το Chrome για υποστήριξη εικόνας σε εικόνα
Για να ξεκινήσετε να χρησιμοποιείτε το PiP, πρέπει να χρησιμοποιείτε Chrome 70 ή μεταγενέστερη έκδοση. Το Chrome θα πρέπει να ενημερώνεται αυτόματα, αλλά αν δεν γίνει για οποιονδήποτε λόγο, θα πρέπει να δείτε ένα βέλος στην επάνω δεξιά γωνία της οθόνης σας. Επιλέξτε το και μετά επιλέξτε Ενημερώστε το Google Chrome για ενημέρωση στην πιο πρόσφατη έκδοση.
Για να επιβεβαιώσετε ότι χρησιμοποιείτε την έκδοση 70 ή νεότερη, επιλέξτε το εικονίδιο μενού με τις τρεις κουκκίδες στην επάνω δεξιά γωνία και, στη συνέχεια, μεταβείτε στο Βοήθεια > Σχετικά με το Google Chrome . Στη συνέχεια, θα μεταφερθείτε σε μια σελίδα με τον αριθμό έκδοσης του προγράμματος περιήγησής σας.
Ανοίξτε ένα αιωρούμενο παράθυρο PiP στο Chrome
Αφού βεβαιωθείτε ότι χρησιμοποιείτε την πιο πρόσφατη έκδοση του προγράμματος περιήγησης Chrome, μπορείτε να επωφεληθείτε πλήρως από τη λειτουργία PiP.
-
Χρησιμοποιήστε το Chrome για να πλοηγηθείτε στο βίντεο που θέλετε να εκτελέσετε σε λειτουργία PiP.
-
Κάντε δεξί κλικ στο βίντεο και, στη συνέχεια, επιλέξτε Picture-in-Picture από το μενού που εμφανίζεται. Εάν είναι βίντεο YouTube, κάντε δεξί κλικ δύο φορές.
Ορισμένοι ιστότοποι ροής βίντεο θα προσφέρουν επίσης α Κουμπί PiP που μπορείτε να χρησιμοποιήσετε αντ' αυτού .

-
Στη συνέχεια, το βίντεο θα εμφανιστεί στο δικό του Παράθυρο που επιπλέει μπροστά από οτιδήποτε άλλο. Μπορείτε να το επιλέξετε και να το σύρετε στο σημείο που θέλετε να το τοποθετήσετε, καθώς και να επιλέξετε και να σύρετε μία από τις άκρες για να αλλάξετε το μέγεθος του παραθύρου.
Ωστόσο, χάνετε τον έλεγχο στη λειτουργία PiP. Ενώ μπορείτε να κάνετε παύση και να αναπαράγετε το βίντεο, δεν μπορείτε να προσαρμόσετε την ένταση του ήχου ή να πλοηγηθείτε στη γραμμή χρόνου με τον ίδιο τρόπο που μπορείτε στο κύριο παράθυρο του βίντεο. Εάν θέλετε να κάνετε τέτοιες προσαρμογές, χρησιμοποιήστε το αρχικό παράθυρο βίντεο για να το κάνετε. Η μόνη διαφορά είναι ότι οι αλλαγές πραγματοποιούνται εντός του παραθύρου PiP.
-
Εάν θέλετε να επιστρέψετε στο κανονικό παράθυρο περιήγησής σας, τοποθετήστε το δείκτη του ποντικιού πάνω από το βίντεο PiP και επιλέξτε το Χ στην επάνω δεξιά γωνία για να το κλείσετε. Στη συνέχεια, το βίντεο θα σταματήσει και θα είναι ορατό ξανά στο αρχικό παράθυρο του προγράμματος περιήγησης. Εναλλακτικά, κλείστε την αρχική καρτέλα βίντεο και θα κλείσει και το βίντεο PiP.
Ενεργοποίηση εικόνας σε εικόνα στο Chrome OS
Εάν χρησιμοποιείτε Chromebook ή Chrome OS 2-σε-1 όπως το νέο Pixel Slate της Google, θα χρειαστεί να περάσετε από μερικές επιπλέον κρίκους για να απολαύσετε εικόνα σε βίντεο βίντεο:
-
μεταβείτε στο Κατάστημα επεκτάσεων Chrome .
-
Χρησιμοποιήστε το κουτί αναζήτησης για να αναζητήσετε 'Εικόνα σε εικόνα'.

-
Αναζητήστε μια επέκταση που ονομάζεται Επέκταση Picture-in-Picture (από την Google) .
πώς να διαγράψετε οριστικά μηνύματα κειμένου στο Android

-
Κάντε κλικ Προσθήκη στο Chrome .

-
Κάντε κλικ Προσθήκη επέκτασης .

-
Βρείτε ένα βίντεο που θέλετε να παρακολουθήσετε.
-
Κάντε κλικ στο εικόνα σε εικόνα εικονίδιο στη γραμμή εργαλείων του Chrome.

-
Το βίντεο θα εμφανιστεί και θα συνεχίσει να παίζει ενώ έχετε ανοιχτά διαφορετικά προγράμματα.
Πρέπει να διατηρήσετε την αρχική καρτέλα βίντεο ανοιχτή στο Chrome για να την παρακολουθήσετε σε εικόνα σε εικόνα.