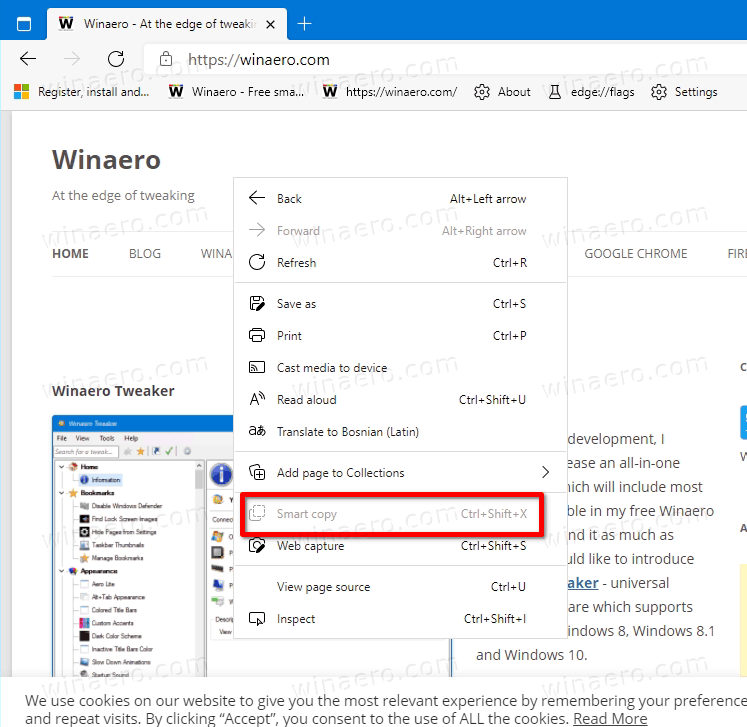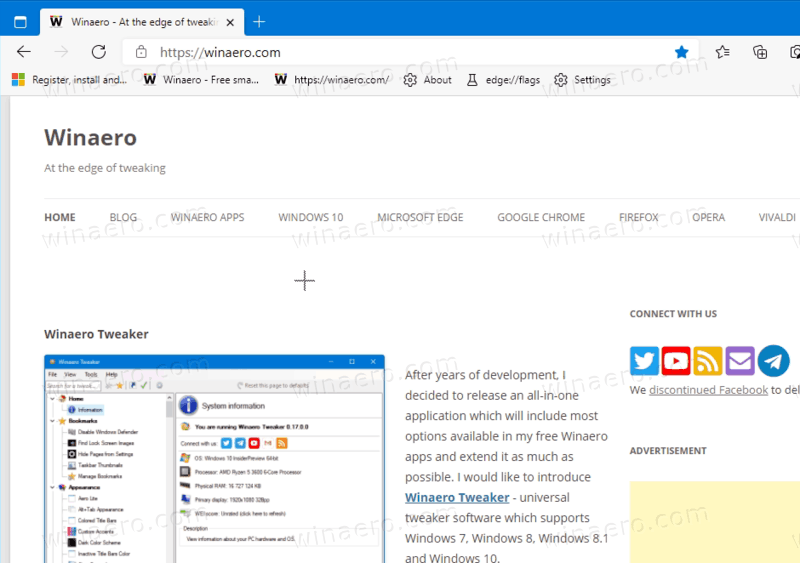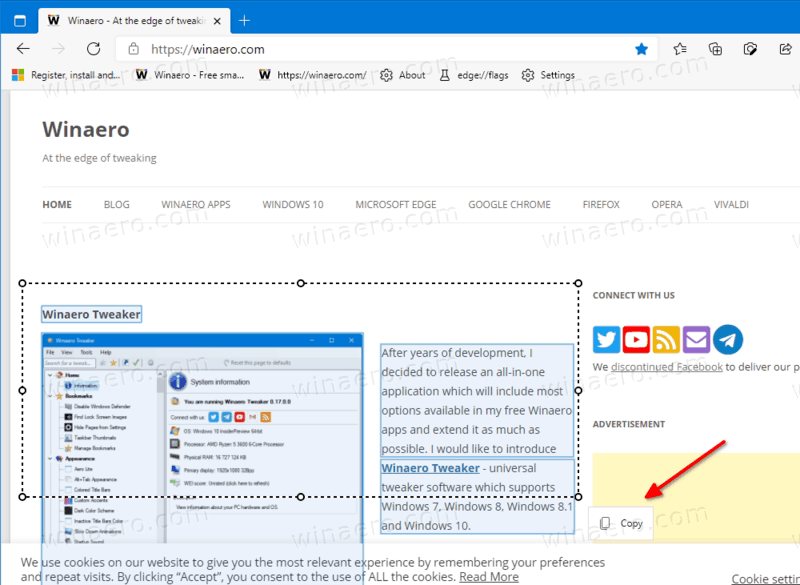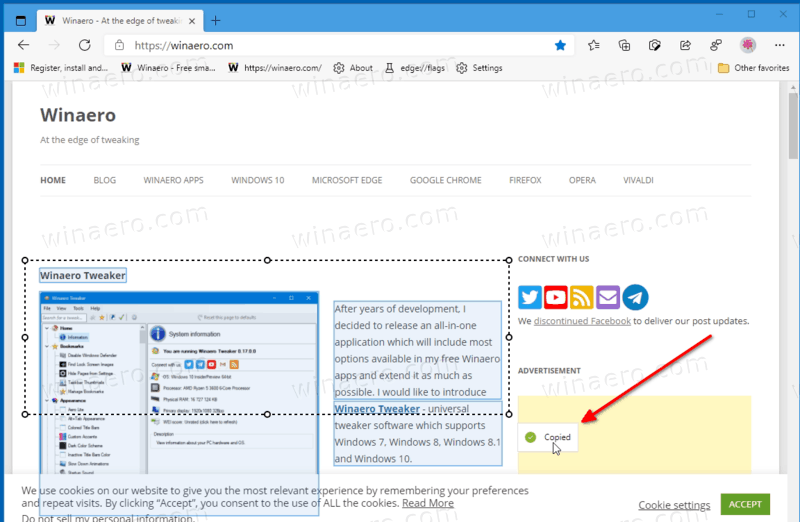Τρόπος χρήσης έξυπνου αντιγράφου στο Microsoft Edge
Το Microsoft Edge υποστηρίζει τώρα μια νέα δυνατότητα Smart Copy. Διατηρεί άθικτη τη μορφοποίηση όταν αντιγράφετε κάποιο κείμενο από έναν ιστότοπο και το επικολλάτε σε άλλα προγράμματα όπως ένα πρόγραμμα επεξεργασίας κειμένου.
Διαφήμιση
chrome // ρυθμίσεις / ρυθμίσεις περιεχομένου
Το Έξυπνο αντίγραφο είναι μια νέα δυνατότητα που επιτρέπει στο χρήστη να αντιγράψει και να επικολλήσει συνδέσμους διατήρησης περιεχομένου και στυλ γραμματοσειράς. Αυτό διασφαλίζει ότι οι πίνακες, οι επικεφαλίδες και οι παράγραφοι επικολλούνται σωστά σε ένα έγγραφο ή email.



Microsoft περιγράφει το χαρακτηριστικό ως εξής.
Η αντιγραφή και επικόλληση περιεχομένου από τον Ιστό μπορεί να είναι δύσκολη - η επιλογή του περιεχομένου μπορεί να είναι δύσκολη και η επικόλληση δεν μοιάζει πάντα με το πρωτότυπο. Το έξυπνο αντίγραφο διευκολύνει την επιλογή, αντιγραφή και επικόλληση περιεχομένου που βρίσκετε σε ολόκληρο τον ιστό, διατηρώντας τη μορφοποίηση, το διάστημα και το κείμενο του ιστότοπου προέλευσης. Χρησιμοποιήστε το ποντίκι σας για να επιλέξετε οποιαδήποτε περιοχή ή περιεχόμενο (συμπεριλαμβανομένων γραφημάτων, εικόνων κ.λπ.) και όταν επικολλήσετε, θα έχετε την επιλογή να επικολλήσετε ως εικόνα ή να διατηρήσετε την αρχική μορφοποίηση πηγής, εξοικονομώντας πολύτιμο χρόνο. Αυτός είναι ένας από τους πολλούς τρόπους που το νέο Microsoft Edge παρέχει εργαλεία για να σας βοηθήσει να είστε πιο παραγωγικοί κατά την περιήγηση στον Ιστό.
πώς να πετάξετε ένα αεροπλάνο σε απρόσκοπτη
Ξεκινώντας με Microsoft Edge Canary έκδοση 88.0.705.0, η νέα Έξυπνο αντίγραφο η δυνατότητα είναι διαθέσιμη στους χρήστες. Αυτή η ανάρτηση θα σας δείξει πώς να χρησιμοποιήσετε το Έξυπνο αντίγραφο δυνατότητα επιλογής, αντιγραφής και επικόλλησης περιεχομένου στο Microsoft Edge.
Για να χρησιμοποιήσετε το Έξυπνο αντίγραφο στο Microsoft Edge
- Ανοίξτε το Microsoft Edge.
- Ανοίξτε μια ιστοσελίδα από την οποία θέλετε να αντιγράψετε περιεχόμενο.
- Τώρα, πατήστε το
Ctrl+Μετατόπιση+Χκλειδιά.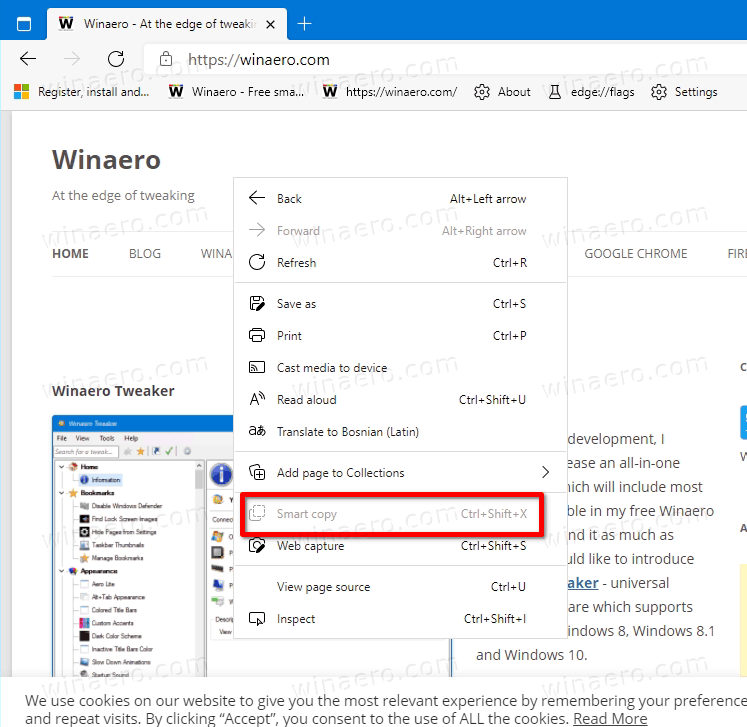
- Ο δείκτης του ποντικιού βέλους θα μετατραπεί σε δρομέα επιλογής ακριβείας. Εδώ μπορείτε να κάνετε κλικ οπουδήποτε στη σελίδα για να ακυρώσετε το Έξυπνο αντίγραφο.
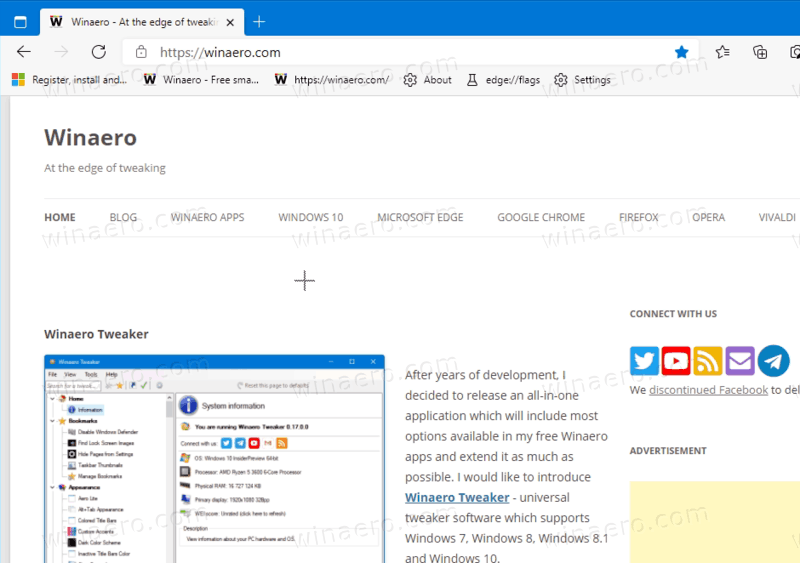
- Επιλέξτε την περιοχή που θέλετε να αντιγράψετε.
- Κάνε κλικ στο
αντίγραφοαναδυόμενο παράθυρο.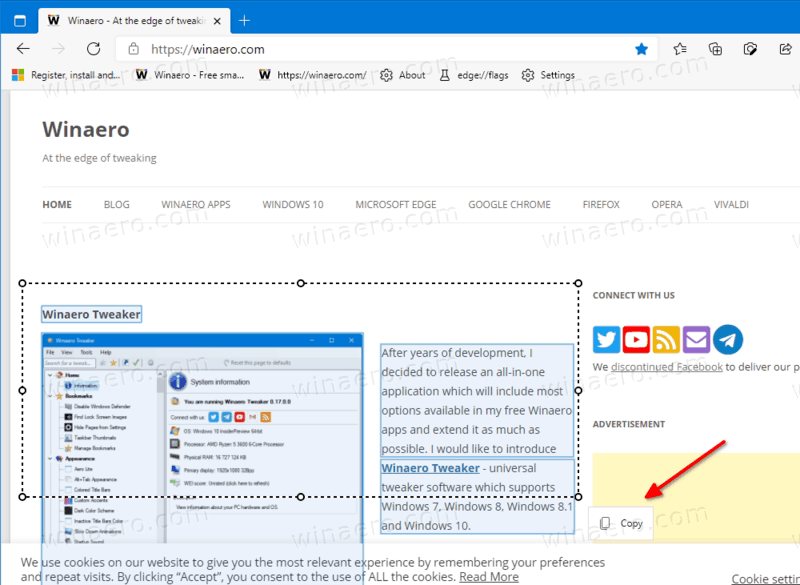
- ο
Αντιγράφηκεθα εμφανιστεί σύντομα η ειδοποίηση. Τώρα, μεταβείτε σε κάποια άλλη εφαρμογή για να επικολλήσετε αυτό που έχετε αντιγράψει. Η αρχική μορφοποίηση θα διατηρηθεί.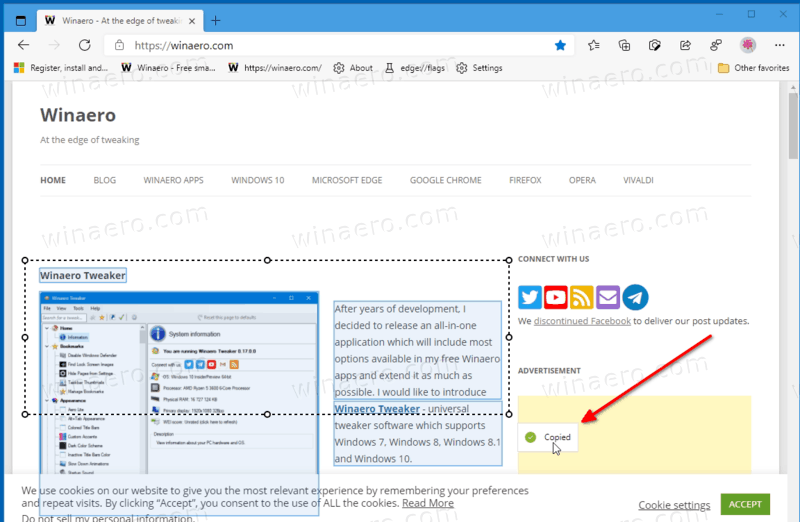
Σημειώστε ότι από τώρα το στοιχείο Έξυπνης αντιγραφής στο μενού περιβάλλοντος μιας σελίδας είναι γκριζαρισμένο, αλλά εάν χρησιμοποιείτε τοCtrl+Μετατόπιση+Χπλήκτρα συντόμευσης, τότε όλα λειτουργούν καλά.