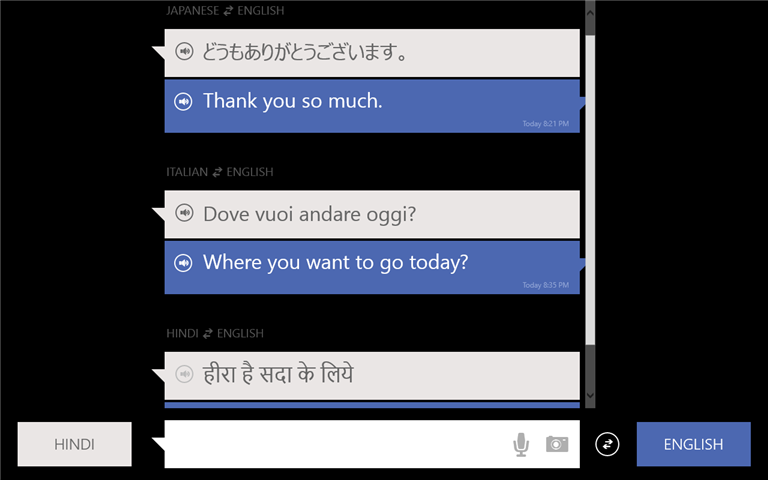Κάθε συσκευή Windows έχει την επιλογή διαχωρισμού οθόνης, συμπεριλαμβανομένου του Surface Pro. Δεν χρειάζεστε εφαρμογή τρίτου μέρους για να χωρίσετε την οθόνη σας σε λειτουργικά συστήματα Windows. Στην πραγματικότητα, η δυνατότητα Split Screen στα Windows 10 είναι πολύ στιβαρή και εύχρηστη.

Ξεχάστε το alt-tabbing και το χωρισμό της οθόνης σας χειροκίνητα, κάτι που απαιτεί πολύ χρόνο και προσπάθεια. Μπορείτε να το κάνετε πολύ πιο εύκολο και αυτό το άρθρο θα σας δείξει πώς. Συγκεκριμένα, στο Surface Pro, μπορείτε να χωρίσετε την οθόνη σας είτε με το ποντίκι είτε με τα δάχτυλά σας.
Θα μπορείτε να διαχειρίζεστε πολλά προγράμματα στην οθόνη σας ταυτόχρονα.
Ο ΛΑΘΟΣ ΔΡΟΜΟΣ
Πολλά άτομα έχουν το ίδιο πρόβλημα όταν χρησιμοποιούν Surface Pro ή οποιονδήποτε άλλο υπολογιστή που εκτελεί το λειτουργικό σύστημα Windows 10. Δεν ξέρουν πώς να χωρίσουν αποτελεσματικά την οθόνη.
Το snapchat σας λέει πότε κάποιος ελέγχει την τοποθεσία σας
Υπάρχουν πολλοί λόγοι για τους οποίους θα έχετε πολλές καρτέλες να εκτελούνται ταυτόχρονα. Ίσως χρειαστείτε τόσο το Word όσο και το Excel ανοιχτό για σύγκριση γραφημάτων και πινάκων. Ίσως θέλετε επίσης να παίξετε μουσική, να ακούσετε ένα podcast ή να ελέγξετε email στο πρόγραμμα περιήγησής σας.
Ζούμε σε μια εποχή πολλαπλών εργασιών και μια καρτέλα δεν είναι ποτέ αρκετή, γι 'αυτό ίσως χρειαστεί να χωρίσετε την οθόνη σας. Το πάτημα των πλήκτρων Alt και Tab για εναλλαγή μεταξύ εργασιών είναι ένα από τα πρώτα πράγματα που μαθαίνετε σε μια τάξη IT.
Ωστόσο, αυτό απαιτεί πολύ χρόνο, ειδικά εάν έχετε πολλές εφαρμογές ταυτόχρονα να εκτελούνται. Η μη αυτόματη αλλαγή μεγέθους των παραθύρων για να ταιριάζει στην οθόνη είναι επίσης ένας εφιάλτης. Μπορεί να χάσετε και να επεκτείνετε το παράθυρο σε ολόκληρη την οθόνη σας, πρέπει να το επαναλάβετε ξανά.
Ξεχάστε όλα όσα έχετε μάθει μέχρι στιγμής, έτσι μπορείτε να χωρίσετε σωστά την οθόνη σας σε ένα Surface Pro.

Ο σωστός τρόπος
Εδώ είναι ένα μικρό σεμινάριο για το χωρισμό της οθόνης σε δύο σε ένα Surface Pro που μπορεί να κάνει τη ζωή σας λίγο πιο εύκολη. Ακολουθήστε αυτά τα βήματα για μέγιστη απόδοση πολλαπλών εργασιών:
- Στο Surface Pro, ανοίξτε πολλές εφαρμογές ή καρτέλες. Δεν έχει σημασία ποιες εφαρμογές ή προγράμματα επιλέγετε.
- Μπορείτε να χρησιμοποιήσετε το ποντίκι, το δάχτυλό σας ή το στυλό για να αρπάξετε την κεντρική μπάρα μιας εφαρμογής, που ονομάζεται επίσης Γραμμή Τίτλου.
- Σύρετε από τη γραμμή τίτλου μέχρι το αριστερό άκρο της οθόνης σας.
- Αφήστε το δάχτυλό σας, το ποντίκι ή το στυλό να πάει και η εφαρμογή που κρατήσατε θα γεμίσει το αριστερό μισό της οθόνης.
- Στην άλλη πλευρά της οθόνης, θα δείτε την προβολή εργασιών. Από αυτήν την προβολή, θα δείτε τις άλλες εφαρμογές να είναι ανοιχτές εκείνη τη στιγμή. Κάντε κλικ ή πατήστε σε μία από τις εφαρμογές και θα γεμίσει το δεξί μισό της οθόνης.
Διαχωρίστε την οθόνη πολλές φορές στο Surface Pro
Μπορείτε να χωρίσετε την οθόνη περισσότερες από δύο φορές χρησιμοποιώντας ένα Surface Pro. Μπορείτε να το χωρίσετε σε τεταρτημόρια, ή ίσως να έχετε δύο εφαρμογές στην αριστερή πλευρά και μία εφαρμογή στη δεξιά πλευρά της οθόνης. Εδώ είναι πώς να χωρίσετε την οθόνη ακόμη περισσότερο.
Σύρετε μια εφαρμογή με το δάχτυλό σας, το στυλό ή το δρομέα του ποντικιού από τη γραμμή τίτλου στην επάνω δεξιά γωνία της οθόνης. Η εφαρμογή χωράει σε ένα τεταρτημόριο της οθόνης. Μπορείτε να επαναλάβετε το βήμα 1 από την προηγούμενη ενότητα τέσσερις φορές μέχρι να συμπληρώσετε και τα τέσσερα τεταρτημόρια. Είναι τέσσερις εφαρμογές που εκτελούνται ταυτόχρονα, χωρίζονται σε τέσσερα απόλυτα ίσια παράθυρα.
Διαχωρίστε την οθόνη σε λειτουργία tablet
Ο διαχωρισμός των οθονών σε λειτουργία tablet είναι ελαφρώς διαφορετικός και εδώ μπορείτε να το κάνετε.
Αλλάξτε το Surface Pro σε λειτουργία Tablet (κάντε κλικ στην κάτω δεξιά γωνία της οθόνης σας για πρόσβαση στο Κέντρο δράσης και κάντε κλικ στη λειτουργία Tablet). Σύρετε προς τα μέσα από το αριστερό άκρο της οθόνης για να εμφανιστεί η προβολή εργασιών.
Στο παράθυρο Προβολή εργασιών, πάρτε την εφαρμογή με την οποία θέλετε να διαχωρίσετε την οθόνη και σύρετέ την στη δεξιά πλευρά της οθόνης. Αυτό θα χωρίσει αυτόματα την οθόνη στο μισό, με αυτήν την εφαρμογή στο δεξί μισό.
Στο αριστερό τμήμα της οθόνης, θα εξακολουθείτε να βλέπετε την Προβολή εργασιών που σας δείχνει τυχόν εφαρμογές που εξακολουθούν να εκτελούνται. Εάν πατήσετε σε οποιαδήποτε από τις εφαρμογές, θα γεμίσει το αριστερό μισό της οθόνης.
πώς να αντιγράψετε σελιδοδείκτες από το chrome
Η λειτουργία Tablet χωρίζει την οθόνη μέχρι το κέντρο της οθόνης. Μπορείτε να πατήσετε σε αυτήν τη γραμμή και να την σύρετε προς τα αριστερά ή προς τα δεξιά, για να επεκτείνετε τη μία εφαρμογή και να συρρικνώσετε την άλλη.
Όταν κάνετε κύλιση μιας εφαρμογής εντελώς προς τα αριστερά ή προς τα δεξιά, θα εξαφανιστεί και η άλλη εφαρμογή θα καταλάβει ολόκληρη την οθόνη.
Πρόσθετες συμβουλές διαχωρισμού οθόνης
Ανά πάσα στιγμή, μπορείτε να σύρετε τη γραμμή τίτλου μιας εφαρμογής στο επάνω μέρος της οθόνης και θα επεκτείνει την εφαρμογή σε ολόκληρη την οθόνη.
Υπάρχει μια συντόμευση πληκτρολογίου για το διαχωρισμό της οθόνης στα Windows 10. Πρέπει να πατήσετε το πλήκτρο Windows και το αριστερό ή το δεξί βέλος. Αυτό θα ανοίξει την εφαρμογή που έχετε αυτήν τη στιγμή ανοιχτή στην οθόνη σας προς τα αριστερά ή το δεξί μισό της οθόνης.
Αυτή η συντόμευση είναι πολύ χρήσιμη για πολλές ρυθμίσεις οθόνης που είναι συνδεδεμένες στο Surface Pro μέσω του επιφανειακού σταθμού σύνδεσης.
μετακίνηση αρχείων από τη μία μονάδα δίσκου google στην άλλη

Χωρίστε την επιφάνεια
Το διαχωρισμό της οθόνης στο Surface Pro είναι πολύ πιο εύκολο τώρα, έτσι δεν είναι; Αυτά τα βήματα και οι συντομεύσεις ισχύουν επίσης για άλλες συσκευές με Windows 10. Ο διαχωρισμός της οθόνης είναι πραγματικά πολύ διαισθητικός και εύκολος, αλλά δεν υπάρχουν δείκτες στα Windows για να σας δείξουν τον δρόμο.
Πώς κάνετε πολλές εργασίες; Διαχωρίζετε την οθόνη σας ή χρησιμοποιείτε την παλιά παλιά συντόμευση Alt + Tab; Μοιραστείτε τις σκέψεις και τις εμπειρίες σας μαζί μας στα σχόλια.