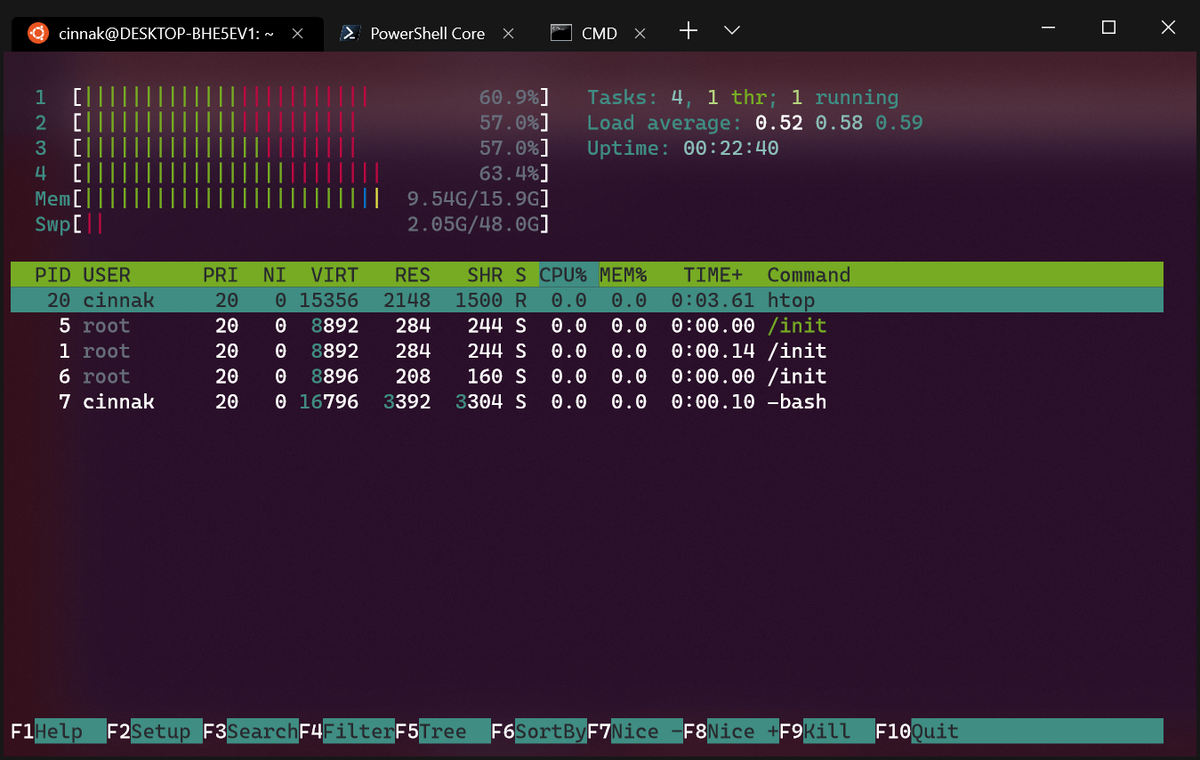Τι να ξέρετε
- Τύπος Νίκη + Ctrl + Εισαγω για να ξεκινήσετε και να σταματήσετε τον Αφηγητή από το πληκτρολόγιο.
- Ή, πηγαίνετε στο Ρυθμίσεις > Ευκολία πρόσβασης > Αφηγητής . Ενεργοποίηση/απενεργοποίηση Ενεργοποιήστε τον Αφηγητή .
- Χρησιμοποιήστε συντομεύσεις πληκτρολογίου για πλοήγηση και ανάγνωση της οθόνης.
Αυτό το άρθρο εξηγεί πώς να χρησιμοποιήσετε τη δυνατότητα μετατροπής κειμένου σε ομιλία των Windows 10.
Υπάρχει επιλογή κειμένου σε ομιλία στα Windows 10;
Καλείται η επιλογή μετατροπής κειμένου σε ομιλία των Windows 10 Αφηγητής . Είναι προσβάσιμο μέσω των ρυθμίσεων εύκολης πρόσβασης και μιας συντόμευσης πληκτρολογίου.
Ο Αφηγητής είναι ένας αναγνώστης οθόνης σχεδιασμένος για άτομα με προβλήματα όρασης, αλλά ο καθένας μπορεί να το χρησιμοποιήσει για να ξεκουράσει τα μάτια του. Με τις λειτουργίες μετατροπής κειμένου σε ομιλία, μπορείτε να πλοηγηθείτε σε εφαρμογές και ιστοσελίδες. Για παράδειγμα, μπορεί να διαβάσει ολόκληρες ιστοσελίδες, πίνακες υπολογιστικών φύλλων και να περιγράφει χαρακτηριστικά μορφοποίησης, όπως τύπους γραμματοσειρών και χρώματα γραμματοσειράς, για να σας βοηθήσει να εργαστείτε με οποιοδήποτε περιεχόμενο.
Εδώ είναι μερικά από τα βασικά χαρακτηριστικά του Αφηγητή:
- Αλλάξτε τη φωνή και εγκαταστήστε άλλες φωνές μετατροπής κειμένου σε ομιλία.
- Εξατομικεύστε τον ρυθμό ομιλίας, τον τόνο και την ένταση της φωνής.
- Χρησιμοποιήστε τη λειτουργία σάρωσης του Αφηγητή για ταχύτερη πλοήγηση σε εφαρμογές και ιστοσελίδες με συντομεύσεις πληκτρολογίου και πλήκτρα βέλους.
Πώς μπορώ να ενεργοποιήσω τη μετατροπή κειμένου σε ομιλία στον υπολογιστή μου;
Ο Αφηγητής είναι απενεργοποιημένος από προεπιλογή. Ο ευκολότερος τρόπος για να το ενεργοποιήσετε είναι να πατήσετε Νίκη + Ctrl + Εισαγω , αλλά είναι επίσης προσβάσιμο μέσω των Ρυθμίσεων:
-
Επίλεξε το Αρχή κουμπί και επιλέξτε Ρυθμίσεις .
-
Παω σε Ρυθμίσεις > Ευκολία πρόσβασης > Αφηγητής .

-
Ενεργοποιήστε τον Αφηγητή κάνοντας εναλλαγή του κουμπιού στο Επί θέση.

Μπορείτε να μεταβείτε γρήγορα στις ρυθμίσεις Αφηγητή πατώντας Νίκη + Ctrl + Ν .
-
Ένα παράθυρο διαλόγου Αφηγητής θα εμφανιστεί στην οθόνη που θα εξηγεί τις αλλαγές στη διάταξη του πληκτρολογίου. Το μπλε περίγραμμα γύρω από το κείμενο επισημαίνει τα μέρη που διαβάζει ο Αφηγητής.
Επιλέγω Εντάξει για να σταματήσετε την αφήγηση του μηνύματος και να βγείτε από το παράθυρο διαλόγου. Επίσης, επιλέξτε το πλαίσιο δίπλα Να μην εμφανιστεί ξανά εάν δεν θέλετε το πλαίσιο να εμφανίζεται κάθε φορά που ξεκινά ο Αφηγητής.
διαφωνήστε πώς να προσθέσετε μουσική bot

-
Θα εμφανιστεί μια οθόνη καλωσορίσματος όταν αρχίσετε να χρησιμοποιείτε τον Αφηγητή για πρώτη φορά. Από εδώ, μπορείτε να μάθετε πώς να χρησιμοποιείτε το πρόγραμμα ανάγνωσης οθόνης και να βρείτε σχετικούς πόρους εκμάθησης, όπως τον ολοκληρωμένο οδηγό Αφηγητή που είναι διαθέσιμος στο διαδίκτυο.

Πώς μπορώ να χρησιμοποιήσω τη μετατροπή κειμένου σε ομιλία στα Windows;
Διαφορετικές συντομεύσεις πληκτρολογίου σχετίζονται με την πλοήγηση σε όλα στην οθόνη με τον Αφηγητή.
Οι συντομεύσεις πληκτρολογίου χρησιμοποιούν το πλήκτρο τροποποίησης Αφηγητή, το οποίο, από προεπιλογή, είναι το Καπέλα κλειδί κλειδώματος ή το Εισάγετε κλειδί. Μπορείτε να επιλέξετε ένα άλλο πλήκτρο τροποποίησης στις Ρυθμίσεις Αφηγητή, αλλά ανεξάρτητα από το τι θα επιλέξετε, θέλετε να πατήσετε παρατεταμένα το πλήκτρο τροποποίησης ενώ ταυτόχρονα πατάτε τα άλλα πλήκτρα που αναφέρονται παρακάτω.
Ελέγξτε την αναπαραγωγή φωνής
Ακολουθούν ορισμένα σημαντικά πλήκτρα συντόμευσης του Αφηγητή που περιλαμβάνουν αναπαραγωγή φωνής:
- Διαβάστε την τρέχουσα σελίδα: Αφηγητής + Ctrl + Εγώ
- Διαβάστε από την τρέχουσα τοποθεσία: Αφηγητής + Αυτί
- Διαβάστε την τρέχουσα παράγραφο: Αφηγητής + Ctrl + κ
- Διαβάστε την τρέχουσα γραμμή: Αφηγητής + Εγώ
- Διαβάστε την τρέχουσα πρόταση: Αφηγητής + Ctrl + Κόμμα
- Διαβάστε την τρέχουσα λέξη: Αφηγητής + κ
- Διαβάστε τον τρέχοντα χαρακτήρα: Αφηγητής + Κόμμα
- Σταματήστε να διαβάζετε: Ctrl
- Πλοηγηθείτε έξω από το περιεχόμενο: Αυτί
- Για να ανοίξετε μια υπερ-σύνδεση σε μια ιστοσελίδα, μεταβείτε σε αυτήν με τα πλήκτρα καρτέλας και βέλους. Στη συνέχεια, πατήστε Εισαγω για να ανοίξετε τη σελίδα.
- Για να μάθετε περισσότερα σχετικά με έναν σύνδεσμο, πατήστε Αφηγητής + Ctrl + ρε και ο Αφηγητής μπορεί να σας πει τον τίτλο της σελίδας πίσω από τον σύνδεσμο.
- Για να μάθετε περισσότερα σχετικά με μια εικόνα, πατήστε Αφηγητής + Ctrl + ρε και ο Αφηγητής θα διαβάσει μια περιγραφή της εικόνας.
- Πώς μπορώ να απενεργοποιήσω το κείμενο σε ομιλία στα Windows 10;
Επιλέγω Ρυθμίσεις > Ευκολία πρόσβασης > Αφηγητής > και μετακινήστε το διακόπτη προς τα αριστερά (θέση off) κάτω Ενεργοποιήστε τον Αφηγητή . Εναλλακτικά, χρησιμοποιήστε το Win+Ctrl+Enter συνδυασμός πληκτρολογίου.
- Πώς μπορώ να χρησιμοποιήσω τη δυνατότητα ομιλίας σε κείμενο στα Windows 10;
Εάν θέλετε να υπαγορεύετε κείμενο αντί να πληκτρολογείτε, ενεργοποιήστε την Αναγνώριση ομιλίας των Windows . παω σε Ρυθμίσεις > Χρόνος & Γλώσσα > Ομιλία > Μικρόφωνο > Ξεκίνα . Πείτε 'Έναρξη ακρόασης' ή πατήστε Win+H για να εμφανιστεί η γραμμή εργαλείων υπαγόρευσης. Για βοήθεια σχετικά με τη χρήση της φωνητικής αναγνώρισης για υπαγόρευση, περιηγηθείτε σε αυτήν τη λίστα τυπικές εντολές αναγνώρισης ομιλίας των Windows .
- Πώς μπορώ να εγγράψω κείμενο σε ομιλία στα Windows 10;
Δοκιμάστε τους διαδικτυακούς μετατροπείς αρχείων κειμένου σε ήχο, όπως π.χ VirtualSpeech για να δημιουργήσετε ένα αρχείο MP3 από ένα μπλοκ κειμένου. Το Microsoft Store προσφέρει παρόμοιες εφαρμογές όπως Any Text σε Voice και Convert Text to Audio.
Διαβάστε Κείμενο
Ο Αφηγητής μπορεί να διαβάσει οποιοδήποτε κείμενο στην οθόνη. Πλοηγηθείτε στο περιεχόμενο με τα πλήκτρα βέλους ή χρησιμοποιήστε τη λειτουργία σάρωσης για πιο ακριβή έλεγχο του τι θέλετε να διαβάσετε.
Χρησιμοποιήστε το πλήκτρο τροποποίησης Αφηγητής με τη σωστή συντόμευση για να διαβάσετε κείμενο ανά σελίδα, παράγραφο, γραμμή, πρόταση, λέξη ή χαρακτήρα.
Βασική Πλοήγηση
Με το Tab και τα πλήκτρα βέλους, μπορείτε να μεταβείτε μεταξύ διαδραστικών στοιχείων ελέγχου όπως κουμπιά, πλαίσια ελέγχου και συνδέσμους.
Προηγμένη πλοήγηση με λειτουργία σάρωσης
Η λειτουργία σάρωσης στον Αφηγητή θα σας βοηθήσει να επεξεργαστείτε το περιεχόμενο της σελίδας, όπως παραγράφους, χρησιμοποιώντας μόνο τα πλήκτρα επάνω και κάτω βέλους. Ενεργοποιήστε ή απενεργοποιήστε το με κεφαλαία + Χώρος και στη συνέχεια χρησιμοποιήστε εντολές πληκτρολογίου όπως H να πηδήξω προς τα εμπρός μέσα από επικεφαλίδες, σι για κουμπιά ή ρε για ορόσημα.
πώς να αλλάξετε το ok google σε κάτι άλλο
Υπάρχουν πολλές εντολές λειτουργίας σάρωσης. Ανατρέξτε στον Οδηγό Αφηγητή της Υποστήριξης της Microsoft για να μάθετε περισσότερα σχετικά με αυτά.
Ο Αφηγητής έχει ένα εξαντλητική λίστα εντολών για να βοηθήσετε στην πλοήγηση σε μια οθόνη με τη βοήθεια ήχου και συντομεύσεων. Θυμηθείτε αυτές τις δύο συντομεύσεις πληκτρολογίου
Υποστήριξη της Microsoft Κεφάλαιο 2: Βασικά στοιχεία του αφηγητή ο διαδικτυακός οδηγός εξηγεί τις βασικές αρχές της πλοήγησης σε μια οθόνη ή μια ιστοσελίδα με τον Αφηγητή. Ο πλήρης διαδικτυακός οδηγός είναι ένας ζωτικής σημασίας πόρος για να μάθετε πώς να χρησιμοποιείτε τη μετατροπή κειμένου σε ομιλία στα Windows.
Πώς να κάνετε το Word να διαβάζεται για εσάς FAQΕνδιαφέροντα Άρθρα
Επιλογή Συντάκτη

Πώς να ελέγξετε αν κάποιος σας έκανε σίγαση στο Discord
Το Discord είναι ένας ασφαλής χώρος όπου μπορείτε να συνομιλήσετε με όσους μοιράζονται αμοιβαία ενδιαφέροντα. Όμως, όπως οπουδήποτε στον Ιστό, μπορεί να συναντήσετε άτομα με τα οποία δεν είναι ευχάριστο να μιλάτε και που μπορεί να είναι ακόμη και αγενείς. Ευτυχώς,

Britbox vs Acorn - Ποιο είναι καλύτερο;
Για περισσότερο από δύο δεκαετίες, η Acorn υπήρξε ο κορυφαίος διανομέας βρετανικής τηλεόρασης στην αγορά των ΗΠΑ. Ωστόσο, ένας σχετικός νεοεισερχόμενος Britbox στοχεύει να το προσπεράσει. Αν θέλετε να κάνετε streaming British TV, πιθανότατα θα πρέπει να αποφασίσετε

Πώς να απενεργοποιήσετε το Chromecast στο Android: Επεξηγούνται γρήγορα και εύκολα βήματα
Δεν είναι δυνατή η απενεργοποίηση των αυτόματων διαφημίσεων μέσω προγραμματισμού στη σελίδα, οπότε είμαστε εδώ!

Ενεργοποίηση ή απενεργοποίηση του μενού γραμμής εργαλείων επέκτασης στο Google Chrome
Τρόπος ενεργοποίησης ή απενεργοποίησης του μενού γραμμής εργαλείων επέκτασης στο Google Chrome Η Google ξεκίνησε ένα νέο πείραμα. Για ορισμένους χρήστες, το Chrome αποκρύπτει τα εικονίδια επέκτασης από προεπιλογή. Αντί να τα προσθέσετε στα δεξιά της γραμμής διευθύνσεων, το πρόγραμμα περιήγησης τα κρύβει πίσω από ένα μενού επέκτασης. Διαφήμιση Το μενού της γραμμής εργαλείων επέκτασης δεν είναι νέο
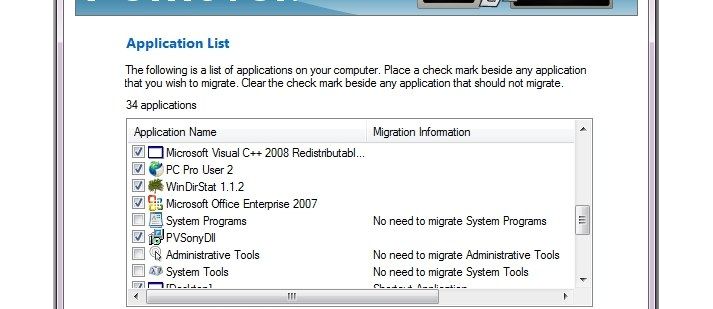
Laplink PCmover Επαγγελματική κριτική
Το PCmover Professional είναι ένα εργαλείο μετεγκατάστασης με ασυνήθιστη ικανότητα: μπορεί να μεταφέρει όχι μόνο έγγραφα και ρυθμίσεις αλλά ολόκληρες εφαρμογές εργασίας από έναν παλαιότερο υπολογιστή σε ένα νέο σύστημα. Λειτουργεί με όλες σχεδόν τις εκδόσεις των Windows (αν και υποβαθμίζεται

Πώς να διαγράψετε ένα προφίλ στο Hulu
Δεν χρειάζεται να περάσετε από κανένα στεφάνι για να διαγράψετε ένα προφίλ Hulu. Μάθετε πώς να διαγράφετε εύκολα ένα προφίλ Hulu στον υπολογιστή σας, στο Mac, στο smartphone και πολλά άλλα.