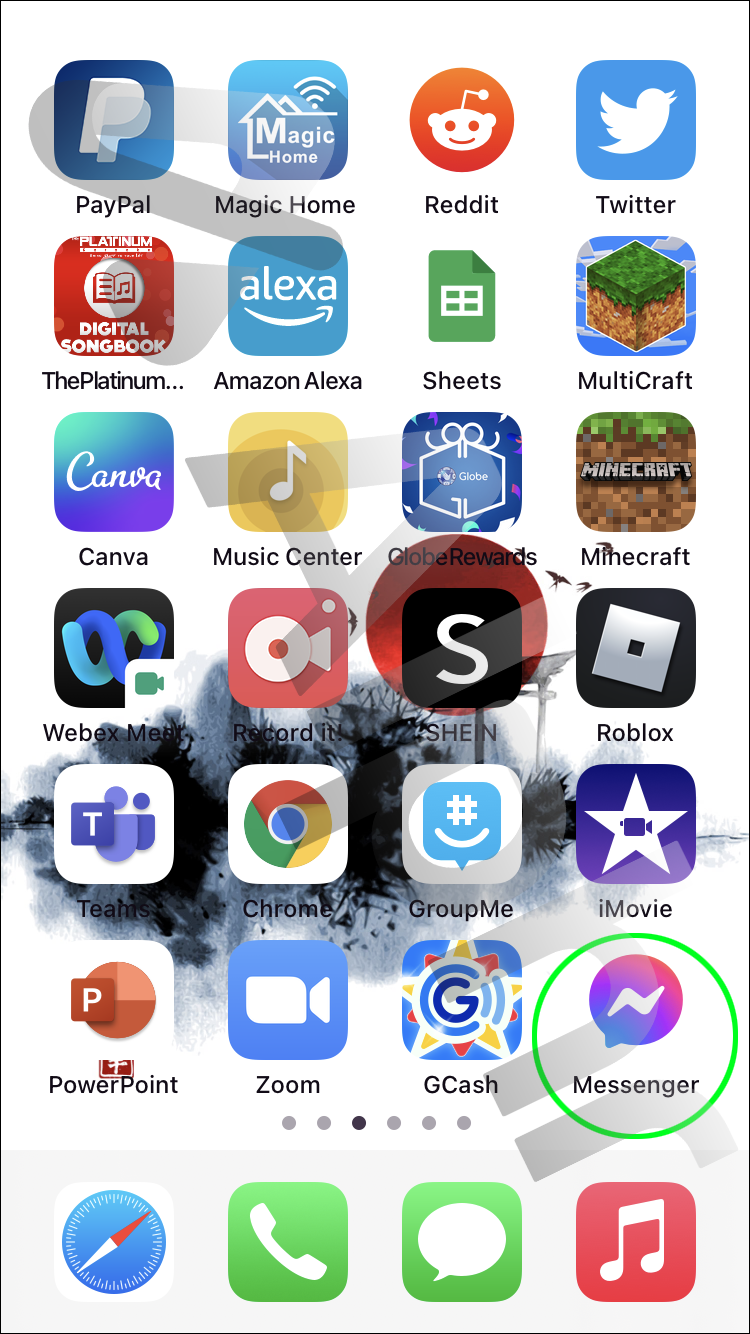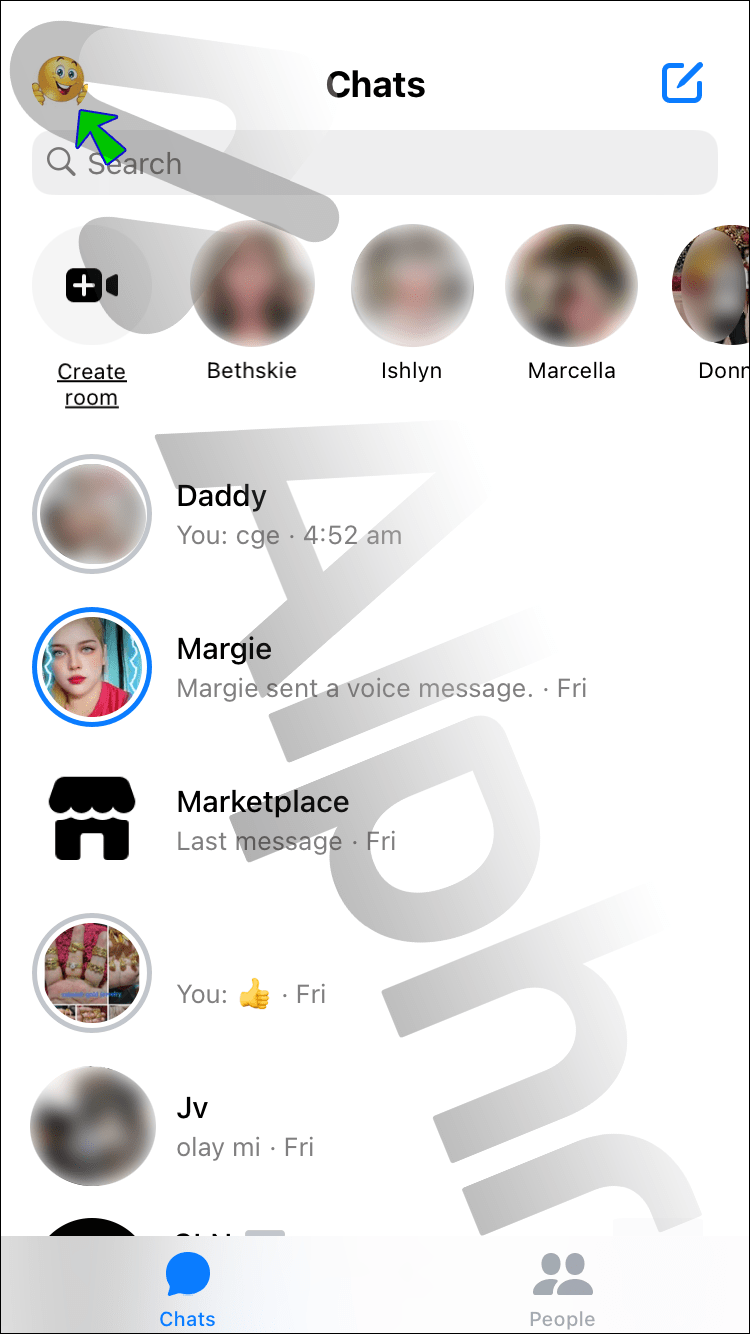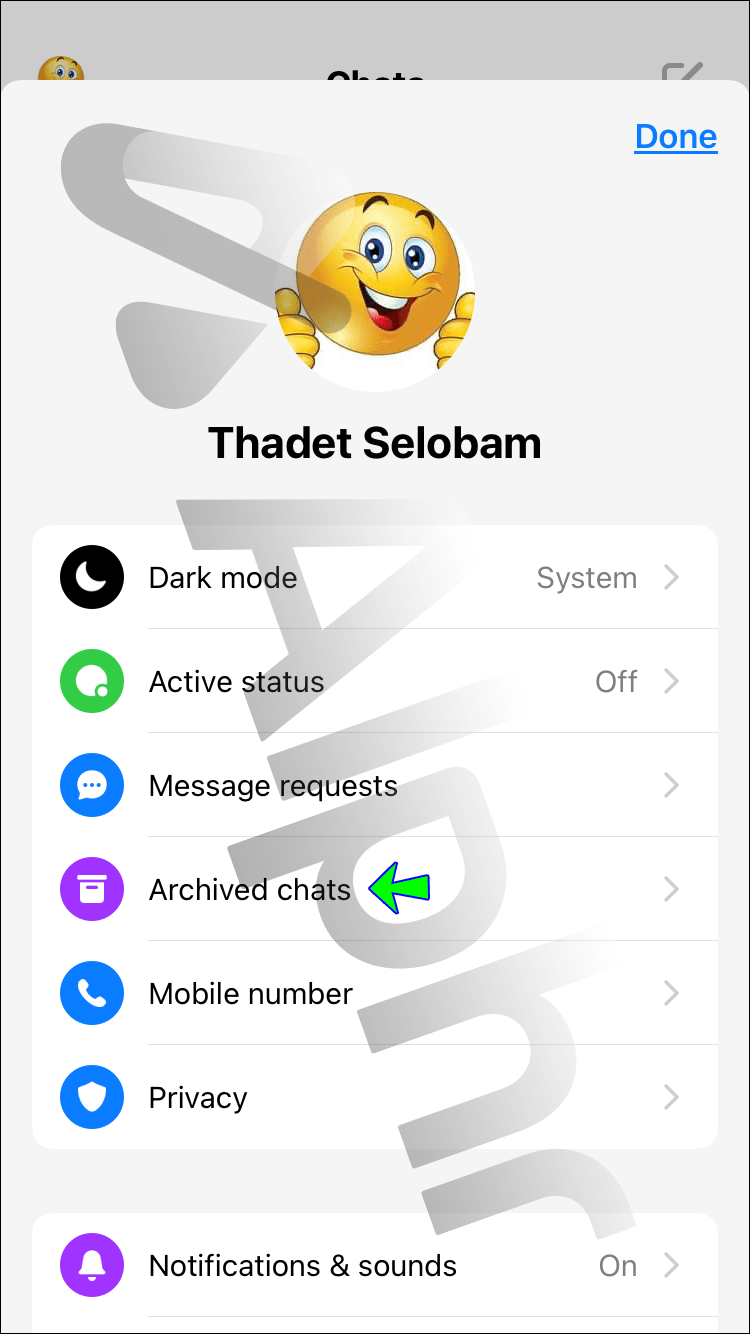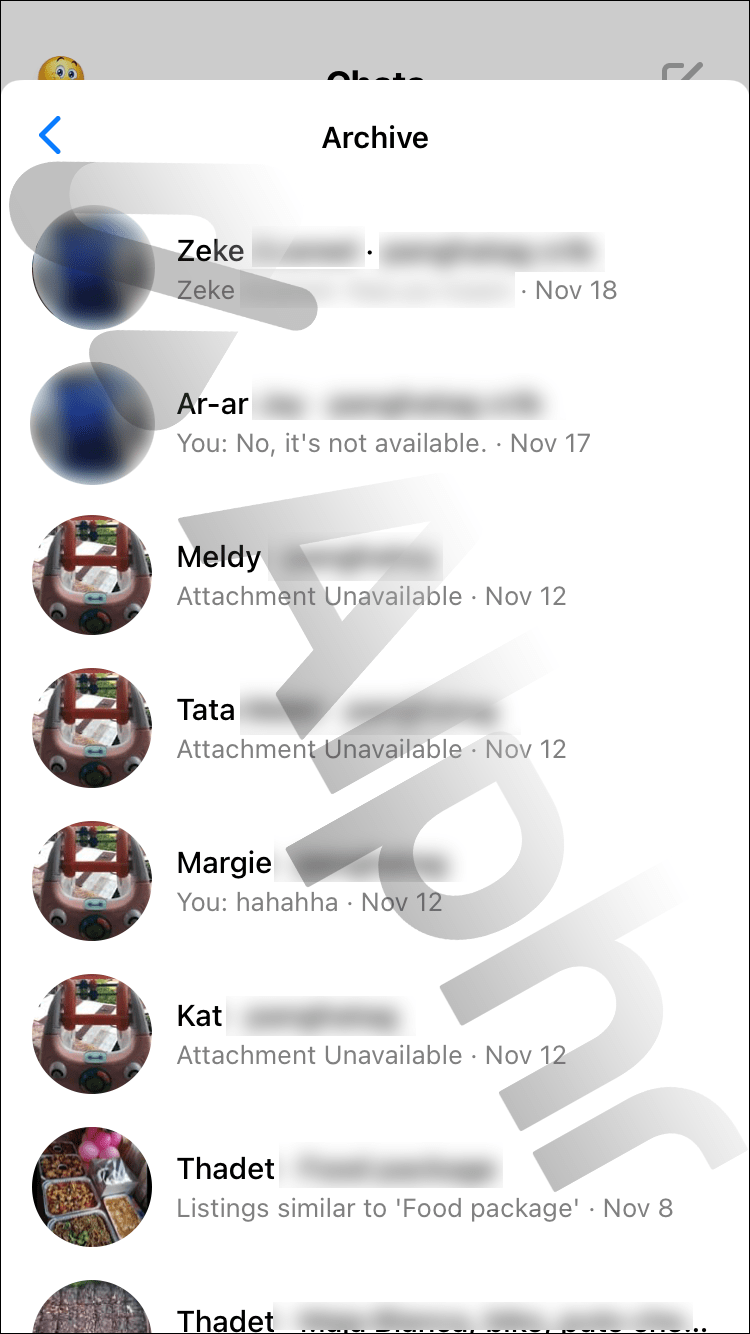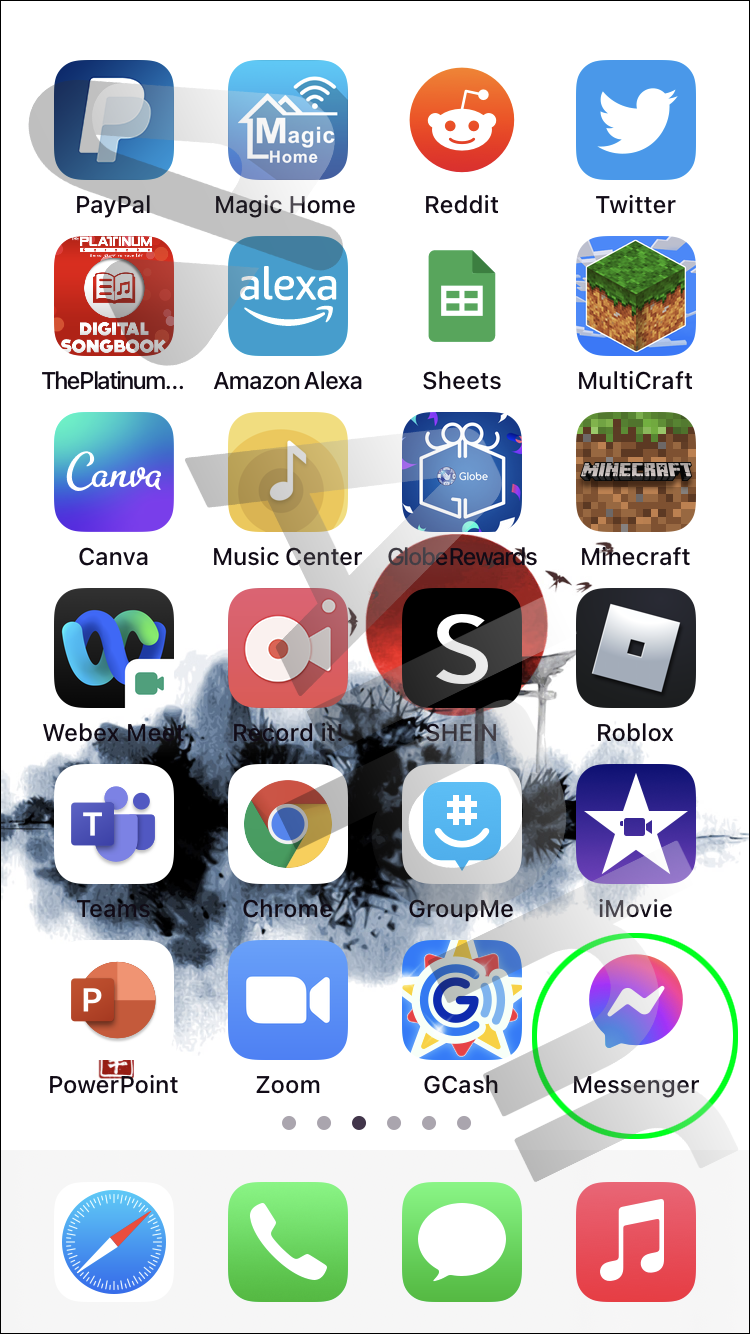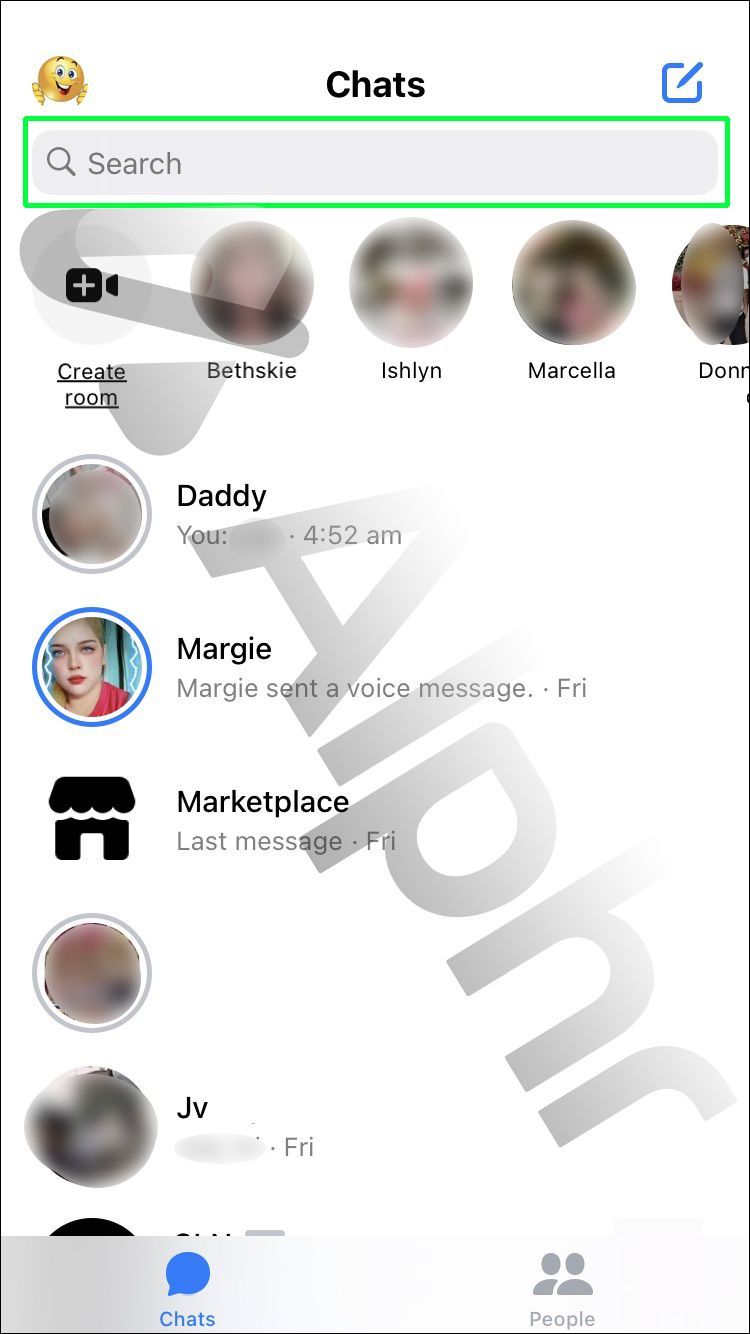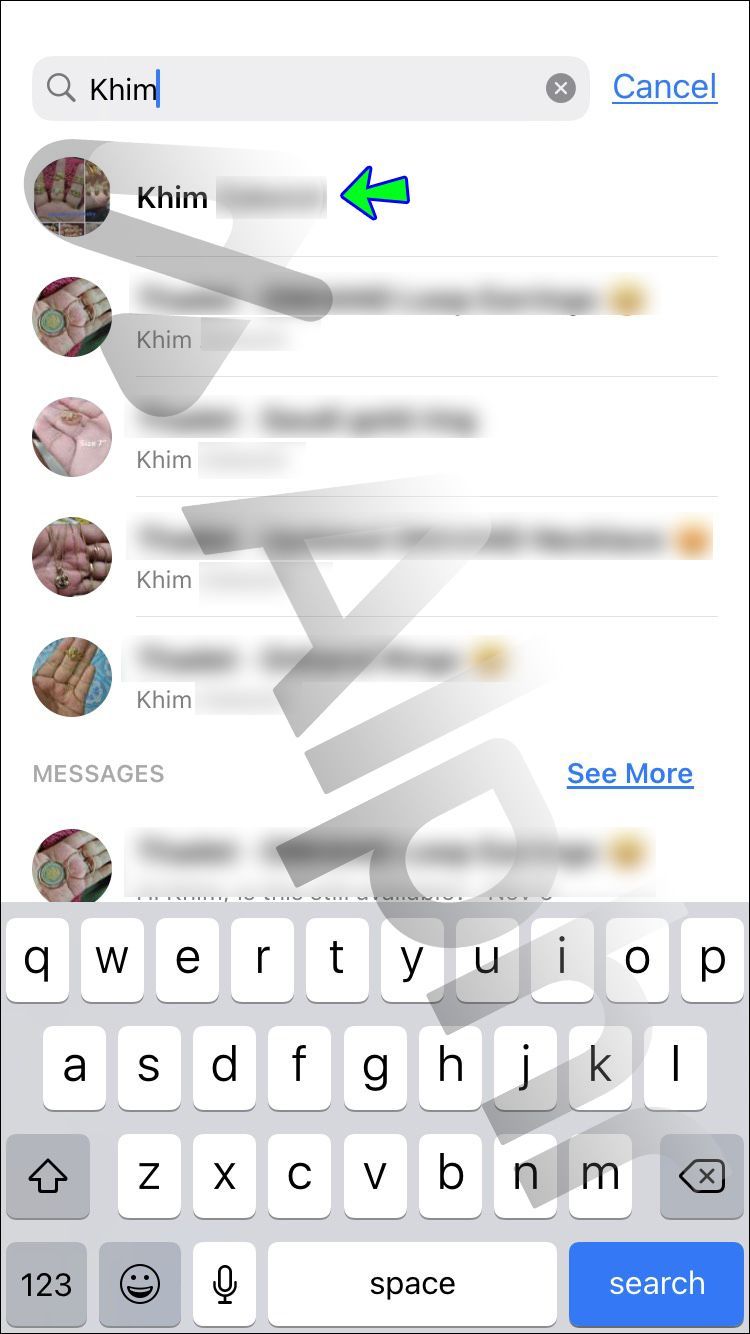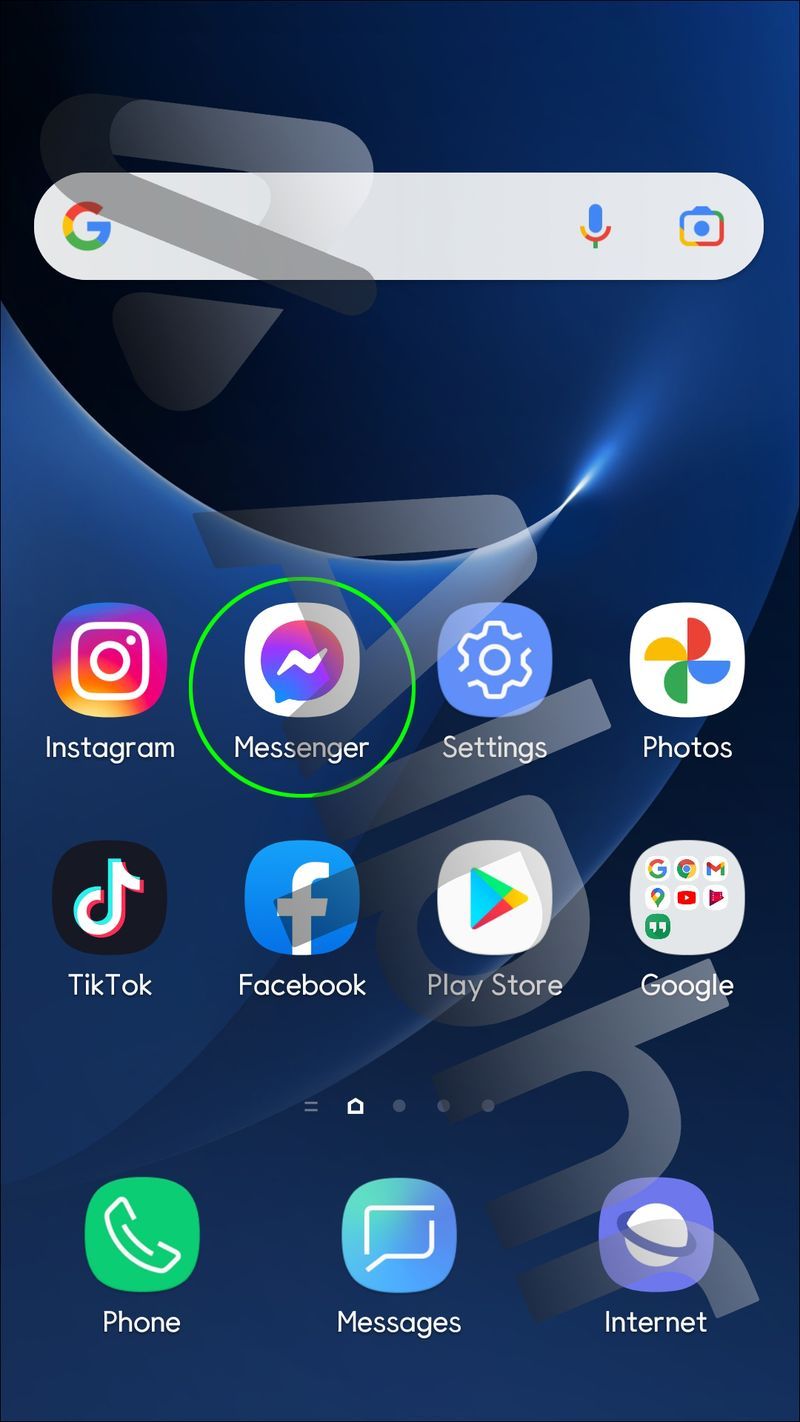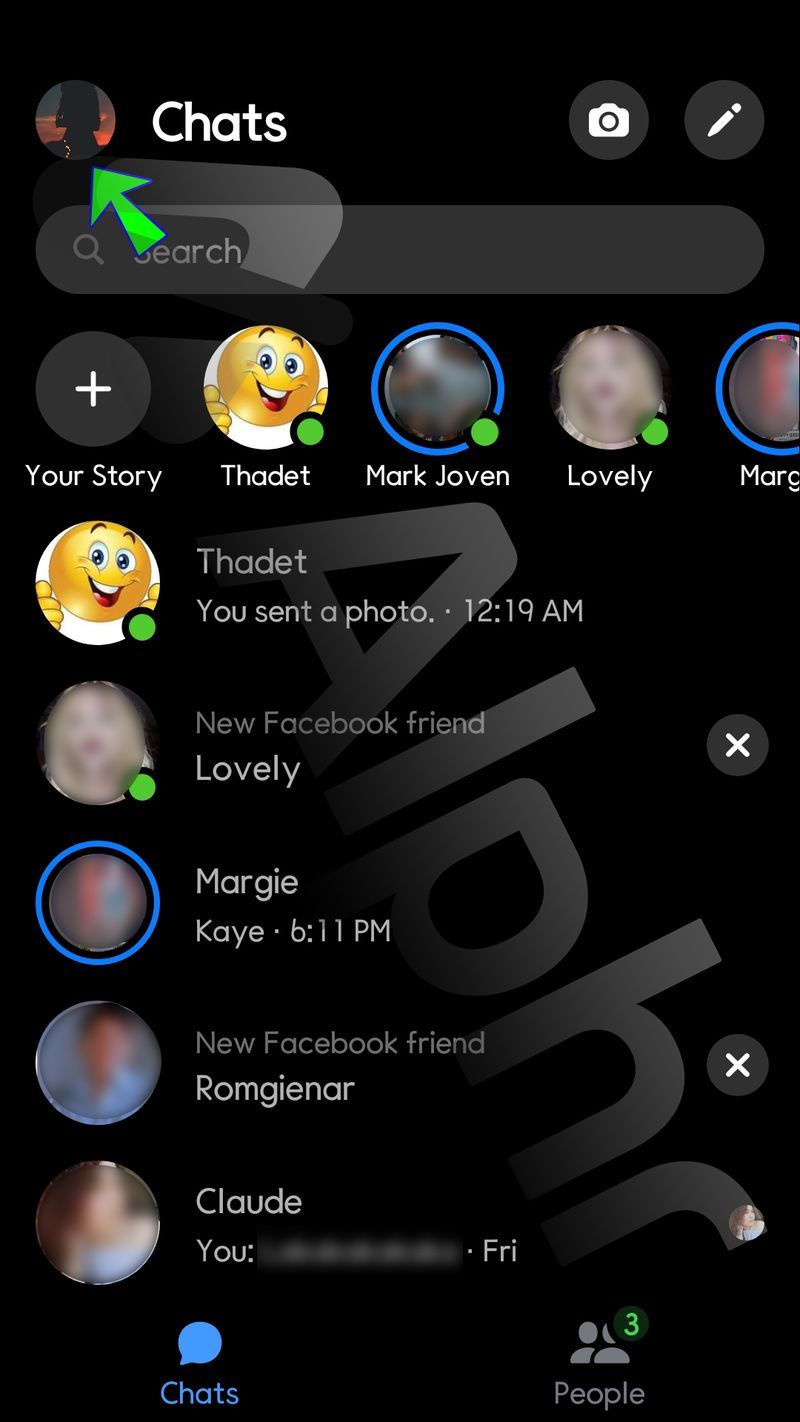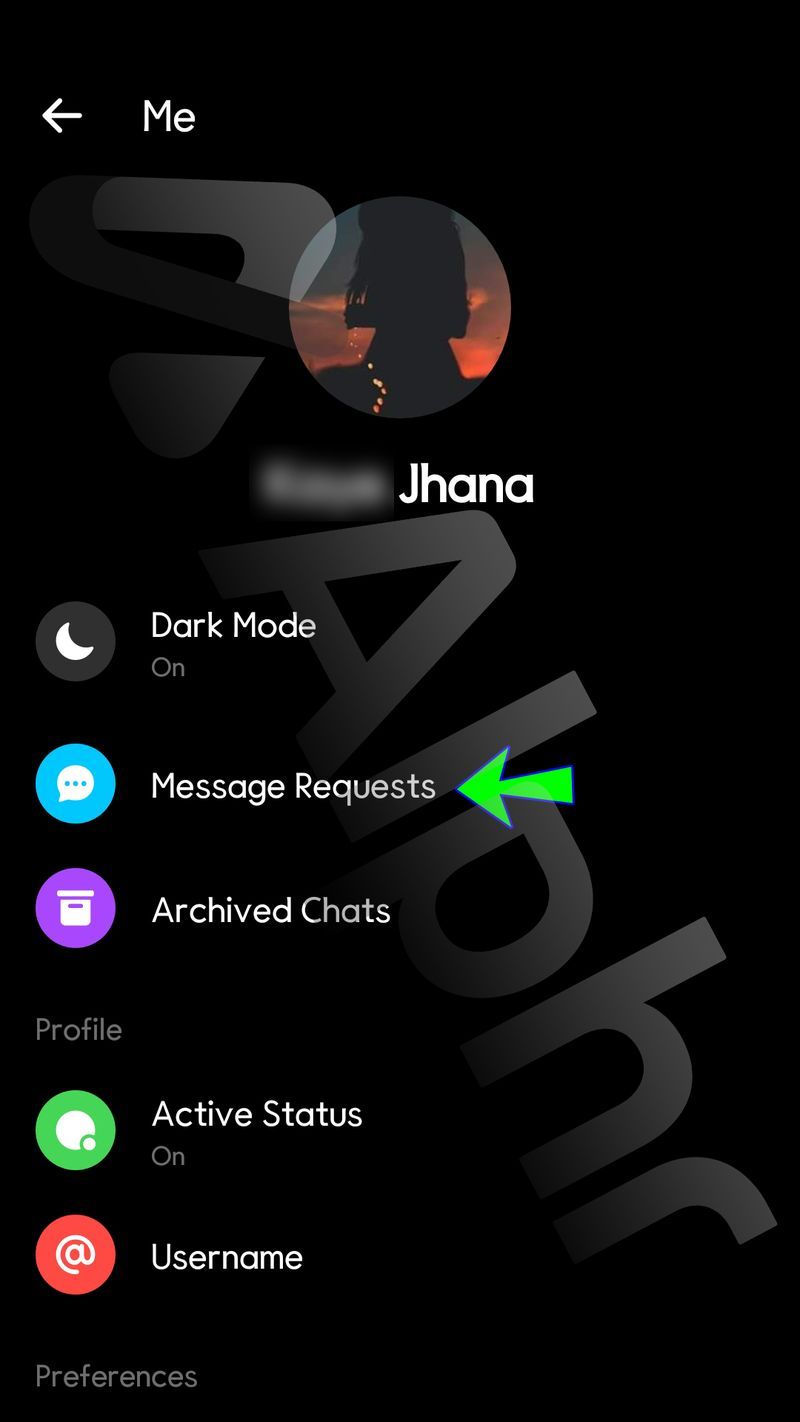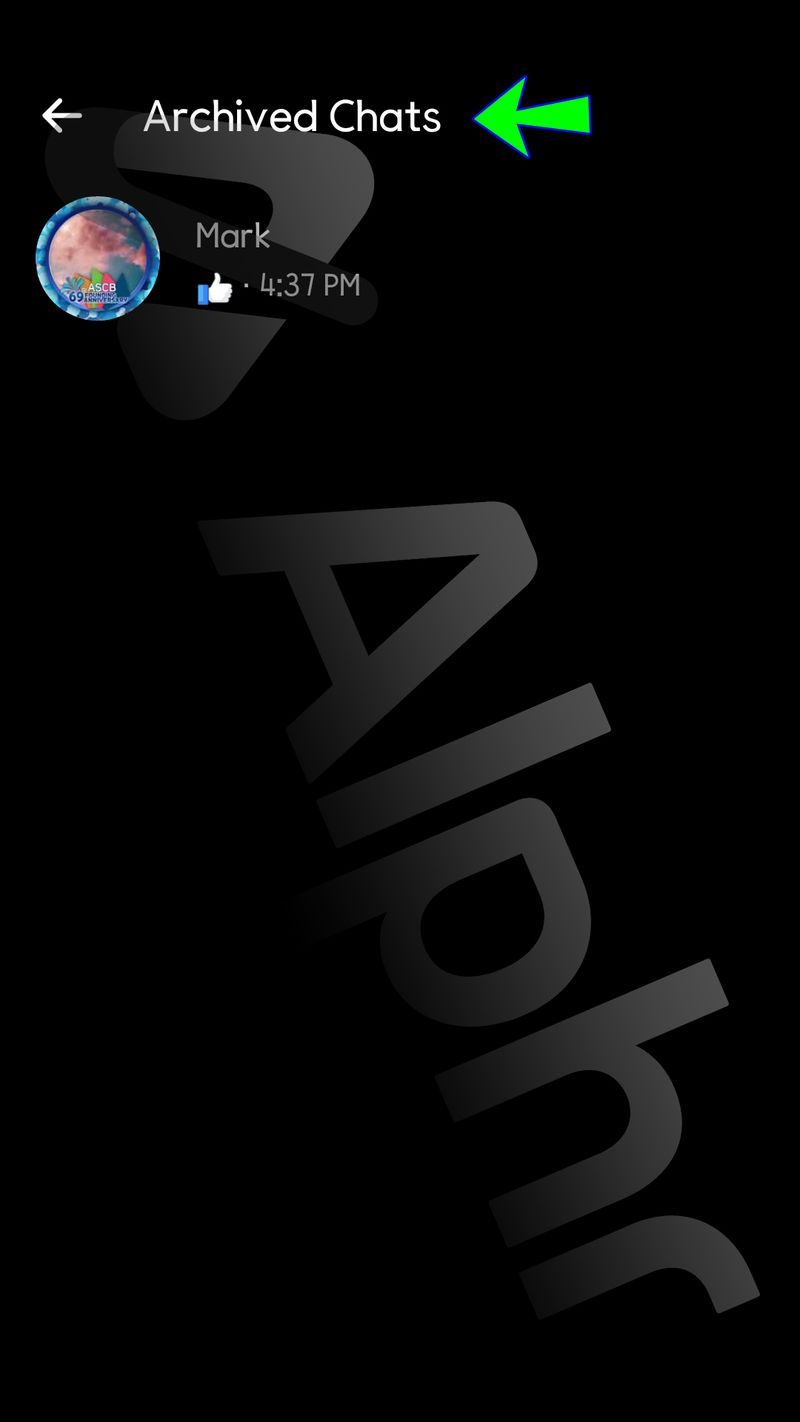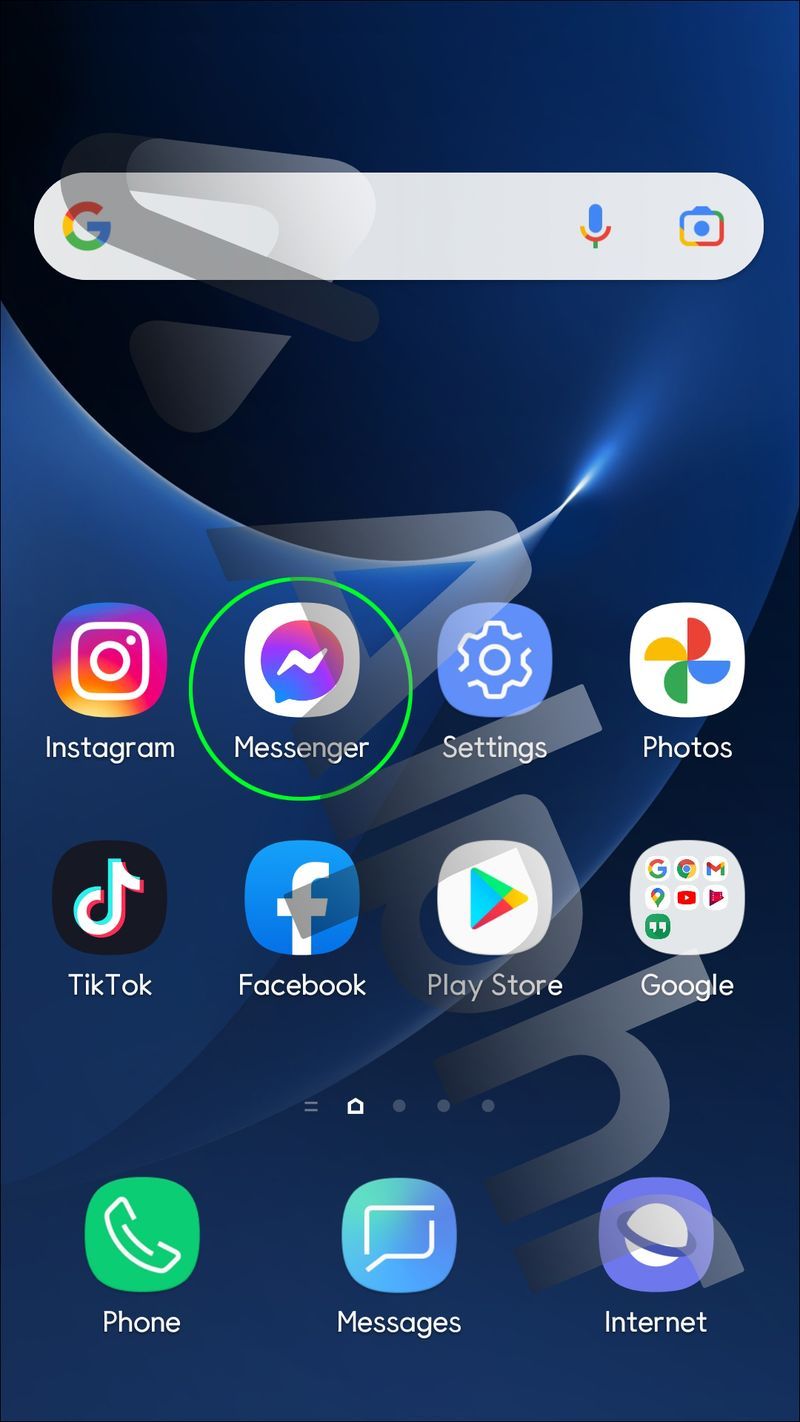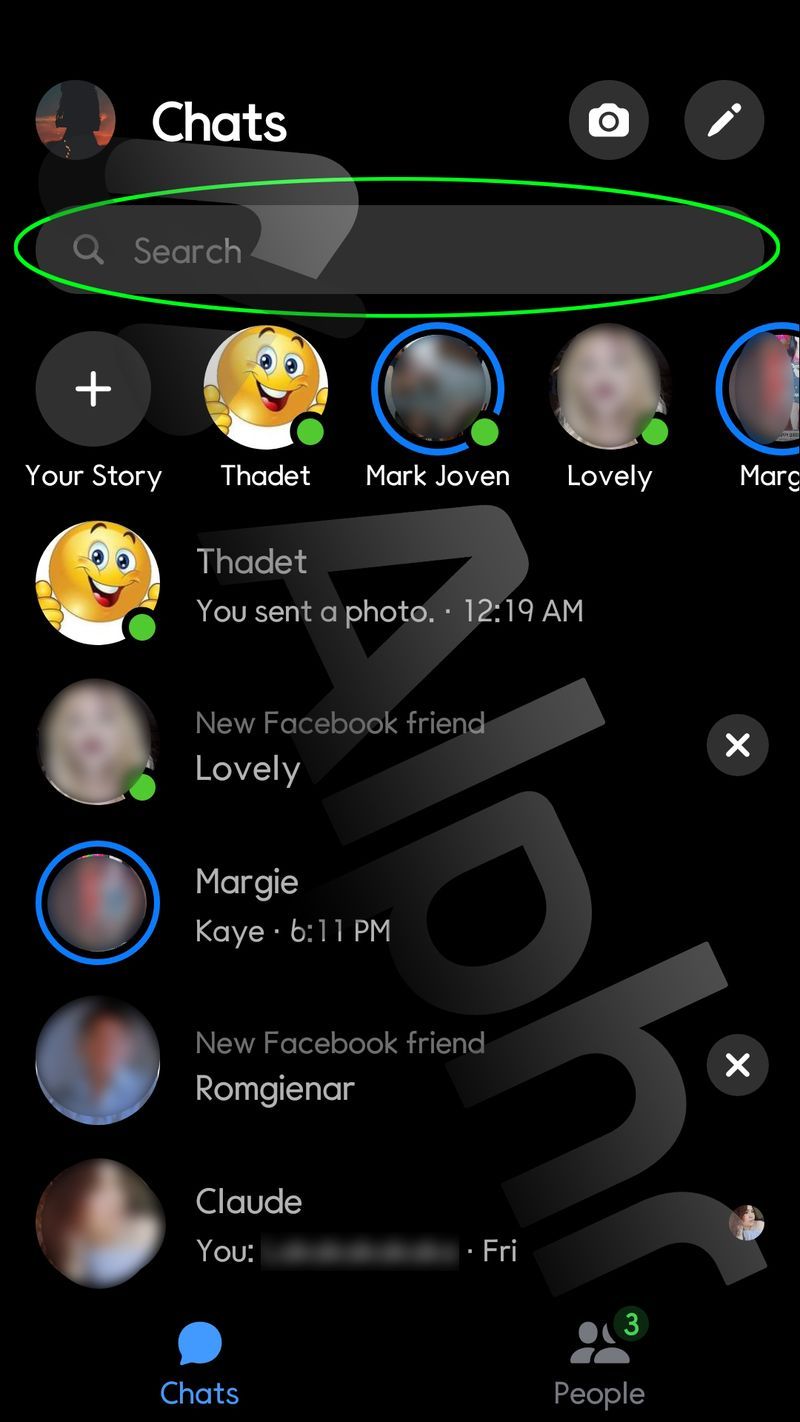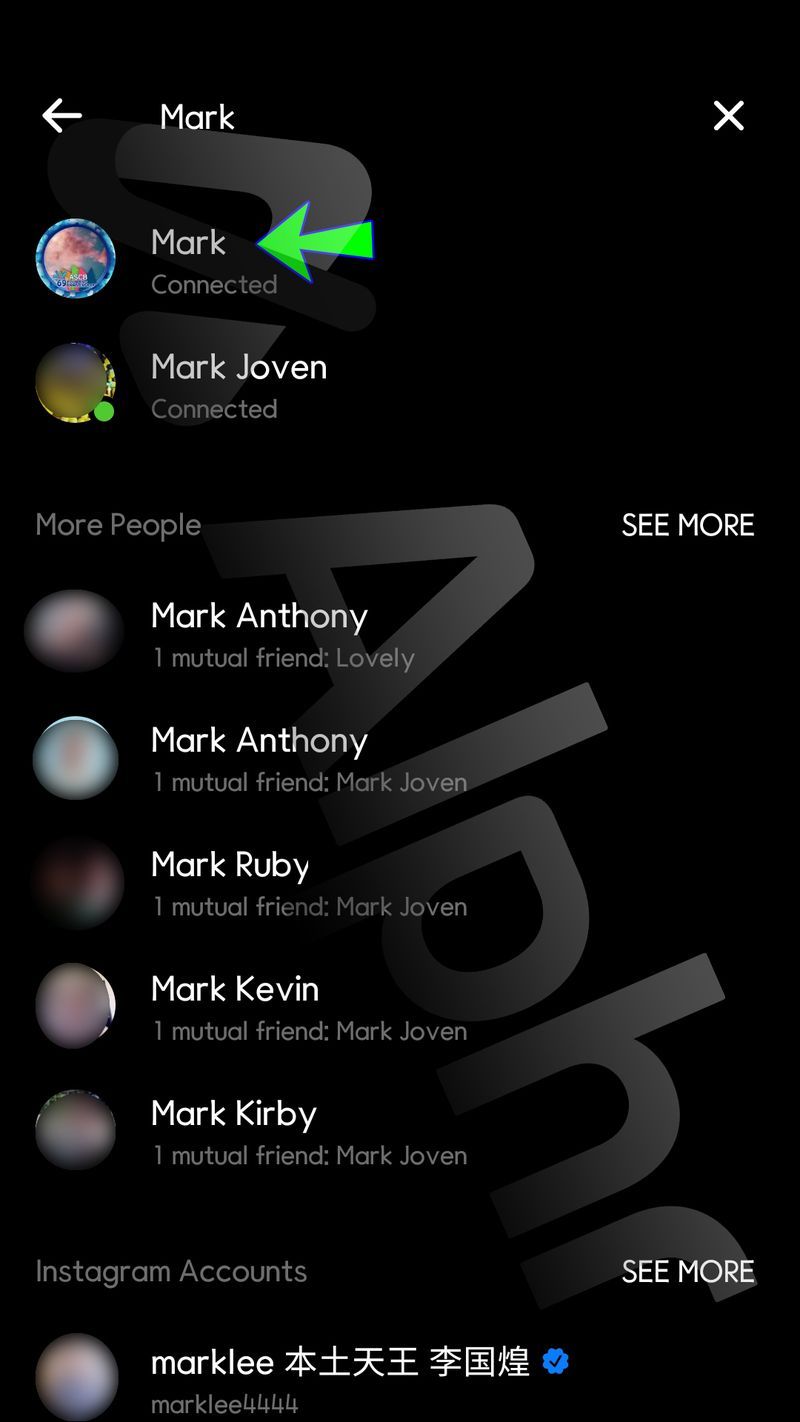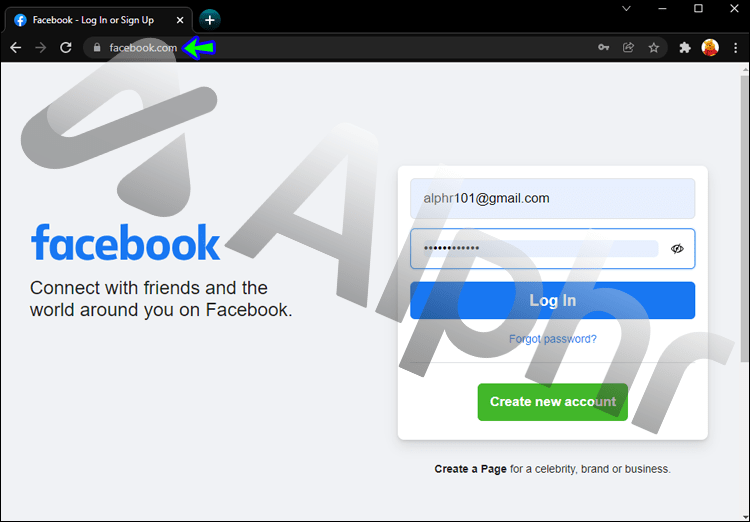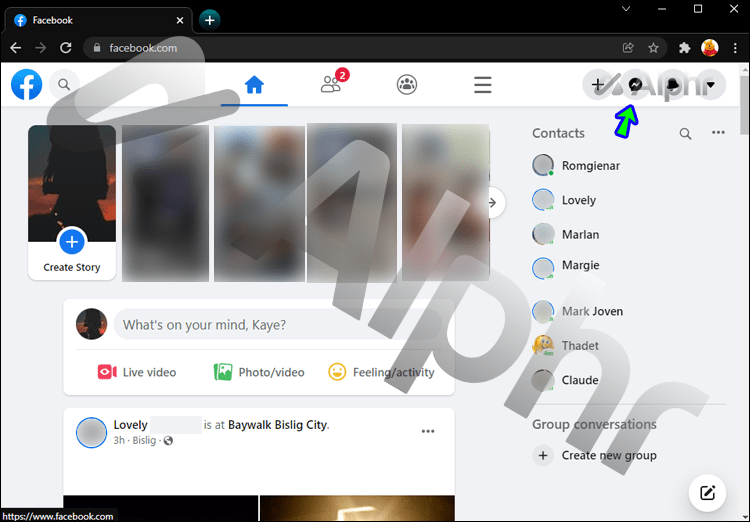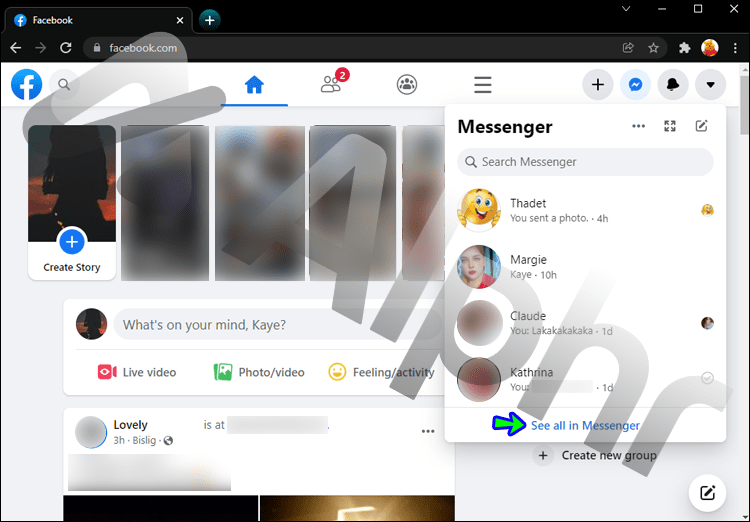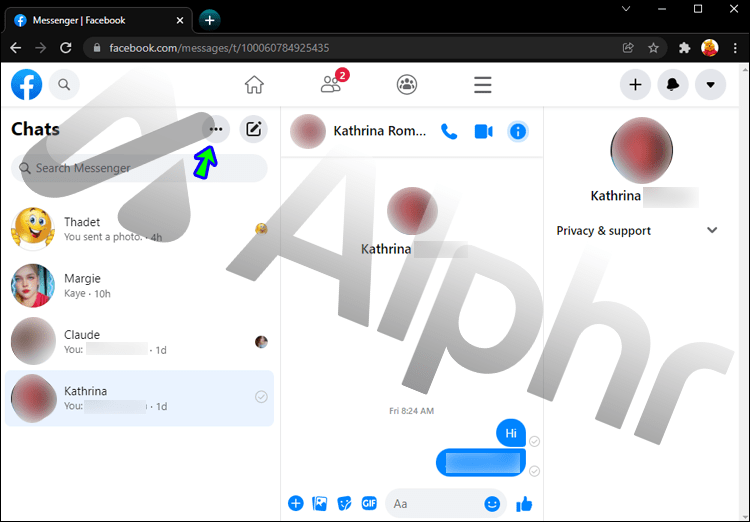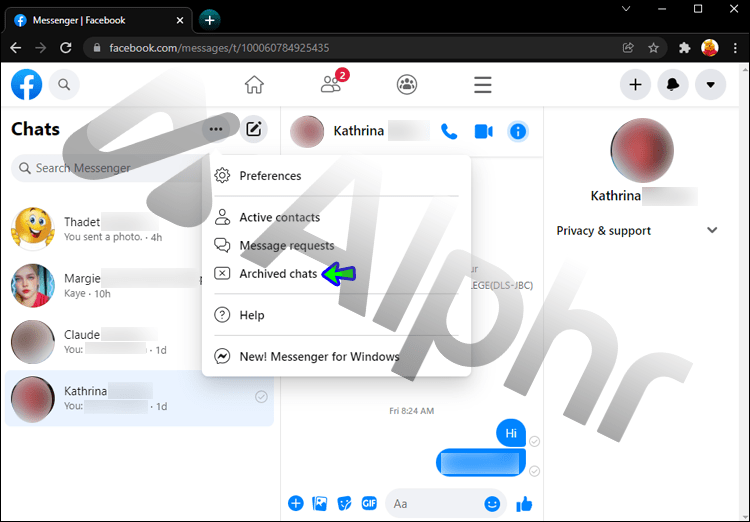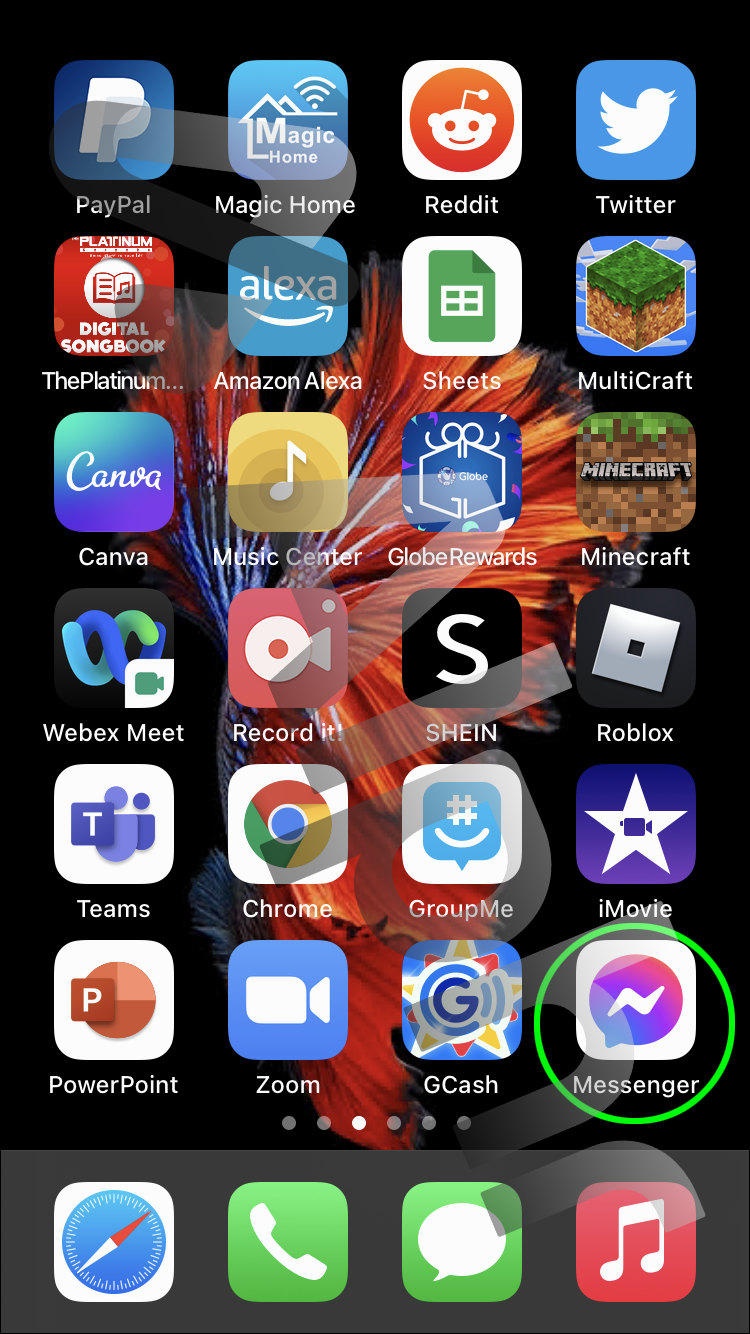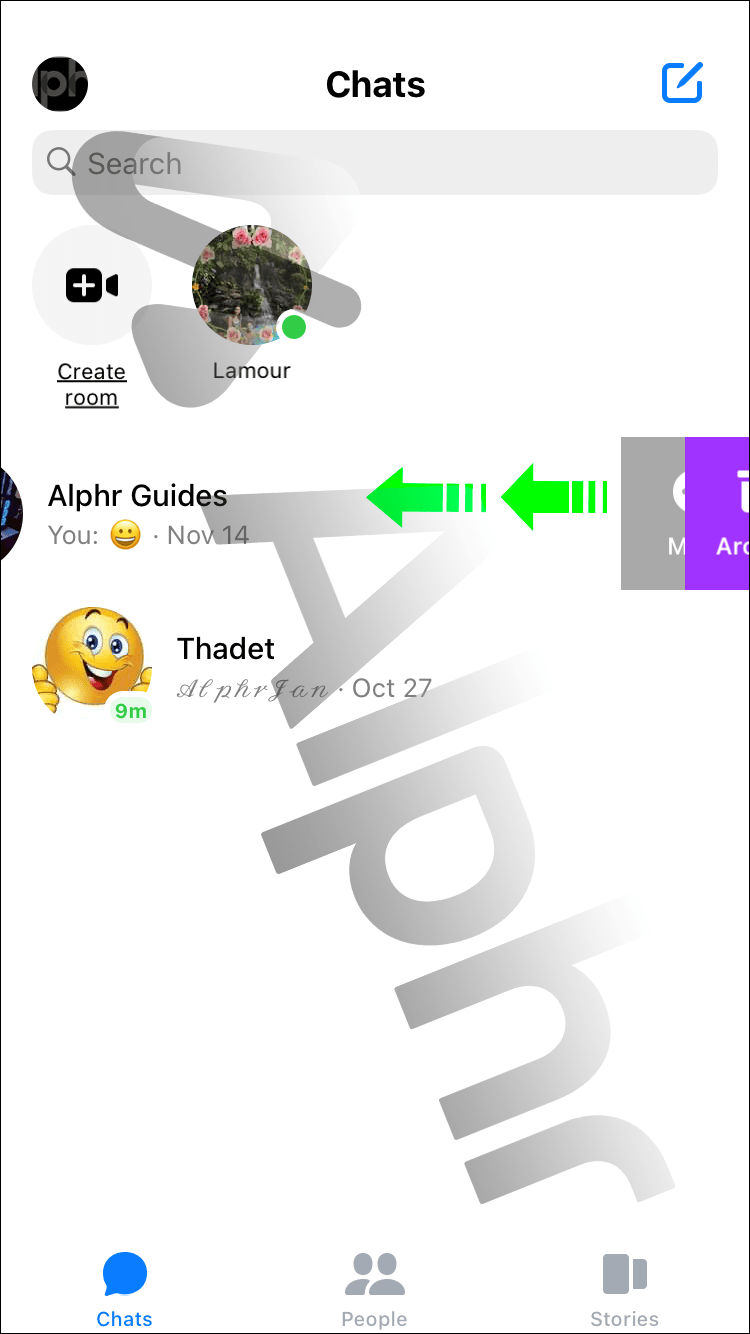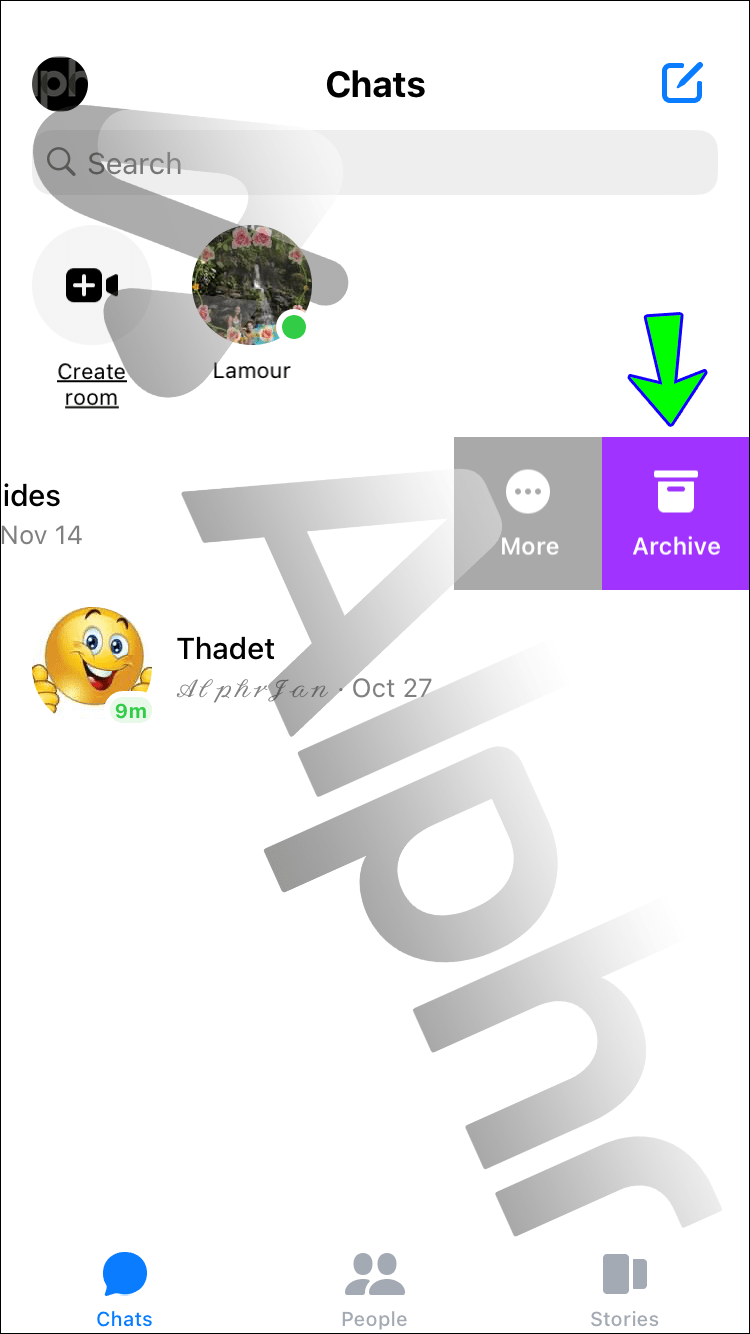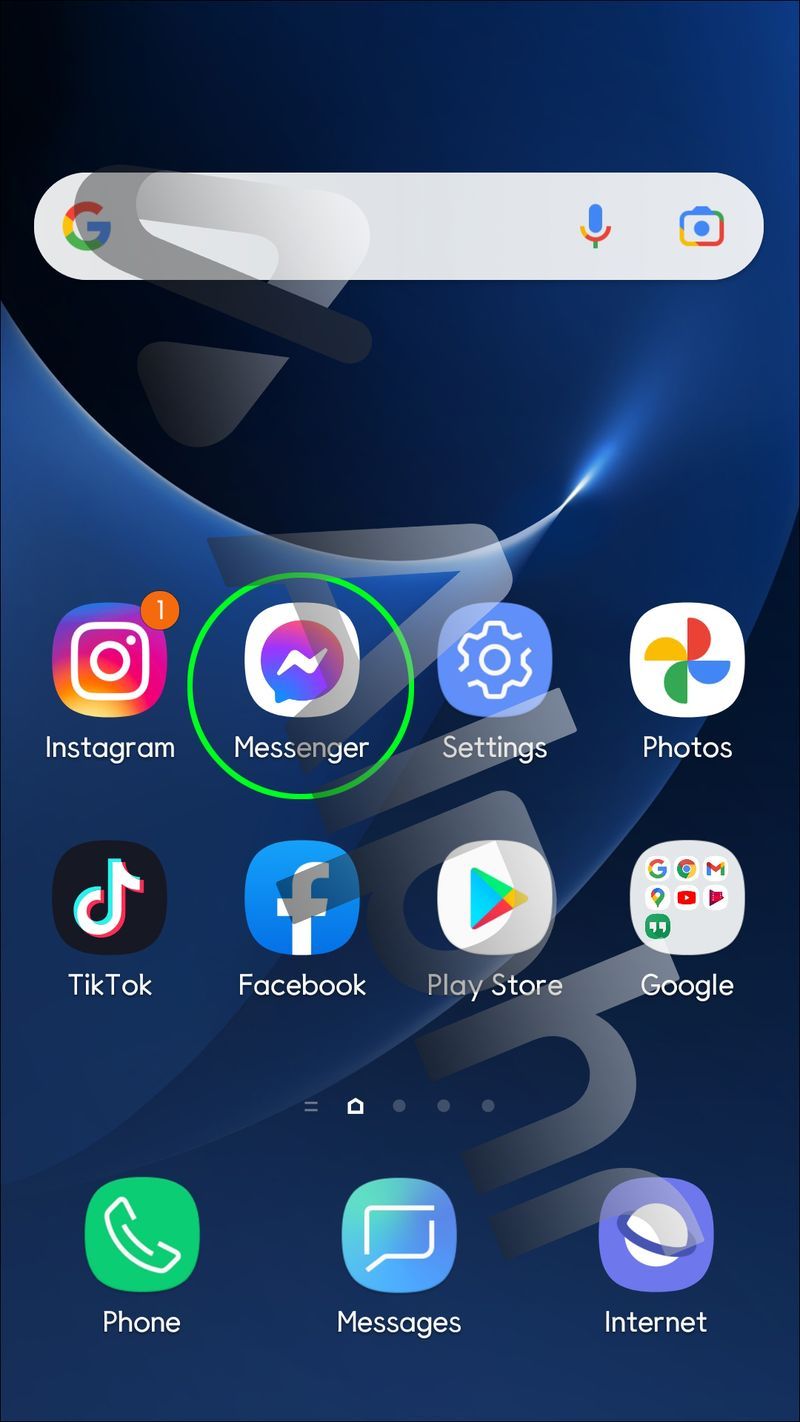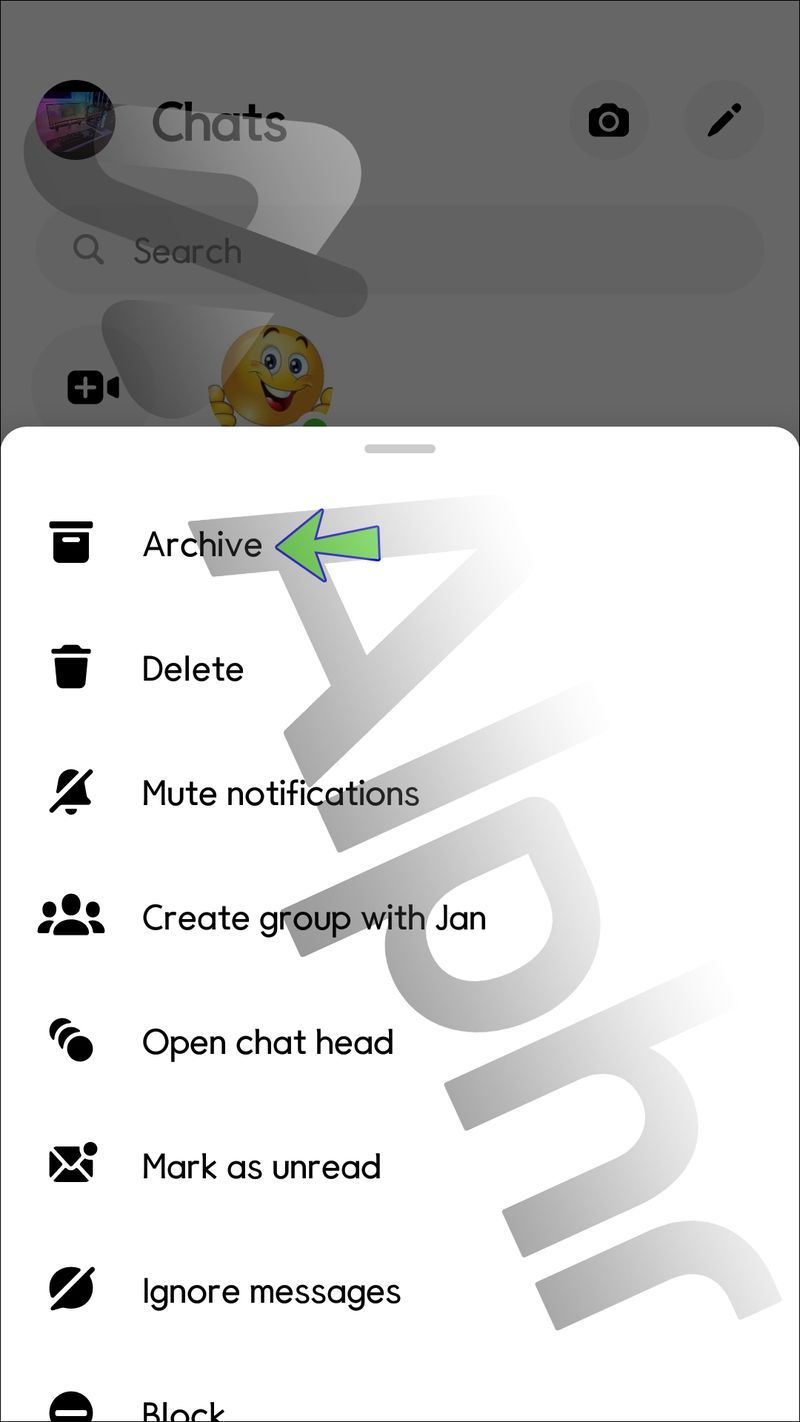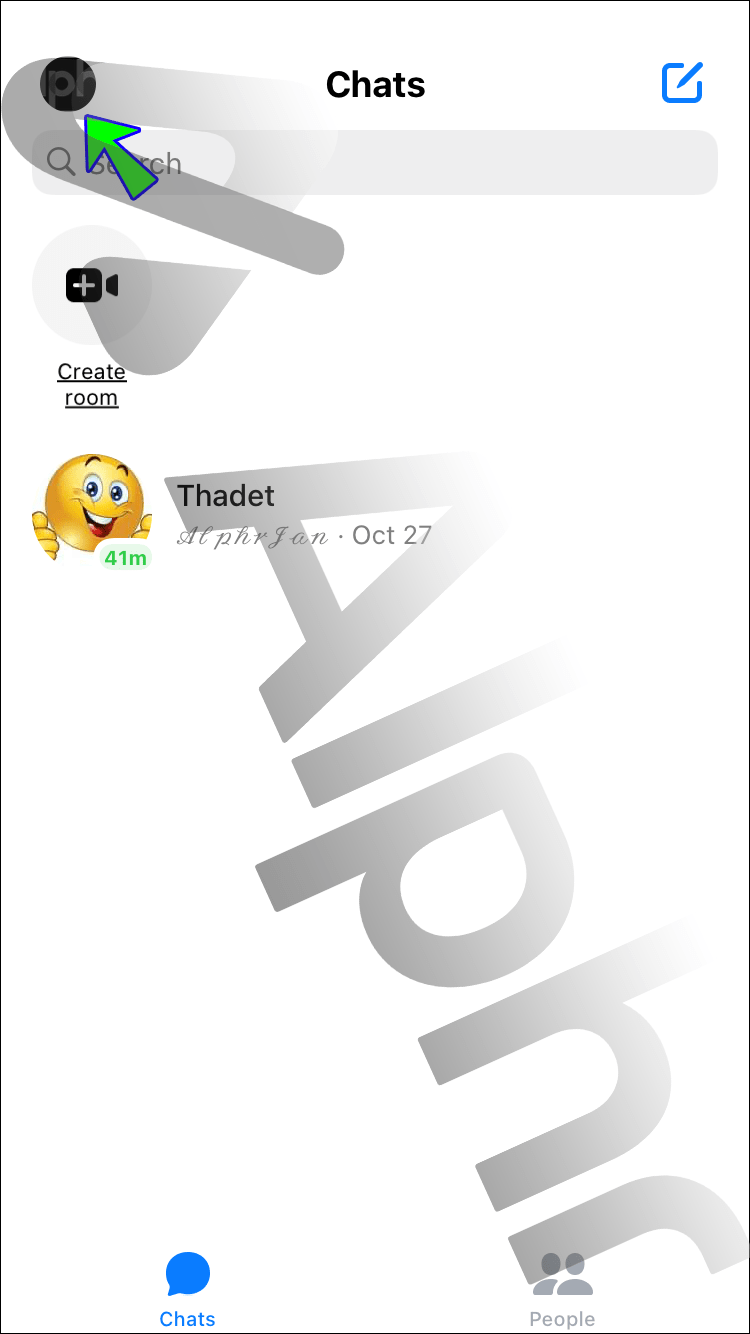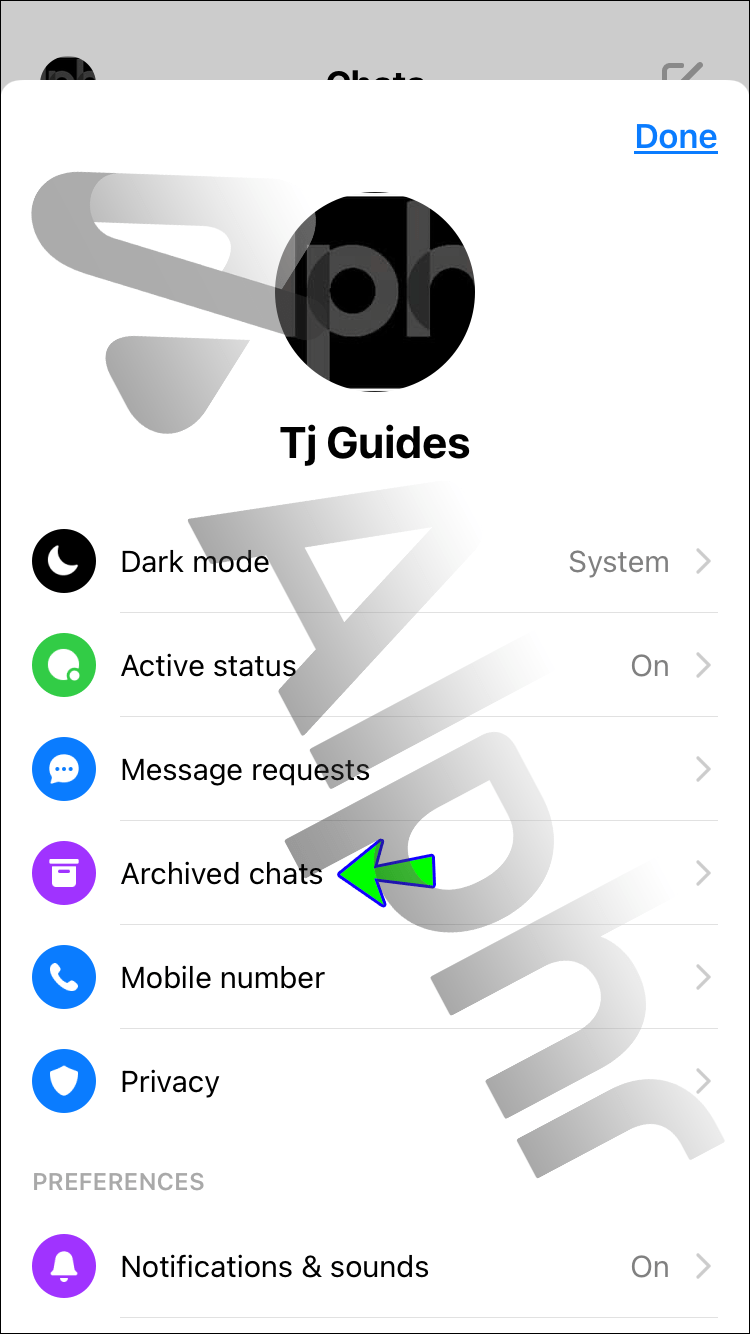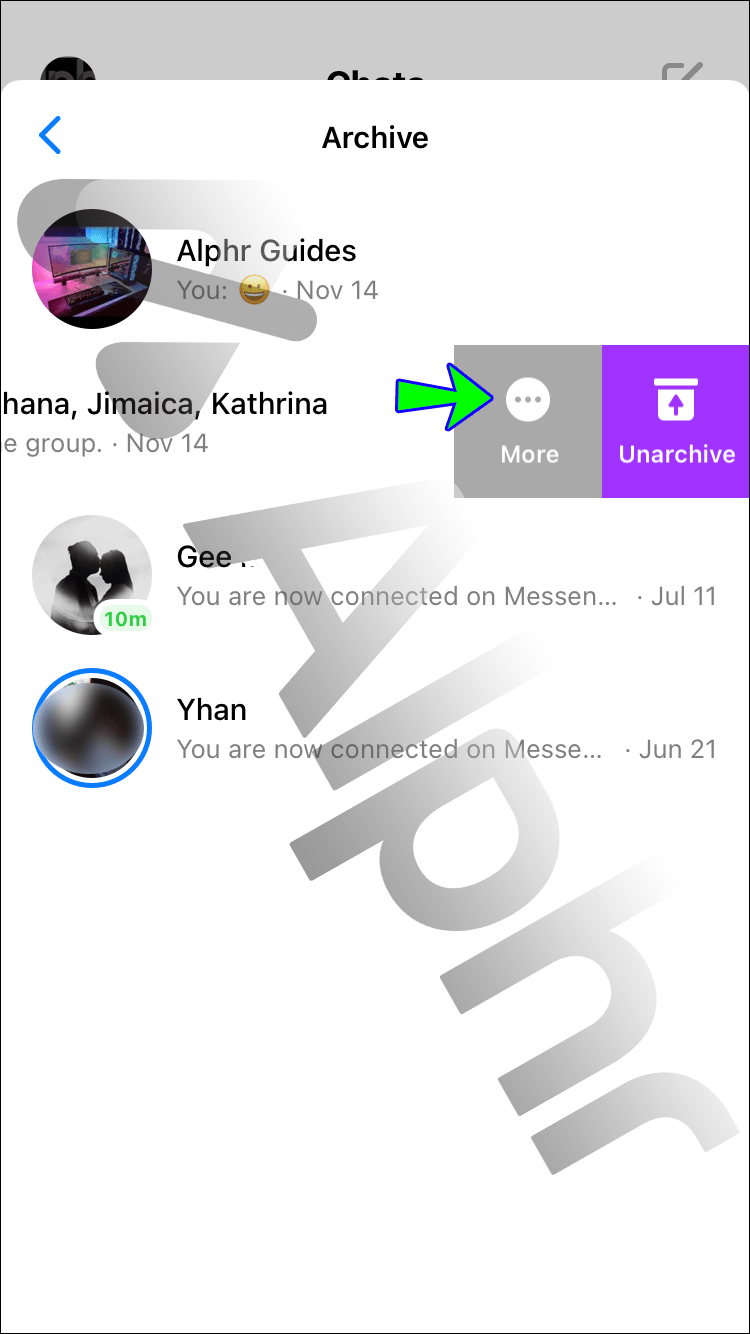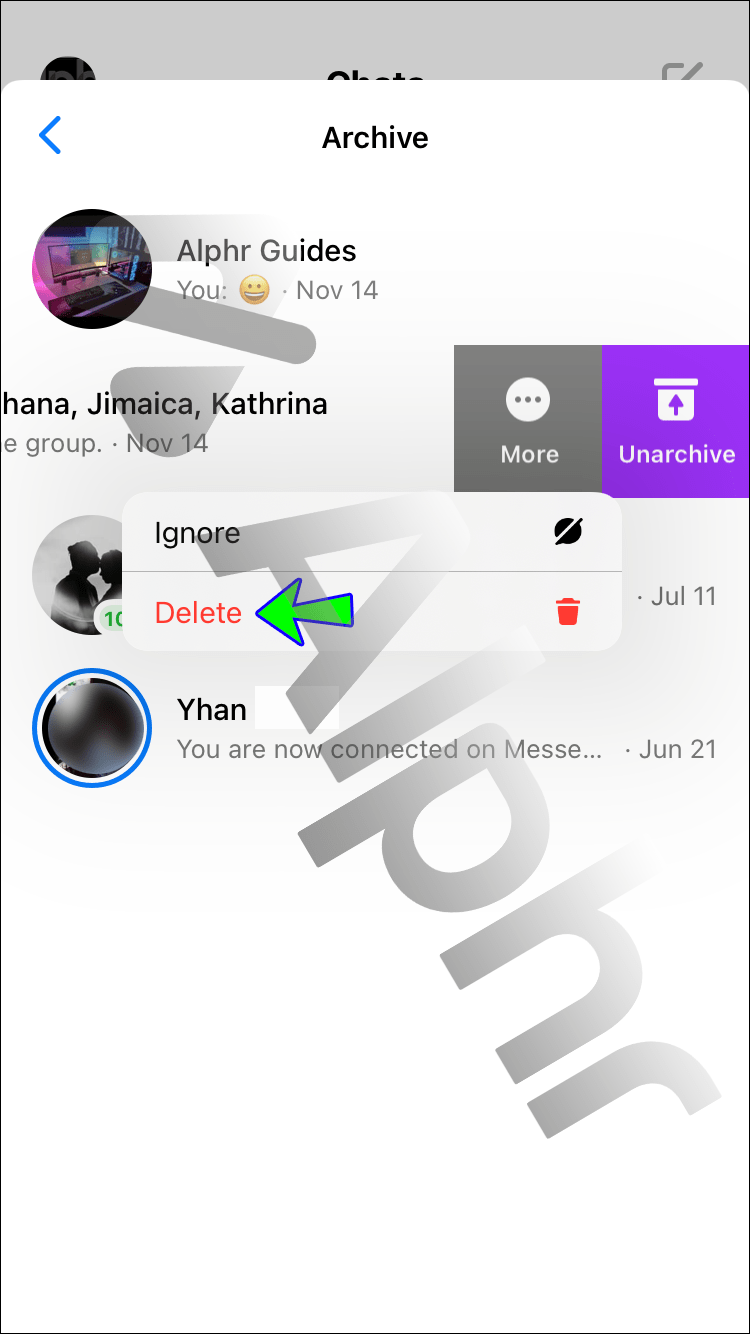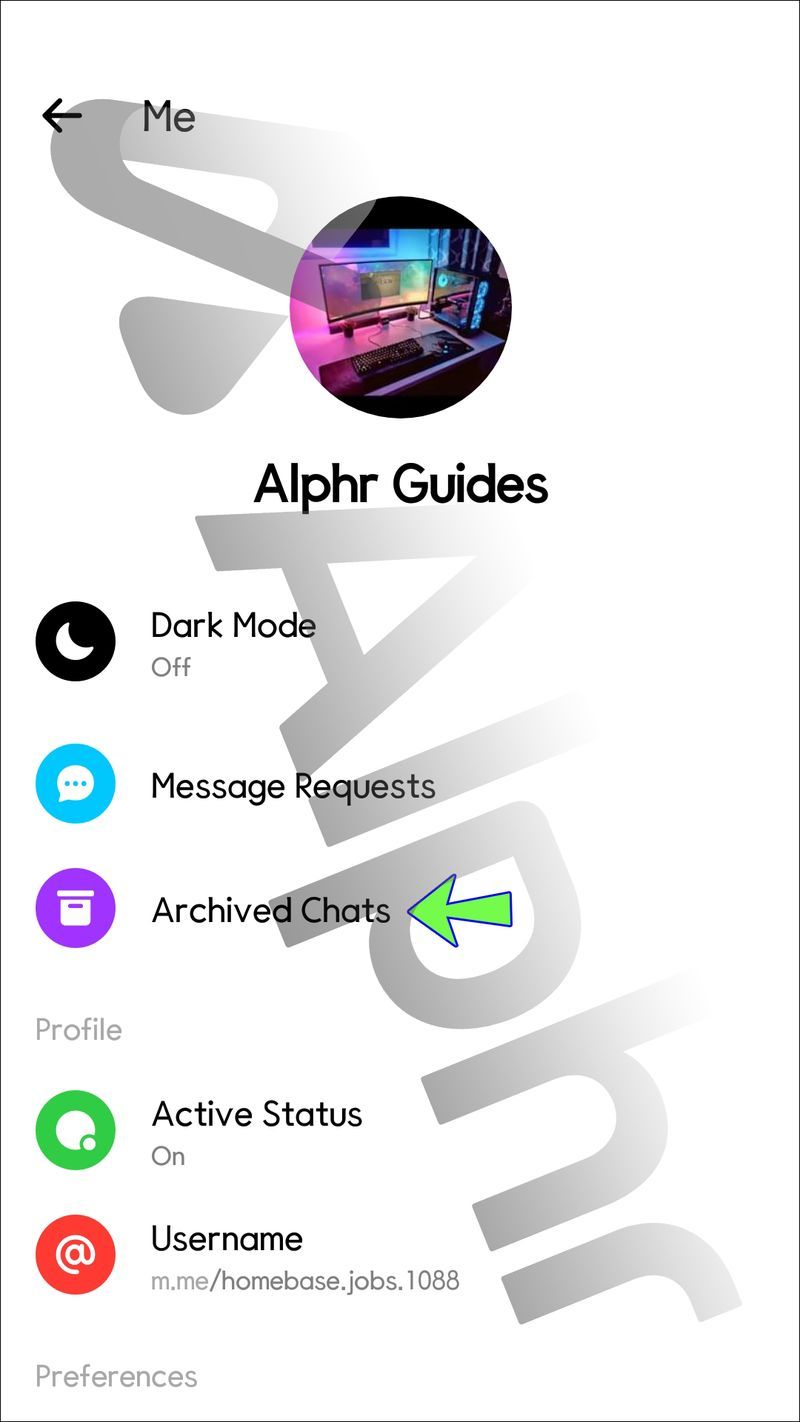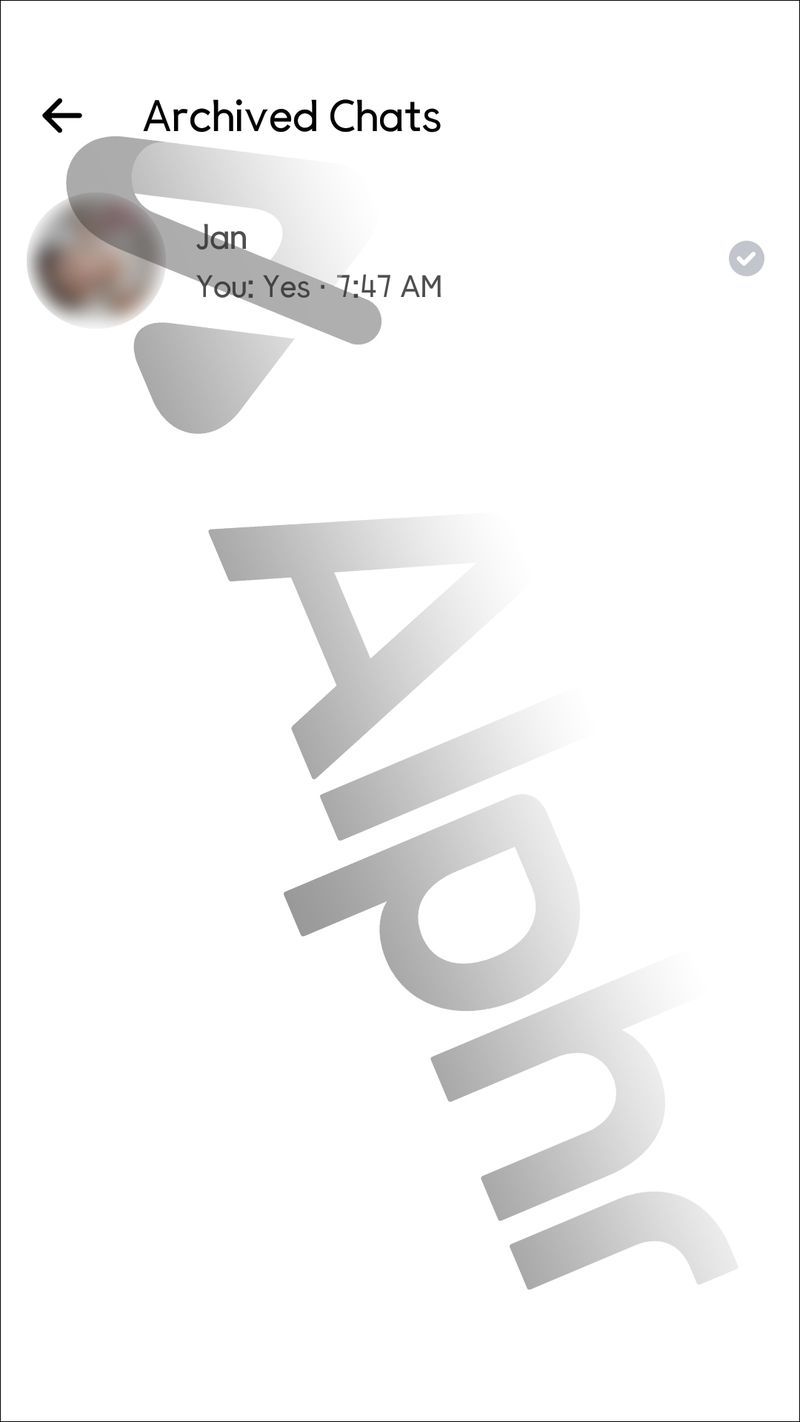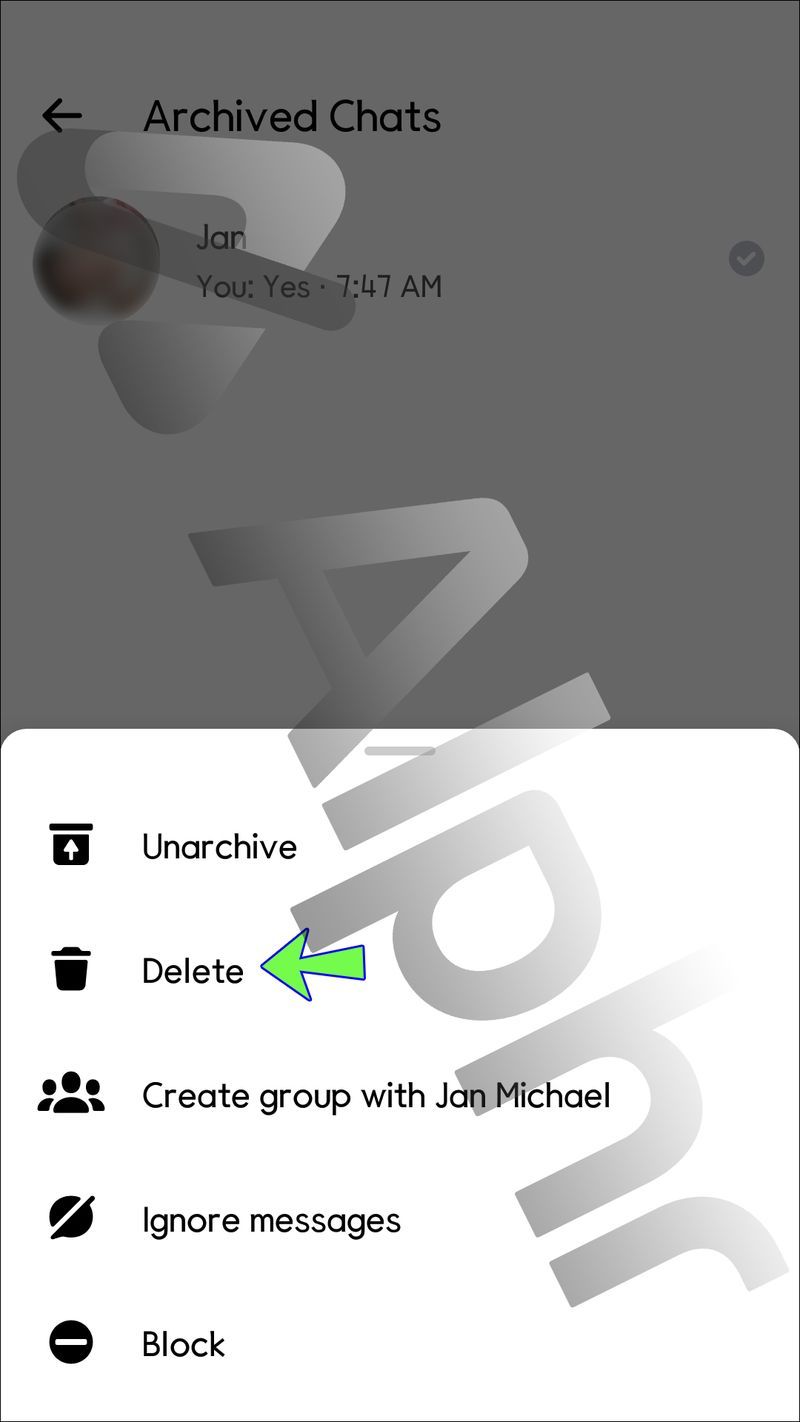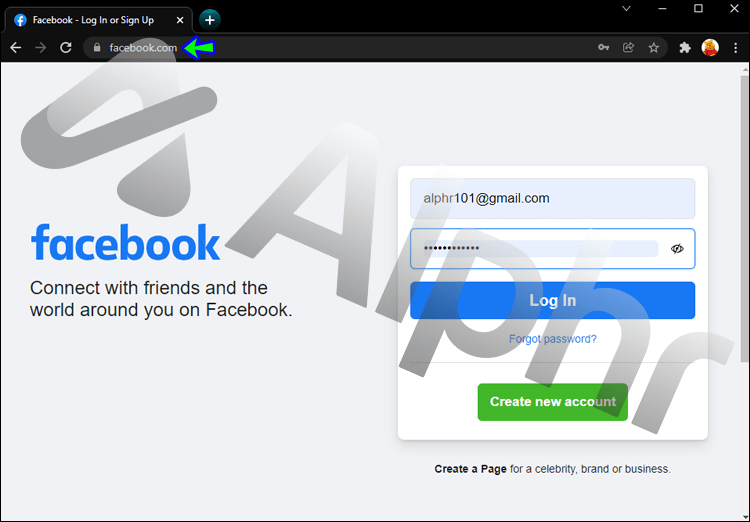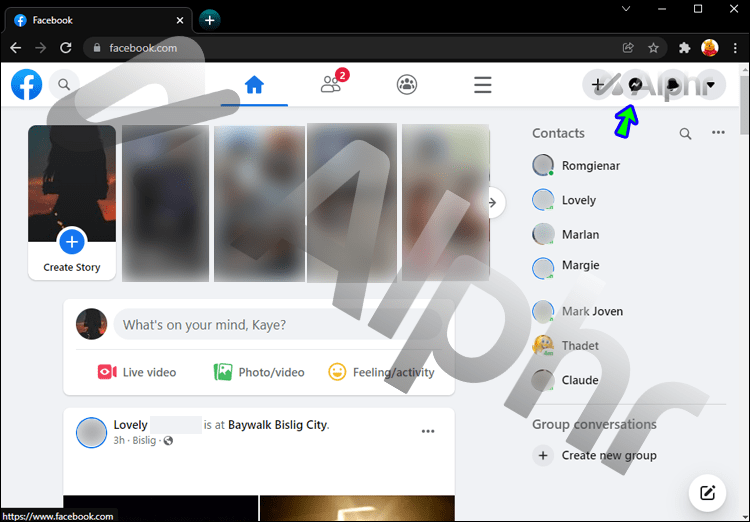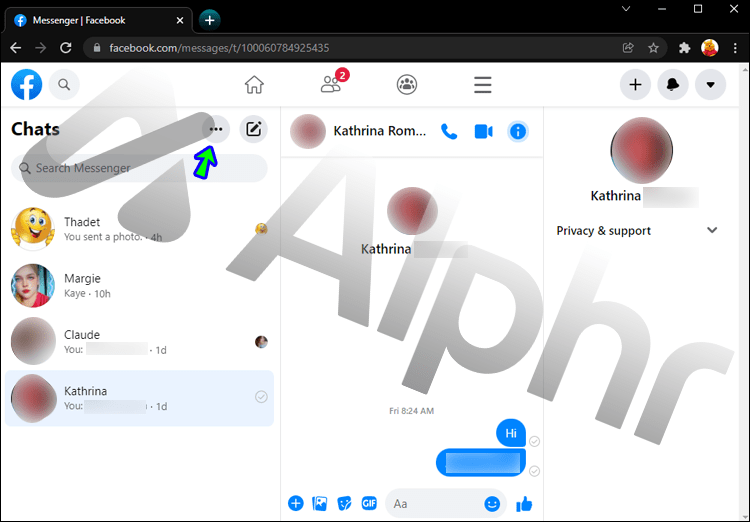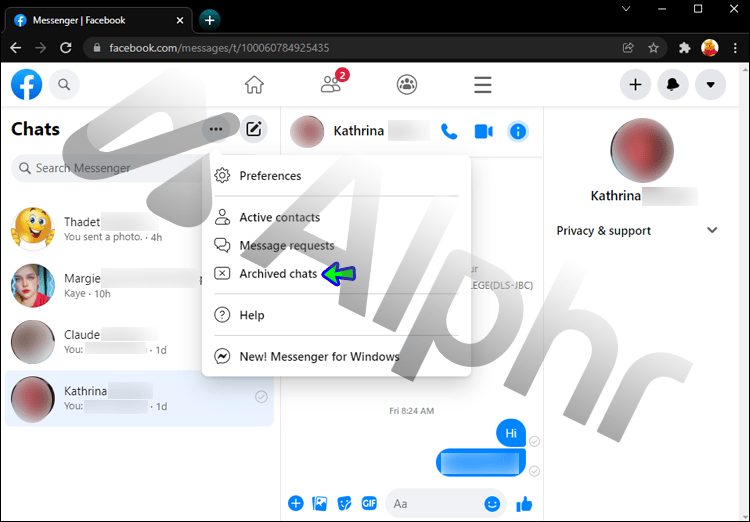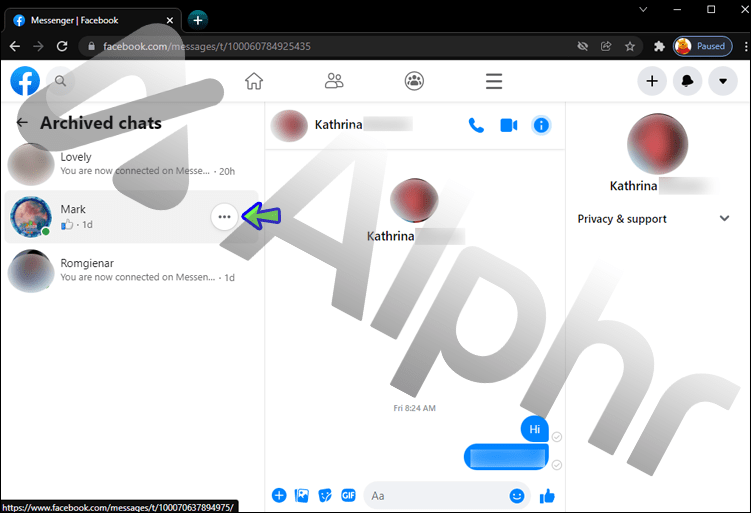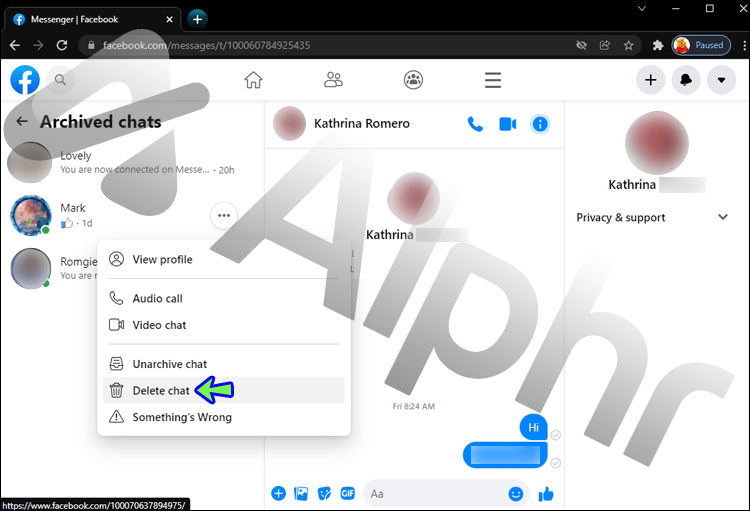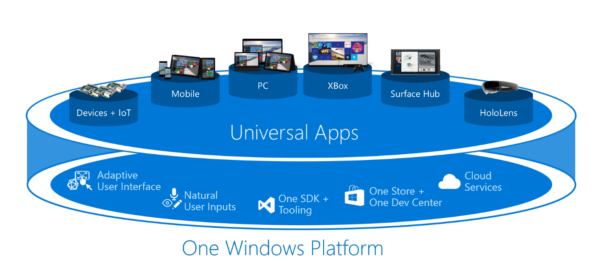Σύνδεσμοι συσκευών
Εάν είστε ένας από τους 2,91 δισεκατομμύρια μηνιαίους ενεργούς χρήστες του Facebook στον κόσμο, τότε το πιθανότερο είναι ότι χρησιμοποιείτε και την ενσωματωμένη εφαρμογή Messenger. Κατά μέσο όρο, 20 δισεκατομμύρια μηνύματα αποστέλλονται μηνιαίως χρησιμοποιώντας την εφαρμογή, καθιστώντας το Messenger τη δεύτερη πιο δημοφιλή εφαρμογή μετά το ίδιο το Facebook.

Με τόσα πολλά μηνύματα που ανταλλάσσονται, μπορεί να υπάρχουν φορές που θέλετε να αφαιρέσετε ένα μήνυμα από τα εισερχόμενά σας χωρίς να το διαγράψετε εντελώς. Για παράδειγμα, μπορεί να έχετε τελειώσει με μια συνομιλία, αλλά η συνομιλία περιέχει βασικές πληροφορίες που μπορεί να χρειαστείτε στο μέλλον.
Με τη δυνατότητα αρχειοθέτησης, μπορείτε να αποφύγετε την ακαταστασία στα εισερχόμενα. Αλλά πώς έχετε πρόσβαση στο αρχείο σας;
Σε αυτό το άρθρο, θα σας δείξουμε πώς να έχετε πρόσβαση στα αρχειοθετημένα μηνύματά σας, ανεξάρτητα από τη συσκευή που χρησιμοποιείτε.
Τρόπος προβολής αρχειοθετημένων μηνυμάτων στην εφαρμογή Messenger iPhone
Από τον Μάιο του 2021, το Facebook παρουσίασε μια νέα ενημέρωση για την εφαρμογή Messenger που απλοποιεί την πρόσβαση σε αρχειοθετημένες συνομιλίες από το smartphone σας. Ένας φάκελος Archived Chats προστέθηκε στην εφαρμογή τόσο σε iPhone όσο και σε τηλέφωνα Android.
Για να χρησιμοποιήσετε αυτήν τη δυνατότητα, βεβαιωθείτε πρώτα ότι χρησιμοποιείτε την πιο πρόσφατη έκδοση της εφαρμογής. Εάν χρειάζεται, κατευθυνθείτε στο App Store και ολοκληρώστε μια ενημέρωση. Μόλις γίνει αυτό, ορίστε τι πρέπει να κάνετε:
- Ανοίξτε την εφαρμογή Facebook Messenger στο iPhone σας.
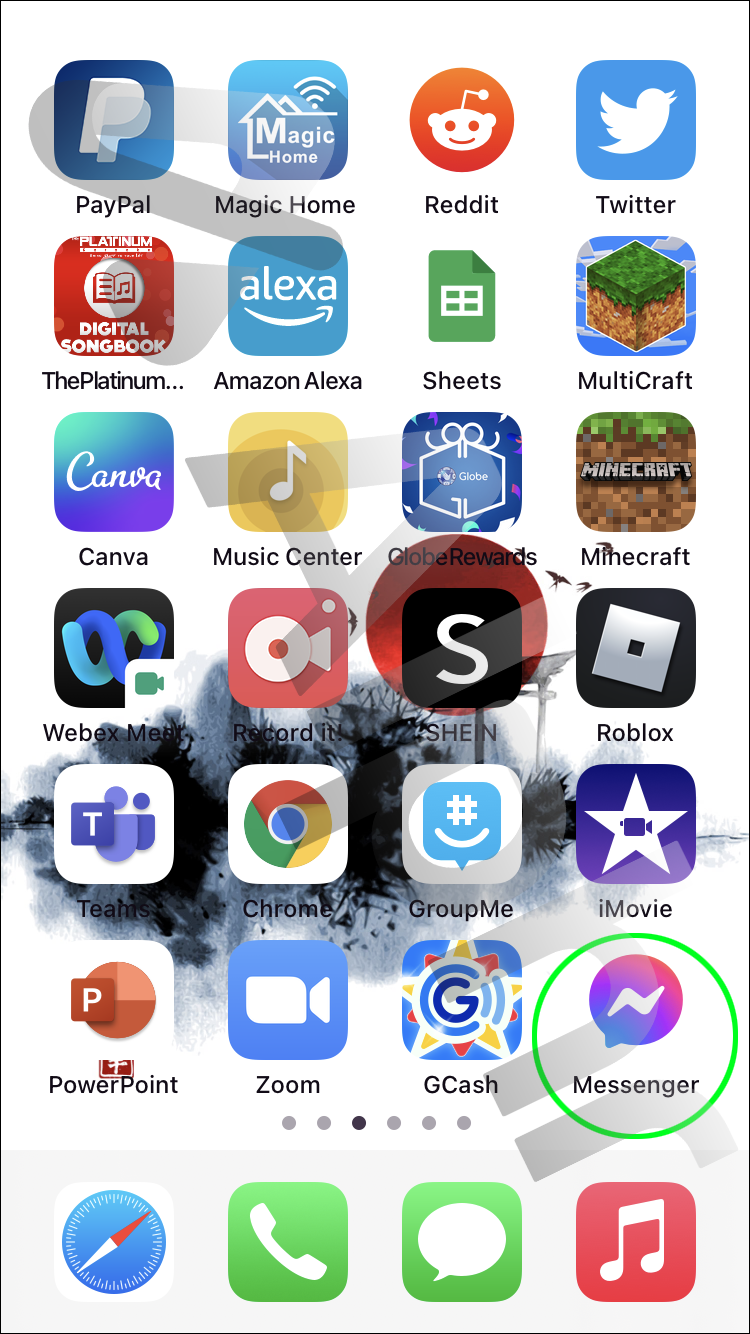
- Πατήστε το εικονίδιο στην επάνω αριστερή γωνία της σελίδας με το προφίλ σας σε αυτό.
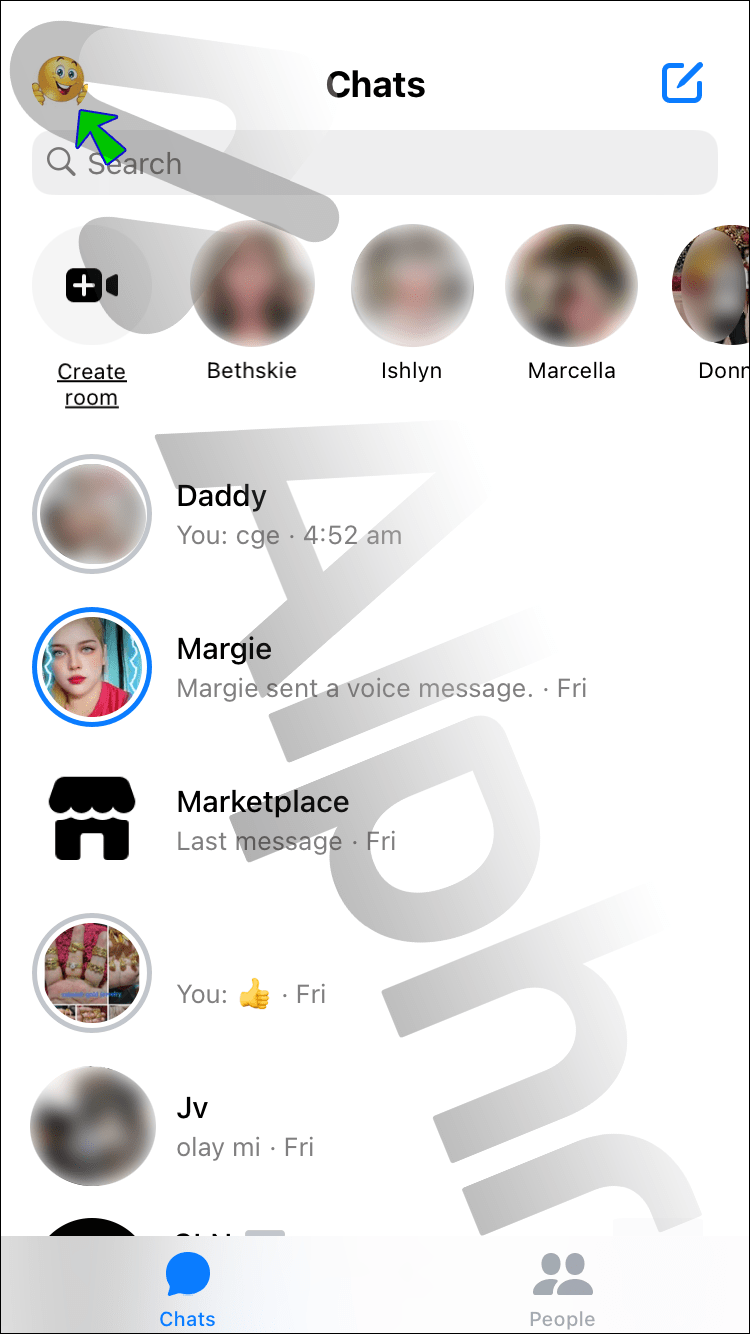
- Επιλέξτε Αρχειοθετημένες συνομιλίες.
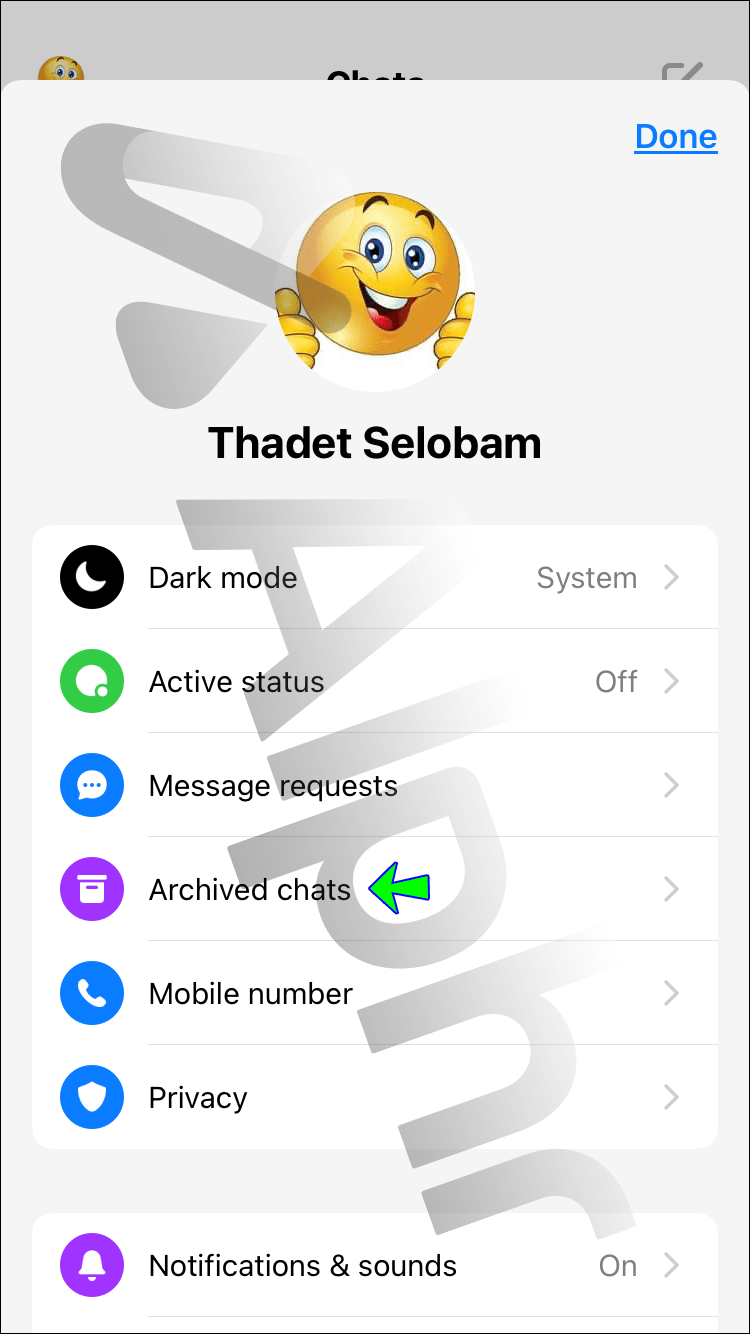
- Από εκεί, θα μπορείτε να έχετε πρόσβαση σε όλες τις συνομιλίες που έχουν αποθηκευτεί στα αρχεία σας.
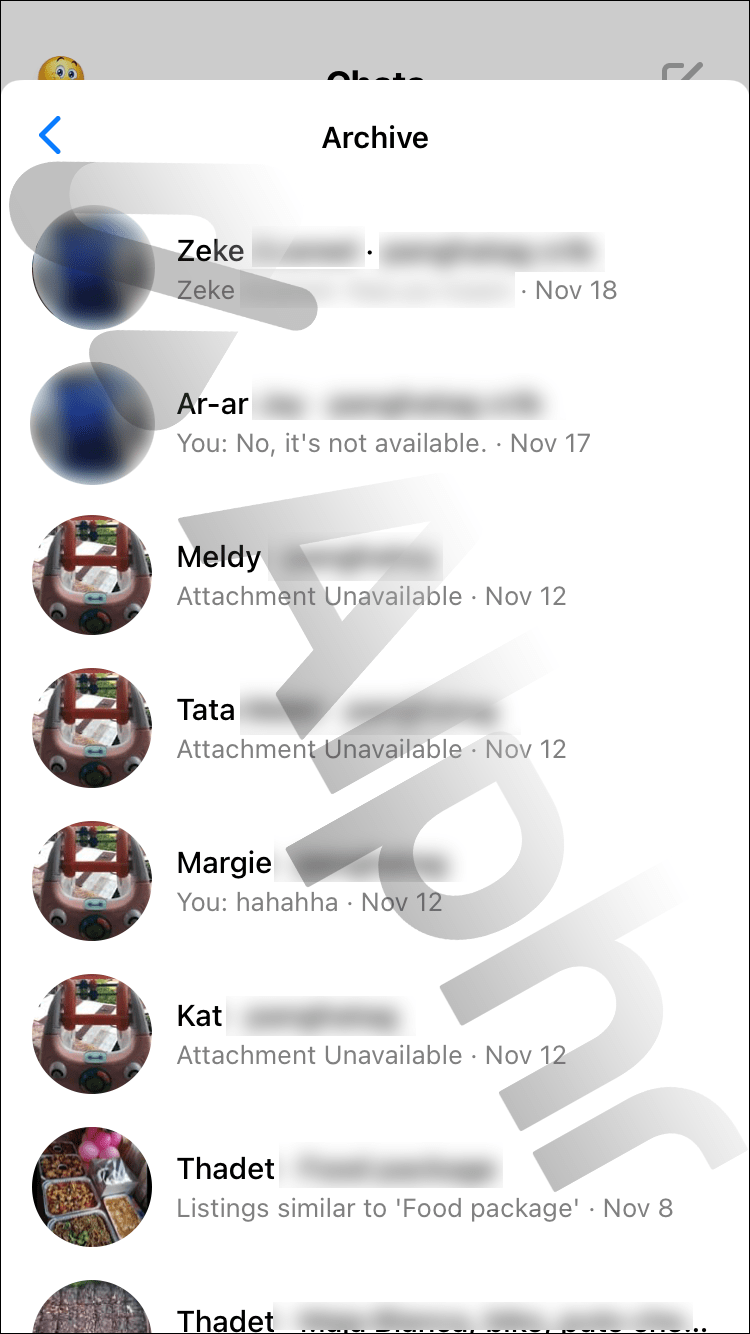
Εάν χρησιμοποιείτε την παλαιότερη έκδοση του Messenger στο iPhone σας, δείτε πώς μπορείτε να αποκτήσετε πρόσβαση στις αρχειοθετημένες συνομιλίες σας:
- Ανοίξτε την εφαρμογή Facebook Messenger.
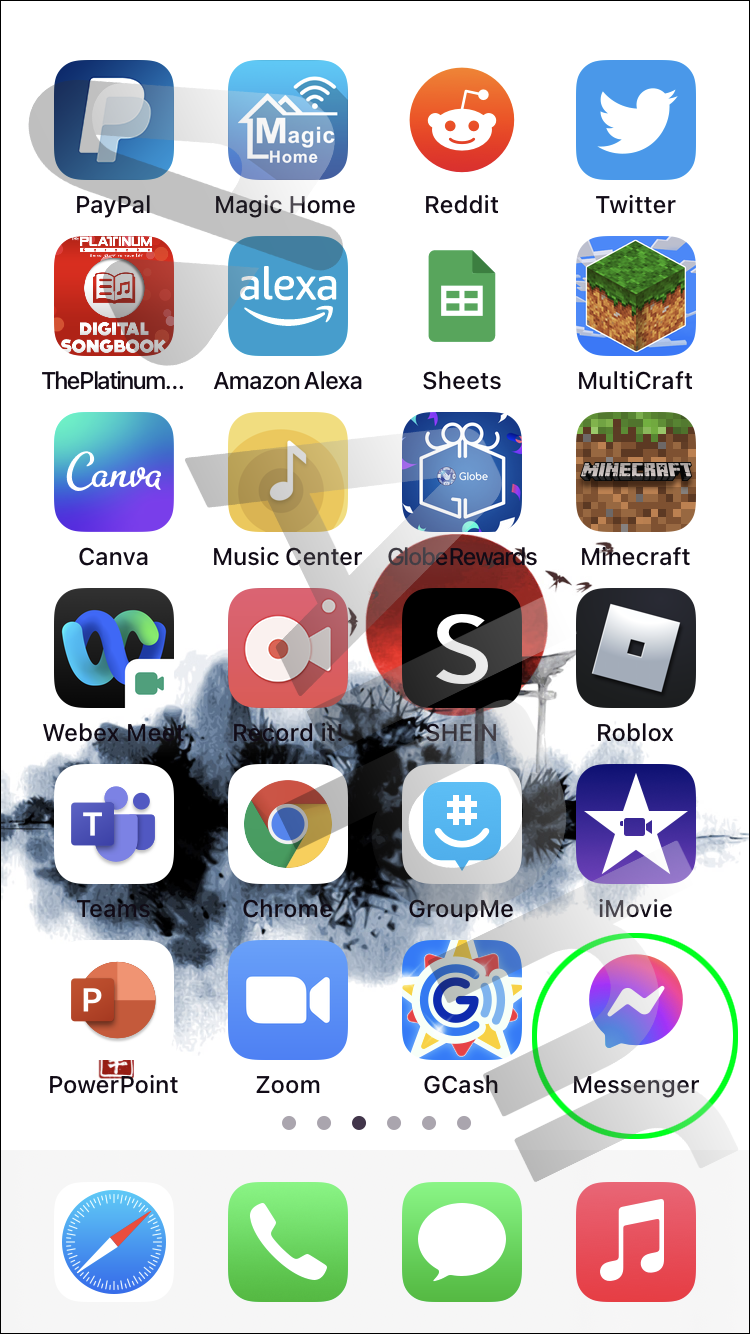
- Στο κουμπί αναζήτησης στο επάνω μέρος της οθόνης, πληκτρολογήστε το όνομα παραλήπτη των αρχειοθετημένων μηνυμάτων.
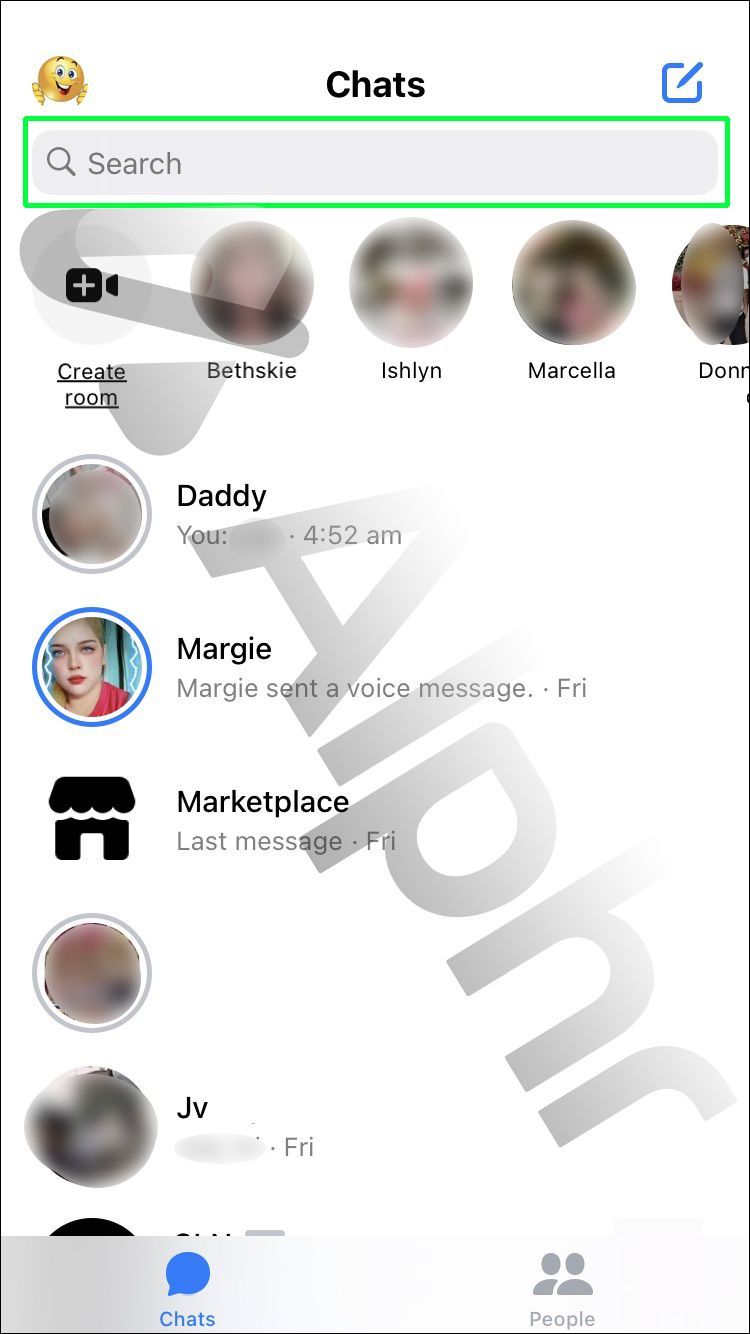
- Η αρχειοθετημένη συνομιλία θα εμφανιστεί στο αναπτυσσόμενο μενού.
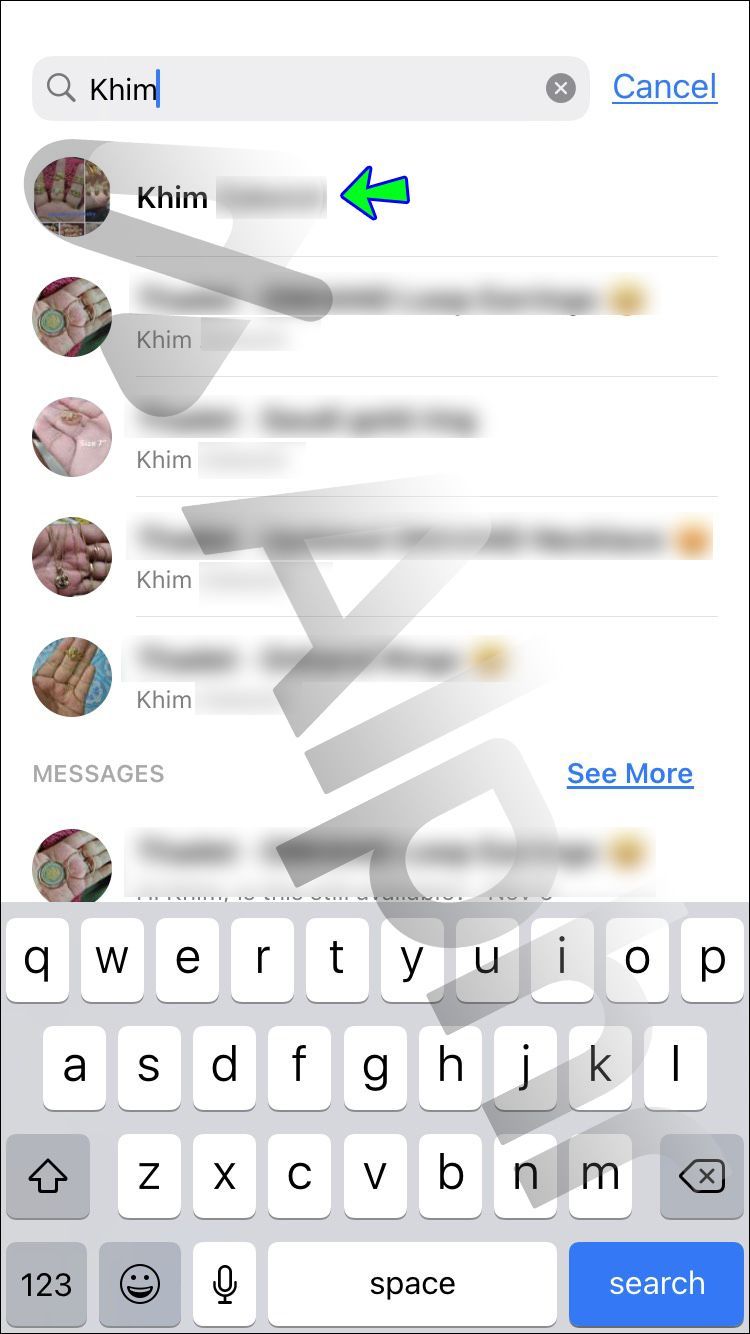
- Πατήστε πάνω του για προβολή.
Τρόπος προβολής αρχειοθετημένων μηνυμάτων στην εφαρμογή Messenger Android
Από τον Ιούνιο του 2021, το Android διατήρησε τη θέση του ως το νούμερο ένα λειτουργικό σύστημα για κινητά στον κόσμο. Όπως τα iPhone, τα Android είναι επίσης επιρρεπή στο μερίδιο των ενημερώσεων που διαθέτουν. Η εφαρμογή Messenger 2021 έχει κάνει πολύ πιο εύκολη την πρόσβαση σε αρχειοθετημένες συνομιλίες σε Android.
Μόλις ολοκληρωθεί η ενημέρωση, η πρόσβαση στα αρχειοθετημένα μηνύματα είναι μια απλή διαδικασία:
πότε είναι η επόμενη εικόνα του Google Earth
- Ανοίξτε την εφαρμογή Messenger στη συσκευή σας Android.
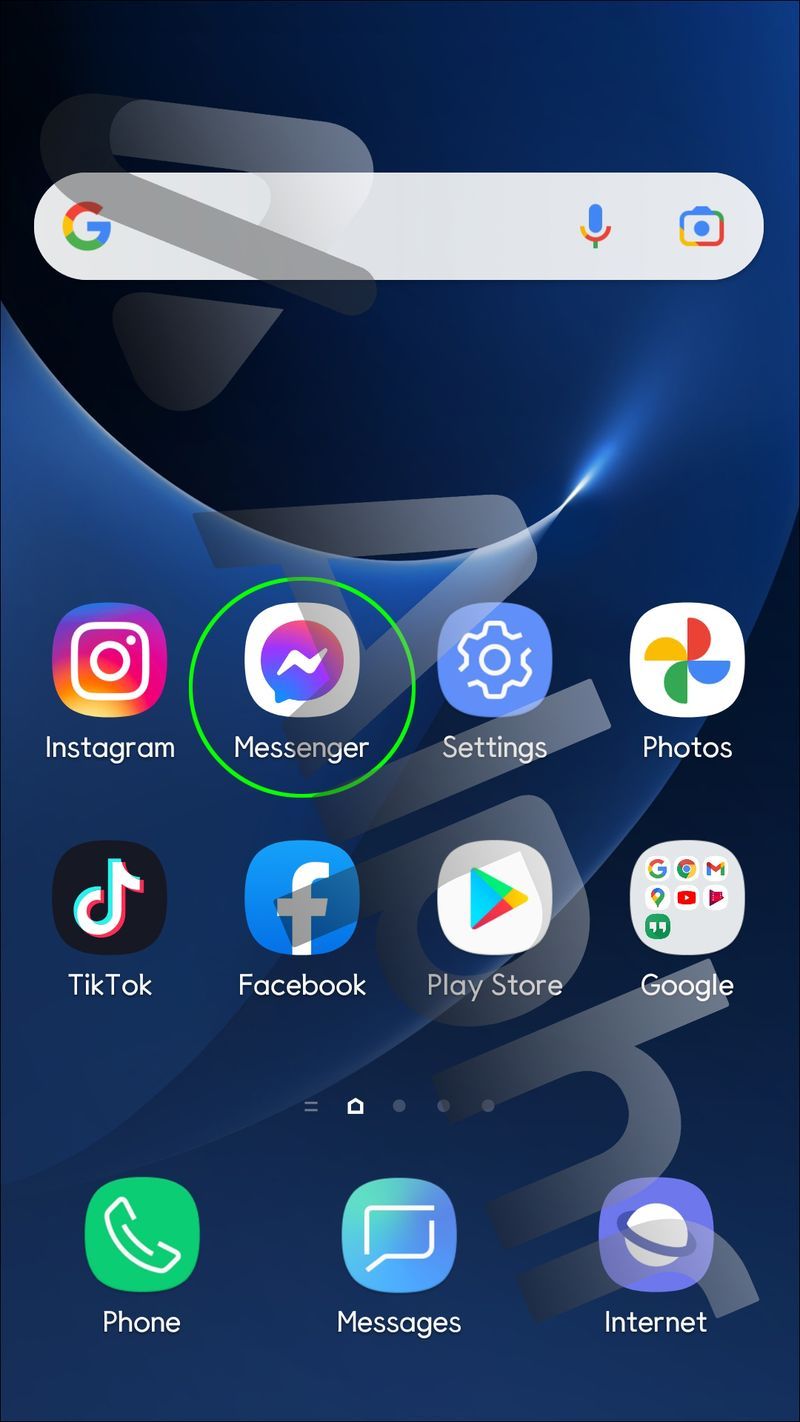
- Από το επάνω μέρος της οθόνης, πατήστε στο προφίλ σας.
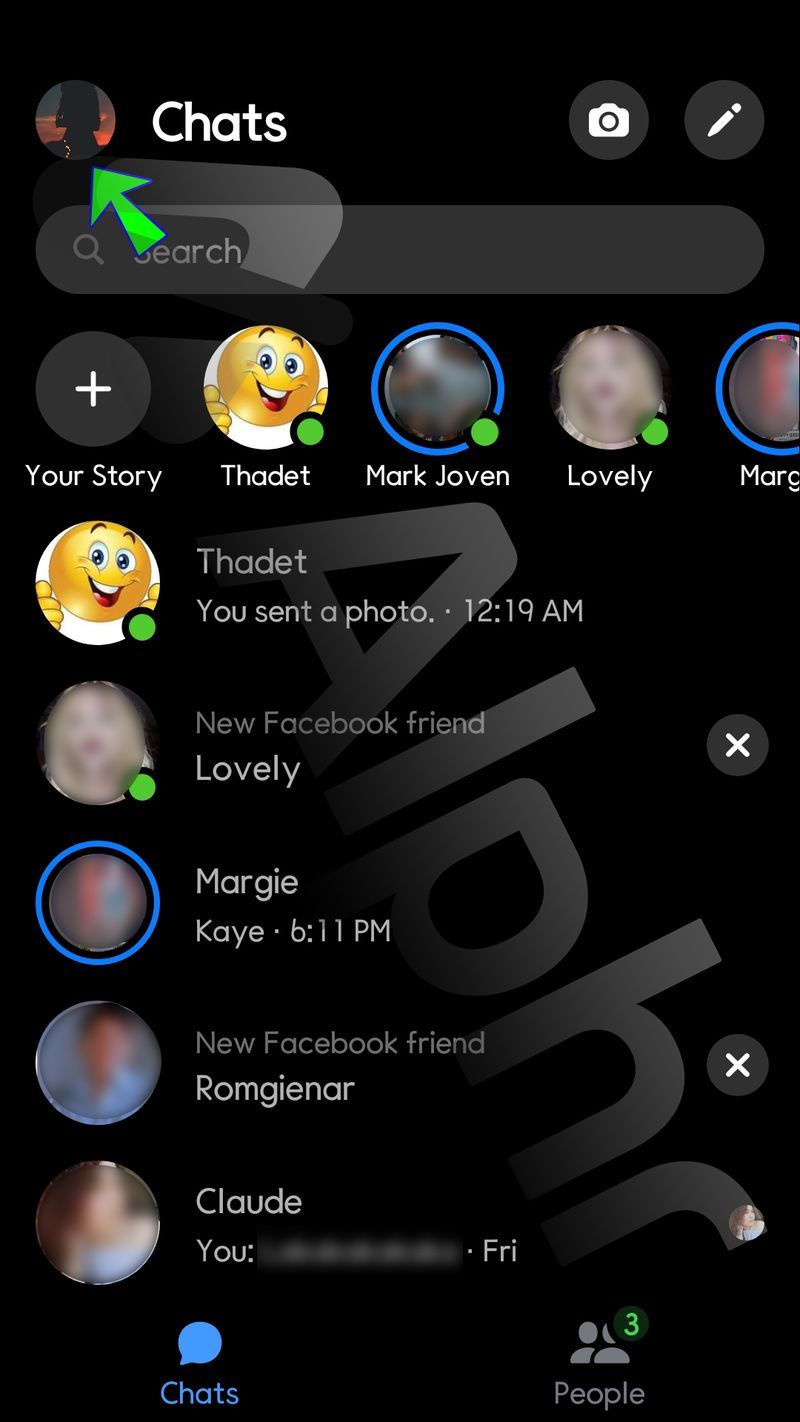
- Επιλέξτε την επιλογή για Αρχειοθετημένες συνομιλίες.
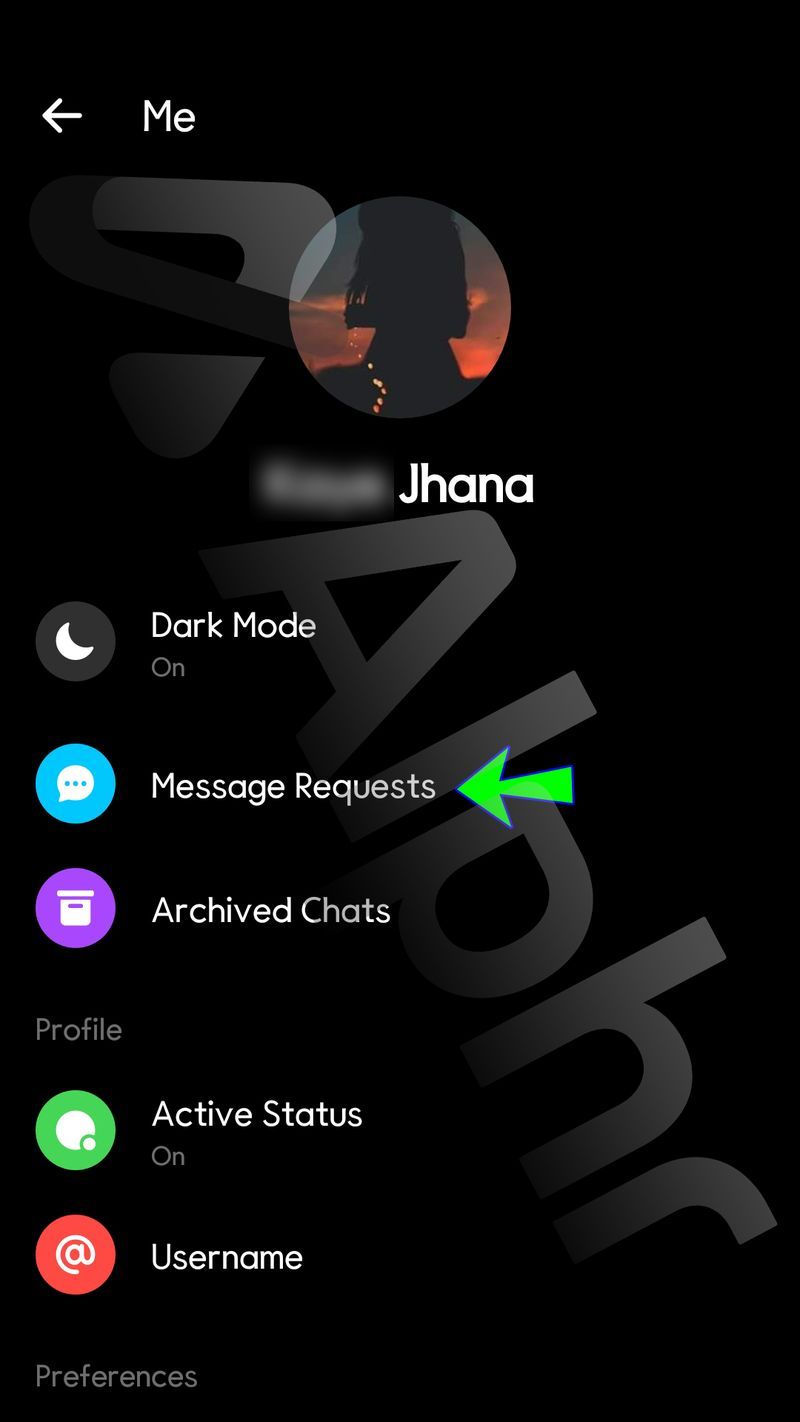
- Στη συνέχεια θα εμφανιστούν όλες οι αρχειοθετημένες συνομιλίες.
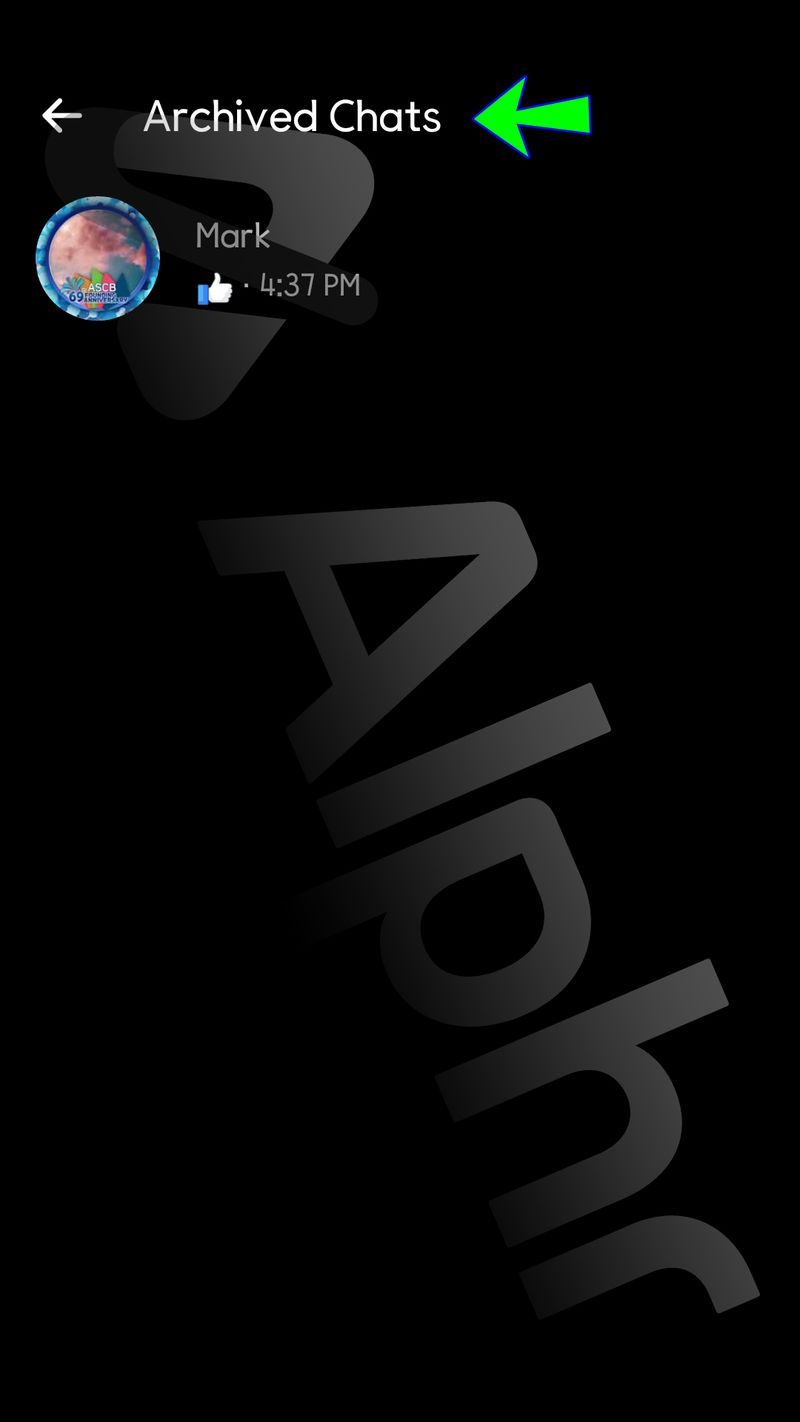
Εάν χρησιμοποιείτε μια παλαιότερη έκδοση του Android, τότε ο φάκελος Αρχειοθετημένες συνομιλίες ενδέχεται να μην εμφανίζεται ακόμα και αν ενημερώσετε την εφαρμογή Messenger. Εάν συμβαίνει αυτό, ακολουθήστε τα παρακάτω βήματα για να αποκτήσετε πρόσβαση στο αρχείο σας:
- Από την αρχική σας σελίδα, ανοίξτε το Messenger.
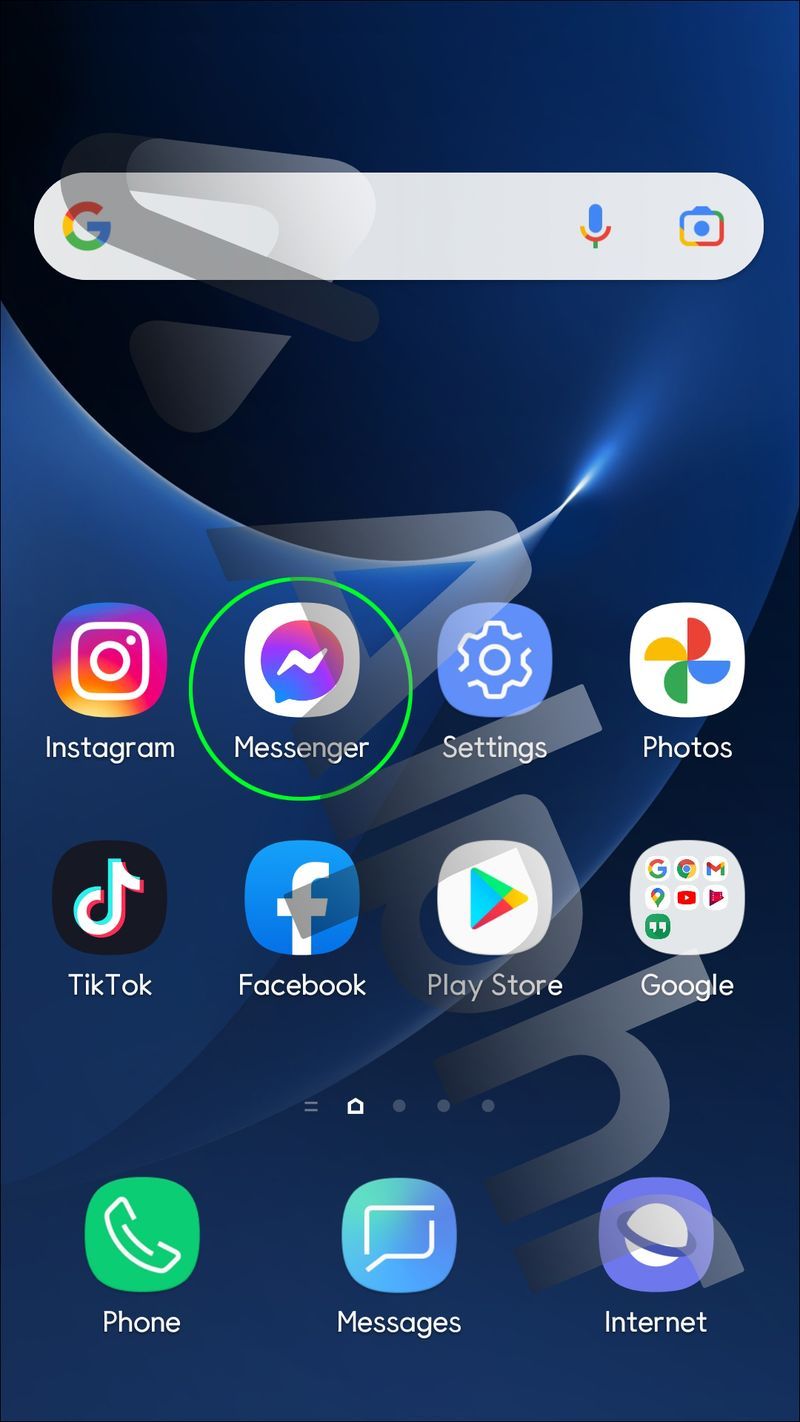
- Στο επάνω μέρος της οθόνης, πατήστε στη γραμμή αναζήτησης.
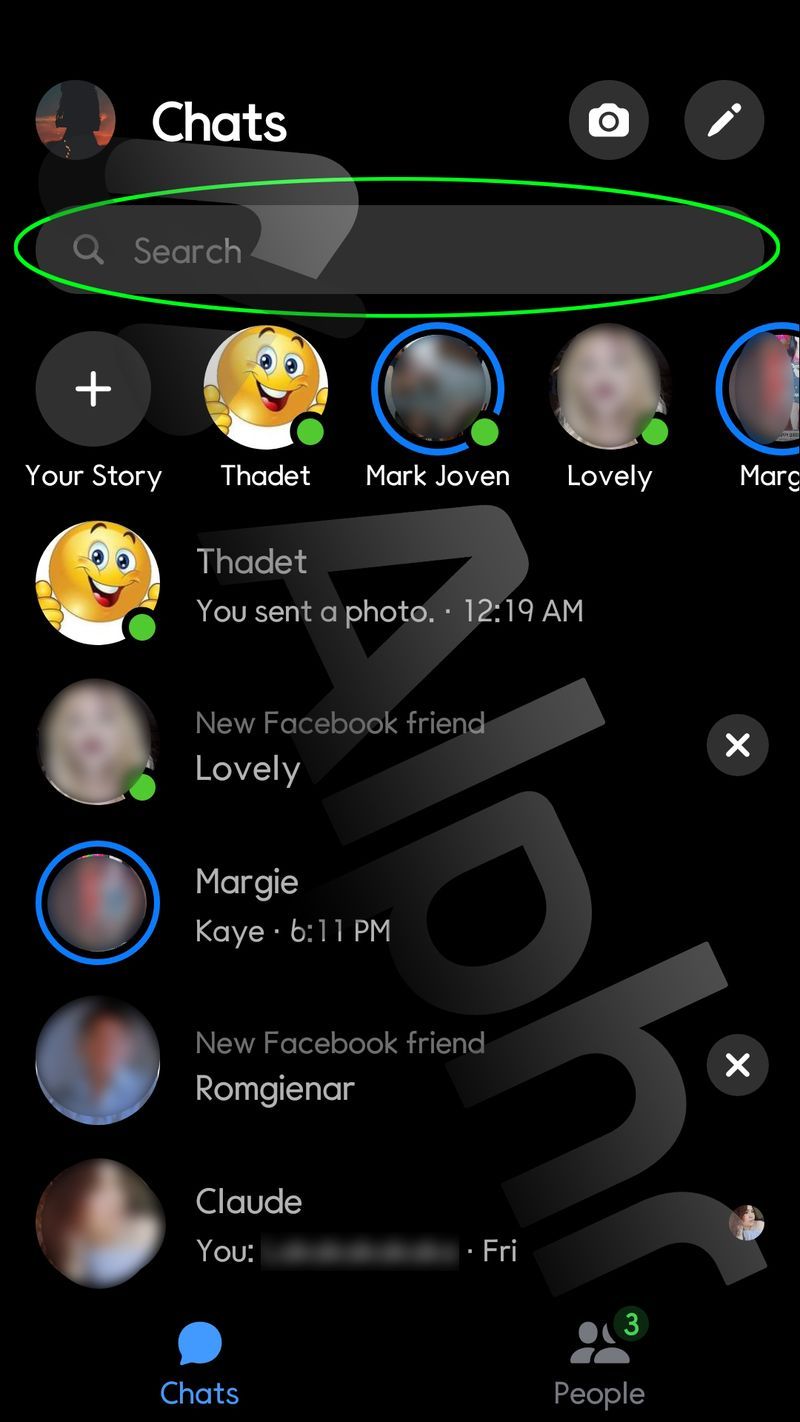
- Αναζητήστε το όνομα του παραλήπτη του αρχείου στον οποίο θέλετε να αποκτήσετε πρόσβαση.
- Πατήστε στο όνομα του ατόμου για να ανοίξετε τη συνομιλία.
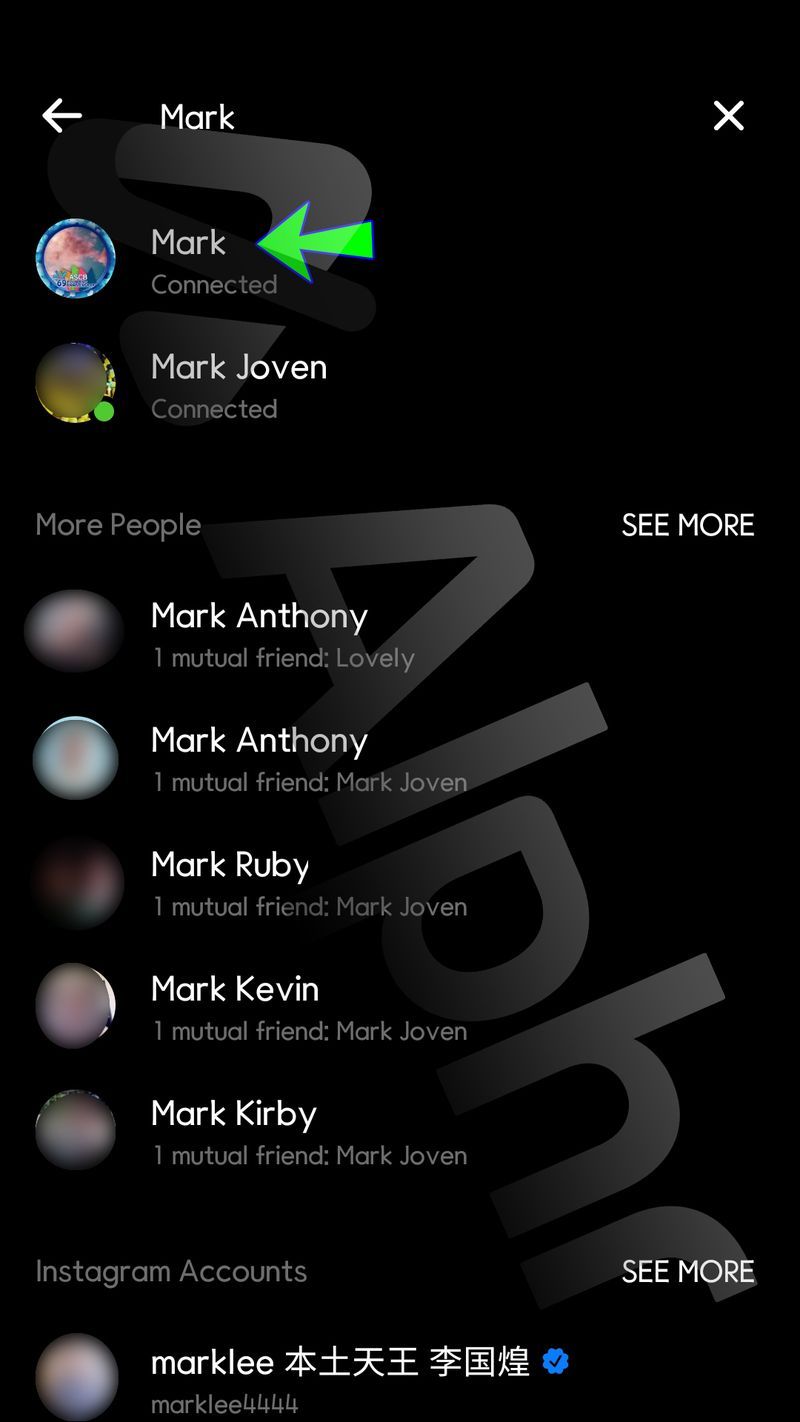
Πώς να προβάλετε αρχειοθετημένα μηνύματα στο Messenger σε υπολογιστή
Η έκδοση για υπολογιστές του Facebook επιτρέπει στους χρήστες να προσεγγίσουν ένα ευρύτερο κοινό. Αυτό οφείλεται κυρίως στο ότι η πλειονότητα των χρηστών του Facebook χρησιμοποιεί την έκδοση για υπολογιστές παρά τις αναδυόμενες αγορές κινητής τηλεφωνίας.
Εάν θέλετε να προβάλετε τις αρχειοθετημένες συνομιλίες σας σε υπολογιστή, απλώς ακολουθήστε αυτά τα βήματα.
- Κατευθυνθείτε στο Facebook δικτυακός τόπος και συνδεθείτε χρησιμοποιώντας τα διαπιστευτήριά σας.
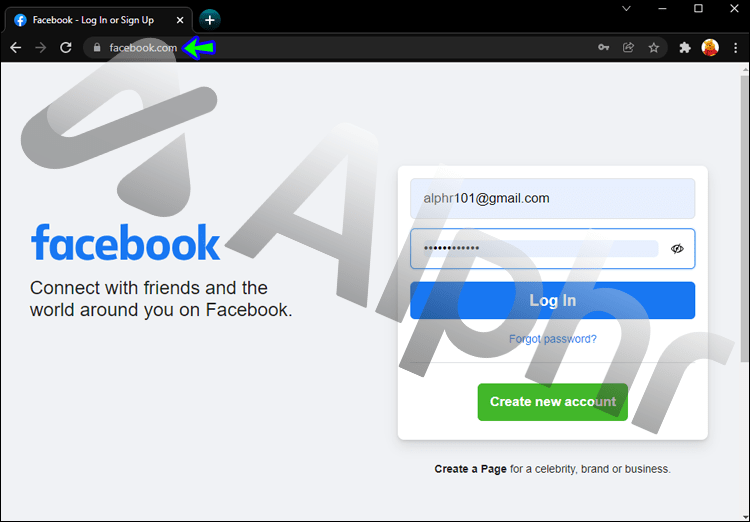
- Από τη γραμμή μενού στο επάνω μέρος της οθόνης, αναζητήστε το εικονίδιο Messenger.
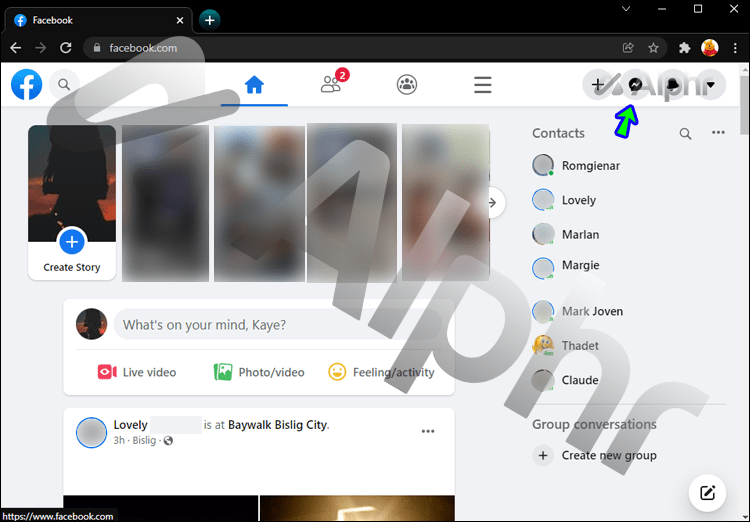
- Στο αναδυόμενο παράθυρο, κάντε κλικ στην επιλογή Εμφάνιση όλων στο Messenger.
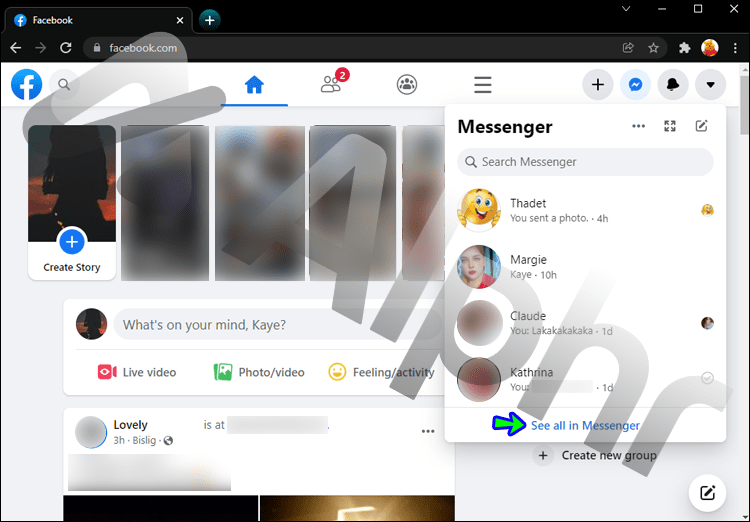
- Πλοηγηθείτε στο εικονίδιο με τις τρεις οριζόντιες κουκκίδες για να αποκαλύψετε ένα αναπτυσσόμενο μενού.
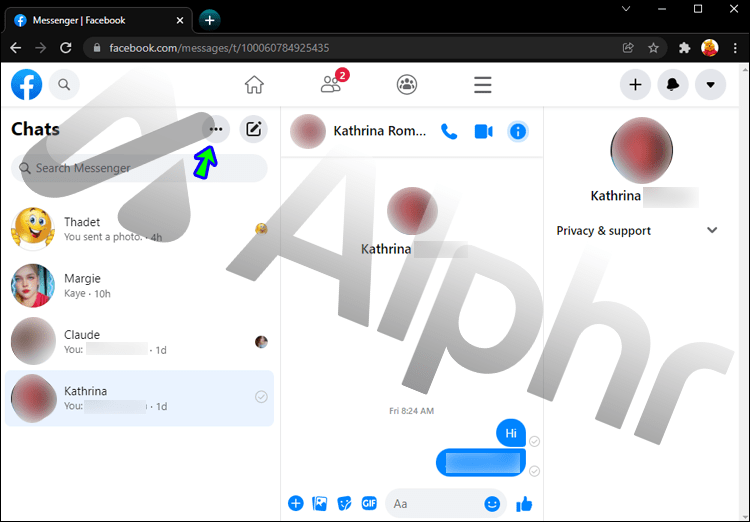
- Από τη λίστα επιλογών, επιλέξτε Αρχειοθετημένα νήματα.
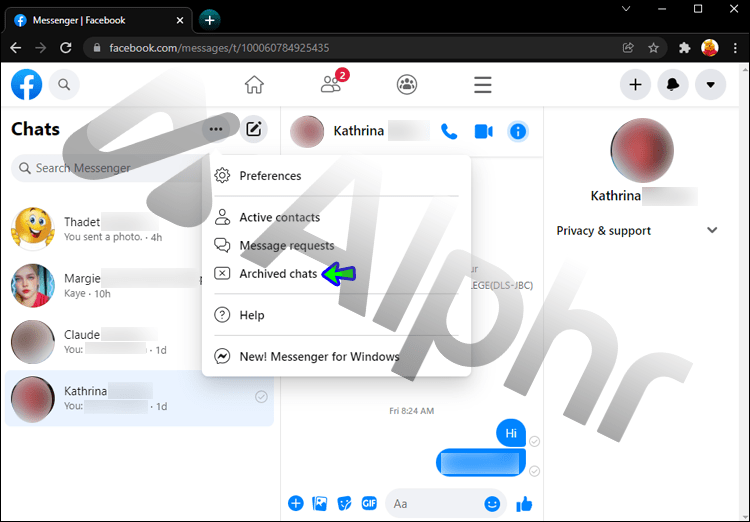
- Στη συνέχεια θα μεταφερθείτε στις αρχειοθετημένες συνομιλίες σας.
Πώς μπορώ να αρχειοθετήσω συνομιλίες στο Messenger χρησιμοποιώντας την πιο πρόσφατη έκδοση της εφαρμογής
Η τελευταία ενημέρωση του Messenger επιτρέπει στους χρήστες να αρχειοθετούν τις συνομιλίες τους γρήγορα και αποτελεσματικά από τις κινητές συσκευές τους.
Από iPhone:
- Ανοίξτε την εφαρμογή Messenger.
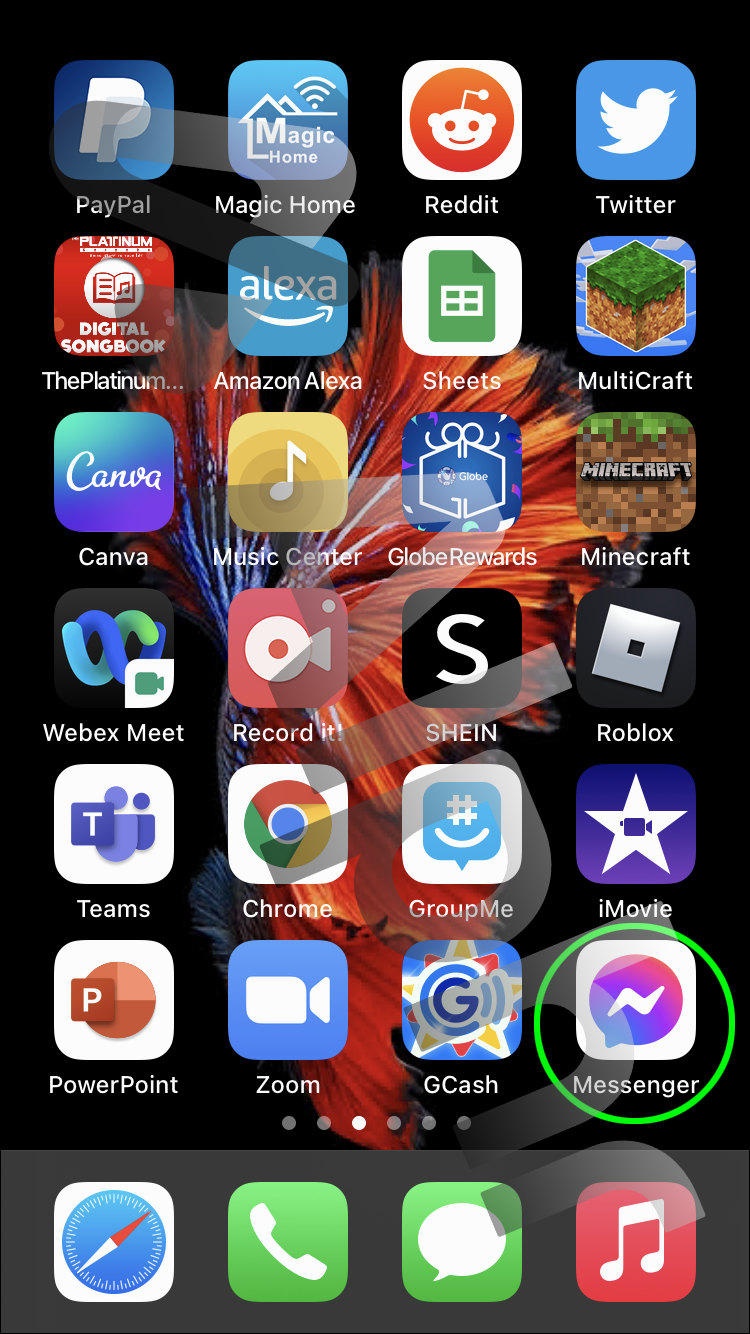
- Επιλέξτε τη συνομιλία που θέλετε να αρχειοθετήσετε και σύρετε από τα δεξιά προς τα αριστερά.
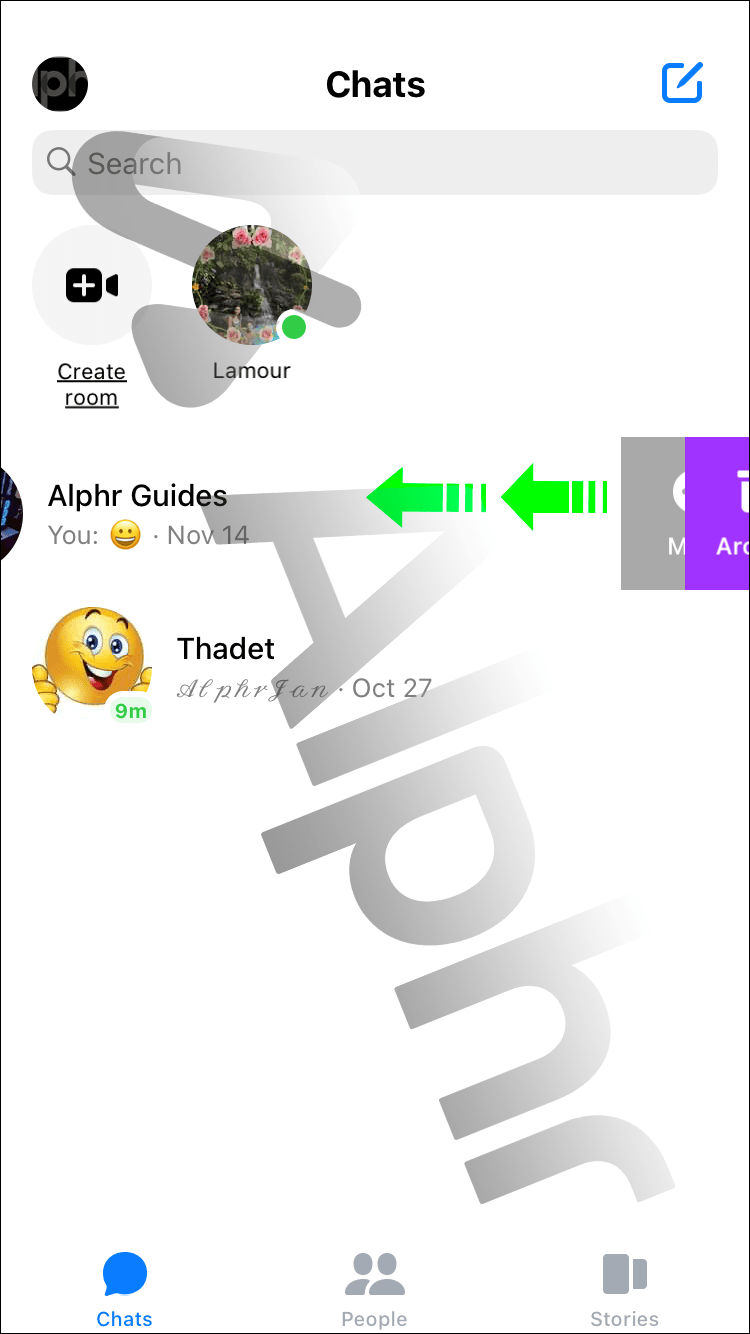
- Από τις επιλογές, επιλέξτε την επιλογή Αρχειοθέτηση.
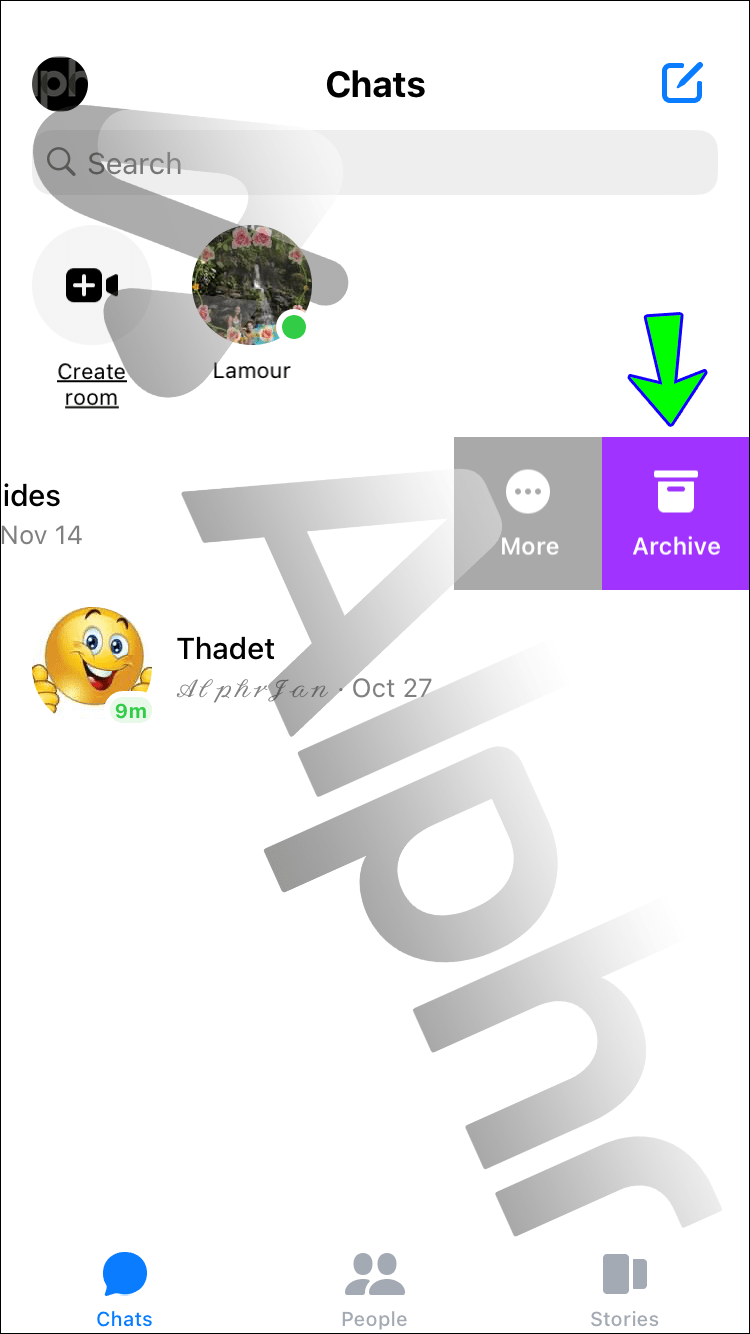
Από Android:
- Ανοίξτε το Messenger στο Android σας.
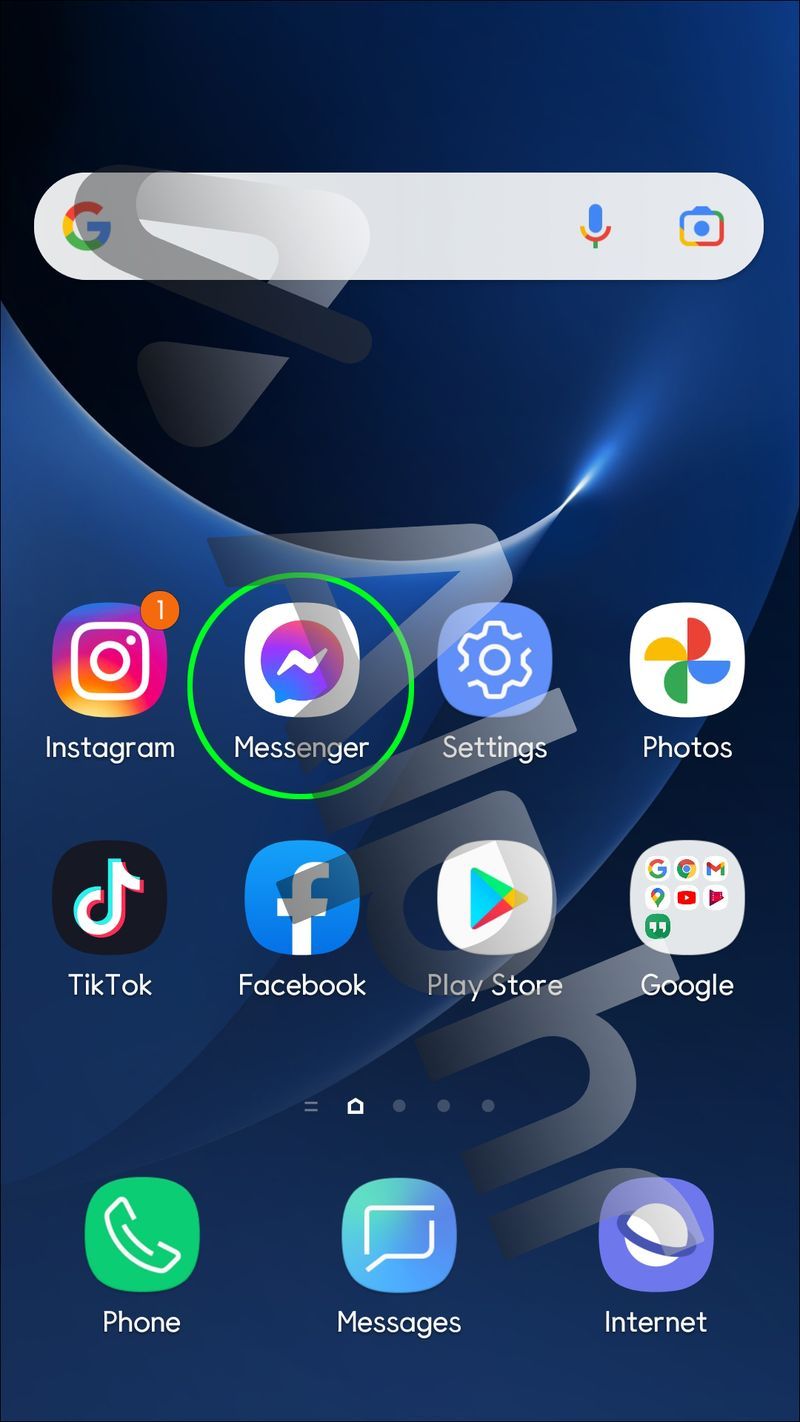
- Πατήστε παρατεταμένα τη συνομιλία που θέλετε να αρχειοθετήσετε.
- Από το μενού που εμφανίζεται, ορίστε την επιλογή Αρχειοθέτηση.
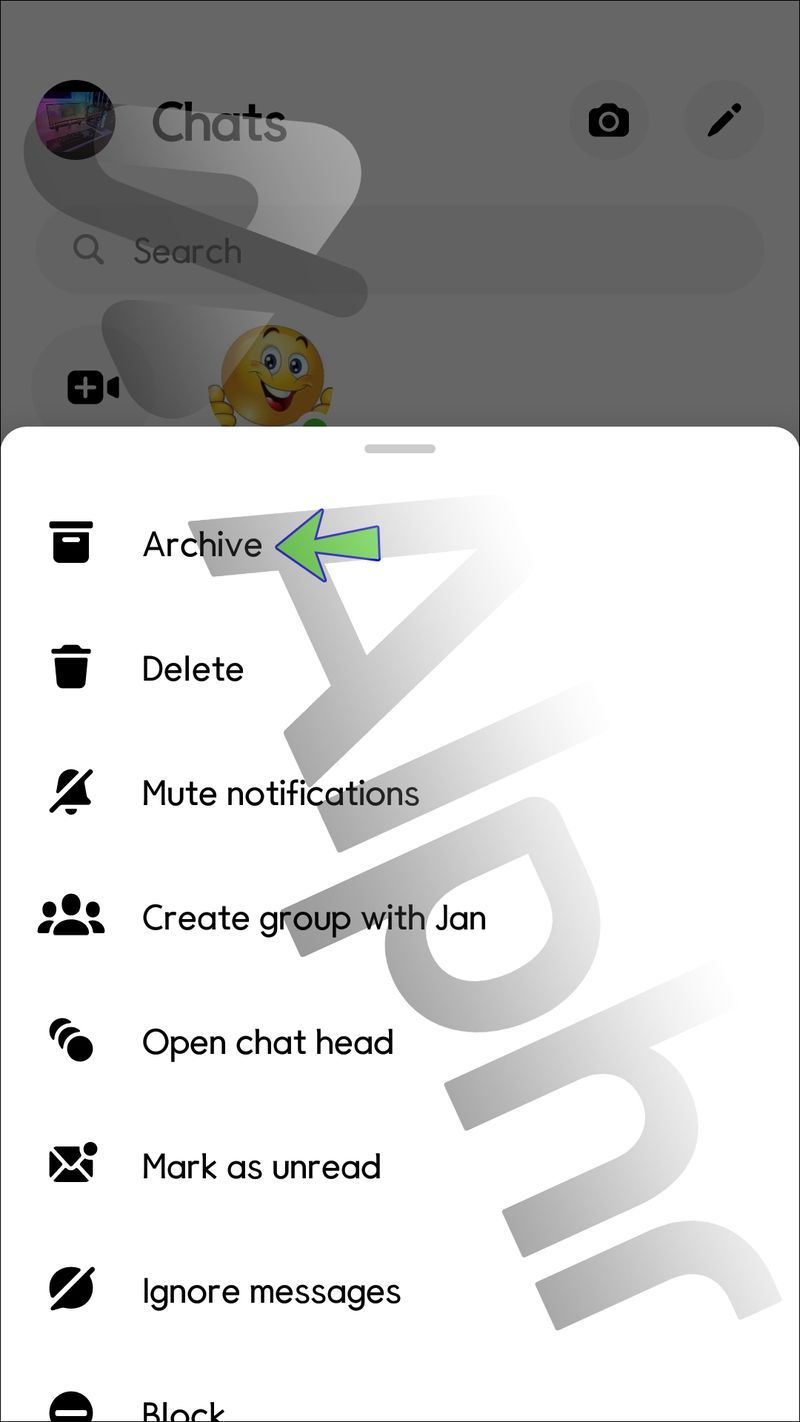
Πώς μπορείτε να διαγράψετε μια αρχειοθετημένη συνομιλία από το Messenger
Εάν δεν επιθυμείτε πλέον να έχετε πρόσβαση σε μια συνομιλία, ακόμη και στον αρχειοθετημένο φάκελό σας, τότε μπορείτε να σκεφτείτε να τη διαγράψετε οριστικά. Αυτό είναι μια εύκολη διαδικασία, ανάλογα με τη συσκευή σας.
Από iPhone:
- Ανοίξτε το Messenger και κατευθυνθείτε στο προφίλ σας στην αριστερή γωνία.
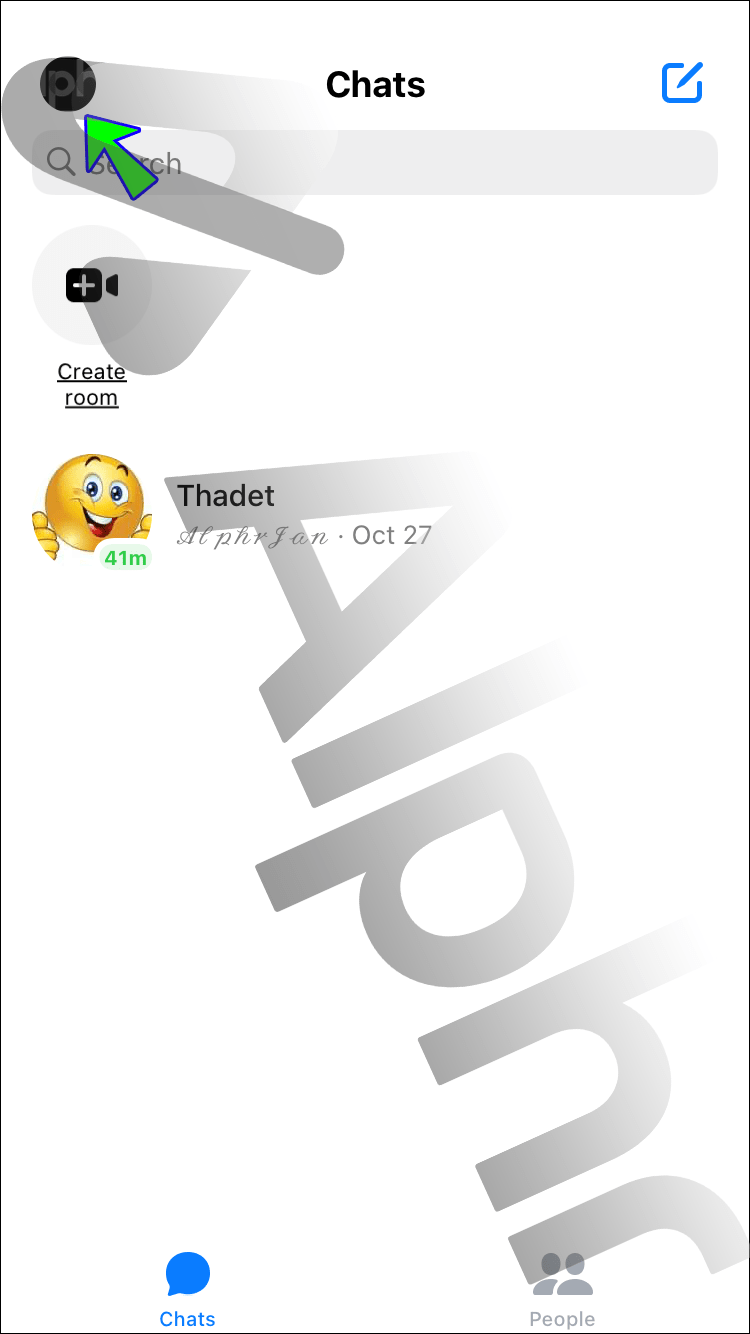
- Επιλέξτε την επιλογή Αρχειοθετημένες συνομιλίες που εμφανίζεται.
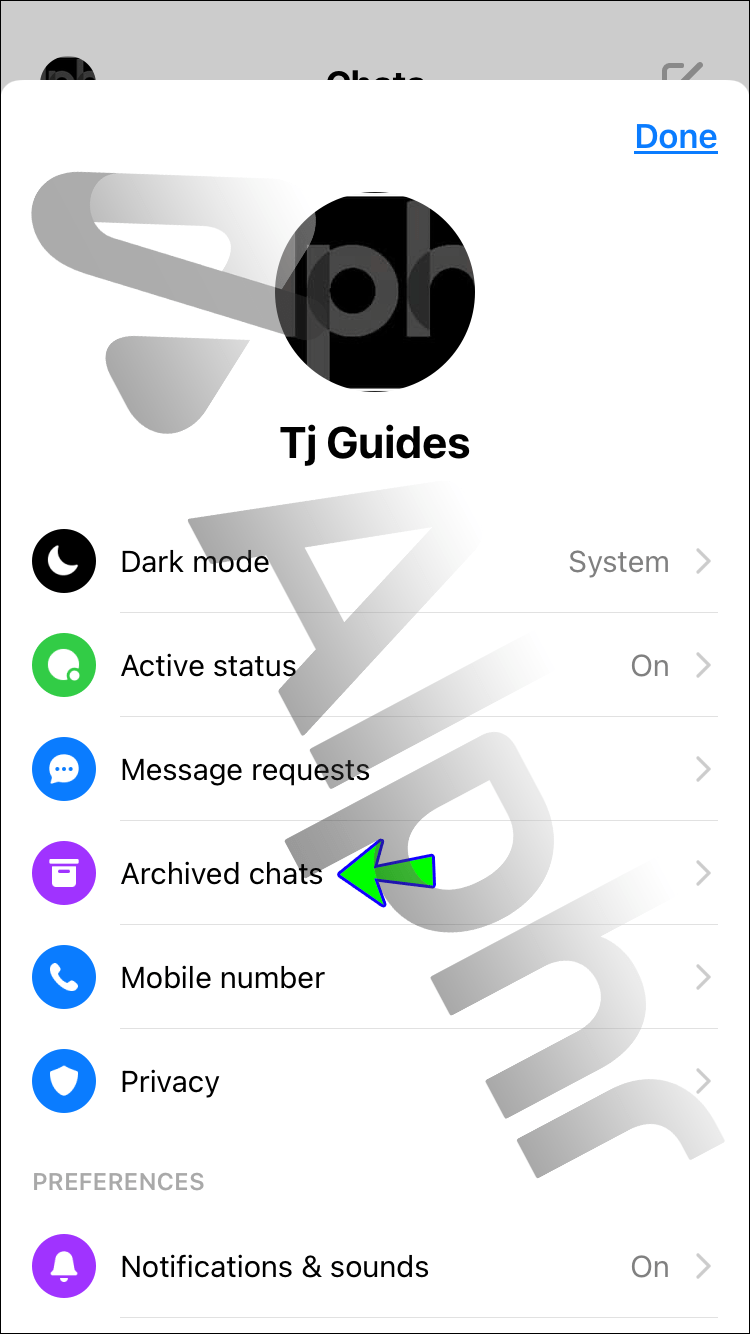
- Σύρετε από τα δεξιά προς τα αριστερά στη συνομιλία που θέλετε να καταργήσετε και, στη συνέχεια, πατήστε Περισσότερα.
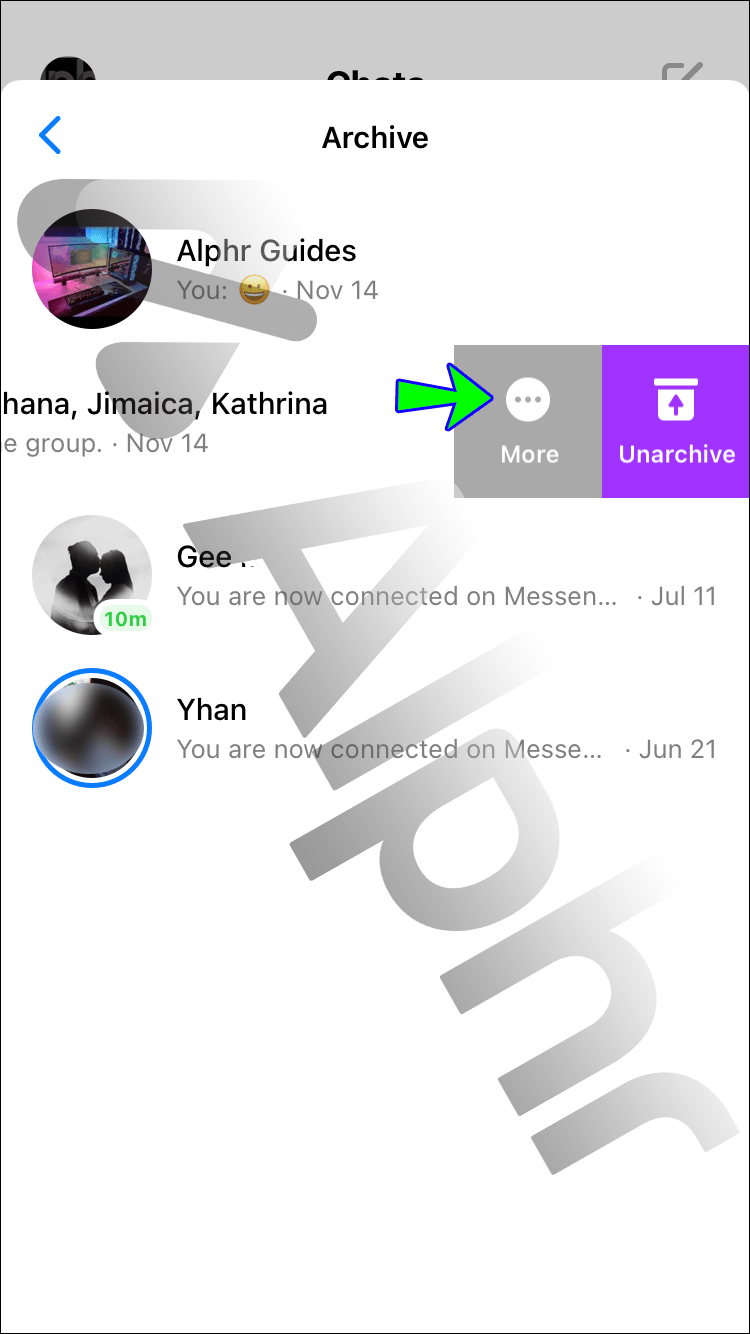
- Πατήστε Διαγραφή.
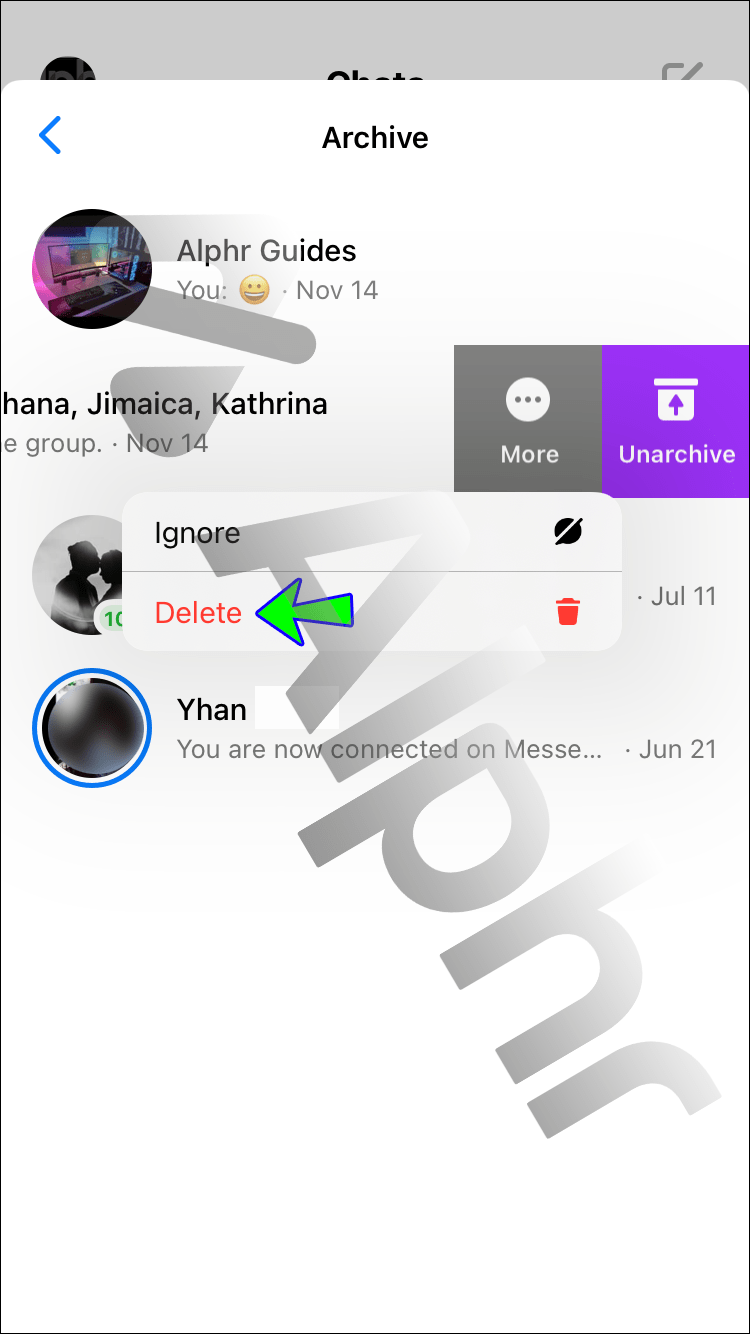
- Η συνομιλία θα διαγραφεί πλέον οριστικά από τη συσκευή σας.
Από Android:
- Μεταβείτε στο Messenger και, στη συνέχεια, πατήστε το προφίλ σας στο επάνω αριστερό μέρος της οθόνης.
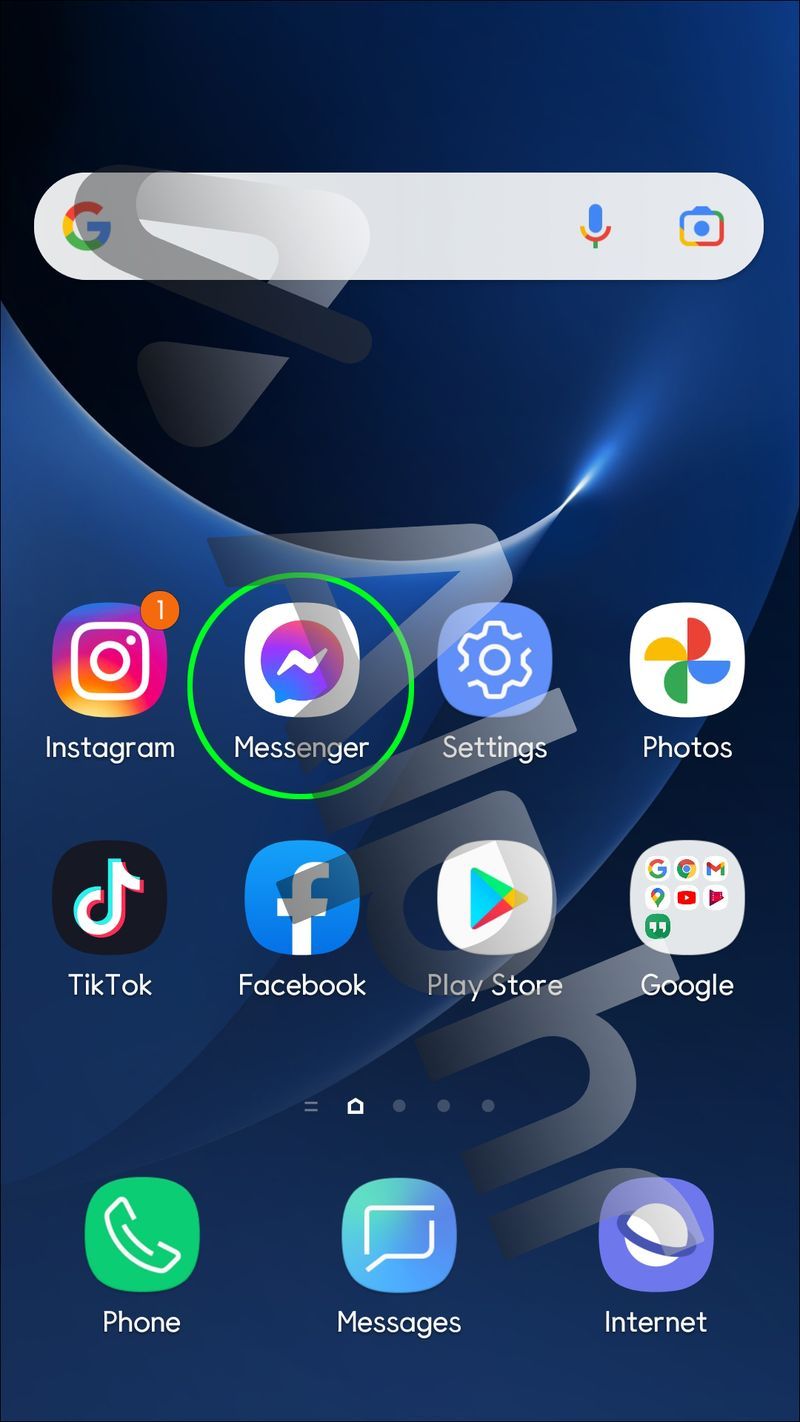
- Επιλέξτε Αρχειοθετημένες συνομιλίες από τη λίστα των διαθέσιμων επιλογών.
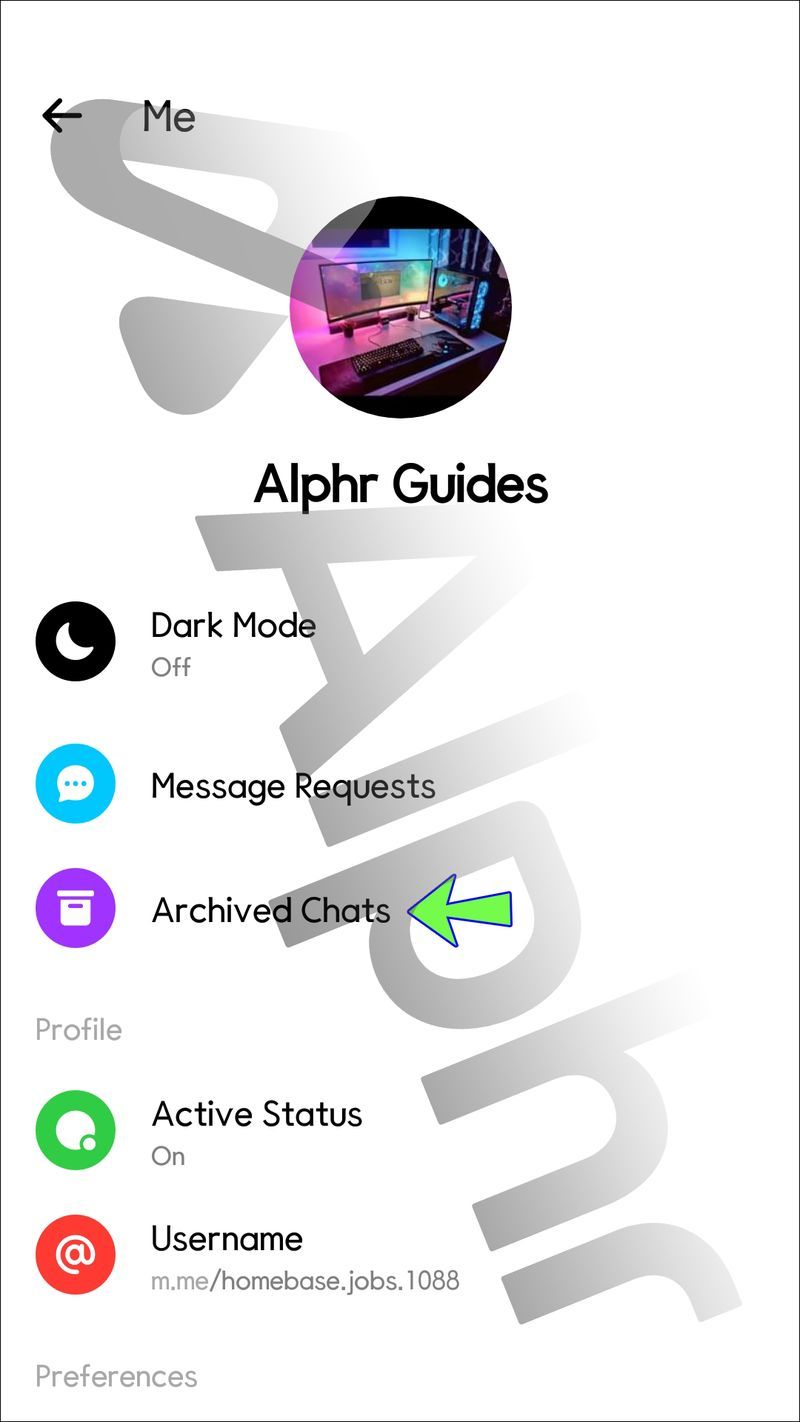
- Πατήστε παρατεταμένα τη συνομιλία για να την αφαιρέσετε.
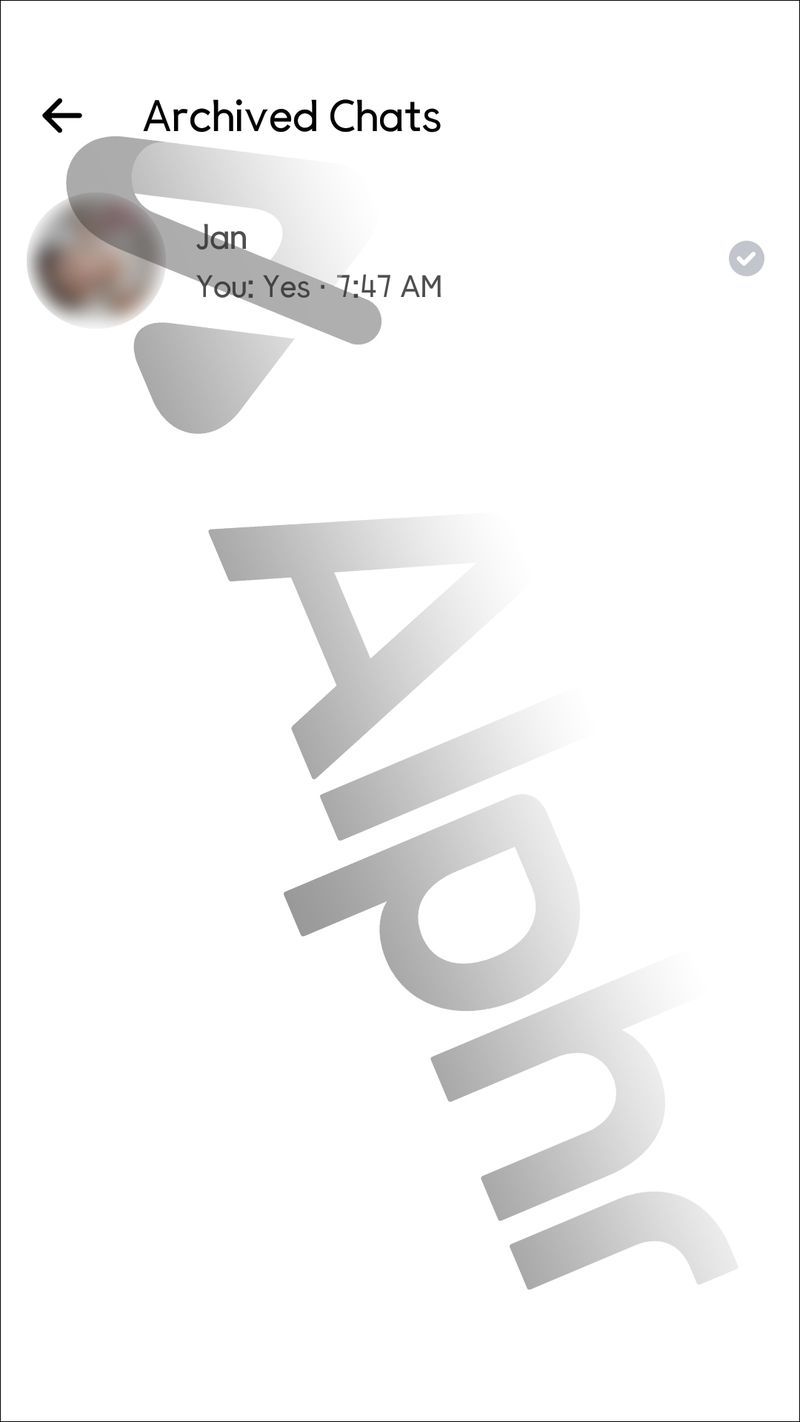
- Επιλέξτε την επιλογή Διαγραφή.
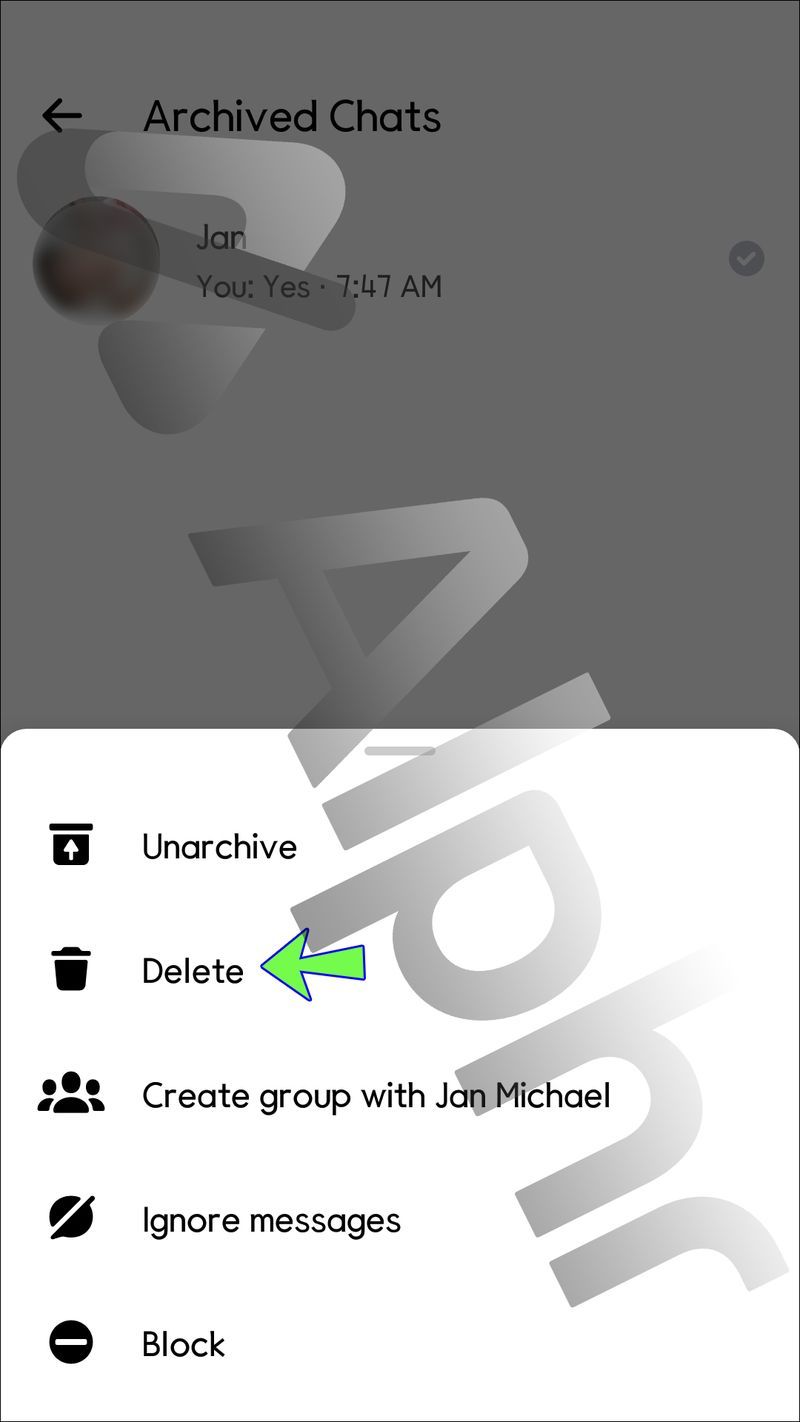
- Δεν θα μπορείτε πλέον να προβάλετε τη συνομιλία.
Από υπολογιστή:
- Συνδεθείτε στον λογαριασμό σας στο Facebook από την επιφάνεια εργασίας σας.
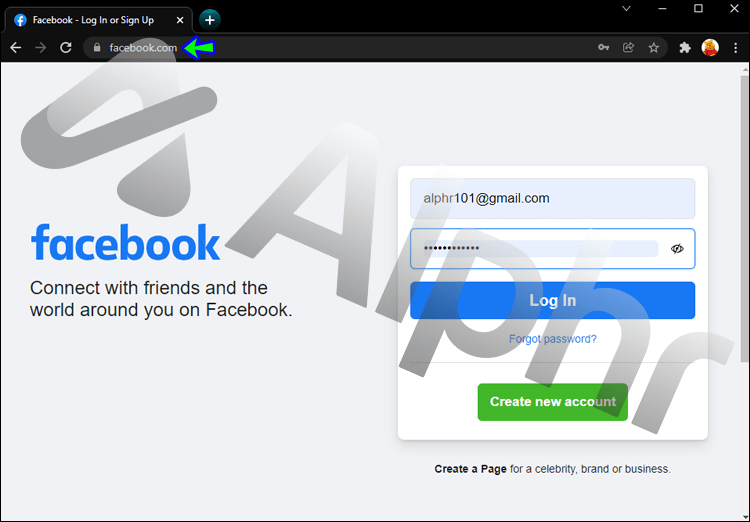
- Κατευθυνθείτε στα μηνύματά σας.
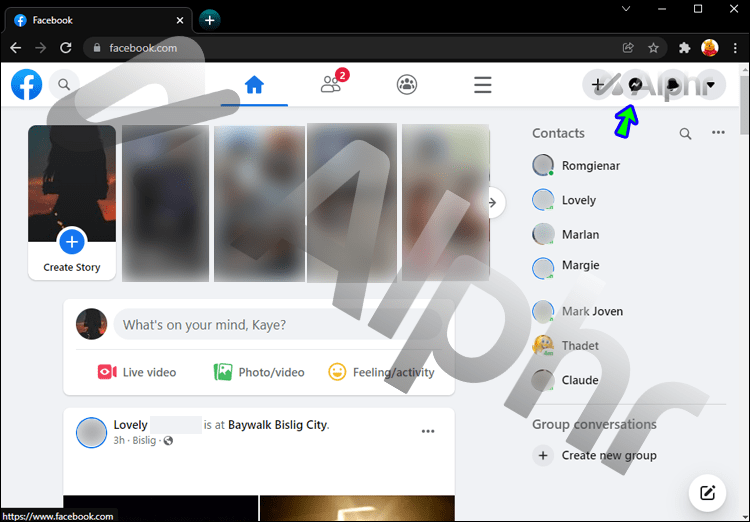
- Στην πλαϊνή γραμμή στην αριστερή πλευρά, επιλέξτε τις τρεις τελείες.
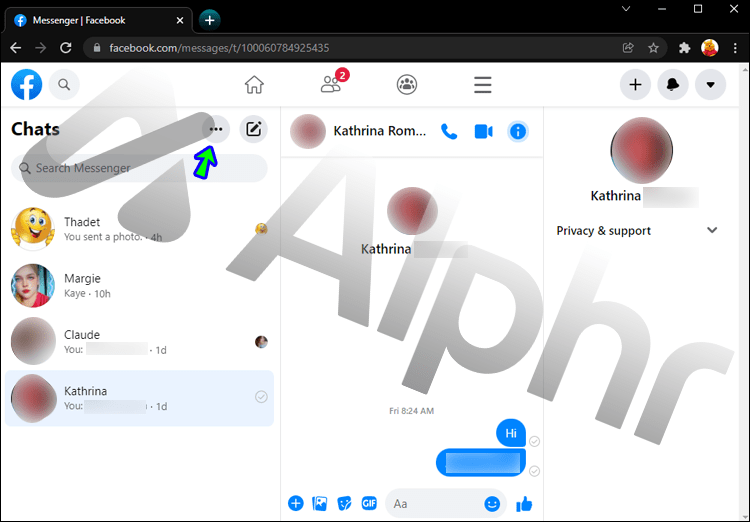
- Ανοίξτε τις Αρχειοθετημένες συνομιλίες.
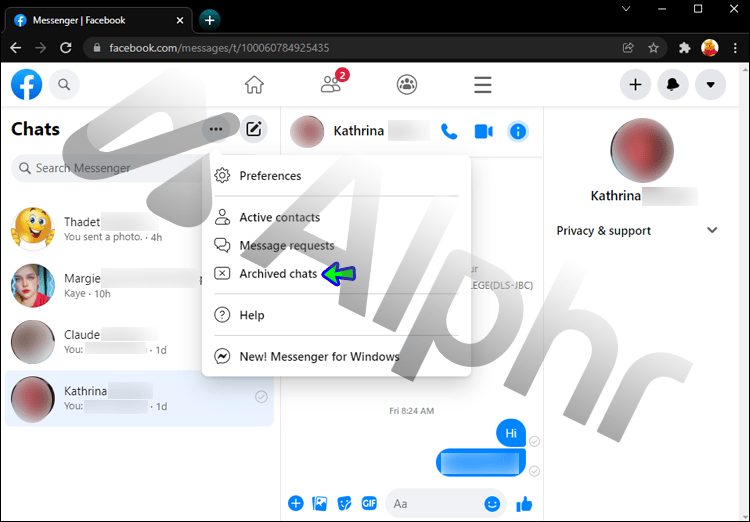
- Κάντε κλικ στο εικονίδιο με τις τρεις κουκκίδες δίπλα στη συνομιλία που θέλετε να διαγράψετε.
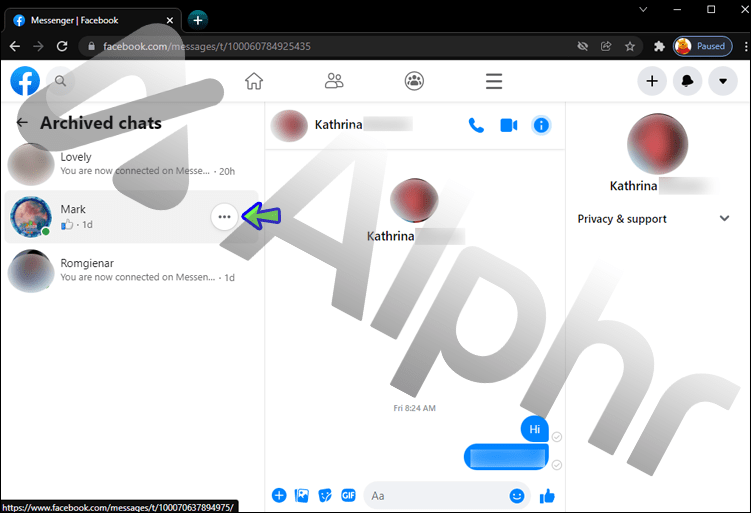
- Επιλέξτε Διαγραφή συνομιλίας.
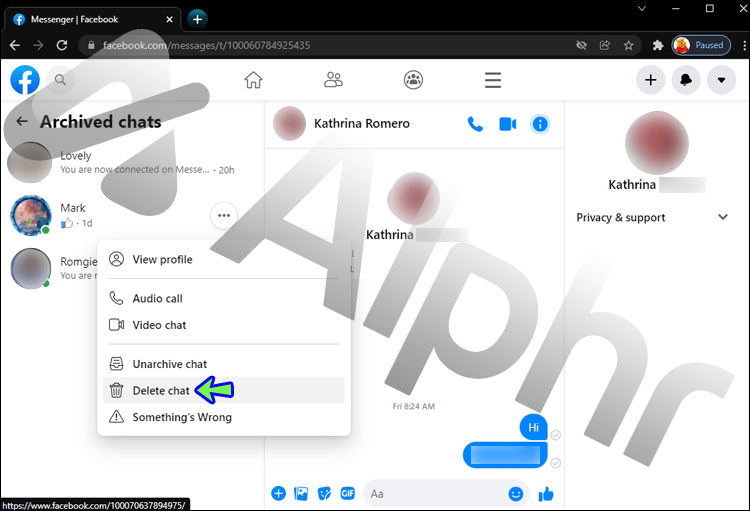
- Η συνομιλία δεν θα εμφανίζεται πλέον σε κανένα από τα αρχεία σας.
Πρόσθετες συχνές ερωτήσεις
Μπορώ να καταργήσω την αρχειοθέτηση των μηνυμάτων;
Η έναρξη μιας συνομιλίας με τον παραλήπτη μιας αρχειοθετημένης συζήτησης καταργεί αυτόματα την αρχειοθέτηση των μηνυμάτων.
Ωστόσο, με βάση τη συσκευή σας, εάν δεν θέλετε να ξεκινήσετε τη συνομιλία αλλά θέλετε να καταργήσετε την αρχειοθέτηση μιας συνομιλίας, υπάρχουν άλλοι τρόποι να το κάνετε.
Από iPhone:
1. Ανοίξτε την εφαρμογή Messenger και επιλέξτε το προφίλ σας.
2. Πατήστε Αρχειοθετημένες συνομιλίες.
3. Σύρετε προς τα δεξιά και επιλέξτε την επιλογή Κατάργηση αρχειοθέτησης στη συνομιλία που θέλετε να καταργήσετε την αρχειοθέτηση.
4. Η συνομιλία θα εμφανίζεται πλέον στα κύρια εισερχόμενά σας στο Messenger.
Από Android:
1. Από την Αρχική οθόνη, ανοίξτε το Messenger.
2. Επιλέξτε το προφίλ σας στο επάνω μέρος της σελίδας και πατήστε Αρχειοθετημένες συνομιλίες.
3. Πατήστε παρατεταμένα τη συνομιλία που θέλετε να καταργήσετε την αρχειοθέτηση.
4. Από τις επιλογές που εμφανίζονται, επιλέξτε Κατάργηση αρχειοθέτησης.
5. Η συνομιλία θα βρίσκεται πλέον στα κύρια εισερχόμενα του Messenger.
Ένα για τα Αρχεία
Η αρχειοθέτηση συνομιλιών είναι χρήσιμη εάν θέλετε να αποκρύψετε τις συνομιλίες από τα εισερχόμενά σας στο Messenger, ενώ θα έχετε πρόσβαση σε αυτές αργότερα. Η διαγραφή μηνυμάτων, από την άλλη πλευρά, τα αφαιρεί εντελώς. Για αυτόν τον λόγο, ίσως είναι καλύτερο να αρχειοθετήσετε τις συνομιλίες με τις οποίες δεν θέλετε να αλληλεπιδράσετε, αλλά αυτές μπορεί να περιέχουν ορισμένες σημαντικές πληροφορίες.
Αρχειοθετείτε τακτικά συνομιλίες στο Messenger; Πώς βρίσκετε τη διαδικασία; Πείτε μας τις σκέψεις σας στα σχόλια παρακάτω.