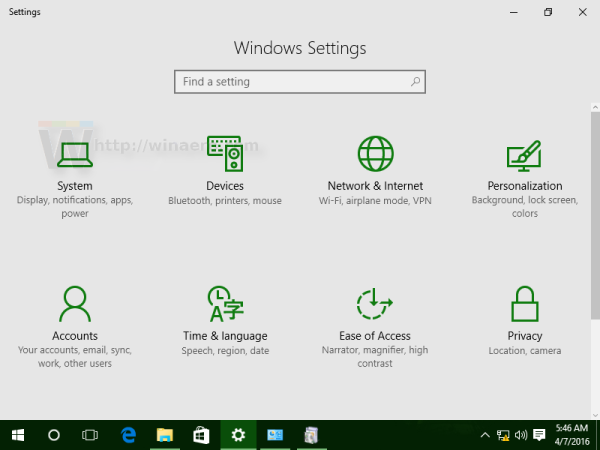Η ασφάλεια είναι κορυφαία προτεραιότητα στον Mac ή σε οποιονδήποτε άλλο υπολογιστή για αυτό το θέμα. Η τήρηση των συστάσεων ασφαλείας στο T σημαίνει ότι πρέπει να χρησιμοποιήσετε διαφορετικό κωδικό πρόσβασης για κάθε λογαριασμό. Ο Mac σας δίνει ακόμη και προτάσεις κωδικού πρόσβασης, αλλά πώς τις θυμάστε όλες;

Αν δεν έχετε ευστατική ανάκληση, η απομνημόνευση μεγάλων σειρών χαρακτήρων είναι σχεδόν αδύνατη. Ευτυχώς, η εφαρμογή Keychain Access είναι εκεί για να σας βοηθήσει. Συνεχίστε να διαβάζετε για να μάθετε πώς να βλέπετε τους αποθηκευμένους κωδικούς πρόσβασης.
πώς να μοιραστώ μια ιστορία instagram στην ιστορία μου
Πρόσβαση σε μπρελόκ
Η εφαρμογή Keychain Access είναι σαν ένα ενιαίο κατάστημα για όλους τους κωδικούς πρόσβασης στο Mac σας. Αποθηκεύει κωδικούς εφαρμογής, αυτούς που χρησιμοποιείτε για δίκτυα Wi-Fi. Επιπλέον, μπορείτε επίσης να βρείτε κωδικούς πρόσβασης Safari. Αυτό είναι επίσης το μέρος για να βρείτε διαφορετικά ψηφιακά κλειδιά και πιστοποιητικά που χρησιμοποιεί το macOS για κρυπτογράφηση και επαλήθευση, αλλά περισσότερα για αυτό αργότερα.
Τρόπος χρήσης της Πρόσβασης Keychain
Υπάρχουν δύο τρόποι για την εκκίνηση της Πρόσβασης Keychain. Μπορείτε να κάνετε κλικ στο Launchpad, να επιλέξετε Utilities και να επιλέξετε την εφαρμογή. Η ευκολότερη διαδρομή είναι να πατήσετε Cmd + Space, πληκτρολογήστε Key και πατήστε Enter (η εφαρμογή θα πρέπει να εμφανίζεται ως η πρώτη πρόταση).

Μόλις μπείτε στην εφαρμογή, η διεπαφή και όλοι οι σύνδεσμοι και οι πληροφορίες μπορεί να φαίνονται λίγο συντριπτικές. Αλλά θα πρέπει εύκολα να βρείτε τον κωδικό πρόσβασης που αναζητάτε και η εφαρμογή έχει μια διαισθητική αναζήτηση. Να τι πρέπει να κάνετε.
Βήμα 1
Πρώτα, βεβαιωθείτε ότι έχετε επιλέξει το σωστό μενού. Για προεπισκόπηση των καταγεγραμμένων κωδικών πρόσβασης, επιλέξτε Κωδικοί πρόσβασης κάτω από την κατηγορία στην κάτω αριστερή γωνία του παραθύρου της εφαρμογής. Το κύριο παράθυρο παραθέτει όλους τους λογαριασμούς, τον τύπο κωδικού πρόσβασης και την ημερομηνία τροποποίησης.
Βήμα 2
Πατήστε δύο φορές ή κάντε κλικ σε έναν λογαριασμό για να αποκαλύψετε ένα αναδυόμενο παράθυρο με περισσότερες ενέργειες. Όπως υποδεικνύεται, δεν χρειάζεται να περιηγηθείτε σε ολόκληρη τη λίστα, αντί να χρησιμοποιήσετε τη γραμμή αναζήτησης. Για παράδειγμα, μπορείτε να πληκτρολογήσετε Facebook και η εφαρμογή παραθέτει όλους τους λογαριασμούς που σχετίζονται με αυτό το κοινωνικό δίκτυο.

Βήμα 3
Κάντε κλικ στο μικρό πλαίσιο μπροστά από το Εμφάνιση κωδικού πρόσβασης και εμφανίζεται ένα άλλο αναδυόμενο παράθυρο που σας ζητά να δώσετε τον κωδικό πρόσβασης για το mac σας. (Είναι αυτό που χρησιμοποιείτε για να ξεκλειδώσετε τον υπολογιστή.) Αυτό είναι εκτός δρόμου και θα μπορείτε να δείτε τον κωδικό πρόσβασης για αυτόν τον λογαριασμό.
Σημαντικές σημειώσεις
Υπάρχει ένα μικρό εικονίδιο @ μπροστά από τους λογαριασμούς για εφαρμογές και υπηρεσίες που βασίζονται στον ιστό. Άλλοι λογαριασμοί διαθέτουν ένα εικονίδιο στυλό. Εδώ μπορείτε να βρείτε τους κωδικούς πρόσβασης για Wi-Fi, ορισμένες εφαρμογές και λειτουργίες macOS.
Εάν αποτύχετε να αποθηκεύσετε τον κωδικό πρόσβασης για έναν συγκεκριμένο λογαριασμό, υπάρχει ένα μήνυμα Κωδικός πρόσβασης που δεν έχει αποθηκευτεί σε αγκύλες δίπλα στο όνομα του λογαριασμού. Διαφορετικά, θα μπορείτε να δείτε τη διεύθυνση ηλεκτρονικού ταχυδρομείου ή την ψηφιακή τοποθεσία που σχετίζεται με τον συγκεκριμένο λογαριασμό.
Άλλες κατηγορίες Keychain
Όπως ειπώθηκε, το macOS αποθηκεύει μερικές ακόμη κατηγορίες που σχετίζονται με την ασφάλεια - εδώ είναι μια γρήγορη ανακεφαλαίωση κάθε μιας.
- Κλειδιά - Αυτό είναι για κρυπτογράφηση προγραμμάτων και συνήθως περιέχει πολλά πλήκτρα για το iCloud και το Messenger.
- Πιστοποιητικά / Τα πιστοποιητικά μου - Το Safari και ορισμένες άλλες εφαρμογές που βασίζονται στον ιστό χρησιμοποιούν αυτά τα πιστοποιητικά για να επαληθεύσουν την αυθεντικότητα ενός ιστότοπου. Αυτό ισχύει επίσης για οποιαδήποτε υπηρεσία ή διαδικτυακή εφαρμογή που ζητά πρόσβαση στις πληροφορίες σας.
- Ασφαλείς σημειώσεις - Οι χρήστες του Avid Notes θα βρουν όλες τις ασφαλείς σημειώσεις τους εδώ. Διασκεδαστικό ασήμαντο: αυτό είναι πιθανώς το λιγότερο αξιοποιημένο χαρακτηριστικό του macOS.
Πώς να δείτε τους αποθηκευμένους κωδικούς πρόσβασης στο Safari
Ο ευκολότερος τρόπος για να δείτε μερικούς από τους κωδικούς πρόσβασης είναι να χρησιμοποιήσετε το Safari. Φυσικά, αυτή η μέθοδος λειτουργεί αν αποθηκεύσετε πρώτα τους κωδικούς πρόσβασης με το Safari. Τέλος πάντων, αυτά είναι τα βήματα που πρέπει να ακολουθήσετε.
Βήμα 1
Εκκινήστε το Safari και επιλέξτε Προτιμήσεις - ο γρήγορος τρόπος να το κάνετε είναι να πατήσετε CMD + στο πληκτρολόγιό σας.

Επιλέξτε την καρτέλα Κωδικοί πρόσβασης και κάντε κλικ στο πλαίσιο μπροστά από την Εμφάνιση κωδικών πρόσβασης για επιλεγμένους ιστότοπους. Εμφανίζεται ένα παράθυρο που σας ζητά να δώσετε τον κωδικό πρόσβασης Mac για να αποκτήσετε δικαιώματα διαχειριστή.
Βήμα 2
Μόλις μπείτε μέσα, θα μπορείτε να δείτε όλους τους λογαριασμούς και τους αποθηκευμένους κωδικούς πρόσβασης. Ωστόσο, ο ακριβής συνδυασμός χαρακτήρων κρύβεται πίσω από τις τελείες. Κάντε κλικ σε αυτές τις κουκκίδες για να αποκαλύψετε τον συνδυασμό.
Ένα ενδιαφέρον πράγμα: Το μενού Κωδικός πρόσβασης στο Safari έχει χρονομετρηθεί και υπάρχει ένα όριο στον αριθμό των κλικ. Αυτό σημαίνει ότι εάν μεταβείτε σε άλλο παράθυρο στο Mac σας, το μενού κλειδώνει αυτόματα. Το ίδιο ισχύει όταν κάνετε κλικ σε περισσότερους από τρεις ή τέσσερις κωδικούς πρόσβασης.
Μπορείτε να το κάνετε στο iPhone;
Η γρήγορη απάντηση είναι ναι, μπορείτε να δείτε τους αποθηκευμένους κωδικούς πρόσβασης σε ένα iPhone. Και αν χρησιμοποιείτε το iCloud, όλοι οι αποθηκευμένοι κωδικοί πρόσβασης συγχρονίζονται στις συσκευές σας.
Σύντομη ιστορία, ξεκινήστε την εφαρμογή Ρύθμιση, σύρετε προς τα κάτω και επιλέξτε Κωδικούς πρόσβασης και λογαριασμούς. Επιλέξτε ιστότοπους και κωδικούς πρόσβασης εφαρμογών και δώστε το Touch ID ή το αναγνωριστικό προσώπου για να αποκτήσετε πρόσβαση.
Οι λογαριασμοί έρχονται με αλφαβητική σειρά και μπορείτε επίσης να χρησιμοποιήσετε τη γραμμή αναζήτησης για πλοήγηση. Ο κωδικός πρόσβασης εμφανίζεται στο ακόλουθο παράθυρο όταν πατάτε σε έναν λογαριασμό.
Το κλειδί για τα πάντα
Στο τέλος, δεν είναι τόσο δύσκολο να δείτε τους αποθηκευμένους κωδικούς πρόσβασης και το καλύτερο είναι ότι δεν χρειάζεται να χρησιμοποιείτε εφαρμογές τρίτων. Ακόμα κι αν η εγγενής διεπαφή διαχειριστή κωδικών πρόσβασης θα μπορούσε να είναι πιο φιλική προς το χρήστη, είναι ένα μικρό μειονέκτημα.
Ποιος κωδικός ξεχάσατε; Έχετε χρησιμοποιήσει και διαχειριστή κωδικών πρόσβασης τρίτου μέρους; Δώστε μας τα δύο σεντ σας στην παρακάτω ενότητα σχολίων.
πώς να στείλετε μήνυμα σε κάποιον στο youtube 2018