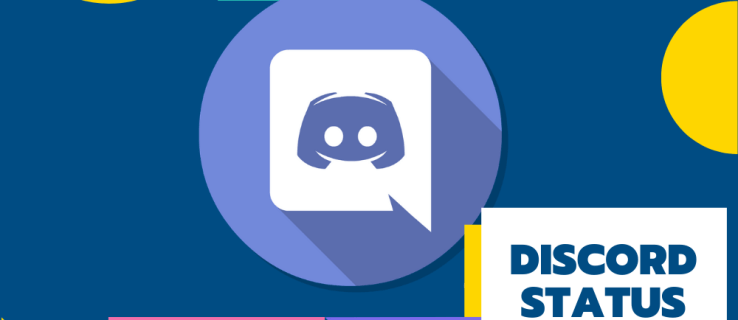Οι βιντεοκλήσεις αποτελούν μέρος της καθημερινής μας ζωής τώρα. Μας επιτρέπουν να βλέπουμε φίλους και συγγενείς σε όλο τον κόσμο και μας βοηθούν να εργαζόμαστε εξ αποστάσεως εάν οι περιστάσεις μας εμποδίζουν να πάμε στο γραφείο. Αυτός είναι ο λόγος για τον οποίο πολλές εταιρείες σήμερα δίνουν στους απομακρυσμένους εργαζόμενους την ευκαιρία να γίνουν μέλη της ομάδας τους.

Στην επιχείρηση, είναι πιο συνηθισμένο να χρησιμοποιείτε φορητό υπολογιστή ή επιτραπέζιο υπολογιστή για βιντεοκλήσεις και συνέδρια από το τηλέφωνό σας. Αλλά τι μπορείτε να κάνετε αν η κάμερα σας σταματήσει ξαφνικά να λειτουργεί; Εάν διαθέτετε φορητό υπολογιστή Dell Inspiron, ακολουθούν μερικές διορθώσεις που μπορείτε να δοκιμάσετε.
Δεν εντοπίστηκε κάμερα Web
Εάν ο φορητός υπολογιστής σας δεν μπορεί να εντοπίσει την κάμερα web, υπάρχουν πολλοί τρόποι που μπορείτε να ακολουθήσετε. Μπορεί να είναι πρόβλημα προγράμματος οδήγησης, οπότε μπορείτε να εγκαταστήσετε ξανά το πρόγραμμα οδήγησης λογισμικού webcam, να το ενημερώσετε ή να επιστρέψετε στην προηγούμενη έκδοση. Εάν δεν είναι το πρόγραμμα οδήγησης που προκαλεί το πρόβλημα, μπορείτε να δοκιμάσετε να απενεργοποιήσετε την κάμερα και να την ενεργοποιήσετε ξανά. Επίσης, σύμφωνα με τους ειδικούς της Dell, μπορείτε να δοκιμάσετε να απεγκαταστήσετε το διανομέα ρίζας USB από τη Διαχείριση συσκευών. Ακολουθούν τα βήματα που πρέπει να ακολουθήσετε σε καθεμία από αυτές τις περιπτώσεις.

1. Επανεγκατάσταση ή ενημέρωση του προγράμματος οδήγησης
Η επανεγκατάσταση του προγράμματος οδήγησης λογισμικού κάμερας web μπορεί μερικές φορές να βοηθήσει την κάμερα να λειτουργήσει ξανά.
γιατί η οθόνη του υπολογιστή μου είναι κίτρινη
- Κάντε κλικ στο μεγεθυντικό φακό από τη γραμμή εργασιών.
- Εισαγάγετε τη Διαχείριση συσκευής και όταν εμφανίζεται στα αποτελέσματα αναζήτησης, κάντε κλικ για άνοιγμα.
- Μεταβείτε στις συσκευές απεικόνισης και κάντε κλικ στο βέλος στην αριστερή πλευρά για να αποκαλύψετε το όνομα της κάμερας.
- Κάντε διπλό ή δεξί κλικ στο όνομα της κάμερας για πρόσβαση στις ιδιότητες.
- Ανοίξτε την καρτέλα Πρόγραμμα οδήγησης και επιλέξτε Ενημέρωση προγράμματος οδήγησης εάν το πρόγραμμα οδήγησης χρειάζεται ενημέρωση.
- Εάν θέλετε να απεγκαταστήσετε το πρόγραμμα οδήγησης, μετά το Βήμα 3, κάντε δεξί κλικ στο όνομα της κάμερας και επιλέξτε Κατάργηση εγκατάστασης συσκευής.

- Σε ένα αναδυόμενο παράθυρο, επιλέξτε το πλαίσιο και κάντε κλικ στο Κατάργηση εγκατάστασης για να επιβεβαιώσετε την επιλογή σας.
- Μετά την απεγκατάσταση του προγράμματος οδήγησης, επανεκκινήστε τον φορητό υπολογιστή. Θα πρέπει να επανεγκαταστήσει αυτόματα το πρόγραμμα οδήγησης, οπότε ελέγξτε αν η κάμερα λειτουργεί τώρα.
2. Επιστροφή του προγράμματος οδήγησης
Εάν η κάμερά σας λειτουργούσε πριν, αλλά μετά από μια ενημέρωση προγράμματος οδήγησης αρνείται να συνεργαστεί, μπορείτε να αναιρέσετε την ενημέρωση κάνοντας τα εξής:
- Εκκινήστε τη Διαχείριση συσκευών.
- Βρείτε το όνομα της κάμερας web στην περιοχή Συσκευές απεικόνισης.
- Κάντε δεξί κλικ στην κάμερα και, στη συνέχεια, επιλέξτε Ιδιότητες.
- Μεταβείτε στην καρτέλα Πρόγραμμα οδήγησης και από εκεί, ορίστε την επιλογή Roll Back Driver.
Λάβετε υπόψη ότι αυτή η επιλογή δεν θα είναι διαθέσιμη εάν δεν υπάρχει ενημέρωση.

3. Απενεργοποίηση και ενεργοποίηση της κάμερας
Μια άλλη επιλογή αντιμετώπισης προβλημάτων που θα μπορούσε να λύσει το πρόβλημα της κάμερας είναι να απενεργοποιήσετε την κάμερα web και να την ενεργοποιήσετε ξανά - όχι σε αντίθεση με την επανεκκίνηση.
- Από τη Διαχείριση Συσκευών, μεταβείτε στις Συσκευές απεικόνισης και βρείτε την κάμερα web.
- Κάντε δεξί κλικ σε αυτό και επιλέξτε την επιλογή Απενεργοποίηση συσκευής.
- Ο φορητός σας υπολογιστής θα σας ζητήσει να το επιβεβαιώσετε σε ένα αναδυόμενο παράθυρο, οπότε κάντε κλικ στο Ναι και τελειώσατε.
- Επαναλάβετε τα πρώτα δύο βήματα, αλλά κάντε κλικ στο Ενεργοποίηση συσκευής. Ελέγξτε εάν η κάμερα λειτουργεί.
4. Απεγκατάσταση του USB Root Hub
Οι κεντρικοί κόμβοι USB ενδέχεται να επηρεάσουν τη λειτουργικότητα της κάμεράς σας. Εάν άλλες λειτουργίες δεν λειτούργησαν, μπορείτε να δοκιμάσετε αυτό:
μπορείτε να παίξετε παιχνίδια wiiu με διακόπτη
- Μεταβείτε στη Διαχείριση συσκευών και μεταβείτε στο κάτω μέρος για να βρείτε ελεγκτές Universal Serial Bus.
- Κάντε κλικ στο μικρό βέλος στα αριστερά για να δείτε ολόκληρη τη λίστα.
- Βρείτε το USB Root Hub που αναφέρεται σε αυτήν την ενότητα.
- Κάντε δεξί κλικ σε αυτό και, στη συνέχεια, επιλέξτε Κατάργηση εγκατάστασης συσκευής από το αναδυόμενο μενού.
- Επιβεβαιώστε την επιλογή σας στο αναδυόμενο πλαίσιο διαλόγου.
- Επαναλάβετε αυτό για άλλα USB Root Hubs που διατίθενται στην ενότητα.
- Επανεκκινήστε το φορητό υπολογιστή και περιμένετε να επανεγκατασταθούν τα διαγραμμένα προγράμματα οδήγησης. Μετά από αυτό, ελέγξτε εάν η κάμερά σας λειτουργεί.

Ενώ βρίσκεστε στα USB Root Hubs, μπορείτε επίσης να δοκιμάσετε να το απενεργοποιήσετε αντί να το απεγκαταστήσετε. Όταν τα απενεργοποιήσετε όλα, επανεκκινήστε τον υπολογιστή σας Dell και επιστρέψτε στη Διαχείριση συσκευών για να ενεργοποιήσετε ξανά τα προγράμματα οδήγησης.
5. Λήψη προγραμμάτων οδήγησης Windows 7
Τα Windows 10 είναι μόνο πέντε ετών. Για αυτόν τον λόγο, ενδέχεται να μην υπάρχει κατάλληλο πρόγραμμα οδήγησης για την κάμερα Dell Inspiron. Επομένως, δοκιμάστε να κατεβάσετε ένα πρόγραμμα οδήγησης για Windows 7 ή 8. Αυτό το πρόγραμμα οδήγησης θα είναι συμβατό με το λειτουργικό σας σύστημα, οπότε δεν χρειάζεται να ανησυχείτε για αυτό. Εδώ πρέπει να κάνετε:
πόσους φίλους μπορείτε να έχετε στο snapchat
- Μεταβείτε στον επίσημο ιστότοπο της Dell για λήψη του προγράμματος οδήγησης.
- Ανοίξτε τις Λήψεις στον φορητό υπολογιστή σας και εντοπίστε το πρόγραμμα οδήγησης, συνήθως ένα αρχείο .exe ή .zip.
- Κάντε δεξί κλικ στο αρχείο .exe και επιλέξτε Ιδιότητες από την αναδυόμενη λίστα.
- Ανοίξτε την καρτέλα Συμβατότητα και κάντε κλικ στο αναπτυσσόμενο μενού στην κατάσταση συμβατότητας.
- Επιλέξτε Windows 7 ή 8, ανάλογα με το πρόγραμμα οδήγησης που έχετε λάβει.
- Επιλέξτε Εφαρμογή και μετά OK για να αποθηκεύσετε τις αλλαγές.
Αποκτήστε τη διαδικτυακή σας κάμερα στη γραμμή
Φυσικά, υπάρχουν επίσης οι ασήμαντες, εύκολες διορθώσεις που μπορείτε να δοκιμάσετε, όπως η επανεκκίνηση του υπολογιστή σας ή ο έλεγχος εάν περισσότερες από μία εφαρμογές προσπαθούν να αποκτήσουν πρόσβαση στην κάμερα ταυτόχρονα. Αυτό συνήθως προκαλεί διένεξη και, ως εκ τούτου, η κάμερα web εμφανίζεται ως μη εντοπισμένη. Εάν αυτό δεν σας βοηθήσει, είμαστε σίγουροι ότι μια από τις λύσεις που παρουσιάζονται θα αρκεί και ότι θα μπορείτε να πραγματοποιήσετε ξανά βιντεοκλήσεις από τον φορητό υπολογιστή σας Dell Inspiron.
Εάν ορισμένες από αυτές τις επιδιορθώσεις σας βοήθησαν να λύσετε το πρόβλημα, ενημερώστε μας στην παρακάτω ενότητα σχολίων.