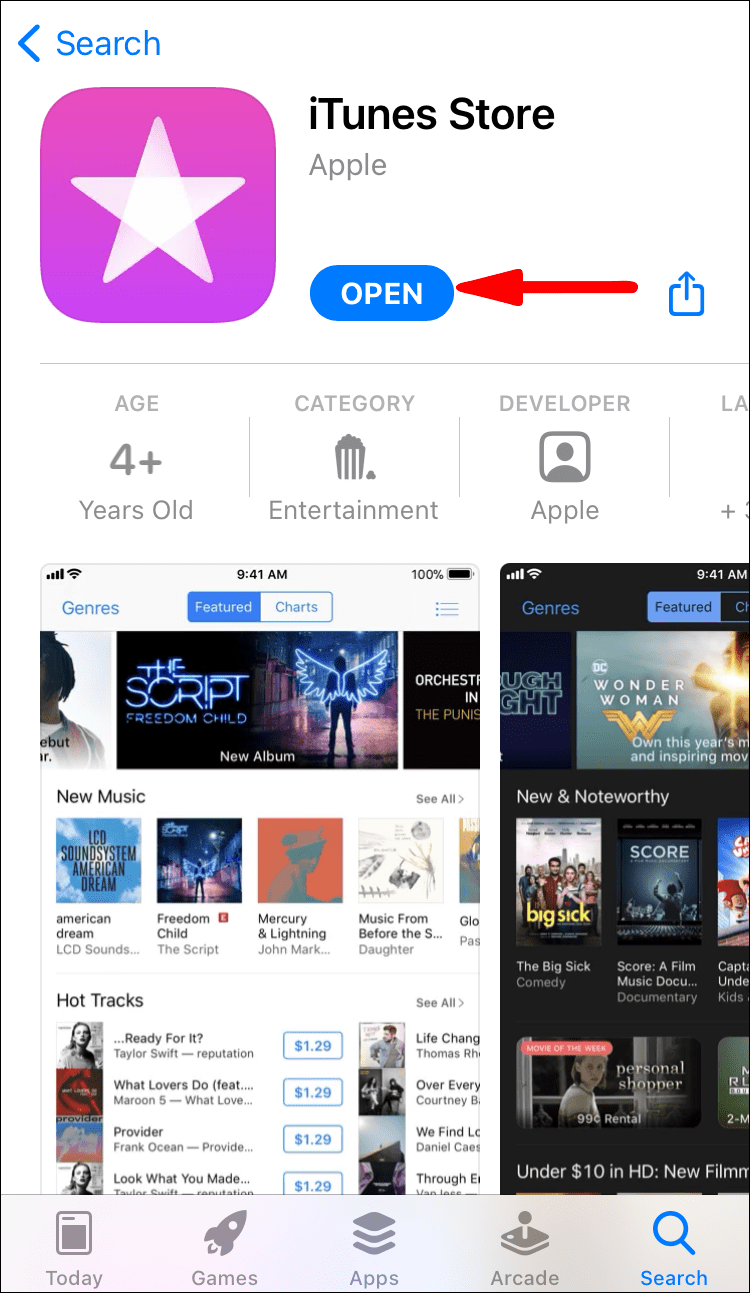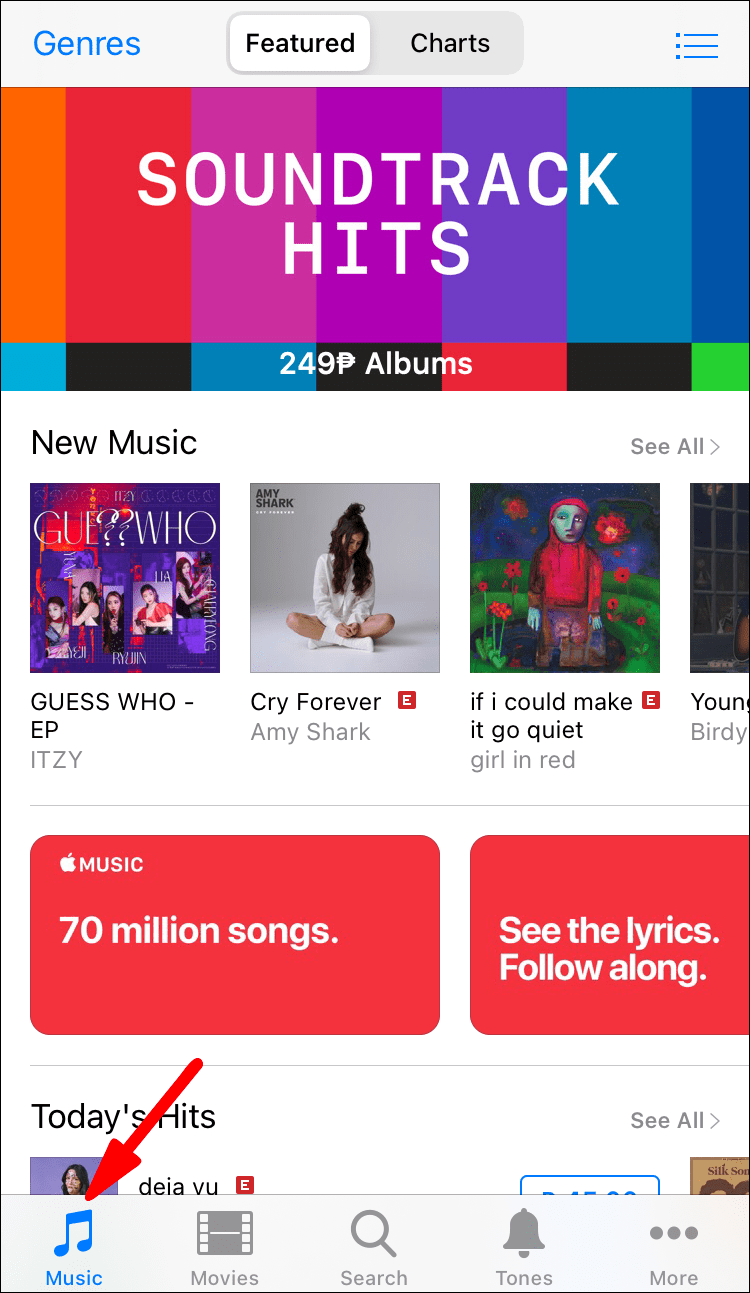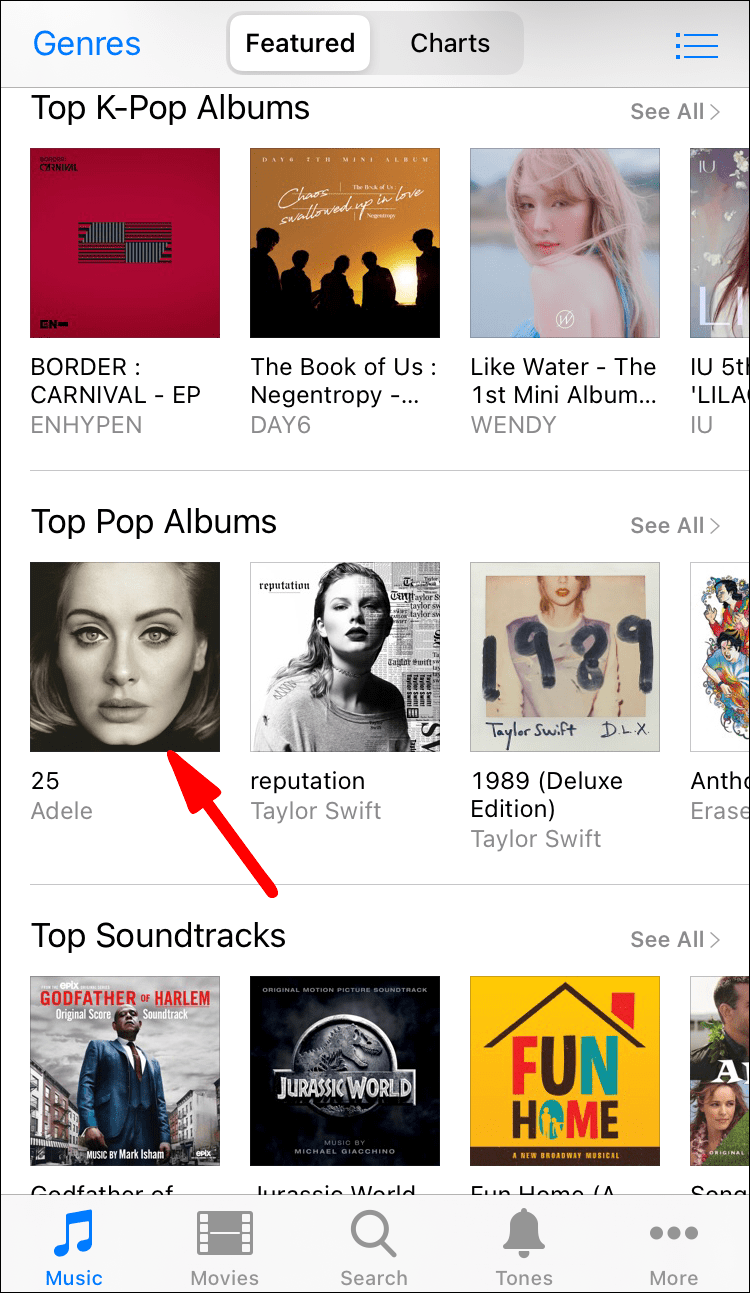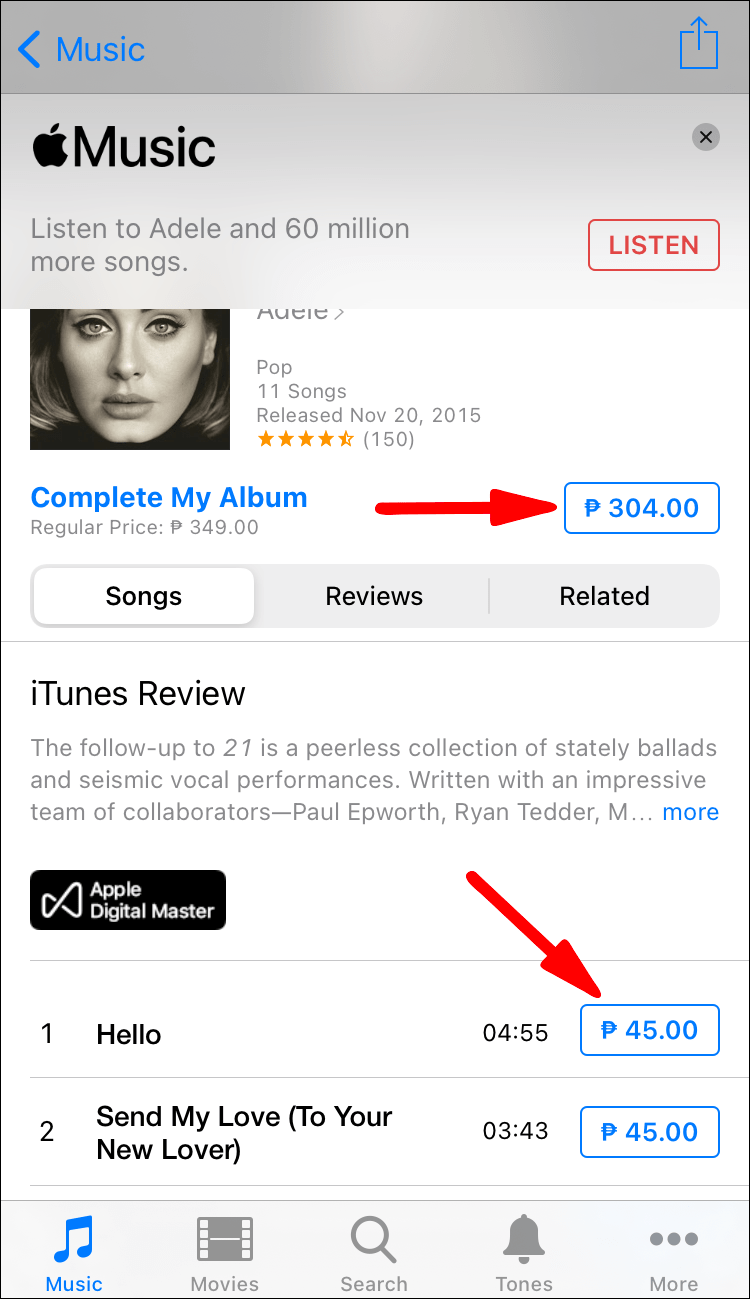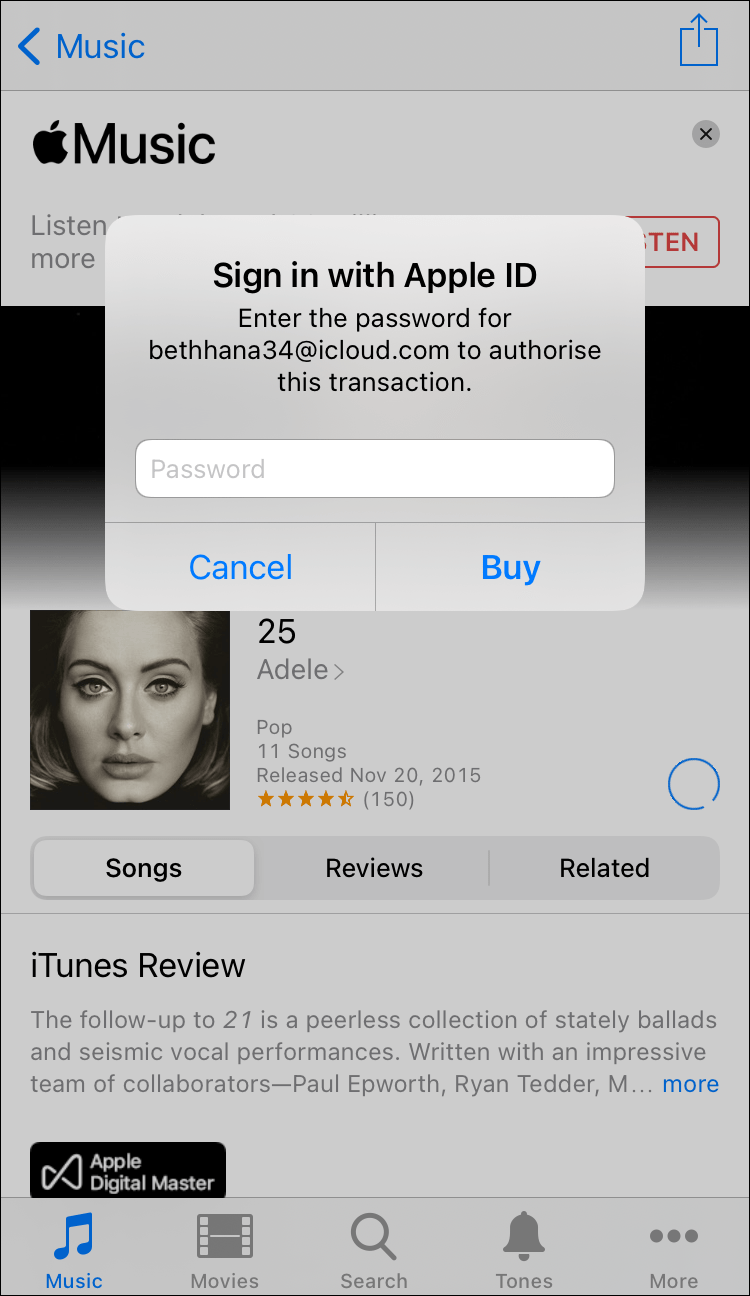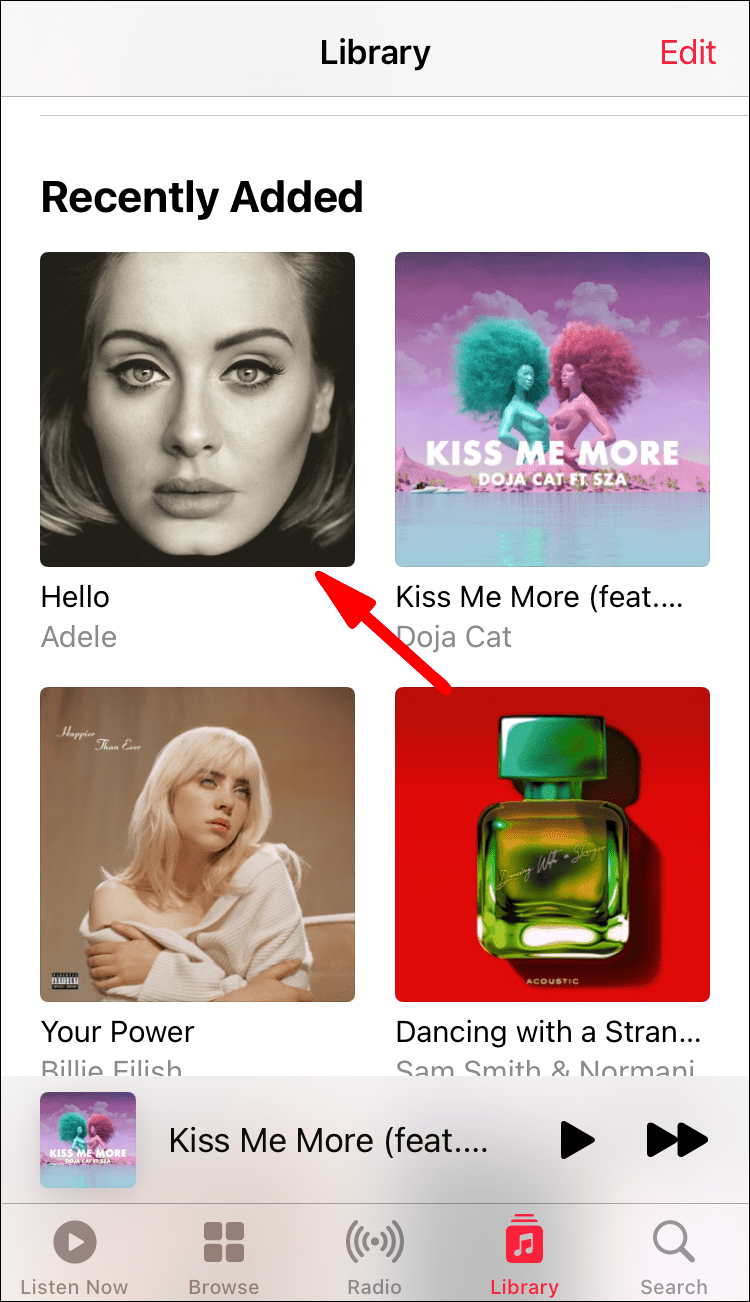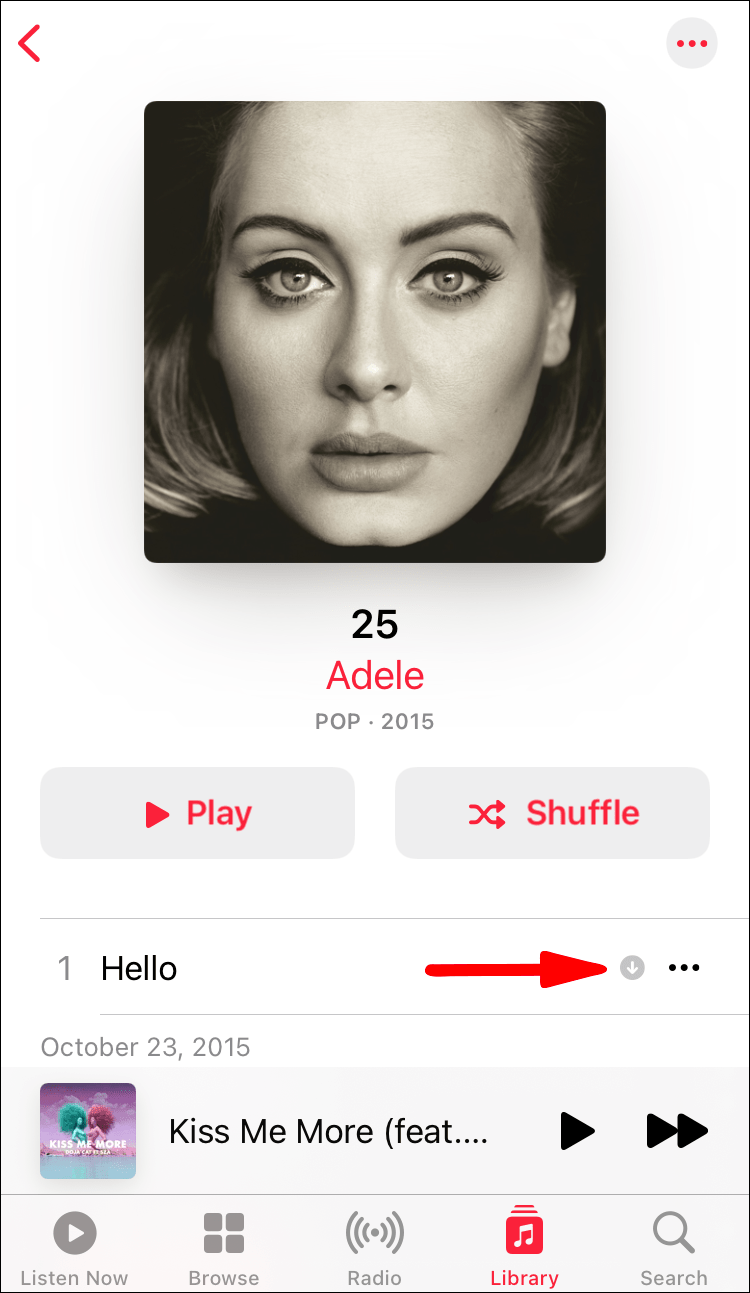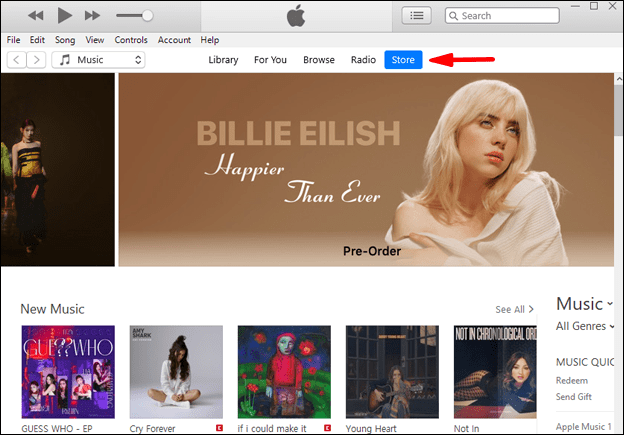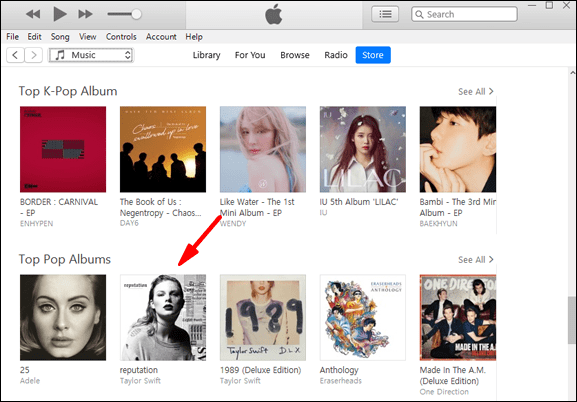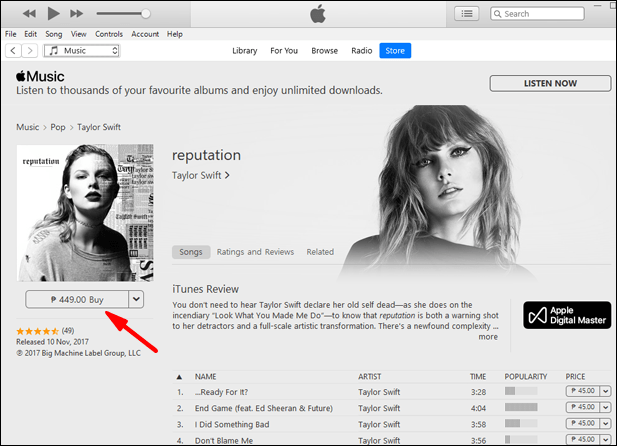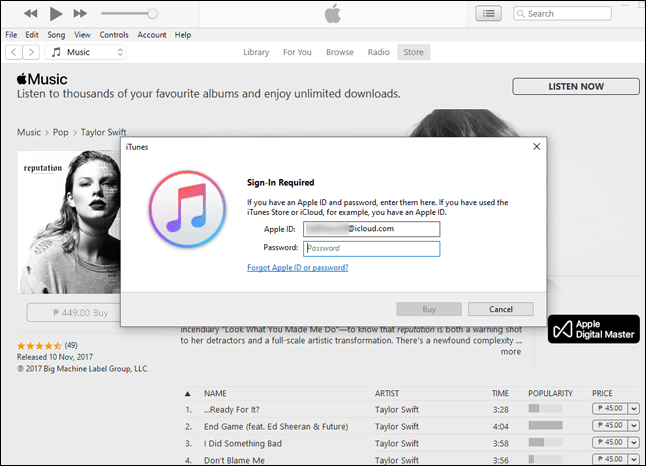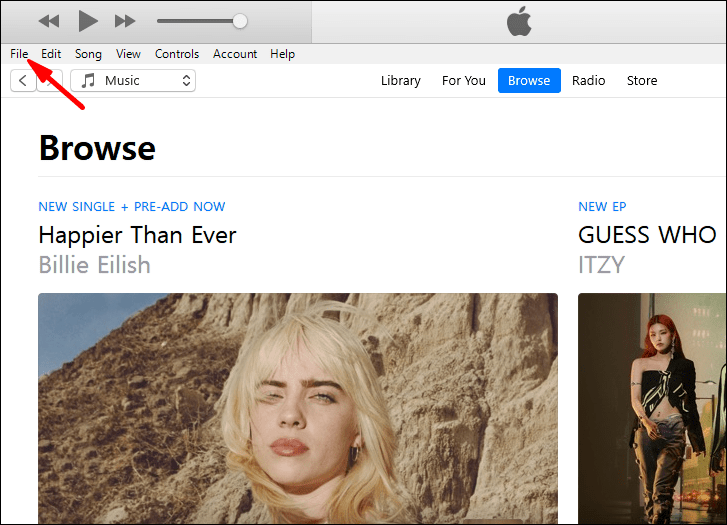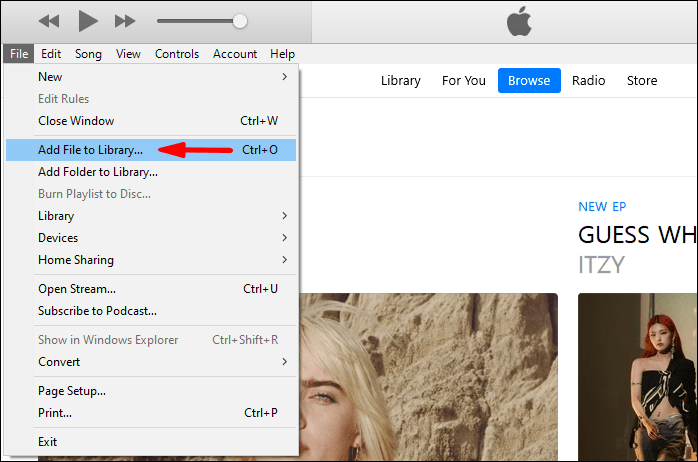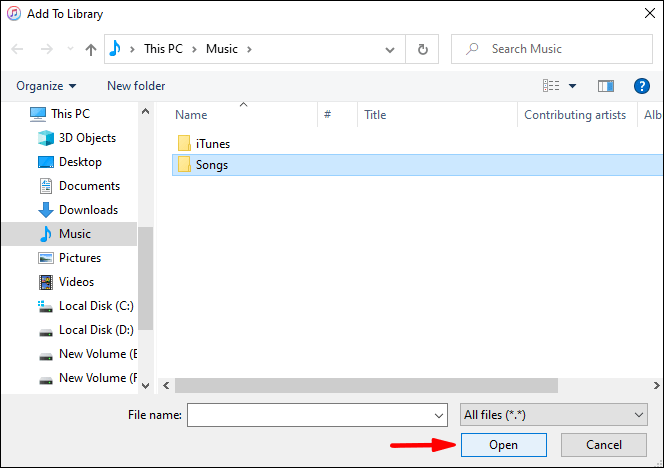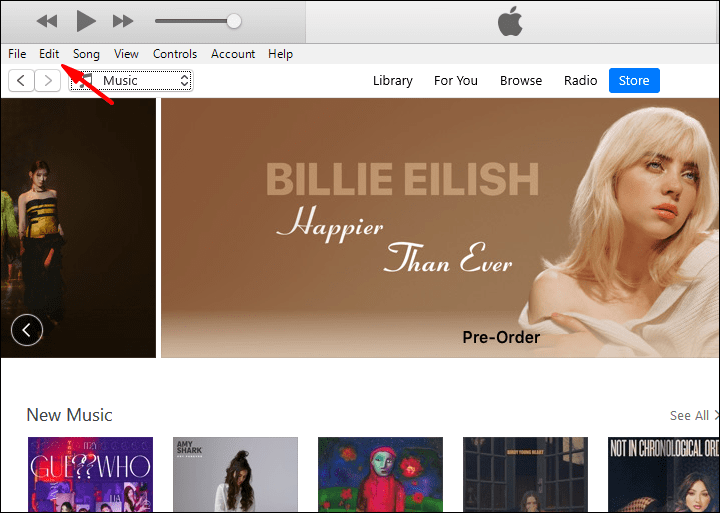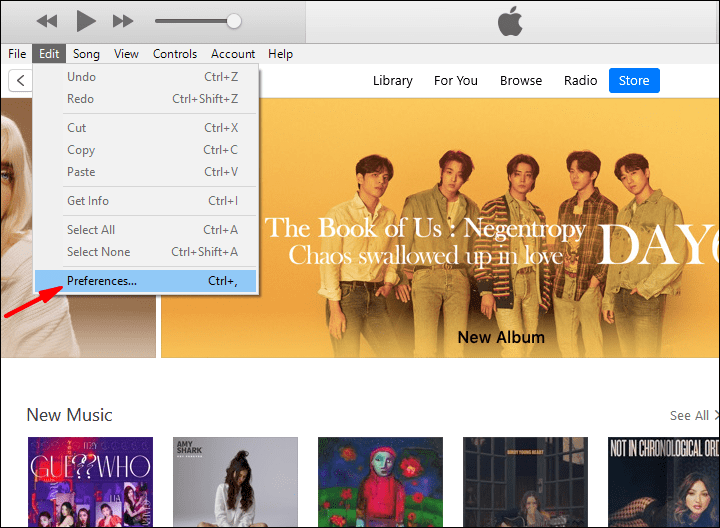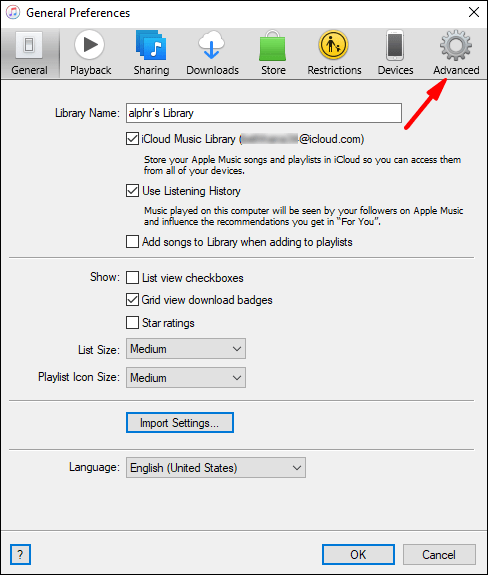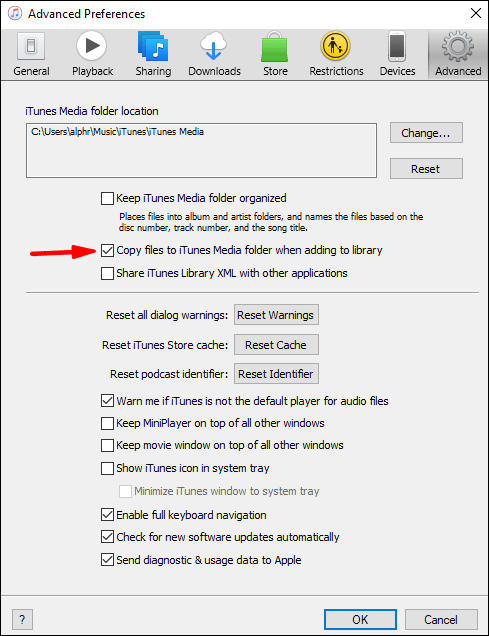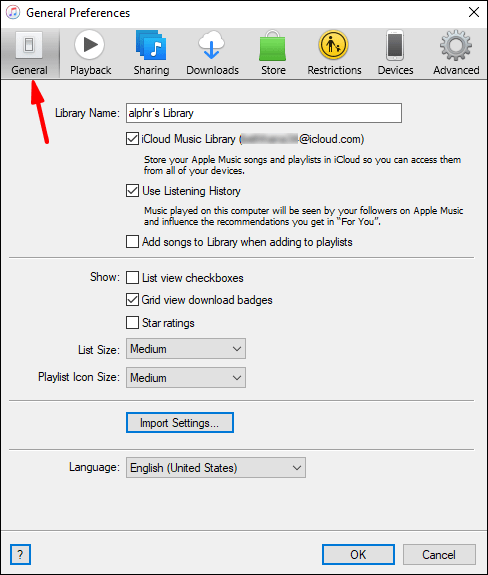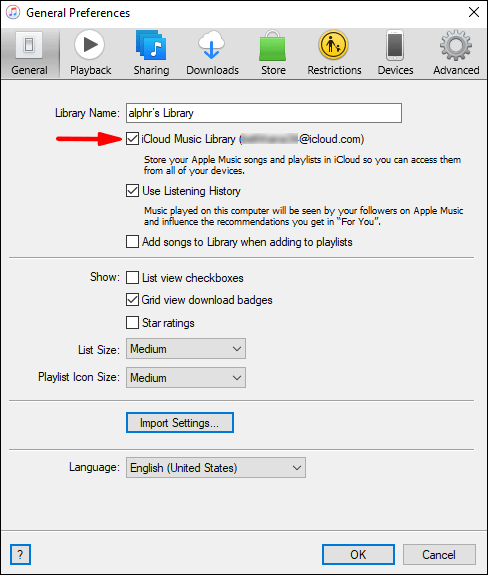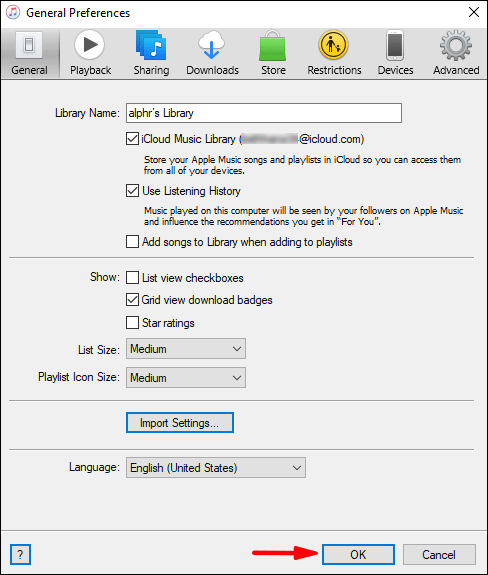Το iTunes είναι γνωστό για τις μεγάλες βιβλιοθήκες που μπορείτε να δημιουργήσετε και να οργανώσετε. Μπορείτε να βρείτε όλη τη μουσική σας σε ένα μέρος και αυτή η ευκολία εξακολουθεί να είναι το σημείο πώλησης. Φυσικά, το iTunes είναι δωρεάν, αλλά η μουσική μπορεί να μην είναι.

Αν αναρωτιέστε τι πρέπει να κάνετε για να επεκτείνετε τη βιβλιοθήκη σας, μην ψάχνετε άλλο. Θα σας καθοδηγήσουμε στη διαδικασία. Μπορούμε ακόμη και να απαντήσουμε σε ορισμένες από τις ερωτήσεις σας σχετικά με το iTunes κατά την εισαγωγή μουσικής.
Πώς μπορώ να απενεργοποιήσω την ενημέρωση των Windows 10
Προσθήκη μουσικής από το iTunes Store
Μπορείτε να αγοράσετε μουσική από το iTunes Store και να κάνετε λήψη των αρχείων στη συσκευή σας. Εάν χρησιμοποιείτε iPhone ή iPad, θα πρέπει να βεβαιωθείτε ότι έχετε αρκετό χώρο. Σε έναν υπολογιστή, μπορείτε απλά να αποθηκεύσετε τα αρχεία μουσικής σας σε έναν σκληρό δίσκο.
Ας δούμε πώς μπορείτε να προσθέσετε μουσική από το iTunes Store στη βιβλιοθήκη σας σε iOS και iPadOS.
- Ανοίξτε το iTunes Store στη συσκευή σας.
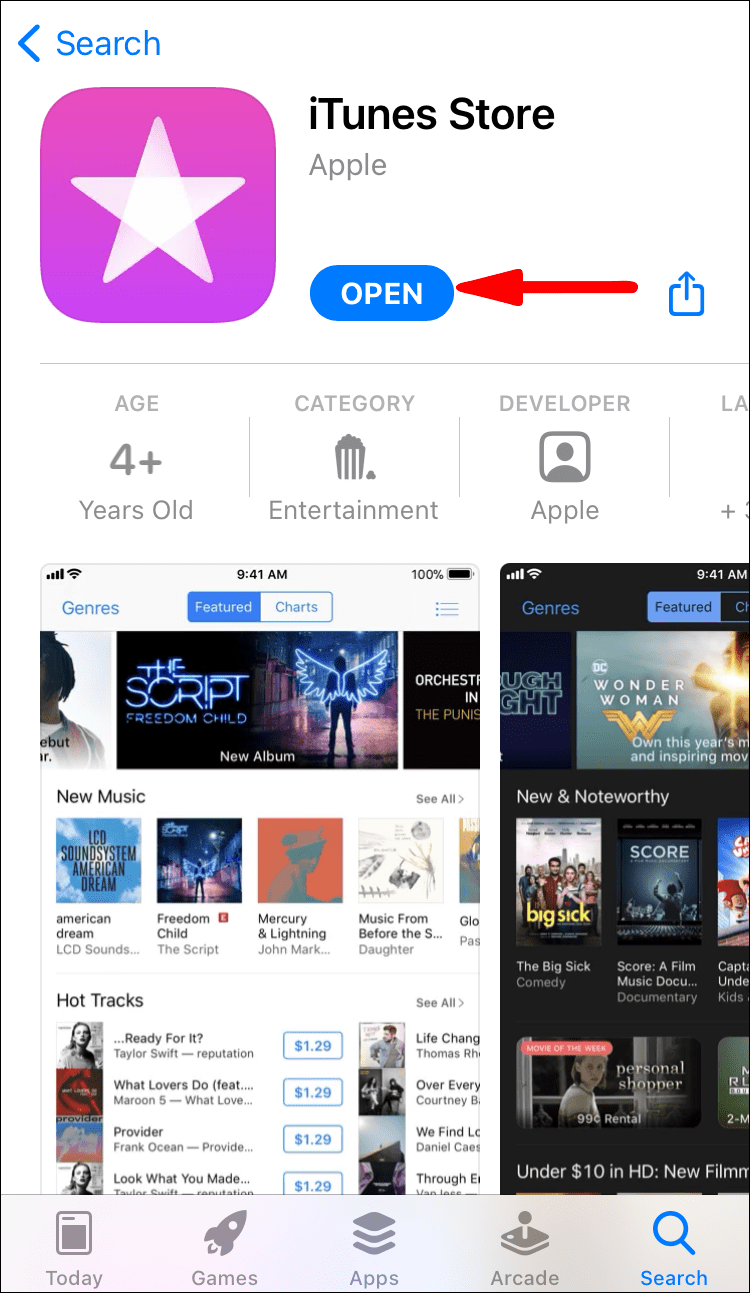
- Πατήστε Μουσική στο κάτω μέρος της οθόνης σας.
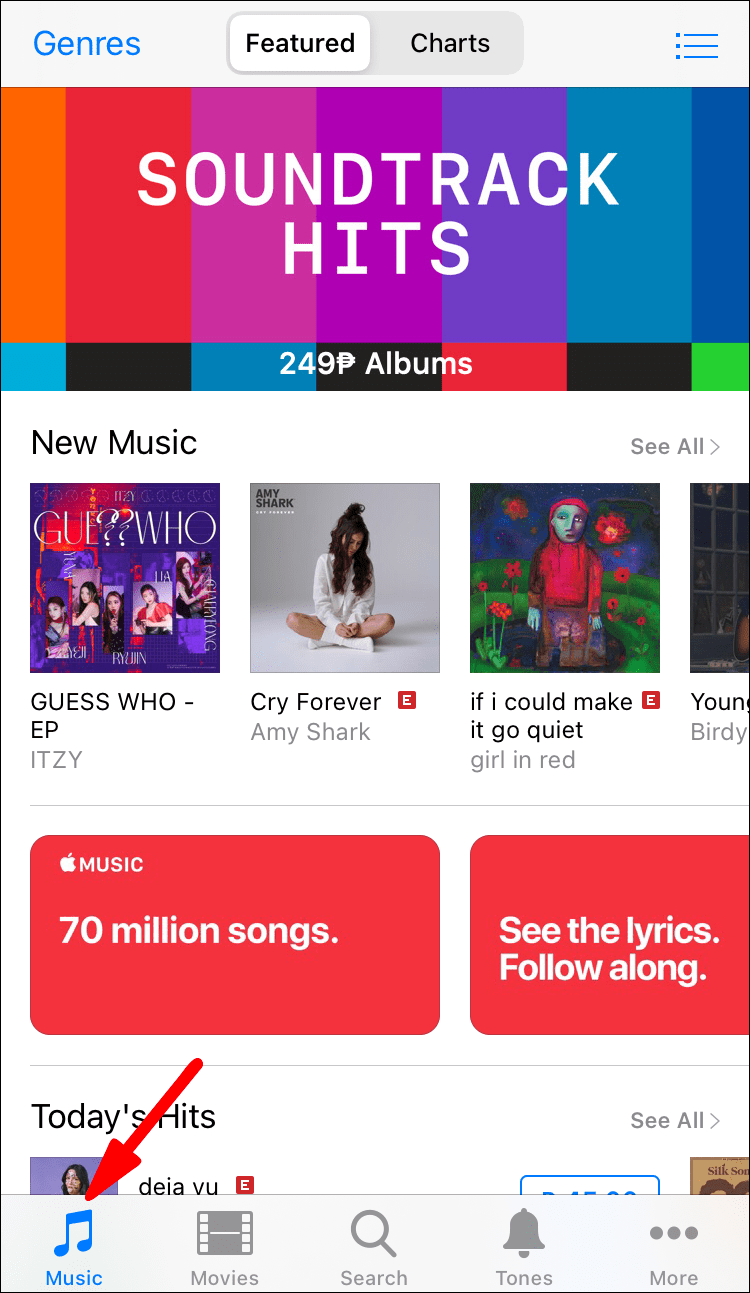
- Περιηγηθείτε για μερικά άλμπουμ ή κομμάτια που σας αρέσουν.
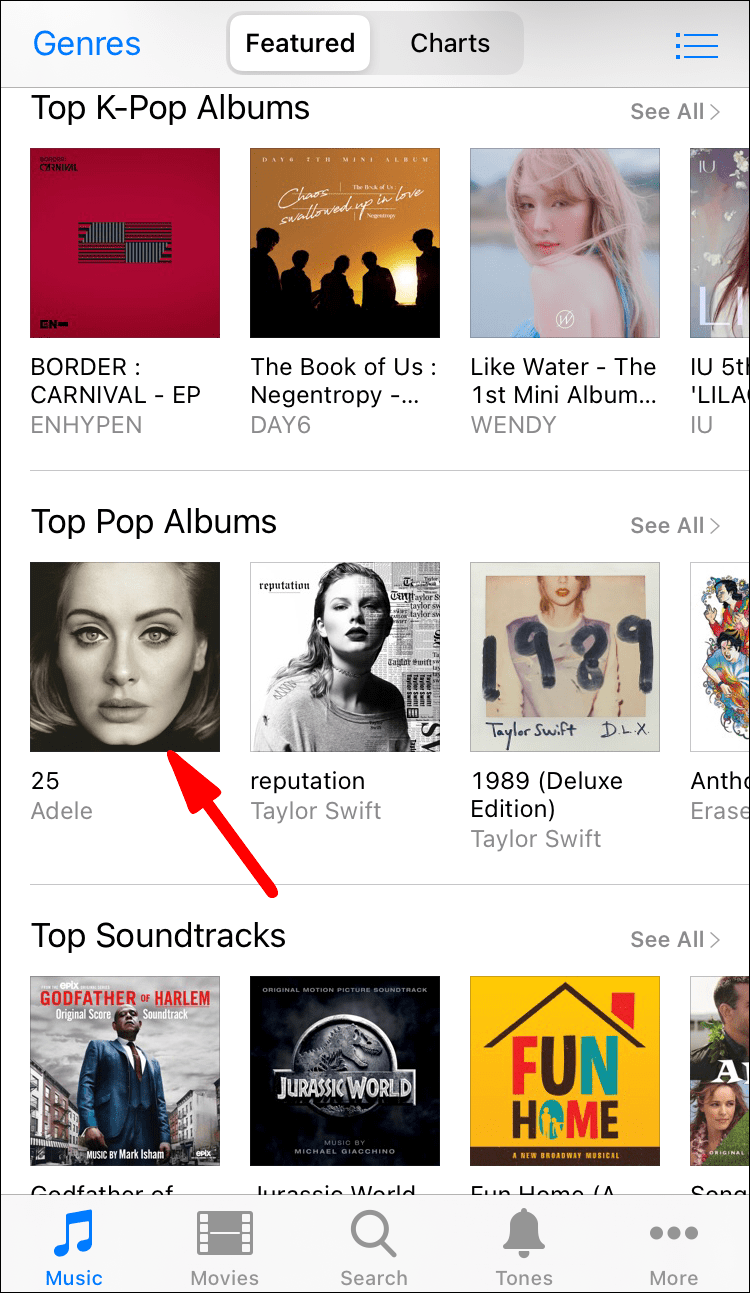
- Αγοράστε το άλμπουμ ή μεμονωμένα κομμάτια επιλέγοντας τις ετικέτες τιμών δίπλα τους.
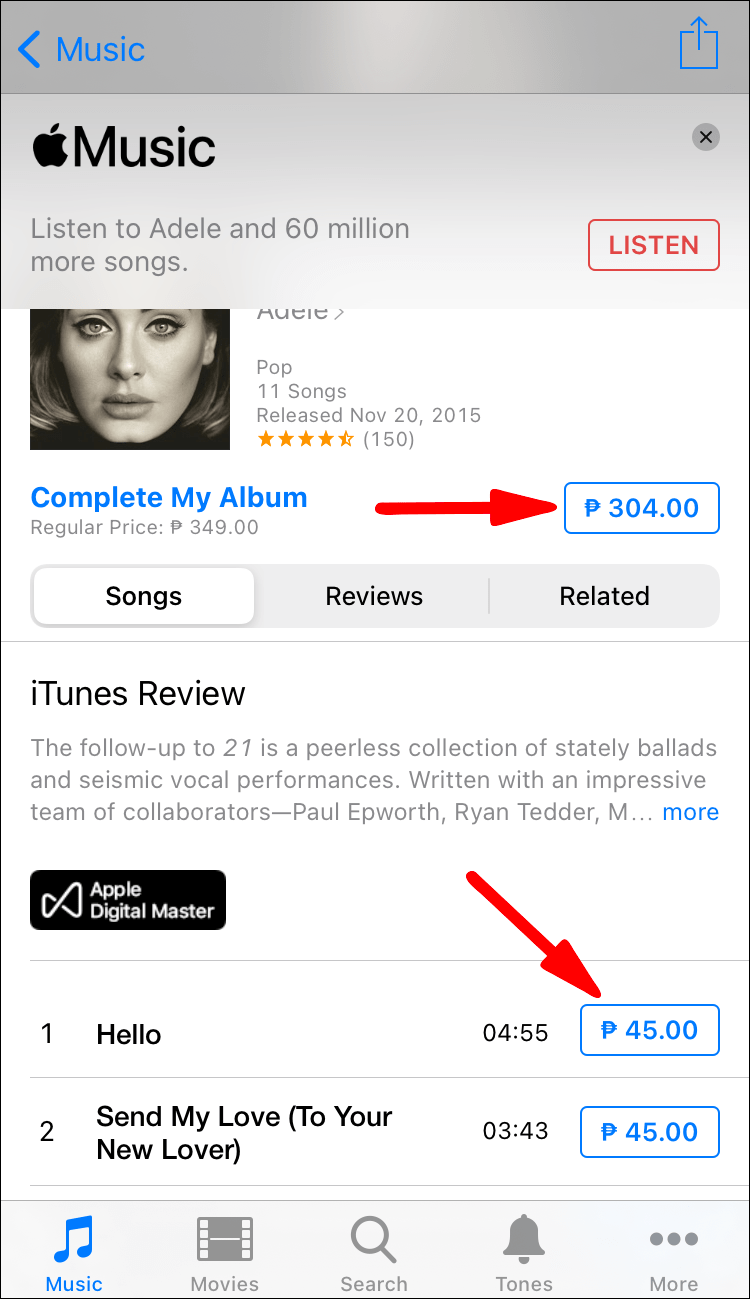
- Συνδεθείτε με το Apple ID και τον κωδικό πρόσβασής σας.
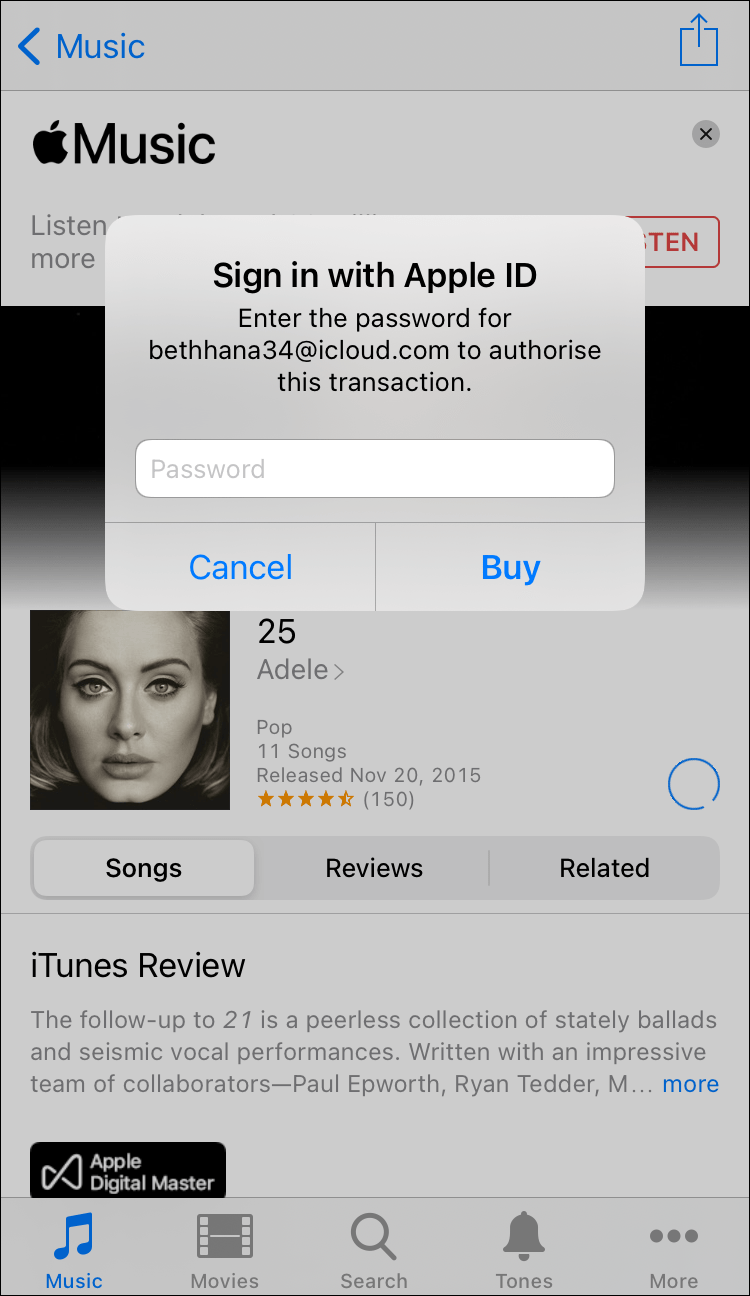
- Ολοκληρώστε την αγορά.
- Εάν θέλετε να κατεβάσετε τη μουσική, μεταβείτε στη Βιβλιοθήκη.
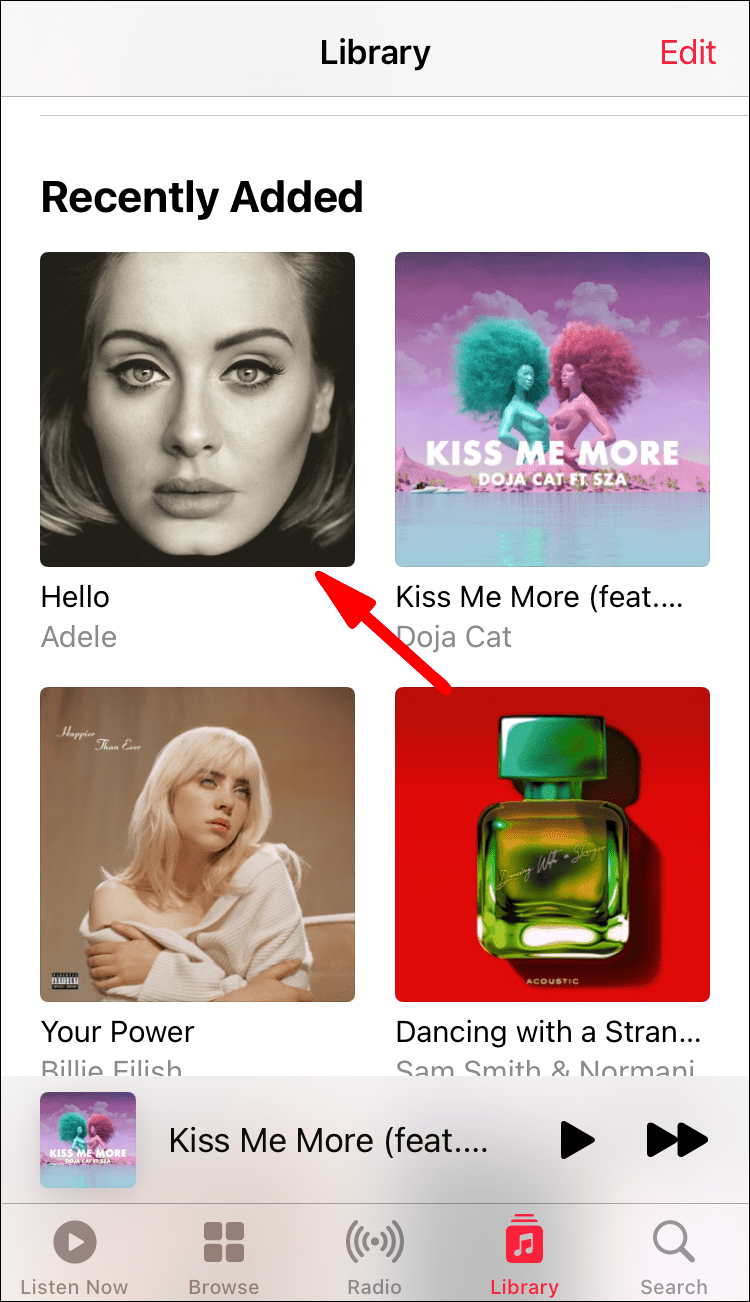
- Πατήστε το κουμπί λήψης που μοιάζει με σύννεφο με ένα βέλος.
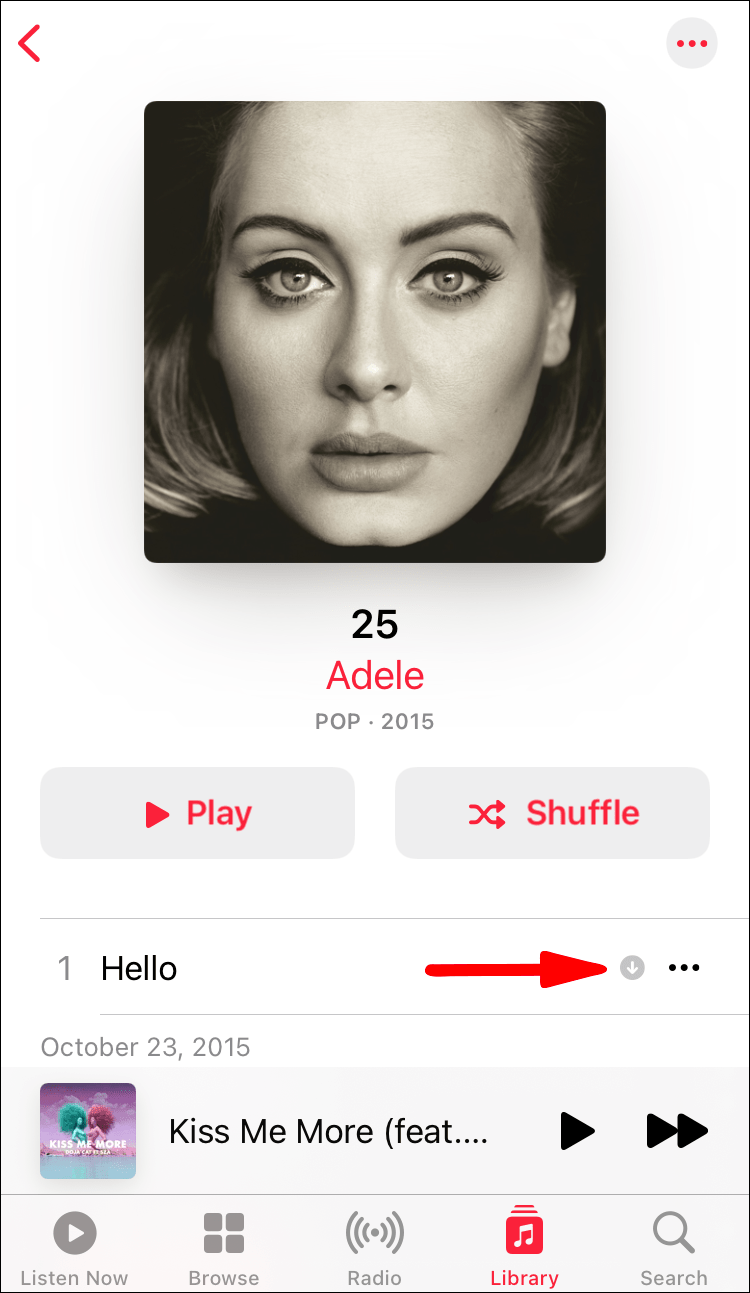
Όταν αγοράζετε μουσική από το iTunes Store, προστίθεται αυτόματα στη βιβλιοθήκη σας. Μπορείτε επίσης να αφαιρέσετε ή να προσθέσετε μουσική όπως θέλετε. Ωστόσο, πρέπει να το προσθέσετε στη βιβλιοθήκη σας για να το ακούσετε.
Σε Mac και PC, τα βήματα είναι διαφορετικά.
- Ανοίξτε το iTunes στον υπολογιστή σας.

- Στο επάνω-μέσο του παραθύρου, επιλέξτε Αποθήκευση.
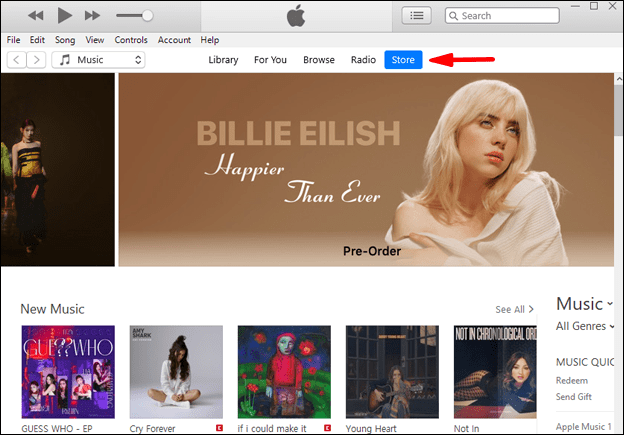
- Μπορείτε να αναζητήσετε τις επιλογές που υπάρχουν ήδη ή να χρησιμοποιήσετε τη γραμμή αναζήτησης για να βρείτε τη μουσική που θέλετε να αγοράσετε.
- Επιλέξτε το άλμπουμ ή το κομμάτι που θέλετε να αγοράσετε.
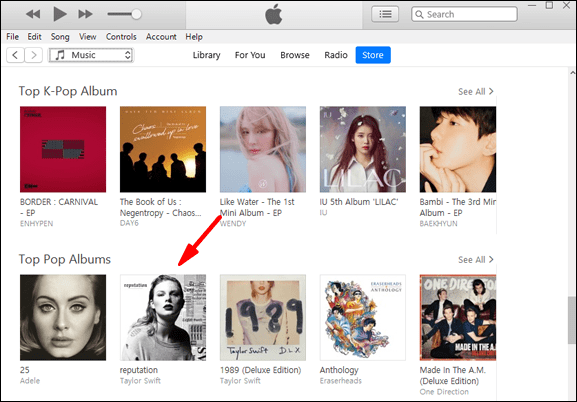
- Επιλέξτε Αγορά.
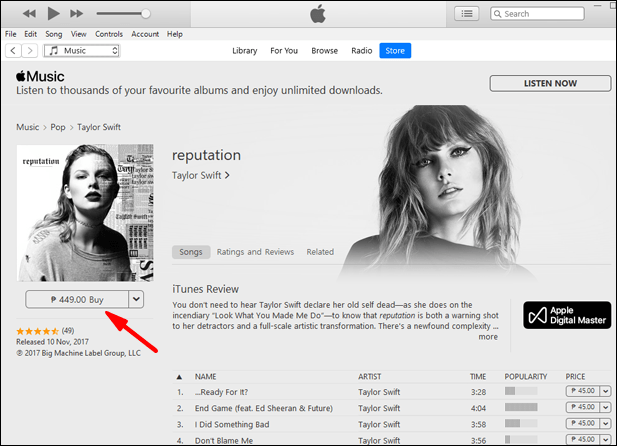
- Εξουσιοδοτήστε την πληρωμή με το Apple ID ή το Touch ID σας.
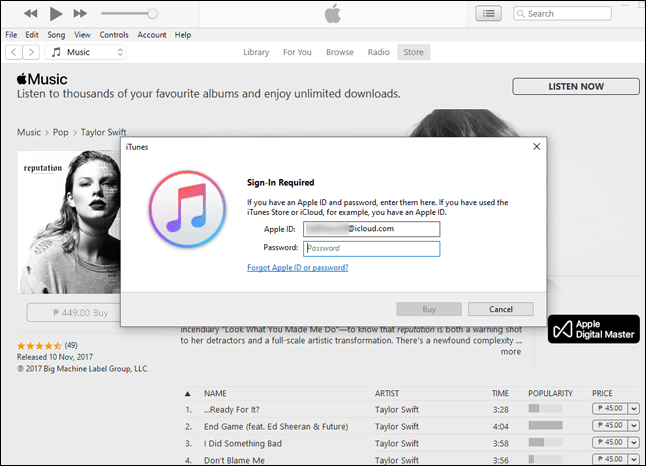
- Η μουσική θα βρίσκεται τώρα στη βιβλιοθήκη iTunes σας.
Όλη η μουσική που αγοράσατε πηγαίνει στη βιβλιοθήκη σας από προεπιλογή, επομένως δεν χρειάζεται να ανησυχείτε για την αγορά και τη μη αυτόματη προσθήκη της μουσικής.
Το μόνο που χρειάζεται να κάνετε είναι να ανοίξετε τη βιβλιοθήκη σας και να αρχίσετε να εκτοξεύετε τις μελωδίες σας ή να χαλαρώσετε με χαλαρωτική κλασική μουσική.
Εισαγωγή μουσικής από υπολογιστή
Εάν έχετε αρχεία μουσικής στον υπολογιστή σας που δεν αποκτήθηκαν μέσω του iTunes Store, μπορείτε ακόμα να τα προσθέσετε στη βιβλιοθήκη του iTunes. Αυτή η διαδικασία είναι εξαιρετικά εύκολη και έχετε δύο μεθόδους διαθέσιμες. Ας ρίξουμε μια ματιά και στα δύο.
Η πρώτη μέθοδος έχει ως εξής:
- Ανοίξτε το iTunes στον υπολογιστή σας.

- Μεταβείτε στο Αρχείο.
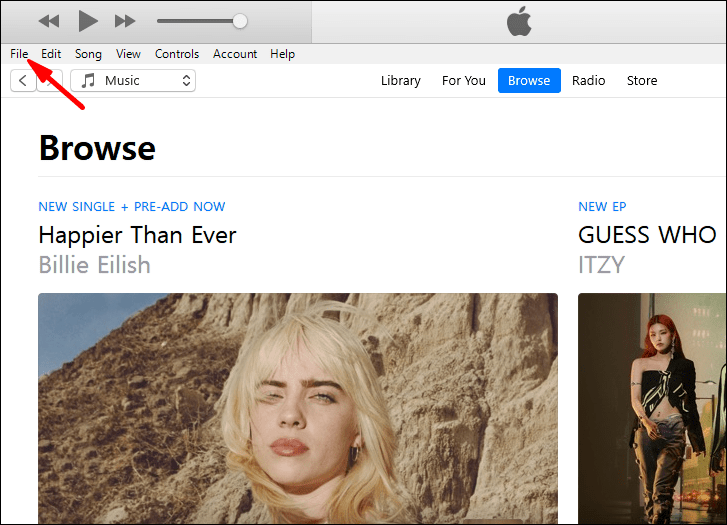
- Επιλέξτε Προσθήκη αρχείου στη βιβλιοθήκη ή Προσθήκη φακέλου στη βιβλιοθήκη.
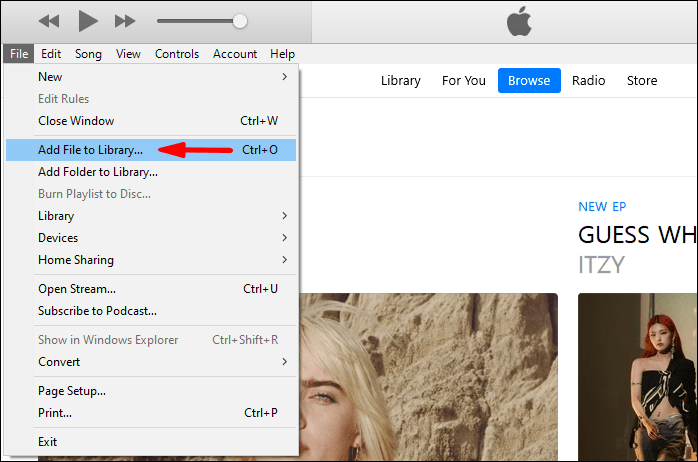
- Αναζητήστε ένα αρχείο ή φάκελο και κάντε κλικ στο άνοιγμα.
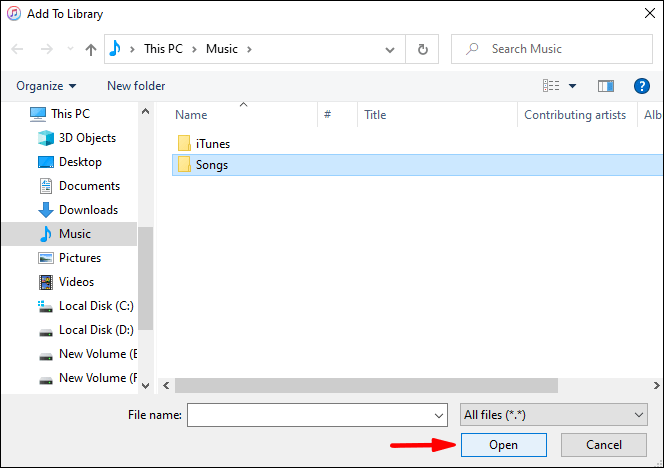
- Περιμένετε μέχρι το iTunes να ολοκληρώσει τη διαδικασία εισαγωγής.
- Τώρα τα αρχεία σας θα πρέπει να βρίσκονται στη βιβλιοθήκη σας.
Εάν επιλέξετε να εισαγάγετε φακέλους, όλα τα αρχεία μουσικής μέσα θα εισαχθούν επίσης στη βιβλιοθήκη σας.
Η δεύτερη μέθοδος περιλαμβάνει απλώς τη μεταφορά και απόθεση στοιχείων στο παράθυρο του iTunes. Αυτό θα ξεκινήσει επίσης τη διαδικασία εισαγωγής. Απλό, σωστά;
Όταν εισάγετε αρχεία μουσικής στο iTunes, μπορείτε να επιλέξετε να τα αντιγράψετε στο φάκελο iTunes σας. Αυτό θα αφήσει τα αρχικά αρχεία εκεί που ήταν. Είναι ένας καλύτερος τρόπος για να μεταφέρετε αρχεία σε νέες τοποθεσίες διατηρώντας τα πρωτότυπα ανέπαφα.
- Ανοίξτε το iTunes στον υπολογιστή σας.

- Μεταβείτε στην Επεξεργασία.
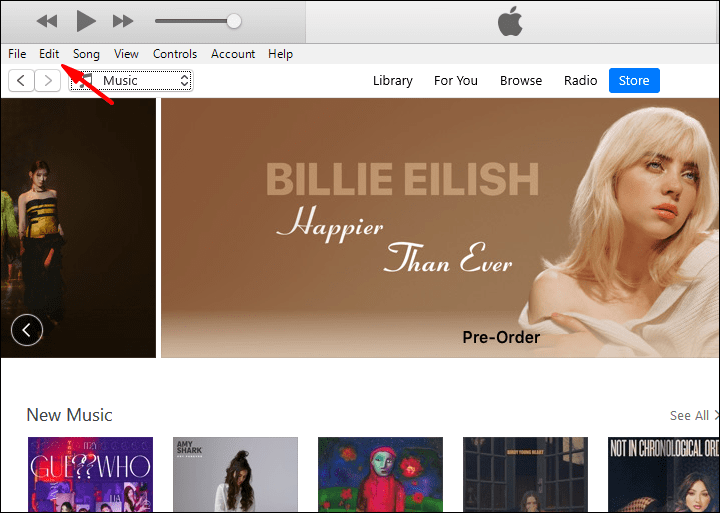
- Στη συνέχεια, επιλέξτε Προτιμήσεις.
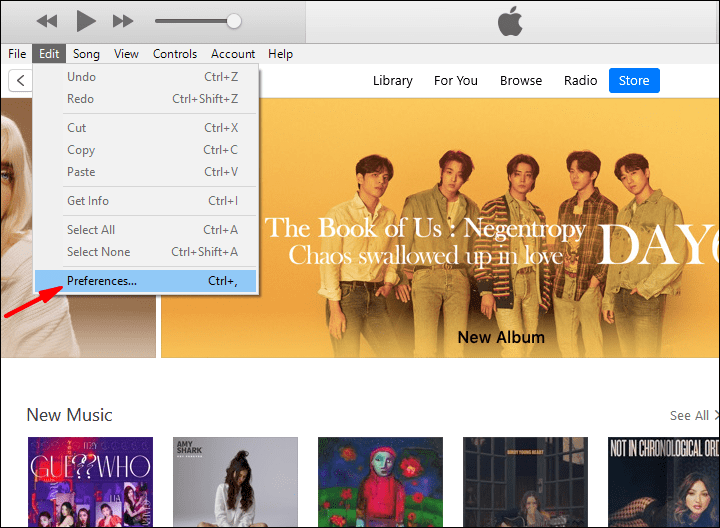
- Επιλέξτε Για προχωρημένους.
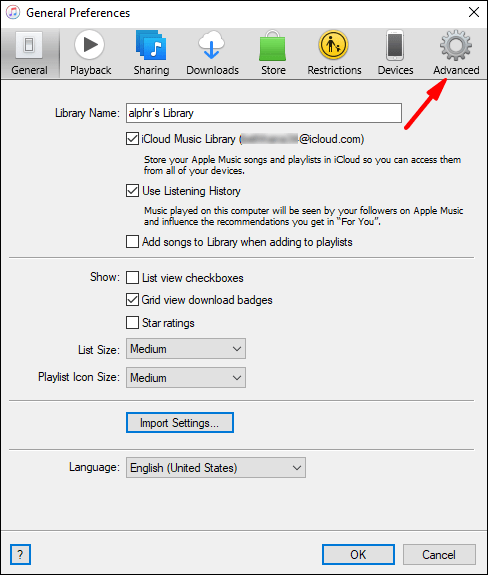
- Επιλέξτε το πλαίσιο Αντιγραφή αρχείων στο φάκελο πολυμέσων iTunes κατά την προσθήκη στη βιβλιοθήκη.
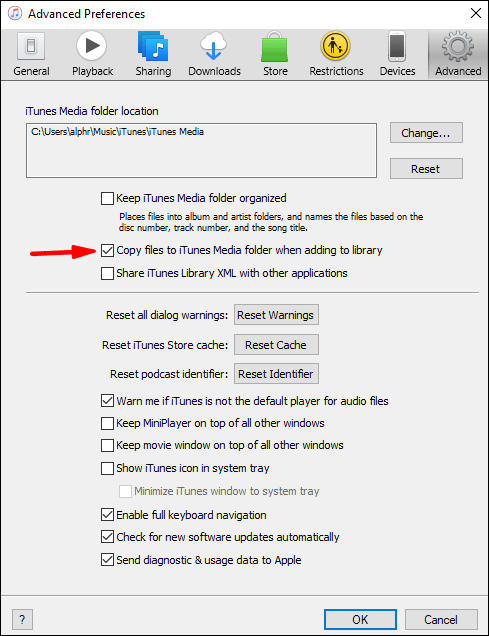
Στο μέλλον, το iTunes θα αντιγράψει ένα αρχείο όταν το προσθέσετε στη βιβλιοθήκη σας. Το πρωτότυπο θα μείνει εκεί που το τοποθετήσατε αρχικά.
Εισαγωγή μουσικής από CD ήχου
Εάν διαθέτετε υπολογιστή ή εξωτερική μονάδα CD για Mac, μπορείτε να αναπαράγετε μουσική σε CD ενώ χρησιμοποιείτε τον υπολογιστή σας. Ωστόσο, ξέρατε ότι μπορείτε να εισάγετε τη μουσική των CD σας στο iTunes; Ναι, τα CD σας είναι δίκαιο παιχνίδι για την επέκταση της βιβλιοθήκης iTunes.
Δείτε πώς θα το κάνατε αυτό:
- Ανοίξτε πρώτα το iTunes στον υπολογιστή σας.

- Τοποθετήστε το CD στη μονάδα δίσκου.
- Θα εμφανιστεί ένα πλαίσιο μηνύματος και έχετε την επιλογή να εισαγάγετε τη μουσική.
- Επιλέξτε Ναι για να εισαγάγετε όλα τα κομμάτια και Όχι για να επιλέξετε τα κομμάτια που θέλετε να εισαγάγετε.
- Επιλέξτε Εισαγωγή CD.
- Περιμένετε μέχρι το iTunes να ολοκληρώσει την εισαγωγή των αρχείων.
- Τα κομμάτια ή ολόκληρο το άλμπουμ θα πρέπει να βρίσκονται στη βιβλιοθήκη σας τώρα.
Η διαδικασία δεν πρέπει να διαρκέσει πολύ, ειδικά εάν έχετε έναν ισχυρό υπολογιστή. Μετά από αυτό, μπορείτε να επανατοποθετήσετε το CD σας στη θήκη και να ανοίξετε το iTunes για να ακούσετε τη μουσική σας.
Προσθέστε το Apple Music στη βιβλιοθήκη iTunes σας
Εάν είστε συνδρομητής στο Apple Music, μπορείτε να συγχρονίσετε το iTunes έτσι ώστε η βιβλιοθήκη σας να είναι ίδια σε όλες τις συσκευές. Σε αυτήν την περίπτωση, θα χρησιμοποιείτε τη Μουσική Βιβλιοθήκη iCloud. Εδώ είναι τα βήματα:
- Σε υπολογιστή ή Mac, ανοίξτε το iTunes.

- Επιλέξτε Προτιμήσεις είτε στο iTunes είτε στο Επεξεργασία για Mac και PC, αντίστοιχα.
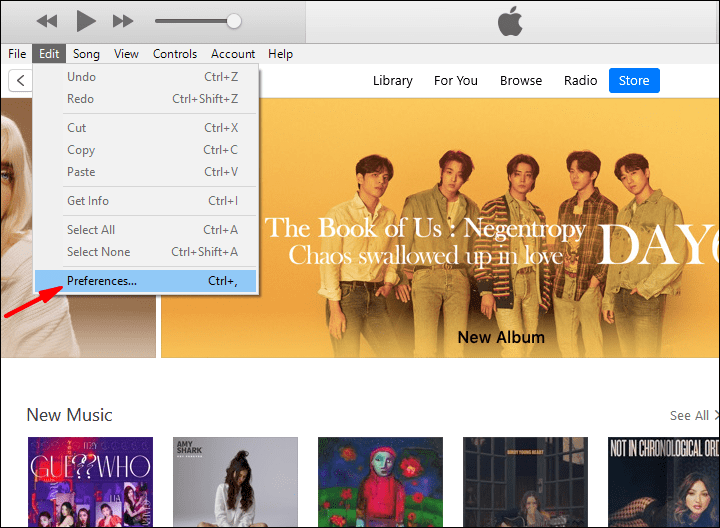
- Μεταβείτε στην καρτέλα Γενικά.
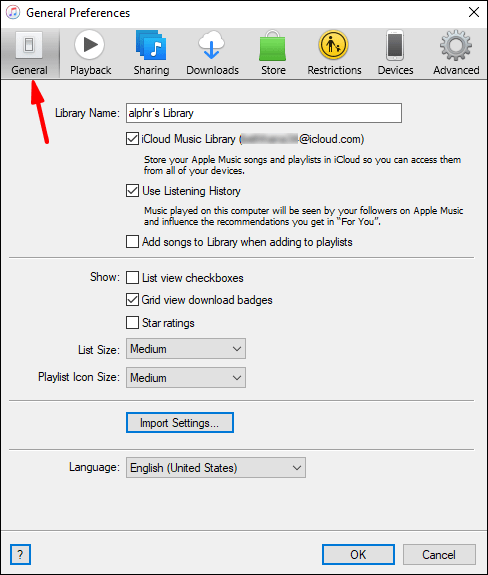
- Επιλέξτε το πλαίσιο δίπλα στο iCloud Music Library.
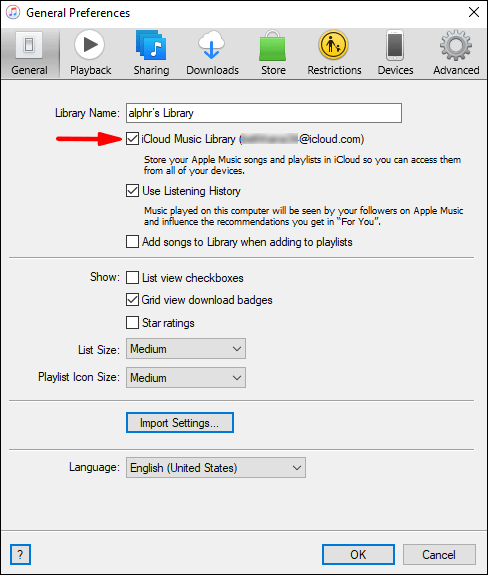
- Επιλέξτε ΟΚ.
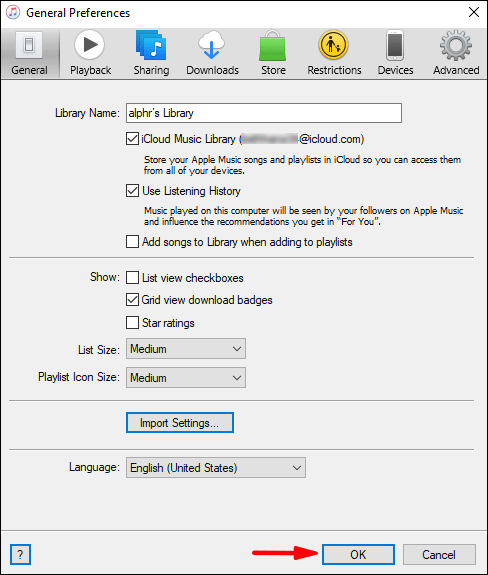
Αυτή η μέθοδος δεν προσθέτει στην πραγματικότητα το Apple Music στο iTunes, αλλά είναι το επόμενο καλύτερο πράγμα. Κάντε αυτό σε όλες τις συσκευές σας και η βιβλιοθήκη σας θα είναι προσβάσιμη σε όλες.
Συχνές ερωτήσεις εισαγωγής μουσικής βιβλιοθήκης iTunes
Ποια είναι η διαφορά μεταξύ της λήψης ενός τραγουδιού στο iTunes και της προσθήκης στη βιβλιοθήκη;
Η προσθήκη ενός τραγουδιού στη βιβλιοθήκη σας δεν σημαίνει απαραίτητα λήψη του τραγουδιού, πράγμα που σημαίνει ότι θα χρειαστείτε σύνδεση στο διαδίκτυο για να το ακούσετε. Εάν κάνετε λήψη του τραγουδιού στη συσκευή σας, μπορείτε να το ακούσετε οπουδήποτε, αρκεί να υπάρχει στη μνήμη της συσκευής σας.
Βεβαιωθείτε ότι έχετε αρκετό χώρο για να κατεβάσετε τα τραγούδια σας. Εάν όχι, θα αναγκαστείτε να προσθέσετε μόνο στη βιβλιοθήκη σας.
Είναι νόμιμη η εισαγωγή μουσικών CD στη βιβλιοθήκη iTunes;
Μπορεί να είναι παράνομο να το κάνετε σε ορισμένες περιοχές. Για παράδειγμα, η αντιγραφή ενός CD για οποιονδήποτε λόγο είναι παράνομη στο Ηνωμένο Βασίλειο, αλλά οι βρετανοί νομοθέτες έχουν μπερδέψει την κατάσταση. Εάν δεν είστε βέβαιοι ότι επιτρέπεται να το κάνετε, συμβουλευτείτε τους τοπικούς νόμους και κανονισμούς.
Τελικά, εξαρτάται από το πού ζεις. Ποτέ μην το κάνετε αυτό χωρίς να συμβουλευτείτε το νόμο.
Η βιβλιοθήκη μου iTunes είναι πολύ μεγάλη!
Η προσθήκη μουσικής και η εισαγωγή αρχείων μουσικής για μεγέθυνση της βιβλιοθήκης σας iTunes είναι απλή. Μπορείτε να έχετε πρόσβαση σε όλη τη μουσική σας από ένα μέρος, επομένως δεν χρειάζεται να ψάξετε για συγκεκριμένα άλμπουμ και αρχεία.
Έχετε αντιγράψει ένα CD και έχετε εισαγάγει τα αρχεία στο iTunes; Πιστεύετε ότι αυτό πρέπει να είναι νόμιμο παντού; Ενημερώστε μας στην παρακάτω ενότητα σχολίων.