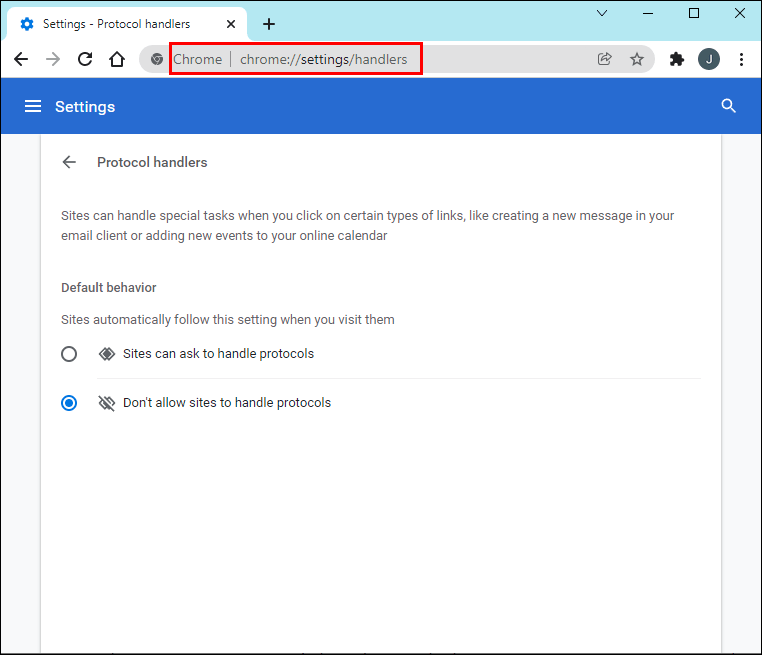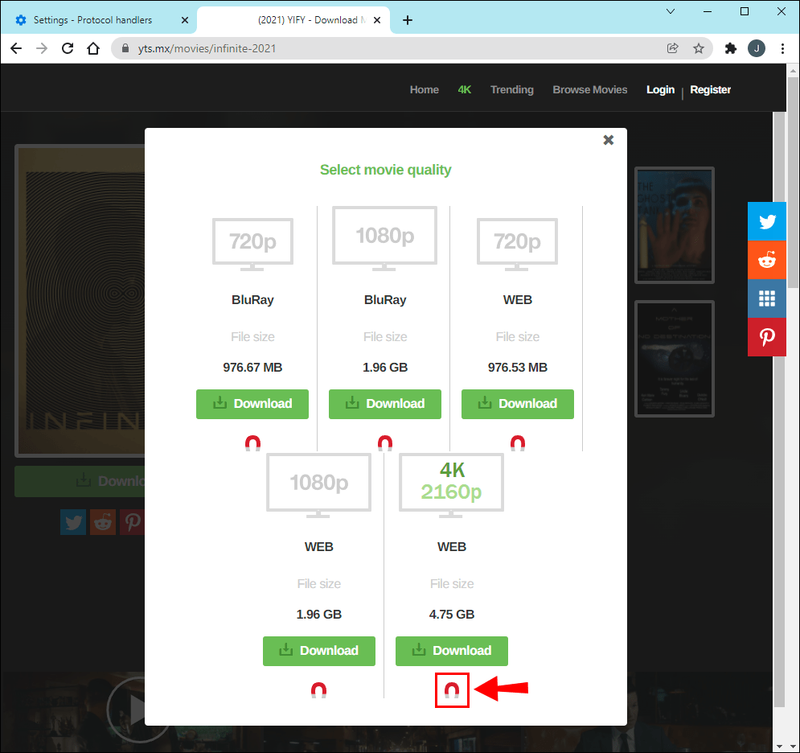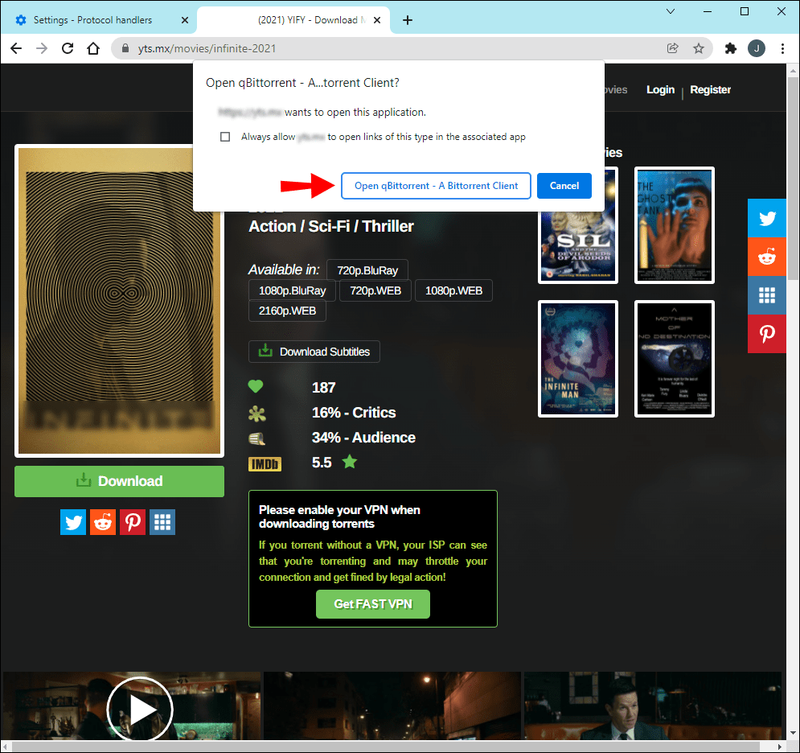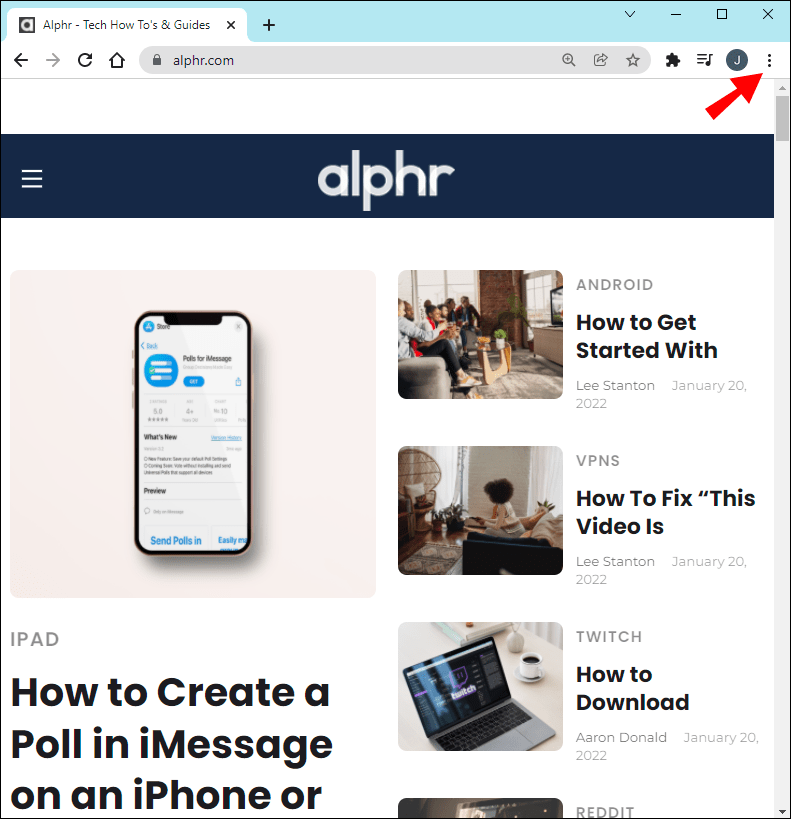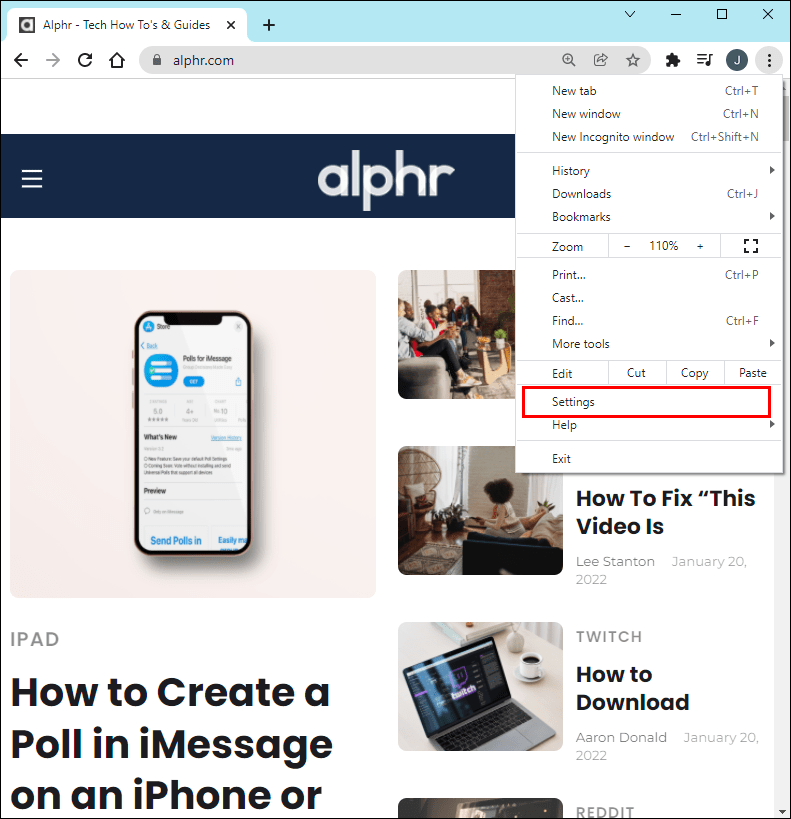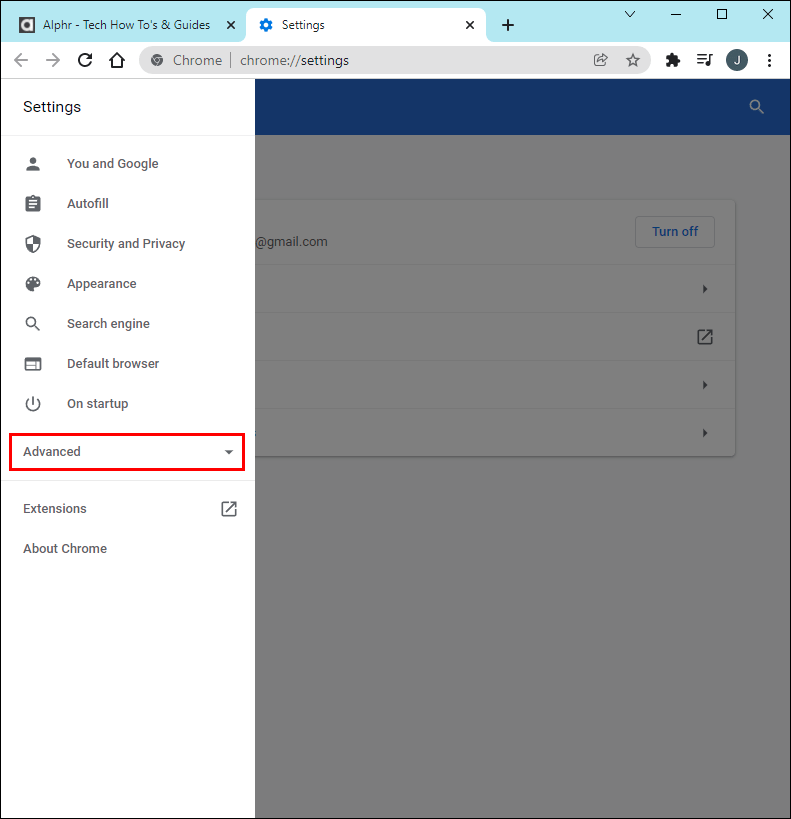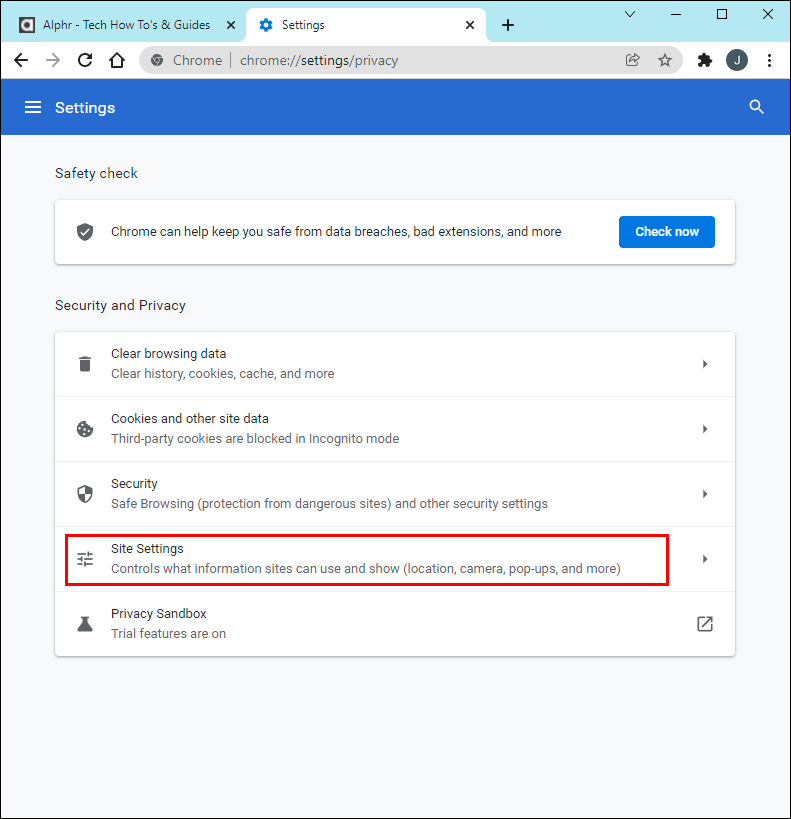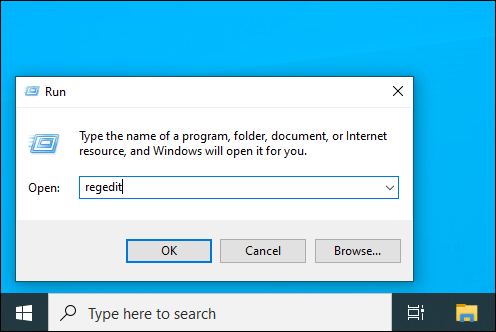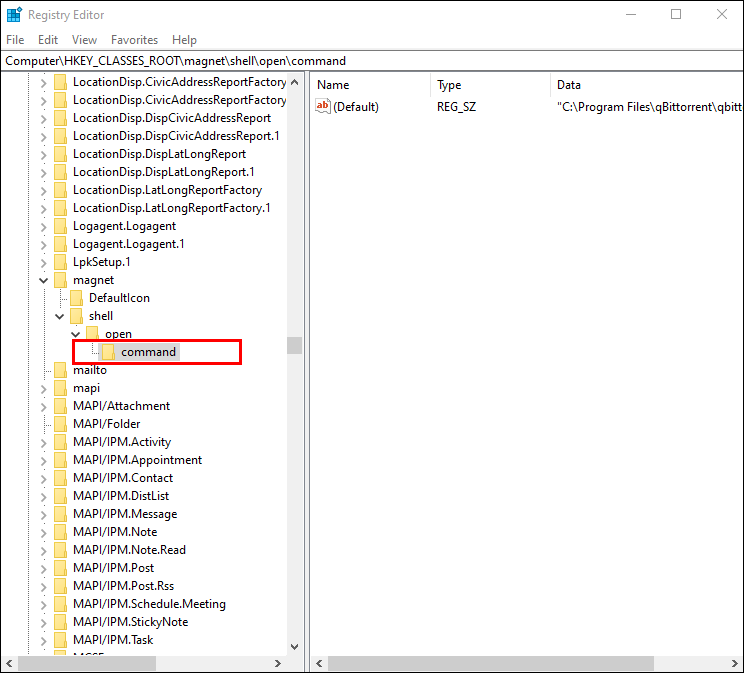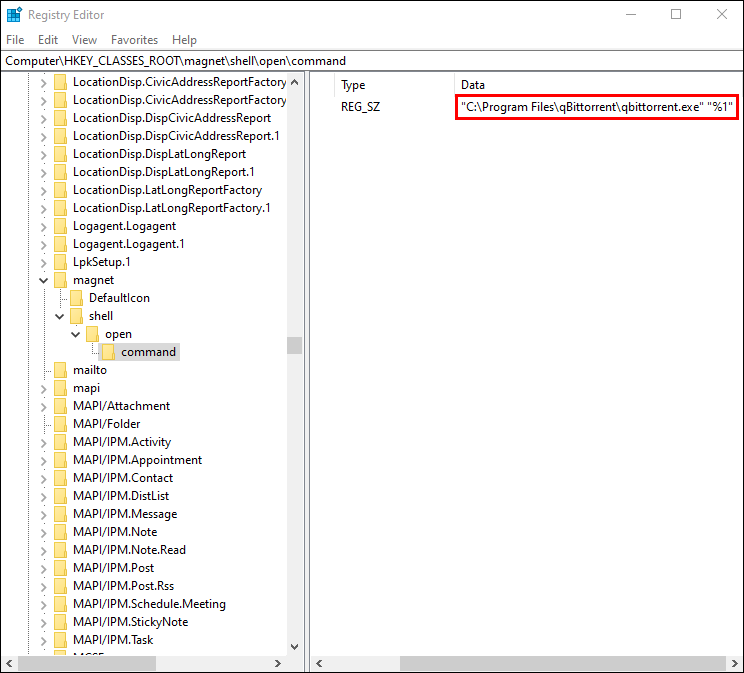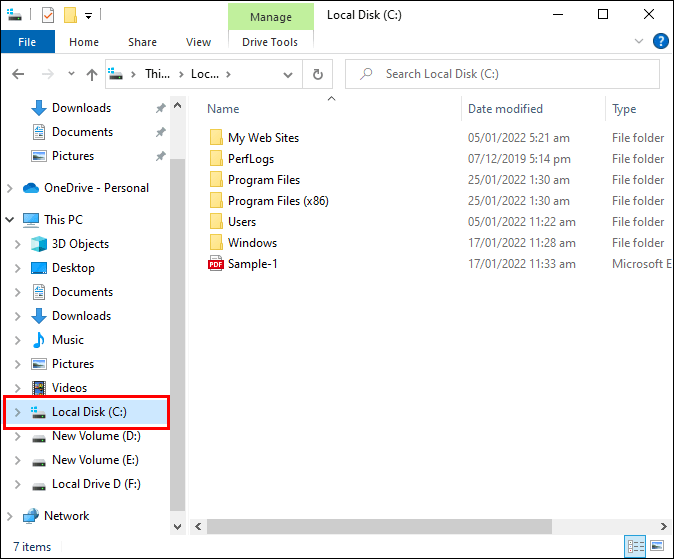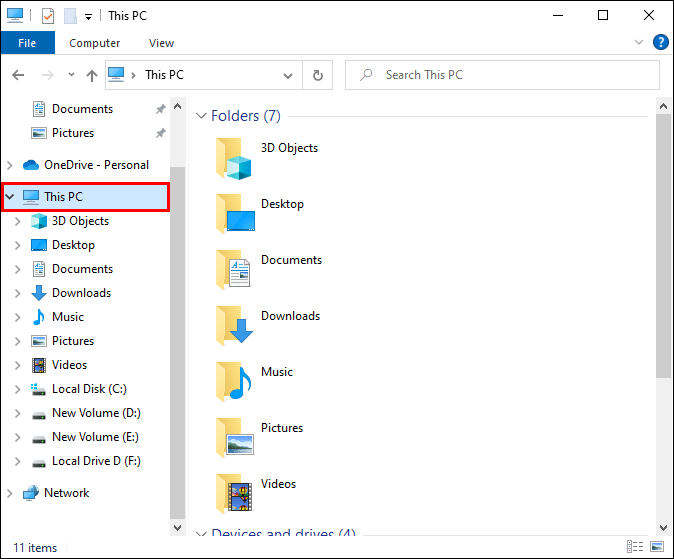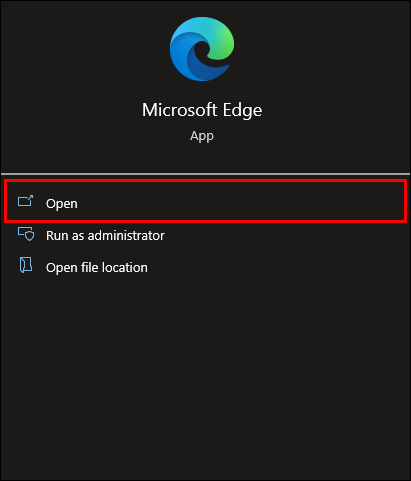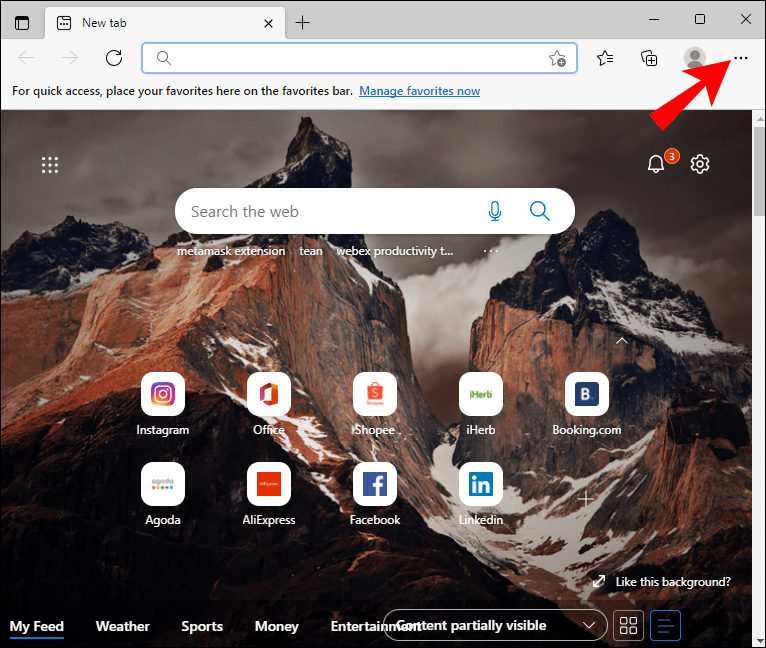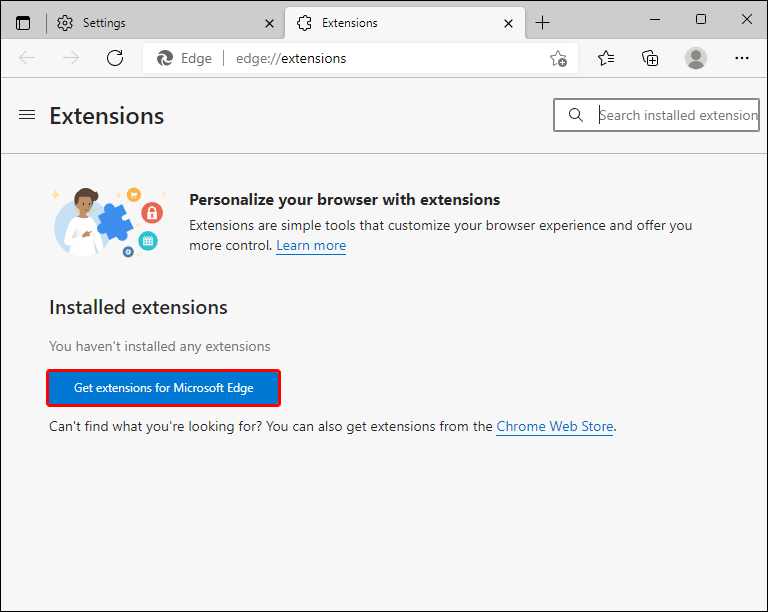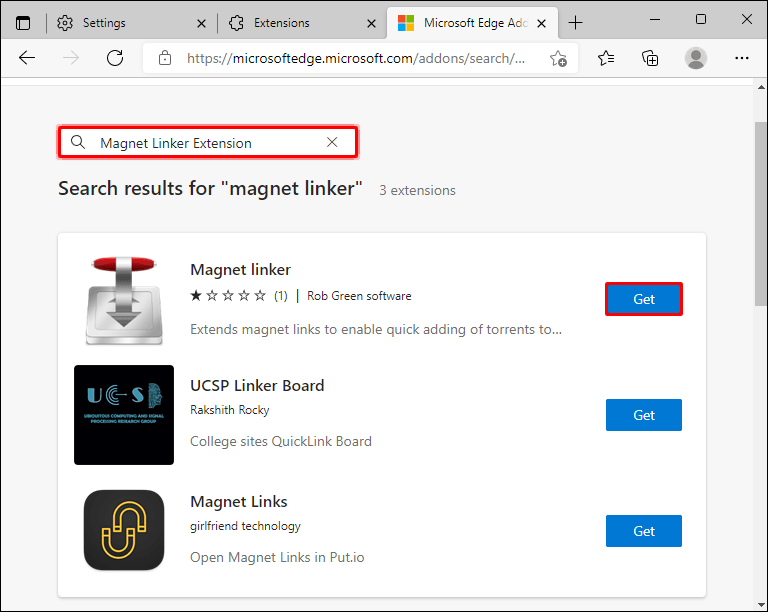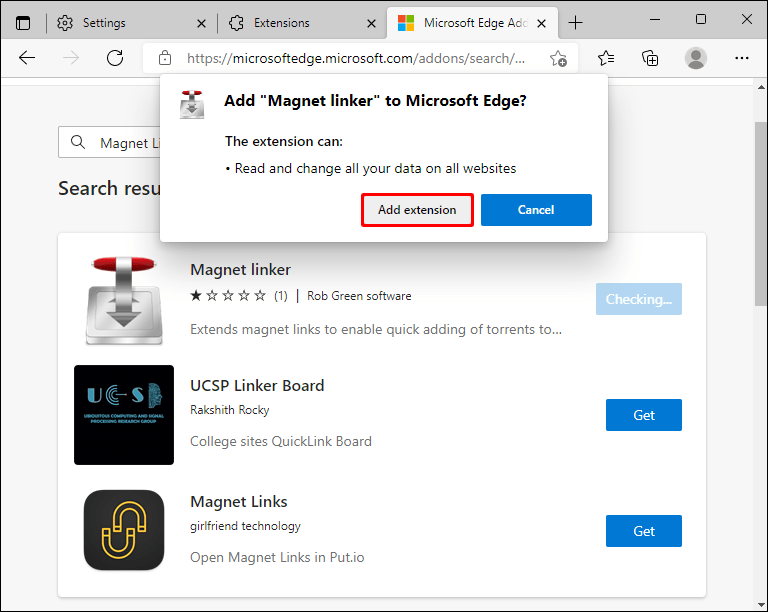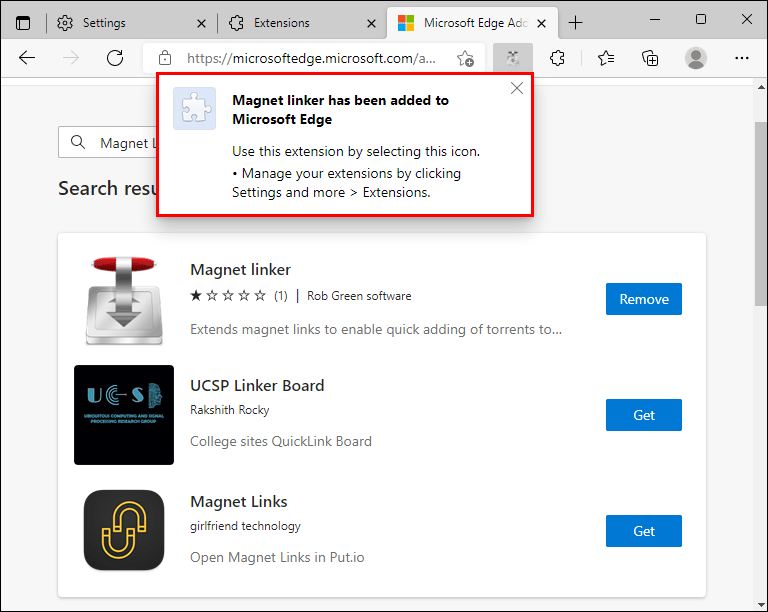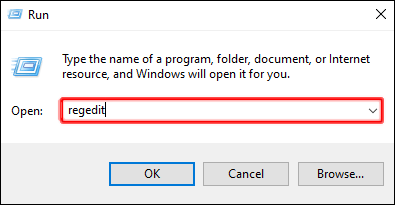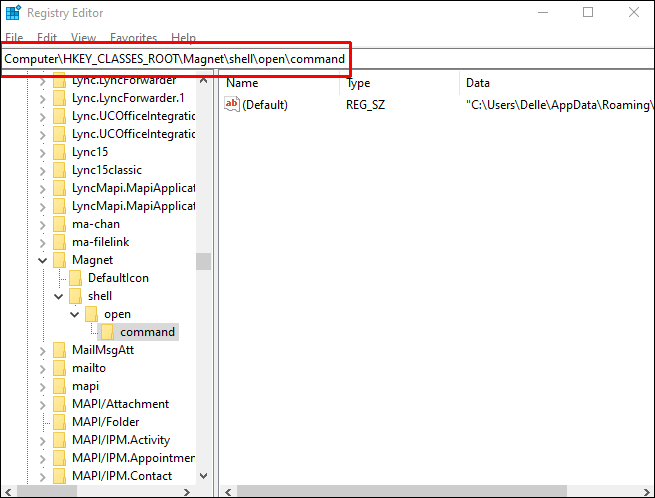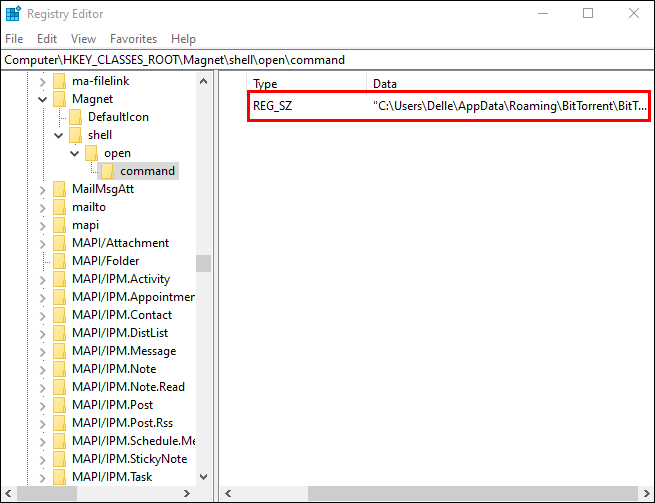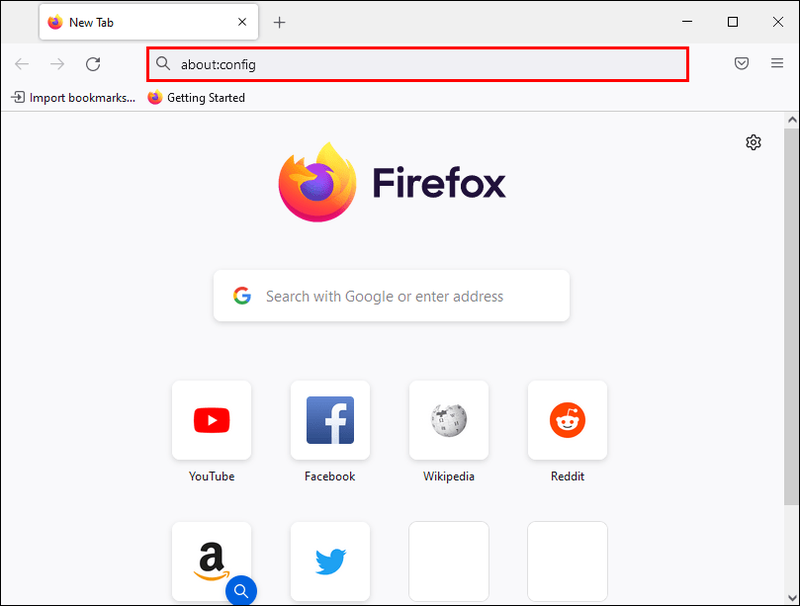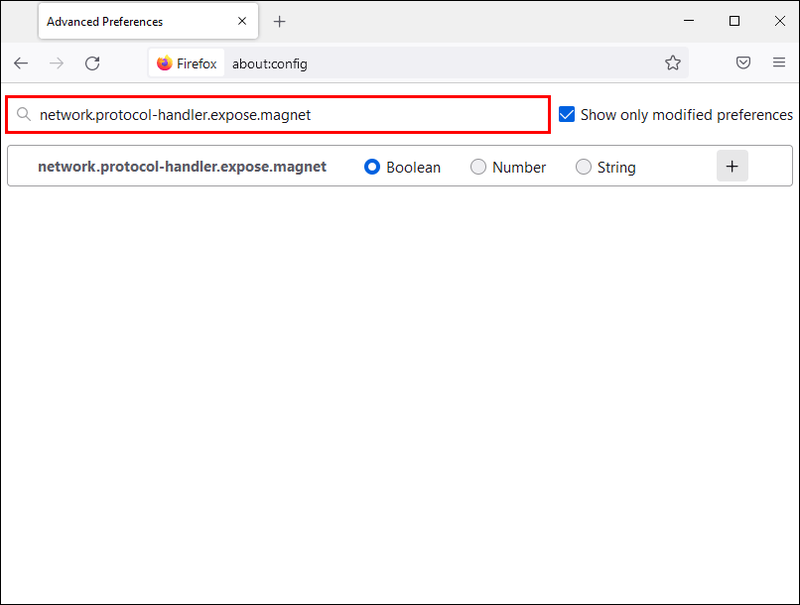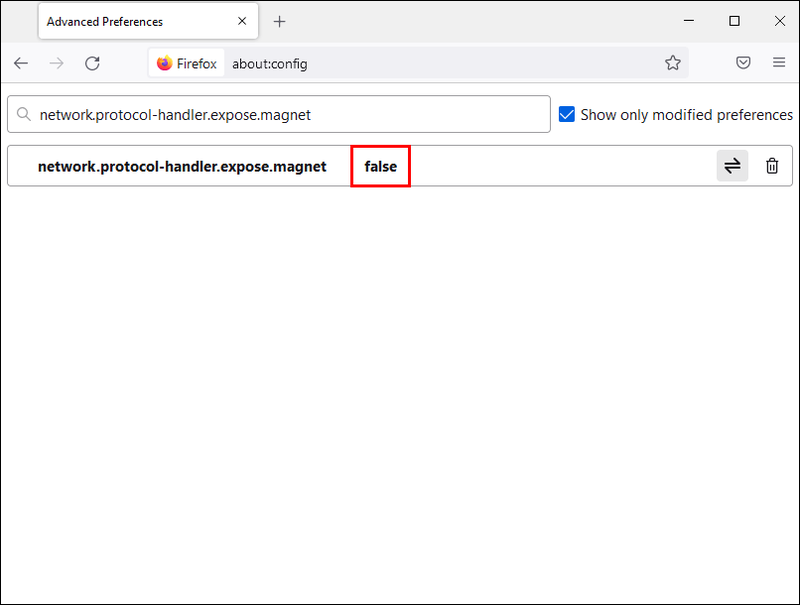Οι σύνδεσμοι Magnet είναι ένας εύκολος και ασφαλής τρόπος κοινής χρήσης αρχείων. Μπορεί να είναι πολύ απογοητευτικό να αντιμετωπίζετε έναν μαγνητικό σύνδεσμο που δεν λειτουργεί καθώς καθιστά το περιεχόμενο που αναζητάτε απρόσιτο. Εάν λάβετε ένα μήνυμα προτροπής στο πρόγραμμα περιήγησής σας στο Chrome που σας ενημερώνει ότι έχετε σφάλμα σύνδεσης με μαγνήτη, μπορεί να σας αφήσει προβληματισμένους σχετικά με το πώς να προχωρήσετε.

Για να μην ανησυχείς όμως.
Σε αυτό το άρθρο, θα εξετάσουμε τον τρόπο διόρθωσης σφαλμάτων μαγνητικής ζεύξης. Ας δούμε πώς μπορούμε να αντιμετωπίσουμε τα σφάλματα που δεν λειτουργούν από τη σύνδεση μαγνήτη σε διαφορετικά προγράμματα περιήγησης.
Χρήση μαγνητικού συνδέσμου
Αρχικά, ας ξεκινήσουμε εξετάζοντας τον τρόπο χρήσης ενός μαγνητικού συνδέσμου. Οι ακατάλληλες διαδικασίες μπορεί να είναι αυτό που σας εμποδίζει να κάνετε λήψη του συνδέσμου μαγνήτη σας.
Θα χρειαστεί να έχετε εγκατεστημένο στο πρόγραμμα περιήγησής σας έναν υπολογιστή-πελάτη BitTorrent με δυνατότητα μαγνητικής σύνδεσης. Μόλις έχετε έναν κατάλληλο πελάτη, κάντε κλικ στον σύνδεσμο μαγνήτη όπως κάθε υπερσύνδεσμος σε έναν ιστότοπο.
Στην παρακάτω ενότητα, θα εξετάσουμε τη λήψη μαγνητών συνδέσμων στο πρόγραμμα περιήγησής σας Chrome.
πώς να βρείτε διπλότυπα στις φωτογραφίες Google
Πώς να ανοίξετε έναν σύνδεσμο Magnet στο Chrome
Θα πρέπει πρώτα να ρυθμίσετε το Chrome για να σας επιτρέψει να δημιουργήσετε μαγνητικούς συνδέσμους.
Για να γινει αυτο:
- Εισαγωγή |_+_| στο πρόγραμμα περιήγησής σας Chrome.
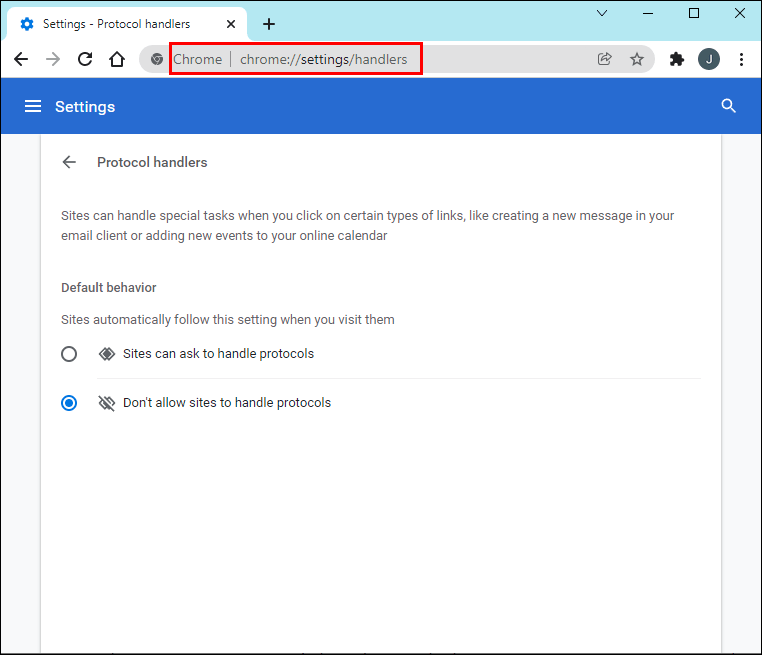
- Ενεργοποιήστε την επιλογή να επιτρέπουν στους ιστότοπους να ζητούν να γίνουν προεπιλεγμένοι χειριστές πρωτοκόλλων.

Επόμενο:
- Βρείτε έναν ιστότοπο λήψης που έχει συνδέσμους με μαγνήτη.
- Επιλέξτε το αρχείο που σας ενδιαφέρει να κατεβάσετε.
- Κάντε κλικ στο Magnet Download.
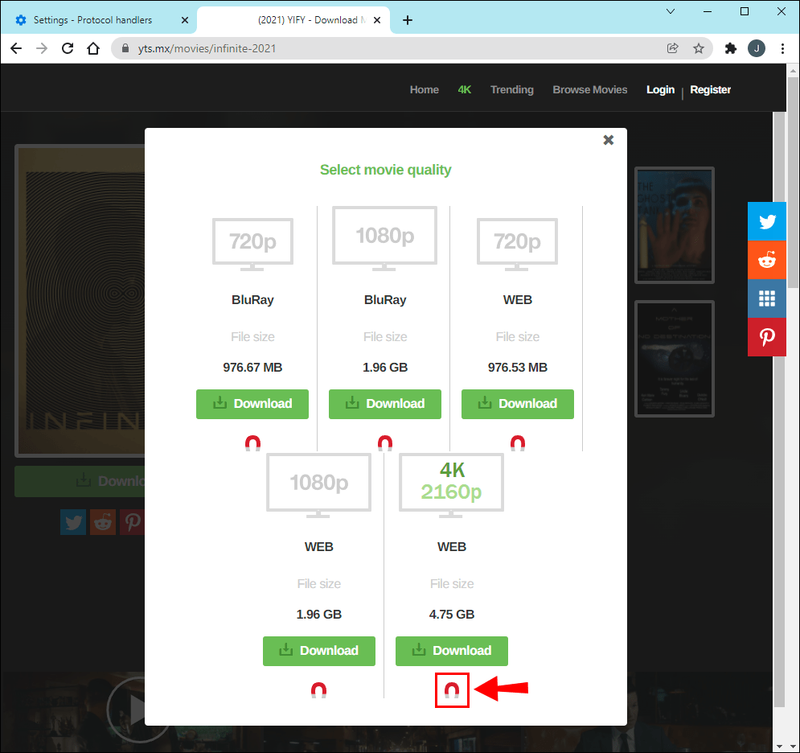
- Θα λάβετε μια προτροπή για να ανοίξετε τη μαγνητική σύνδεση χρησιμοποιώντας την προτιμώμενη πλατφόρμα BitTorrent. Κάντε κλικ στο Άνοιγμα.
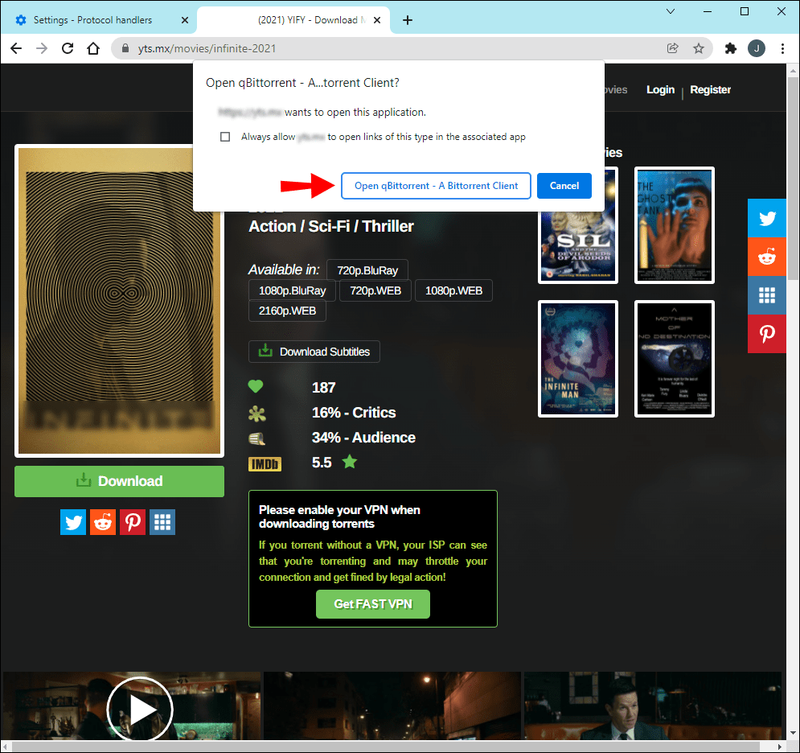
Το Magnet Link δεν λειτουργεί στο Chrome
Μερικές φορές, όταν ανοίγετε έναν σύνδεσμο μαγνήτη στο Chrome, το πρόγραμμα περιήγησης επιστρέφει ένα μήνυμα σφάλματος. Υπάρχουν πολλά βήματα που μπορείτε να ακολουθήσετε για να προσπαθήσετε να διορθώσετε το πρόβλημα.
Ελέγξτε τις ρυθμίσεις περιεχομένου σας
Βεβαιωθείτε ότι οι ρυθμίσεις περιεχομένου του προγράμματος περιήγησής σας είναι σωστές. Για να γινει αυτο:
- Ανοίξτε μια καρτέλα Chrome και κάντε κλικ στο εικονίδιο Μενού.
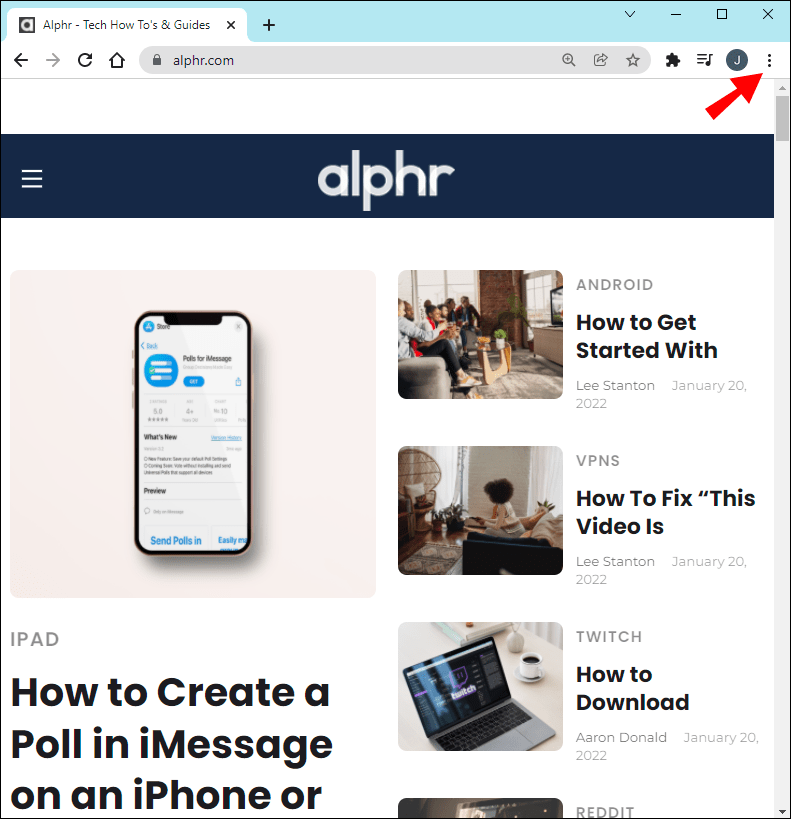
- Επιλέξτε Ρυθμίσεις.
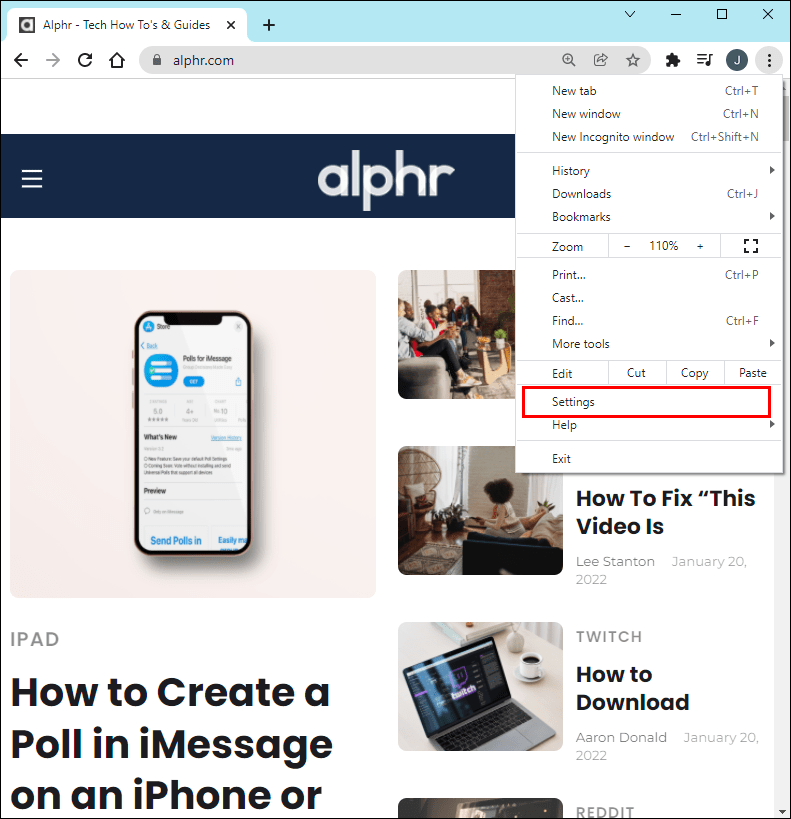
- Κάντε κύλιση προς τα κάτω και κάντε κλικ στο κουμπί Για προχωρημένους.
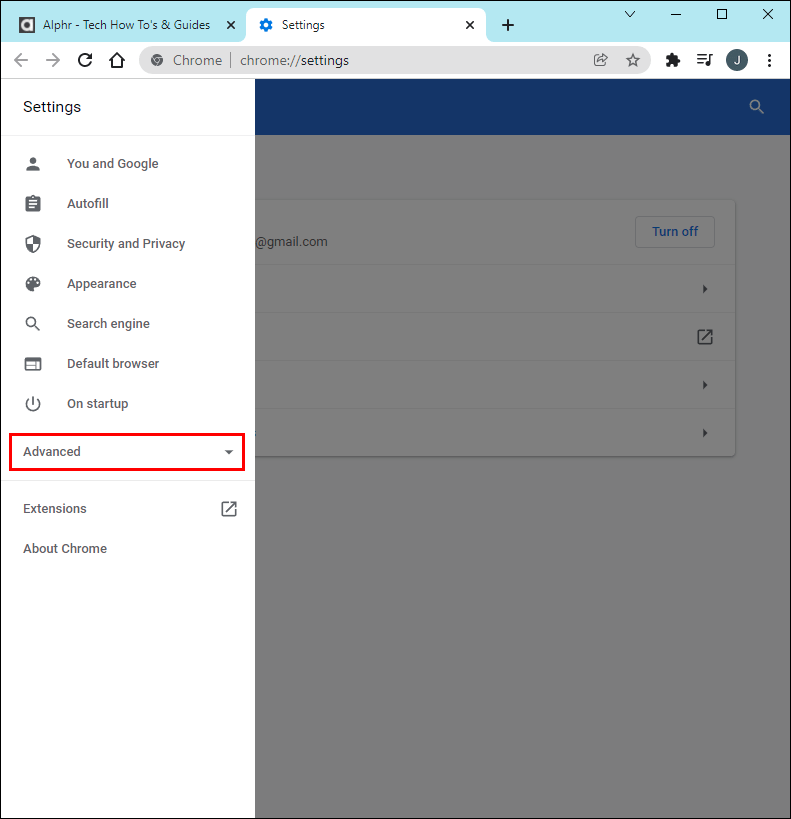
- Κάντε κλικ στο κουμπί Ρυθμίσεις περιεχομένου.
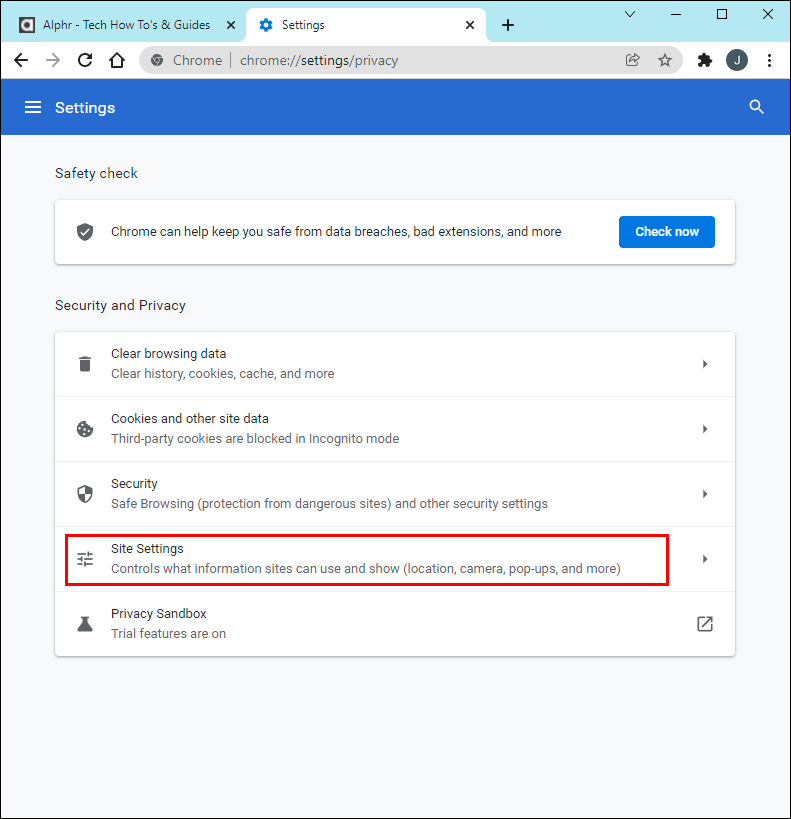
- Βρείτε την επιλογή Handlers που λέει ότι επιτρέπεται στους ιστότοπους να ζητούν να γίνουν προεπιλεγμένοι χειριστές πρωτοκόλλων. Κάντε κλικ σε αυτό.
- Βεβαιωθείτε ότι η εναλλαγή αυτής της ρύθμισης βρίσκεται στη θέση ΟΝ.

- Το πρόγραμμα περιήγησής σας Chrome θα πρέπει τώρα να μπορεί να κατεβάσει τον σύνδεσμο μαγνήτη σας.
Επεξεργαστείτε το Μητρώο
Μερικές φορές το μήνυμα που σχετίζεται με το σφάλμα σας θα λέει ότι αυτό το αρχείο δεν έχει μια εφαρμογή που να σχετίζεται με αυτό. Αυτό σημαίνει ότι το πρόγραμμα περιήγησής σας Chrome δεν μπορεί να εντοπίσει τη σωστή εφαρμογή για λήψη του συνδέσμου μαγνήτη. Θα χρειαστεί να ανοίξετε και να επεξεργαστείτε το Μητρώο για να διορθώσετε αυτό το σφάλμα.
Μπορείτε να το κάνετε αυτό ακολουθώντας τις παρακάτω οδηγίες:
- Ανοίξτε τη γραμμή εντολών εκτέλεσης πατώντας Win+R.
- Εισαγάγετε regedit στο πλαίσιο διαλόγου που ανοίγει.
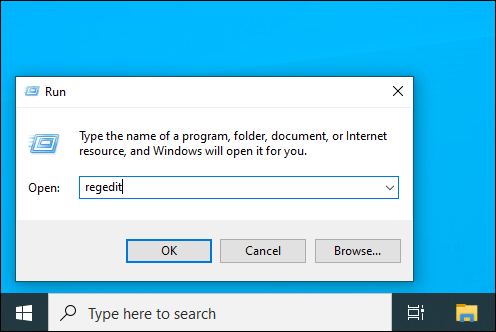
- Ο επεξεργαστής μητρώου θα ανοίξει τώρα σε νέο παράθυρο. Κάντε κύλιση στη θέση του αρχείου: ComputerHKEY_CLASSES_ROOTMagnetshellopencommand
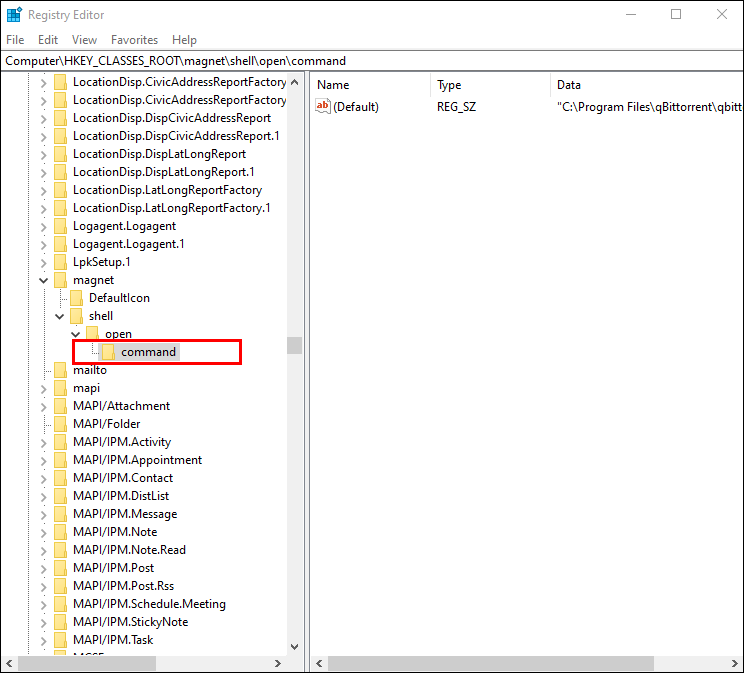
- Θα δείτε τη στήλη δεδομένων στο δεξιό πλαίσιο που δείχνει τη διαδρομή προς τον πελάτη BitTorrent.
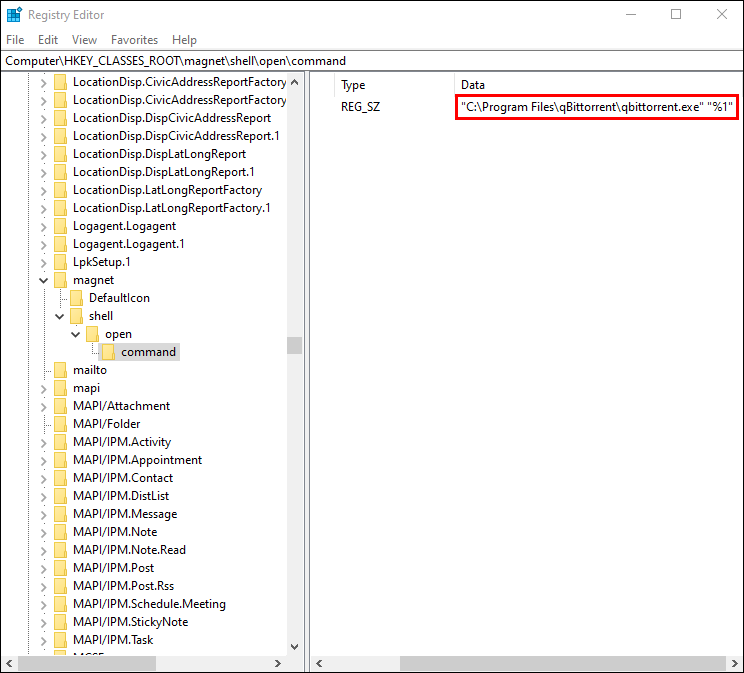
- Σε ένα νέο παράθυρο, ανοίξτε τη μονάδα δίσκου C.
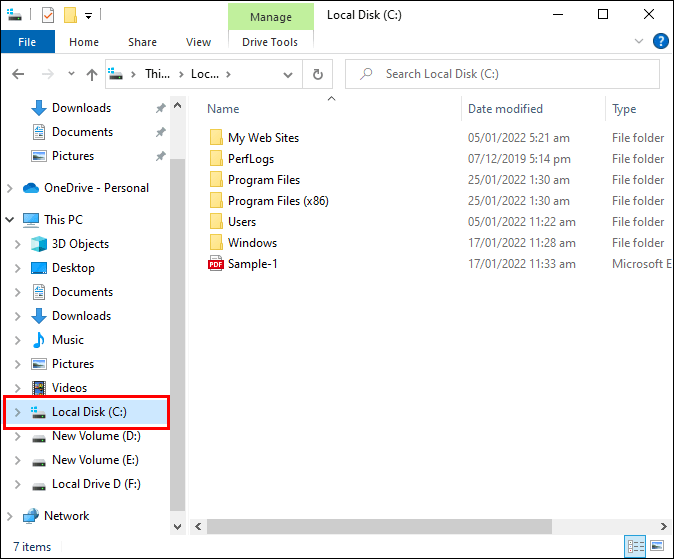
- Πατήστε Win+E για να ανοίξετε τον Υπολογιστή μου.
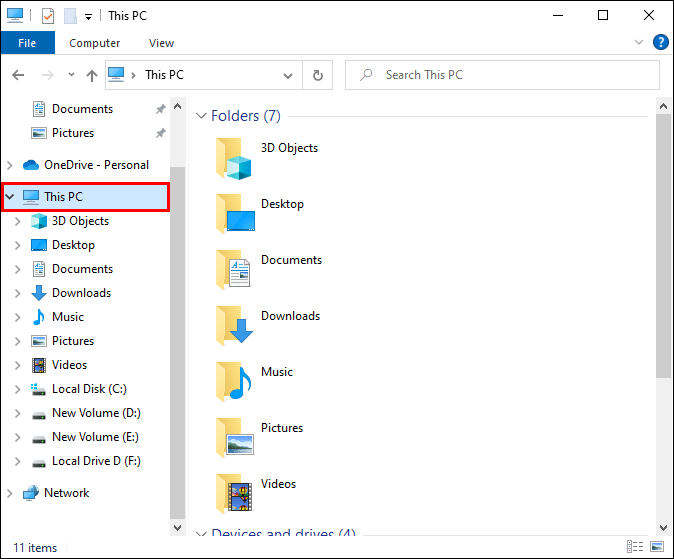
- Εάν αυτό είναι αποθηκευμένο σε λάθος κατάλογο, επαναφέρετε τις επιλογές Μητρώου.
- Το Chrome θα πρέπει τώρα να μπορεί να ανοίξει τον σύνδεσμο μαγνήτη σας.
Οι σύνδεσμοι μαγνητών δεν λειτουργούν στο Edge
Για να ενεργοποιήσετε το άνοιγμα του μαγνητικού συνδέσμου σας στο Edge, θα χρησιμοποιήσετε μια πολύ παρόμοια διαδικασία με το άνοιγμα ενός μαγνητικού συνδέσμου στο Chrome. Ωστόσο, δεν χρειάζεται να ρυθμίσετε χειριστές. Αντίθετα, θα χρειαστεί να κάνετε λήψη της επέκτασης Magnet Linker για τον Microsoft Edge.
Για να βρείτε και να προσθέσετε αυτήν την επέκταση, ακολουθήστε τις παρακάτω οδηγίες:
- Ανοίξτε τον Microsoft Edge.
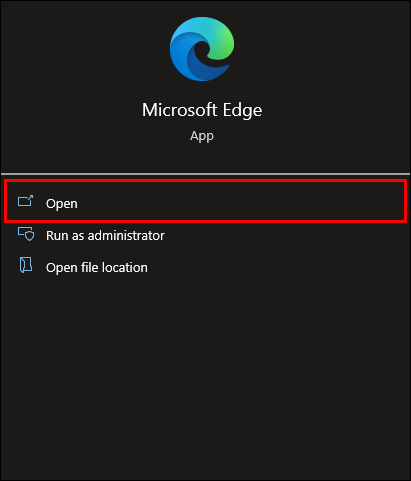
- Κάντε κλικ στην επάνω δεξιά γωνία του προγράμματος περιήγησης.
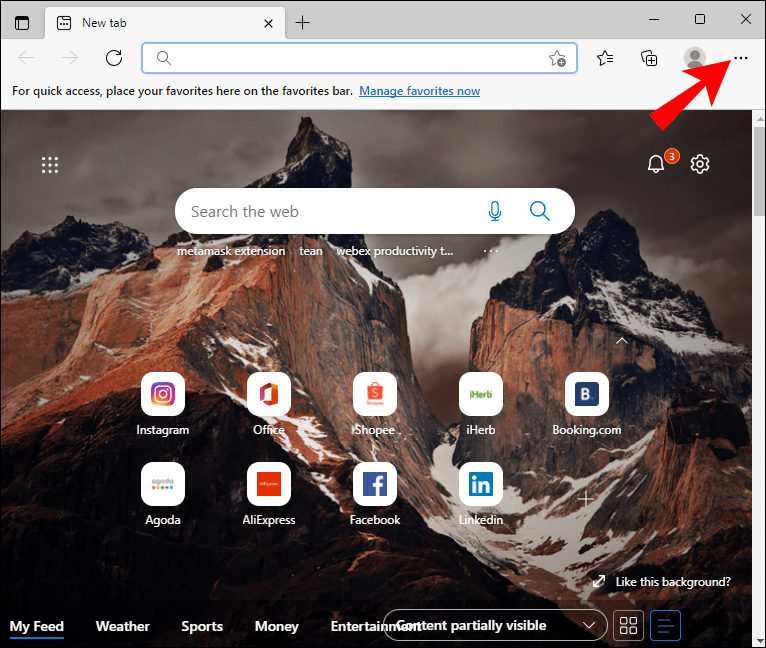
- Κάντε κλικ στις Επεκτάσεις και στη συνέχεια στο Λήψη επεκτάσεων για τον Microsoft Edge.
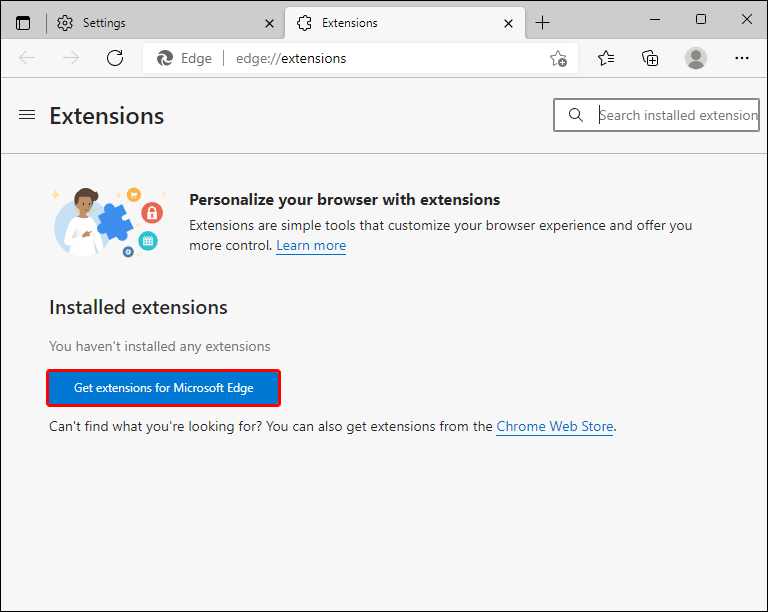
- Βρείτε την επέκταση Magnet Linker και μετά κάντε κλικ στο Get.
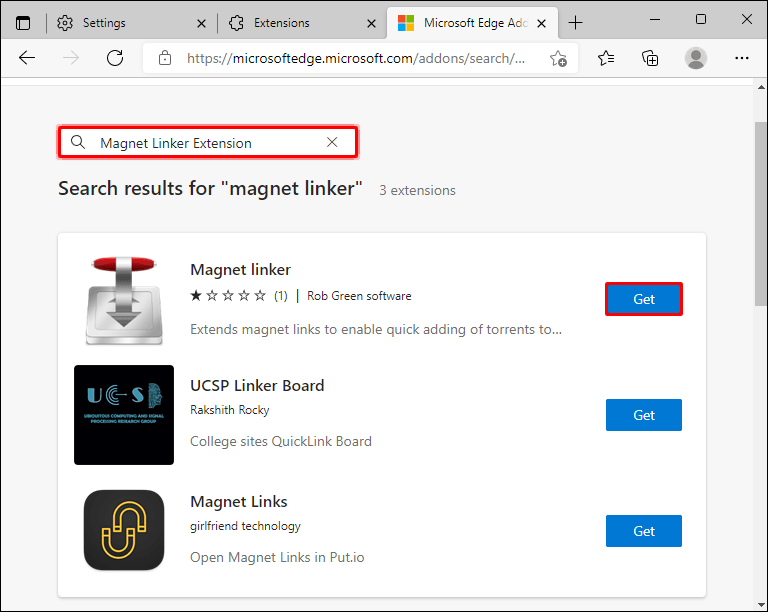
- Θα λάβετε ένα μήνυμα που θα περιέχει πληροφορίες σχετικά με τα δικαιώματα που απαιτούνται για την επέκταση. Αφού το ελέγξετε, κάντε κλικ στην Προσθήκη επέκτασης.
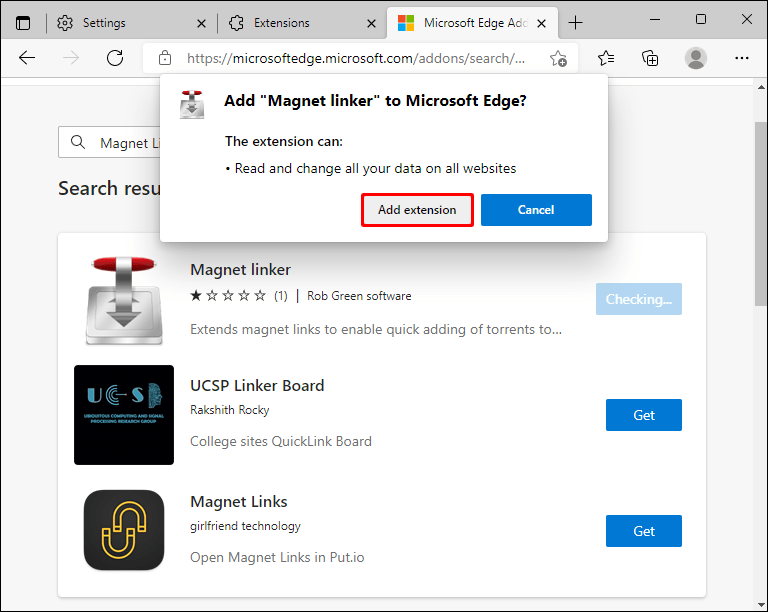
- Θα λάβετε ένα μήνυμα που θα σας ενημερώνει ότι η επέκταση έχει προστεθεί.
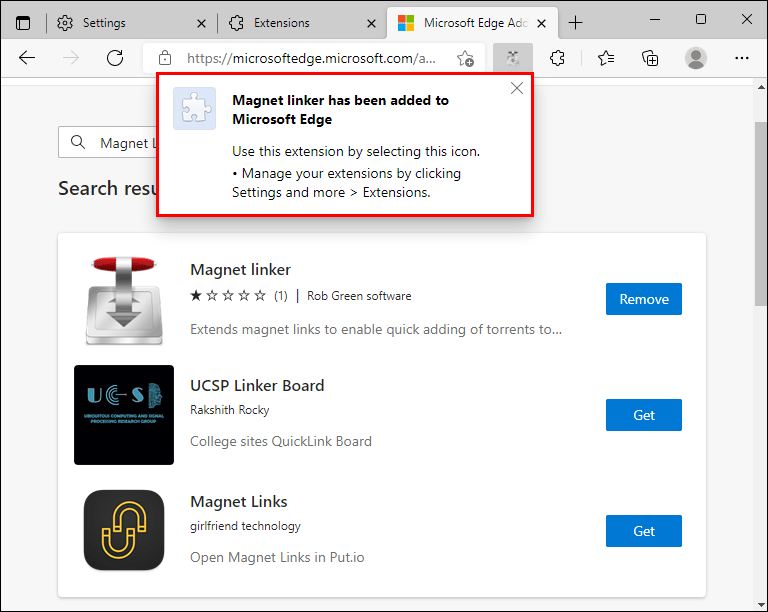
Μόλις ενεργοποιηθεί η επέκταση Magnet Linker στο Edge, θα λάβετε μια προτροπή προσφοράς για να ανοίξετε τη σύνδεση μαγνήτη με την προτιμώμενη πλατφόρμα BitTorrent.
Επεξεργαστείτε το μητρώο στο Edge
Εάν εξακολουθείτε να αντιμετωπίζετε δυσκολία στη λήψη μαγνητικών συνδέσμων μετά τη ρύθμιση του Magnet Linker στο Edge, πρέπει να δημιουργήσετε τη συσχέτιση αρχείων με μη αυτόματο τρόπο.
Αυτό είναι το πώς να το κάνετε αυτό:
- Πατήστε Win+R για να μεταβείτε στο Μητρώο.
- Εισαγάγετε το regedit στο πλαίσιο διαλόγου.
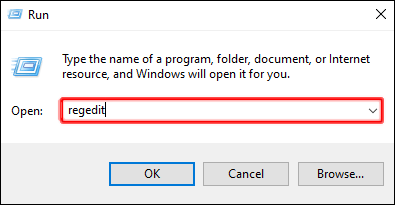
- Μεταβείτε στην τοποθεσία: ComputerHKEY_CLASSES_ROOTMagnetshellopencommand
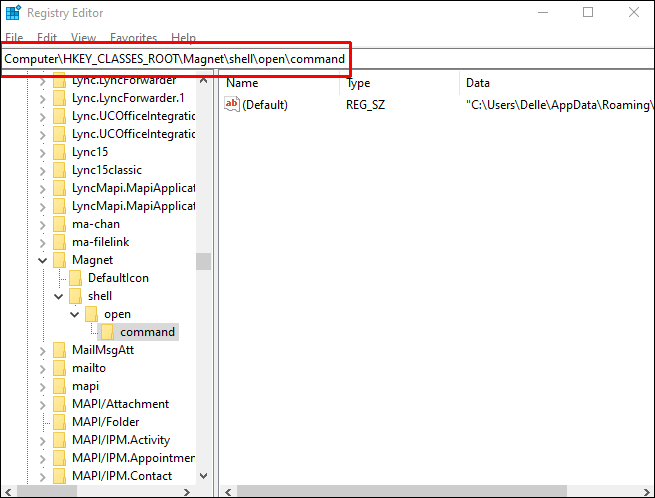
- Στο δεξί παράθυρο κάτω από τα Δεδομένα, θα πρέπει να δείτε τον κατάλογο για την εφαρμογή BitTorrent.
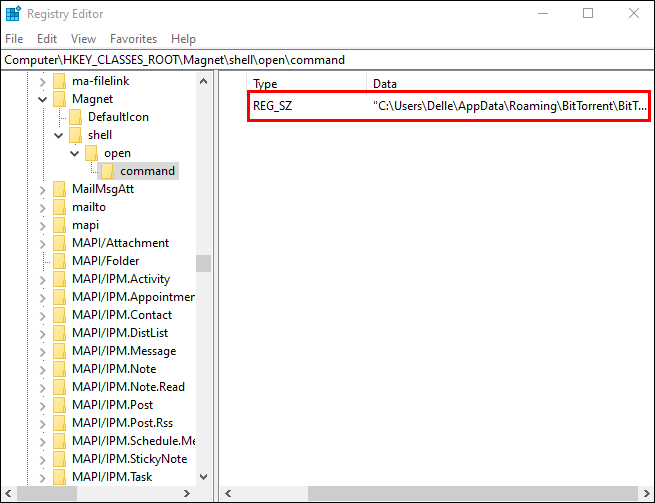
- Εάν οι πληροφορίες κάτω από τα δεδομένα δεν ταιριάζουν με τον κατάλογο BitTorrent, κάντε κλικ στην Τροποποίηση και εισαγάγετε τον σωστό κατάλογο για την πλατφόρμα BitTorrent.
- Το πρόγραμμα περιήγησής σας θα πρέπει τώρα να μπορεί να κατεβάσει τους συνδέσμους μαγνήτη σας.
Οι σύνδεσμοι Magnet δεν λειτουργούν στον Firefox
Εάν χρησιμοποιείτε πρόγραμμα περιήγησης Firefox, ενδέχεται να συναντήσετε περιπτώσεις όπου πρέπει να επαναφέρετε τη συσχέτιση μεταξύ του προγράμματος-πελάτη BitTorrent και του προγράμματος περιήγησής σας.
Για να γινει αυτο:
- Εισαγάγετε |_+_| στη γραμμή διευθύνσεων του Firefox.
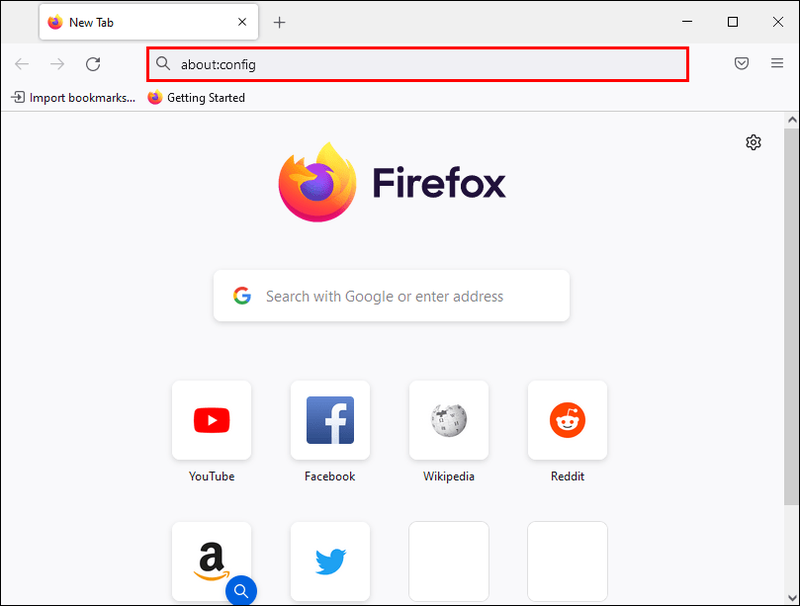
- Αναζήτηση για |_+_|.
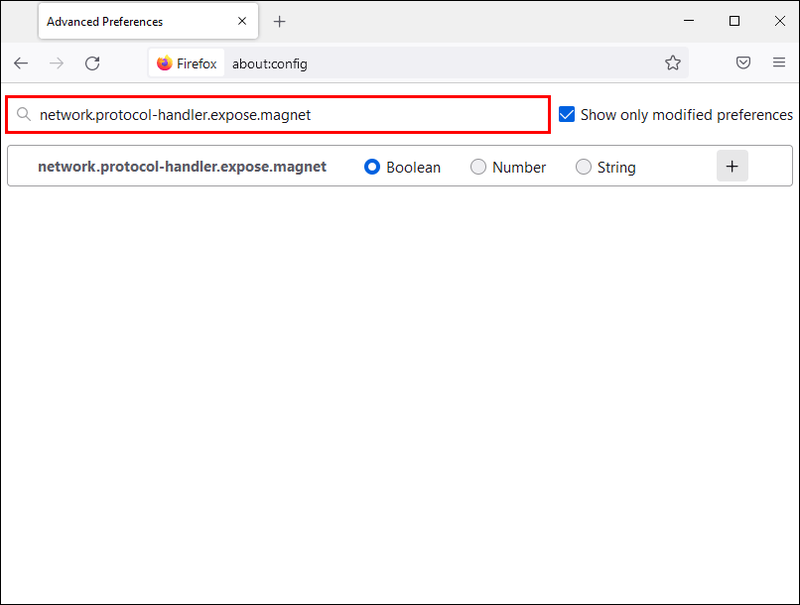
- Κάντε κλικ στην Εναλλαγή για να ορίσετε την τιμή σε False.
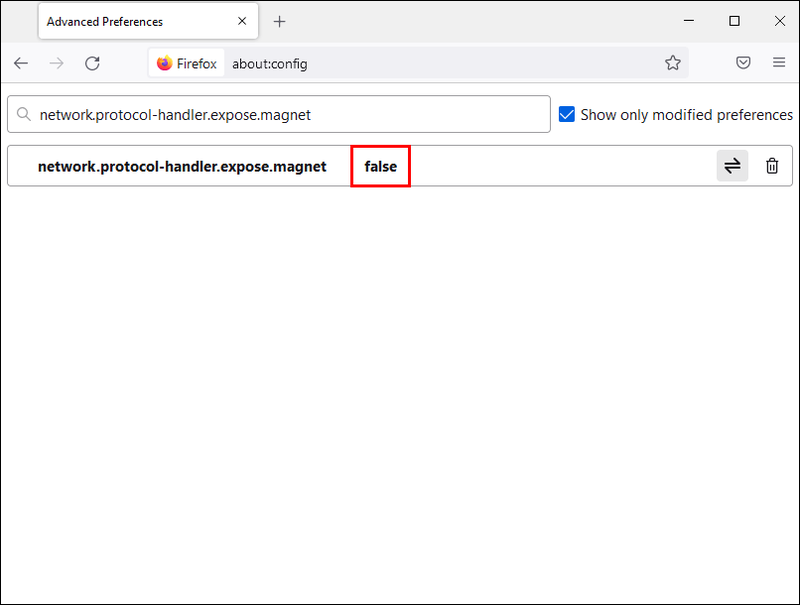
- Ανοίξτε τον σύνδεσμο μαγνήτη στο πρόγραμμα περιήγησής σας χρησιμοποιώντας την προτιμώμενη πλατφόρμα BitTorrent.
Θα πρέπει τώρα να μπορείτε να κάνετε λήψη μαγνητών συνδέσμων από το πρόγραμμα περιήγησης Firefox.
Το Magnet Link δεν λειτουργεί στο uTorrent
Το πρόγραμμα-πελάτη Bittorent σας, όπως το uTorrent, μπορεί περιστασιακά να έχει πρόβλημα συσχέτισης με τους μαγνητικούς συνδέσμους του προγράμματος περιήγησής σας. Ενδέχεται να λάβετε ένα μήνυμα που θα σας ρωτά εάν θέλετε να αλλάξετε εφαρμογές ή εάν το αρχείο δεν μπορεί να ανοίξει από καμία εφαρμογή στη συσκευή σας.
Για να αντιμετωπίσετε αυτό το πρόβλημα, θα πρέπει να ορίσετε μη αυτόματα τη συσχέτιση μεταξύ του προγράμματος περιήγησής σας και της πλατφόρμας BitTorrent της επιλογής σας.
Το Magnet Link δεν λειτουργεί στο qBittorent
Με το qBittorent, η μαγνητική σύνδεση ενδέχεται να μην λειτουργεί λόγω του τείχους προστασίας και του λογισμικού προστασίας από ιούς. Αυτό το λογισμικό ενδέχεται να αποκλείει το qBittorent και να του επιτρέπει να λειτουργεί σωστά. Τα βήματα του τείχους προστασίας και του λογισμικού προστασίας από ιούς μπορεί να διαφέρουν, αλλά γενικά, θα θέλετε να μεταβείτε στο μενού ρυθμίσεων και να βεβαιωθείτε ότι έχουν ελεγχθεί τα δικαιώματα για την εφαρμογή.
Λήψη συνδέσμων με μαγνήτη στην εργασία
Οι σύνδεσμοι Magnet είναι ένας εύκολος, ασφαλής και ασφαλής τρόπος κοινής χρήσης περιεχομένου. Μπορεί να υπάρχουν μερικά ζητήματα εδώ και εκεί όταν δοκιμάζετε για πρώτη φορά να κατεβάσετε συνδέσμους μαγνήτη σε ένα νέο πρόγραμμα περιήγησης. Ωστόσο, τα προβλήματα είναι συνήθως σχετικά τυπικά και επομένως είναι εύκολο να αντιμετωπιστούν.
Αντιμετωπίζατε πρόβλημα να λειτουργήσουν οι μαγνητικές συνδέσεις; Ενημερώστε μας στα σχόλια παρακάτω!