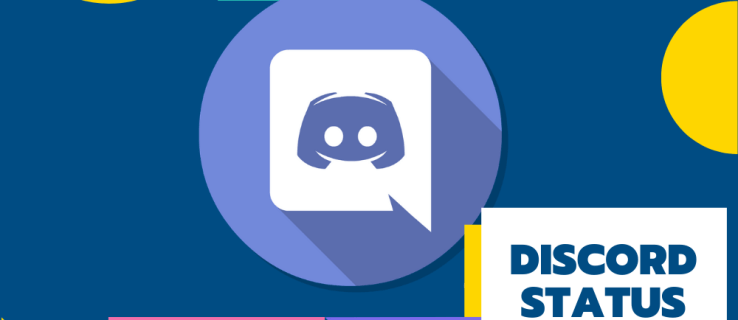Το Windows Defender Firewall είναι μια εξαιρετική δυνατότητα στις σύγχρονες εκδόσεις των Windows. Παρουσιάστηκε στα Windows XP και βελτιώθηκε στο Windows XP Service Pack 2. Στα Windows 10, αποτελεί μέρος της εφαρμογής Windows Security (πρώην Κέντρο ασφαλείας Windows Defender). Σήμερα, θα δούμε πώς να ανοίξουμε μια θύρα στο Τείχος προστασίας των Windows στα Windows 10 για μια εφαρμογή ή μια υπηρεσία.
Διαφήμιση
μετάδοση kodi στο Chromecast από το Android
Στα Windows 10, το Τείχος προστασίας των Windows βασίζεται πλήρως στο API της Φιλτραρίσματος των Windows και έχει ενσωματωμένο το IPsec. Αυτό ισχύει από τα Windows Vista όπου το τείχος προστασίας πρόσθεσε τον αποκλεισμό εξερχόμενων συνδέσεων και έρχεται επίσης με έναν προηγμένο Πίνακα Ελέγχου που ονομάζεται Τείχος προστασίας των Windows με Προηγμένη ασφάλεια. Παρέχει ακριβή έλεγχο στη διαμόρφωση του τείχους προστασίας. Το Τείχος προστασίας των Windows υποστηρίζει πολλά ενεργά προφίλ, συνύπαρξη με τείχη προστασίας τρίτων και κανόνες που βασίζονται σε εύρη θύρας και πρωτόκολλα.
Ενδέχεται να έχετε μια εφαρμογή (π.χ. έναν τοπικό διακομιστή FTP) που απαιτεί τη θύρα να είναι ανοιχτή, ώστε άλλοι υπολογιστές στο δίκτυό σας να μπορούν να συνδεθούν σε αυτήν.
Πριν ανοίξετε ή κλείσετε θύρες στο Τείχος προστασίας των Windows, βεβαιωθείτε ότι έχετε συνδεθεί ως διαχειριστής .
Για να ανοίξετε μια θύρα στο Τείχος προστασίας των Windows στα Windows 10 , κάντε τα εξής.
- Ανοίξτε την Ασφάλεια των Windows .
- Κάντε κλικ στο εικονίδιο Firewall & network protection.

- Στην επόμενη σελίδα, κάντε κλικ στον σύνδεσμοΠροηγμένες ρυθμίσεις.

- Κάντε κλικ στοΕισερχόμενοι κανόνεςστα αριστερά.
- Στα δεξιά, κάντε κλικ στοΝέος κανόναςΣύνδεσμος.

- ΕπιλέγωΛιμάνιως τύπος κανόνα και κάντε κλικΕπόμενο.

- Συμπληρώστε τοΣυγκεκριμένα τοπικά λιμάνιακουτί. Πληκτρολογήστε εκεί τον απαιτούμενο αριθμό θύρας ή μια σειρά θυρών. Ορίστε το απαιτούμενο πρωτόκολλο δικτύου (TCP ή UDP) και κάντε κλικ στοΕπόμενο.

- Στην επόμενη σελίδα, ορίστε την επιλογήΕπιτρέψτε τη σύνδεση. Κάντε κλικ στο Επόμενο.

- Επιλέξτε το προφίλ τείχους προστασίας των Windows στον οποίο πρέπει να ισχύει ο νέος κανόνας. Π.χ. Η ενεργοποίηση του ιδιωτικού προφίλ και η απενεργοποίηση άλλων θα κάνουν την εφαρμογή σας διαθέσιμη μόνο σε οικιακά δίκτυα.

- Στην επόμενη σελίδα, δώστε κάποια ουσιαστική περιγραφή για τον κανόνα του τείχους προστασίας. Κάντε κλικ στο κουμπί Τέλος.

Voila, έχετε ανοίξει την εισερχόμενη θύρα στο Τείχος προστασίας των Windows 10.
Το ίδιο μπορεί να γίνει και για μια εξερχόμενη θύρα, εάν απαιτείται από την εφαρμογή σας. Στο τείχος προστασίας των Windows με προηγμένη ασφάλεια, κάντε κλικ στοΚανόνες εξερχόμενωναντίΕισερχόμενοι κανόνεςκαι ακολουθήστε τον οδηγό.
πώς να αναπαράγετε χελώνες στο minecraft
Τέλος, για να κλείσετε την ανοιχτή θύρα, καταργήστε τον κανόνα ή απλώς απενεργοποιήστε τον.

Η αλλαγή θα τεθεί σε ισχύ αμέσως.
Υπάρχουν μερικές εναλλακτικές μέθοδοι που μπορείτε να χρησιμοποιήσετε για να ανοίξετε μια θύρα στα Windows 10. Ας τις αναθεωρήσουμε.
Ανοίξτε μια θύρα χρησιμοποιώντας το netsh
Νετςείναι ένα βοηθητικό πρόγραμμα κονσόλας που επιτρέπει την αλλαγή πολλών παραμέτρων που σχετίζονται με το δίκτυο. Ακολουθούν μερικά παραδείγματα για το τι μπορείτε να κάνετε με το netsh:
- Ελέγξτε την υποστηριζόμενη ταχύτητα WiFi του ασύρματου προσαρμογέα σας στα Windows 10
- Δημιουργία αντιγράφων ασφαλείας και επαναφορά προφίλ ασύρματου δικτύου στα Windows 10
- Φιλτράρετε ασύρματα δίκτυα στα Windows 10 για να δημιουργήσετε μια μαύρη λίστα ή μια λευκή λίστα
- Ρυθμίστε το ασύρματο hotspot των Windows 10 ad hoc
Για να ανοίξετε μια θύρα χρησιμοποιώντας το netsh , κάντε τα εξής.
- Ανοίξτε ένα αυξημένη γραμμή εντολών .
- Πληκτρολογήστε την ακόλουθη εντολή:
τείχος προστασίας netsh advfirewall add name name = 'TCP Port 6624' dir = in action = allow protocol = TCP localport = 6624. Τροποποιήστε τις κατάλληλες τιμές για να ταιριάζει με την εφαρμογή σας, π.χ. τον αριθμό θύρας, το όνομα κανόνα, το πρωτόκολλο (TCP ή UDP). - Για να διαγράψετε τον κανόνα, εκτελέστε την εντολή ως εξής.
netsh advfirewall firewall Διαγραφή ονόματος κανόνα = 'TCP Port 6624' πρωτόκολλο = TCP localport = 6624.
Ανοίξτε μια θύρα χρησιμοποιώντας το PowerShell
Το PowerShell είναι μια προηγμένη μορφή γραμμής εντολών. Επεκτείνεται με ένα τεράστιο σύνολο έτοιμων προς χρήση cmdlets και έρχεται με τη δυνατότητα χρήσης .NET framework / C # σε διάφορα σενάρια. Μπορείτε να το χρησιμοποιήσετε για να ανοίξετε ή να κλείσετε μια θύρα στα Windows 10.
αστέρια δίπλα σε ονόματα στο snapchat
Υπάρχει ένα ειδικό cmdlet Νέο-NetFirewallRule που μπορεί να χρησιμοποιηθεί για το άνοιγμα ή τον αποκλεισμό μιας θύρας δικτύου στα Windows 10.
Για να ανοίξετε μια θύρα με το PowerShell ,
- Ανοιξε ένα ανυψωμένο PowerShell παράδειγμα.
- Πληκτρολογήστε την ακόλουθη εντολή:
New-NetFirewallRule -DisplayName 'My port' -Profile 'Private' -Direction Inbound -Action Allow -Protocol TCP -LocalPort 6624
Αυτό είναι.
Άρθρα ενδιαφέροντος:
- Προσθήκη μενού περιβάλλοντος τείχους προστασίας των Windows στα Windows 10
- Πώς να επιτρέψετε ή να αποκλείσετε εφαρμογές στο Τείχος προστασίας των Windows στα Windows 10
- Τρόπος απενεργοποίησης του τείχους προστασίας των Windows στα Windows 10
- Απενεργοποίηση ειδοποιήσεων τείχους προστασίας στα Windows 10
- Τρόπος δημιουργίας αντιγράφων ασφαλείας και επαναφοράς κανόνων τείχους προστασίας στα Windows 10
- Τρόπος επαναφοράς του τείχους προστασίας των Windows στα Windows 10