Οι Χάρτες Google επισημαίνουν τη διαδρομή που θα σας οδηγήσει γρήγορα στον προορισμό σας. Ωστόσο, μερικές φορές μια εναλλακτική διαδρομή επισημαίνεται με γκρι χρώμα και είναι δυνατές επιλογές προσαρμογής.

Αν θέλετε να αλλάξετε διαδρομές στους Χάρτες Google, έχετε έρθει στο σωστό μέρος. Αυτό το άρθρο θα σας βοηθήσει να επιλέξετε και να αλλάξετε τη διαδρομή σας στους Χάρτες Google.
Αλλαγή διαδρομών στην εφαρμογή
Εάν αποφασίσετε να αλλάξετε τη διαδρομή σας για οποιονδήποτε λόγο, οι Χάρτες Google το καθιστούν αρκετά απλό. Στην επιφάνεια εργασίας, πρέπει να:
πώς να αποσυνδεθείτε από το netflix στο roku
- Ανοίξτε τους Χάρτες Google.
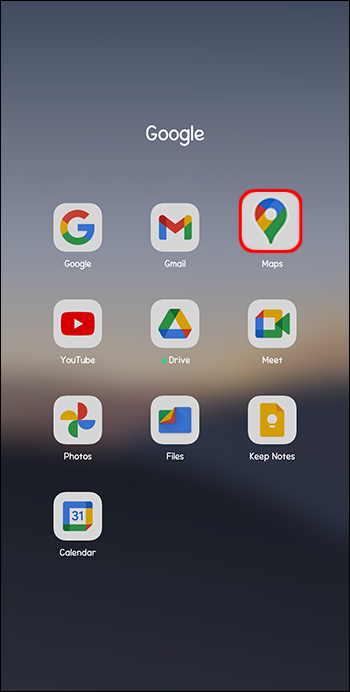
- Πληκτρολογήστε το όνομα τοποθεσίας ή τη διεύθυνση που θέλετε να επισκεφτείτε και πατήστε 'Enter'.
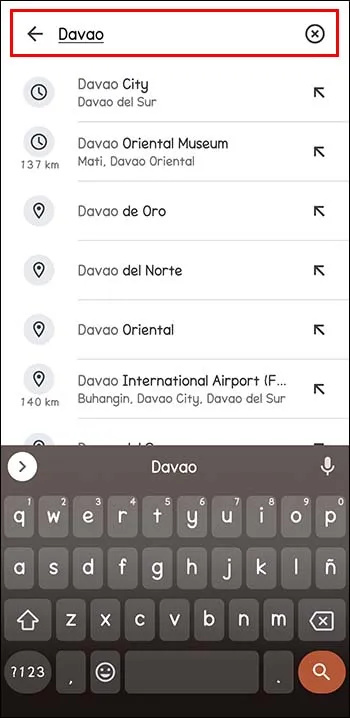
- Όταν δείτε την τοποθεσία, κάντε κλικ στην επιλογή 'Οδηγίες' ακριβώς κάτω από την κάρτα πληροφοριών.
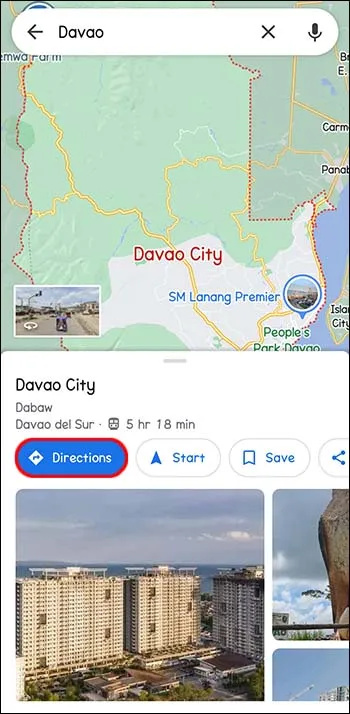
- Επιλέξτε το σημείο εκκίνησης.
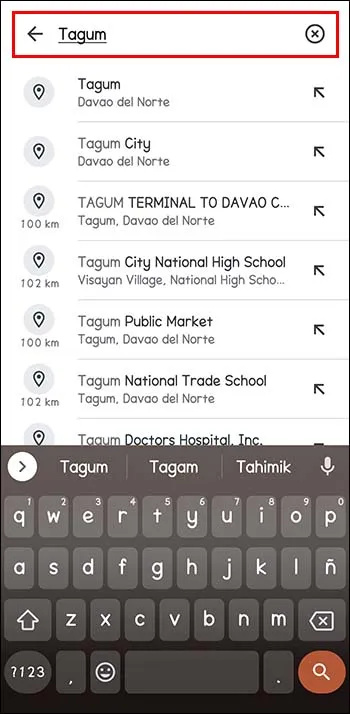
- Στο πλαίσιο μενού πάνω από τις πληροφορίες ταξιδιού σας, επιλέξτε τις οδηγίες που θέλετε να χρησιμοποιήσετε: περπάτημα, ποδήλατο, δημόσια συγκοινωνία, οδήγηση κ.λπ.
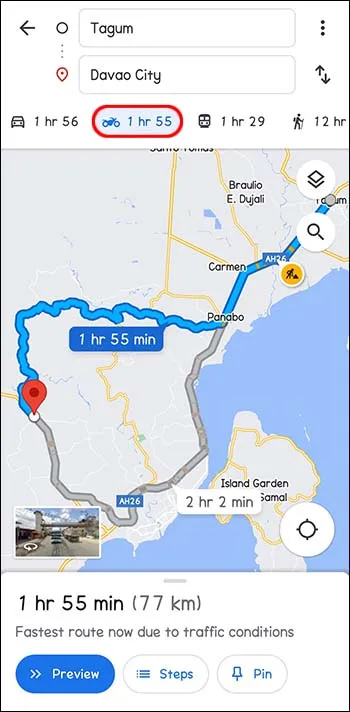
- Στον χάρτη, θα περιγραφούν διάφορες διαδρομές. Αυτό που έχει οριστεί ως προεπιλογή συνιστάται από τους Χάρτες Google. Αυτό συμβαίνει συχνά επειδή η εφαρμογή πιστεύει ότι είναι η καλύτερη διαδρομή. Επομένως, συνήθως επισημαίνεται με μπλε χρώμα.
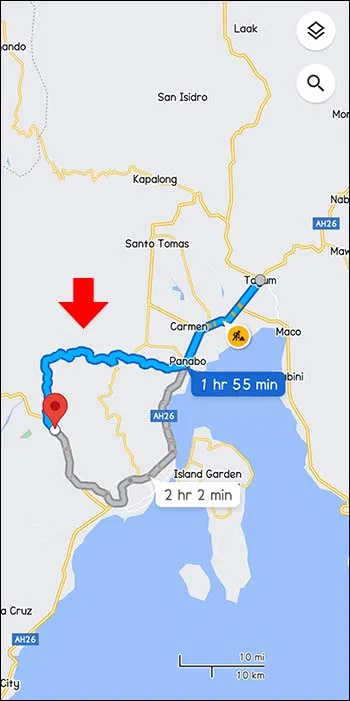
- Αντί να χρησιμοποιήσετε την προτεινόμενη διαδρομή, μπορείτε να επιλέξετε την εναλλακτική γκρι διαδρομή. Εάν ναι, κάντε κλικ στην γκρίζα διαδρομή ή σε οποιαδήποτε άλλη λίστα στο μενού στα αριστερά. Η μεταφορά αλλάζει τις διαδρομές, ώστε να μπορείτε να χρησιμοποιήσετε άλλους δρόμους.
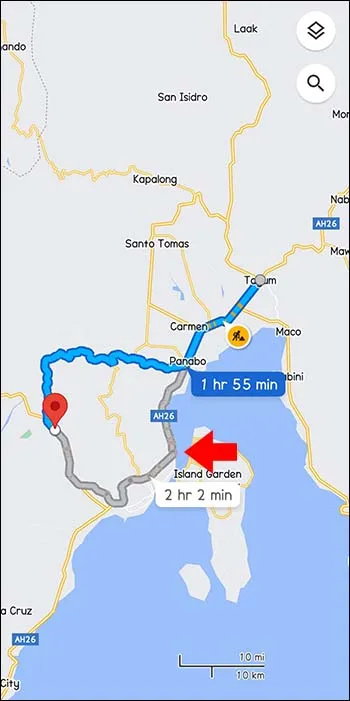
Αλλαγή διαδρομών με χρήση της εφαρμογής για κινητά
Κατά την πλοήγηση χρησιμοποιώντας την εφαρμογή για κινητά, μπορείτε ακόμα να αλλάξετε τη διαδρομή σας, ανεξάρτητα από τη συσκευή που χρησιμοποιείτε.
- Ανοίξτε τους Χάρτες Google και πληκτρολογήστε τον προορισμό στη γραμμή αναζήτησης.
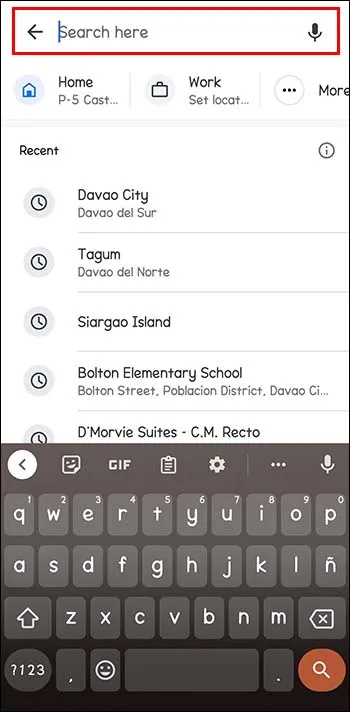
- Πατήστε Οδηγίες στα αριστερά (κάτω πλευρά της κάρτας πληροφοριών).
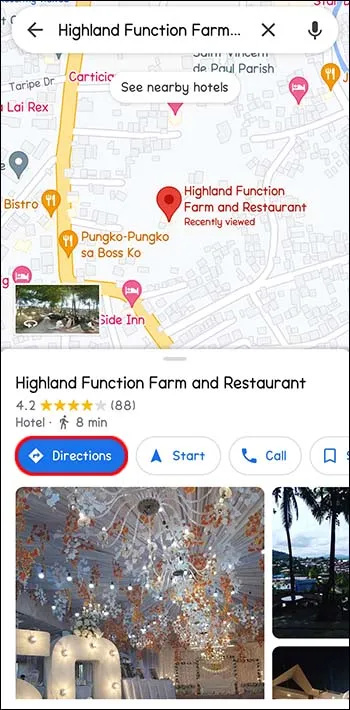
- Θα δείτε 'Η τοποθεσία σας' σε ένα πλαίσιο όπου πρέπει να εισαγάγετε το σημείο εκκίνησης.
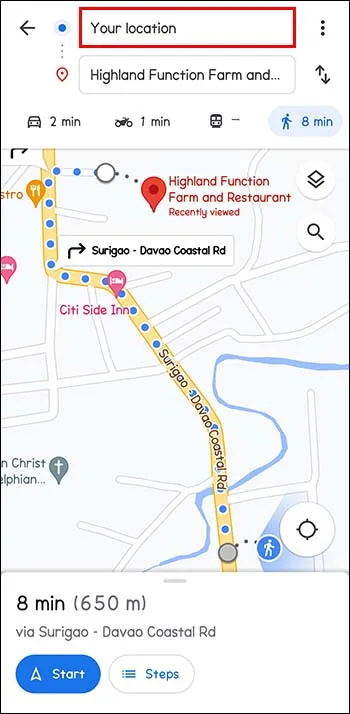
- Επιλέξτε τη λειτουργία μεταφοράς στη γραμμή μενού στο επάνω μέρος της οθόνης. Μπορείτε να επιλέξετε οδήγηση, δημόσια συγκοινωνία, ταξί, περπάτημα ή ποδήλατο.
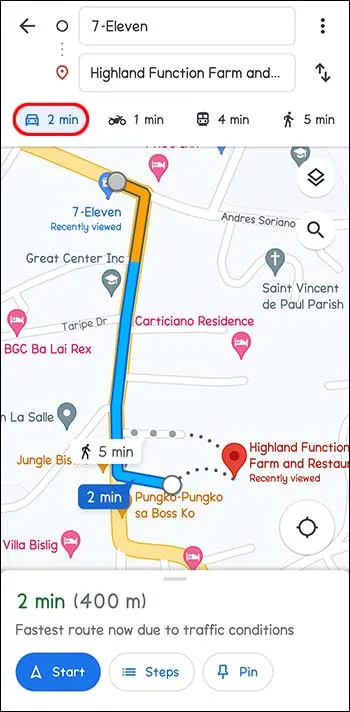
- Θα δείτε όλες τις διαδρομές που προτείνονται από την εφαρμογή να εμφανίζονται καλά και να επισημαίνονται στην οθόνη. Η κορυφαία επιλογή, σύμφωνα με τους Χάρτες Google, είναι συνήθως σε μπλε. Εάν θέλετε να χρησιμοποιήσετε μια εναλλακτική διαδρομή, πατήστε τις γραμμές διαδρομής με γκρι χρώμα. Αυτό αλλάζει βολικά τη διαδρομή σας.
Αλλαγή διαδρομών με χρήση των Χαρτών Google σε iPhone και iPad (iOS)
Η αλλαγή της διαδρομής σας στους Χάρτες Google εξαρτάται συνήθως από το αν το ταξίδι έχει ξεκινήσει ή όχι. Μπορείτε να προσθέσετε στάσεις, να επιλέξετε μια εναλλακτική διαδρομή ή να αλλάξετε τον προορισμό σας. Είναι εύκολο να λάβετε οδηγίες χρησιμοποιώντας τους Χάρτες Google, ανεξάρτητα από το πόσο μακριά έχετε διανύσει.
Επιλέξτε μια εναλλακτική διαδρομή καθώς πλοηγείστε
- Η ανάγκη να αλλάξετε τη διαδρομή σας μπορεί να προκύψει ενώ βρίσκεστε ήδη σε μεταφορά. Μπορεί να αποφασίσετε να κάνετε μια παράκαμψη ή να παρατηρήσετε μια πιθανή καθυστέρηση στην πορεία σαν ατύχημα. Πατήστε το εικονίδιο διαδρομής. Αυτά είναι τα δύο κυρτά βέλη στο κάτω μέρος της οθόνης σας. Αυτό δείχνει μια προεπισκόπηση διαδρομής και τις εναλλακτικές διαδρομές με εκτιμώμενες ώρες άφιξης (ETAs).
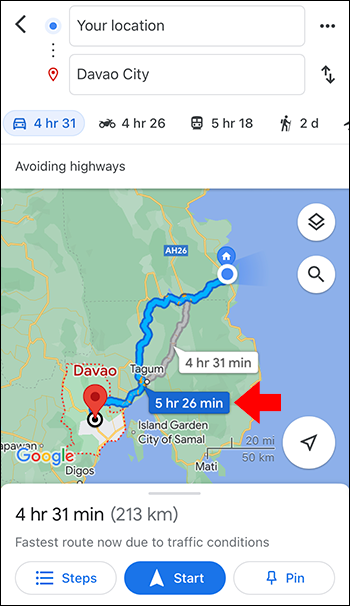
- Πατήστε την εναλλακτική διαδρομή για άμεση εναλλαγή. Οι τρέχουσες διαδρομές είναι μπλε, ενώ άλλες είναι γκρι.
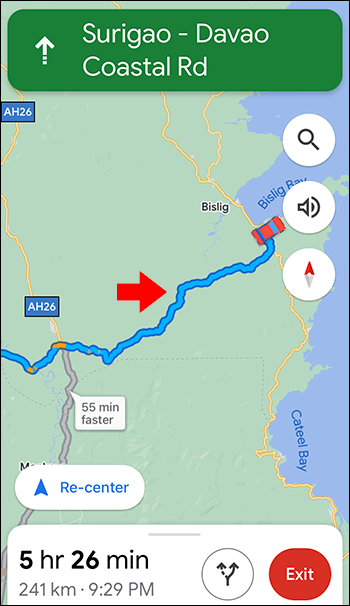
- Ελέγξτε εάν οι οδηγίες πλοήγησης έχουν αλλάξει.
- Εάν επιλέξετε να παραμείνετε στην τρέχουσα διαδρομή, επιλέξτε 'Εκ νέου κέντρο' για να συνεχίσετε με την προηγούμενη επιλογή.
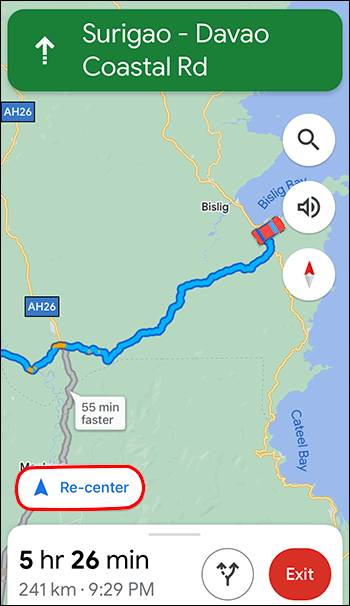
Προσθήκη στάσης κατά την πλοήγηση
Εάν αποφασίσετε να κάνετε μια στάση που δεν ήταν στα αρχικά σας σχέδια, αυτή μπορεί να προστεθεί στη διαδρομή σας. Φυσικά, μπορεί να επηρεάσει την εκτιμώμενη ώρα άφιξής σας στον τελικό προορισμό σας.
πώς να πετάξετε στην εντολή minecraft survival
- Κατά την πλοήγηση, επιλέξτε το εικονίδιο αναζήτησης. στην επάνω δεξιά γωνία του χάρτη σας.
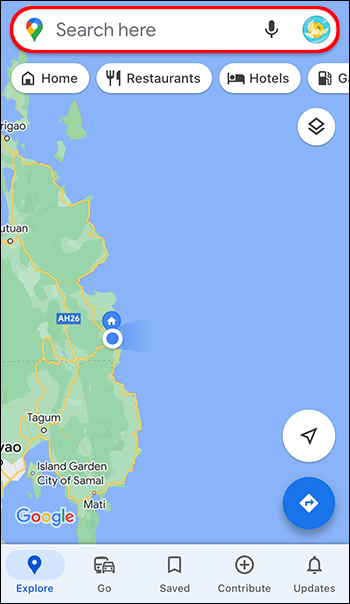
- Πατήστε το εικονίδιο ή επιλέξτε μια κατηγορία. Μπορείτε να δείτε όλες τις τοποθεσίες κατά μήκος της διαδρομής που σκοπεύετε να ακολουθήσετε πατώντας. Εάν θέλετε να σταματήσετε σε οποιαδήποτε διεύθυνση, πατήστε το λευκό και μπλε εικονίδιο αναζήτησης.
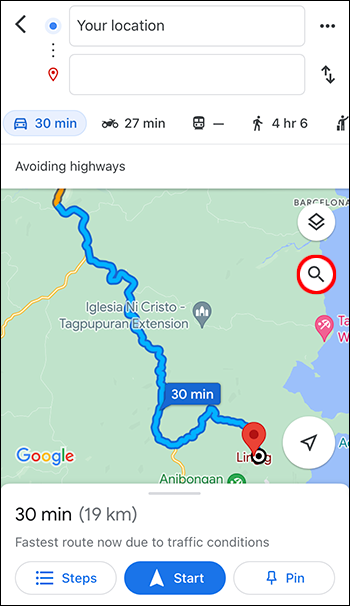
- Επιλέξτε τη στάση που θέλετε να προσθέσετε. Μπορείτε είτε να επιλέξετε είτε να εισαγάγετε μια διεύθυνση.
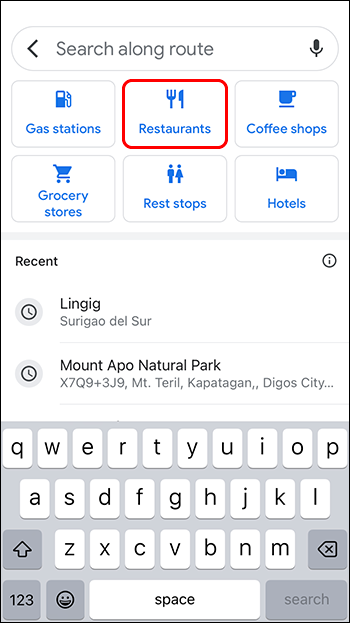
- Επιλέξτε «Προσθήκη στάσης». Αυτό είναι ένα πράσινο κουμπί που βρίσκεται στο κάτω μέρος. Πατώντας εδώ προσθέτει την τρέχουσα διαδρομή και περιλαμβάνει τη στάση που έχετε προσθέσει.
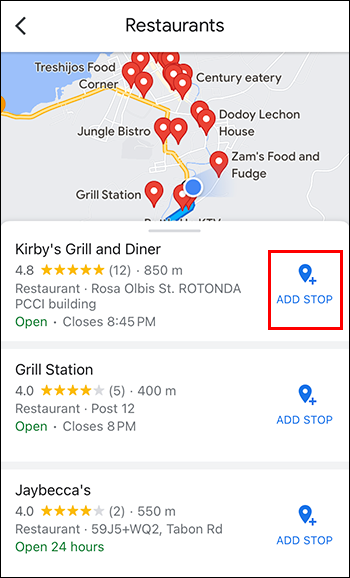
Αλλαγή του προορισμού σας καθώς πλοηγείστε
Κατά τη διαδρομή σας, μπορεί να αποφασίσετε να μην πάτε στον προγραμματισμένο προορισμό που προσθέσατε στον χάρτη σας. Αυτό μπορεί να αλλάξει με ευκολία.
- Βρείτε το κουμπί εξόδου και πατήστε. Είναι κόκκινο και βρίσκεται κάτω δεξιά στην οθόνη. Με αυτόν τον τρόπο, απενεργοποιείτε την τρέχουσα πλοήγηση προορισμού και μπορείτε πλέον να επιλέξετε έναν νέο.
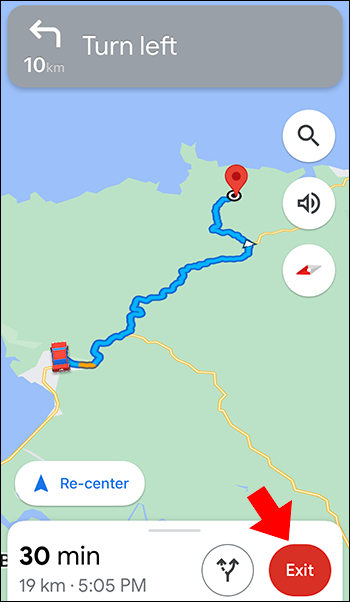
- Εισαγάγετε τον προορισμό σας πατώντας τον τρέχοντα προορισμό σας και διαγράψτε τον αγγίζοντας X. Τώρα μπορείτε να πληκτρολογήσετε τον προορισμό που θέλετε. Στη συνέχεια, πατήστε για να επιλέξετε πότε βλέπετε τον προορισμό στα αποτελέσματα αναζήτησής σας.
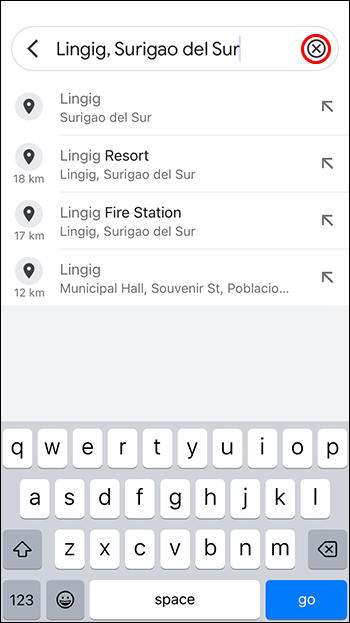
- Πατήστε το κουμπί 'Έναρξη' στο κάτω μέρος της οθόνης και ξεκινήστε την πλοήγηση στον προορισμό σας.
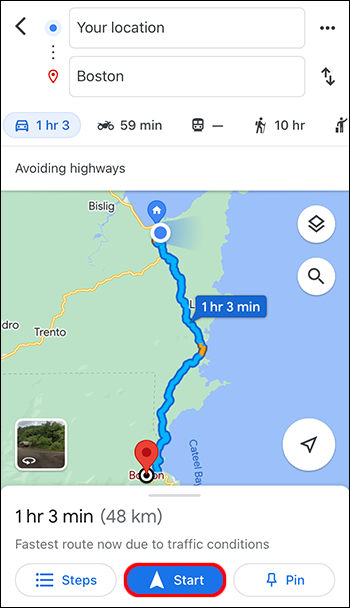
Αποφυγή αυτοκινητοδρόμων, πορθμείων και διοδίων πριν ξεκινήσετε το ταξίδι
Αντί να αλλάξετε τη διαδρομή σας στην πορεία για να αποφύγετε διόδια, πορθμεία και αυτοκινητόδρομους, ελέγξτε τις διαδρομές σας εκ των προτέρων.
- Επιλέξτε τον προορισμό σας.
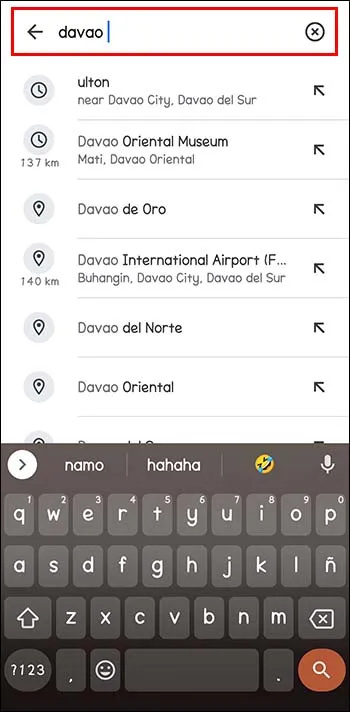
- Στο κάτω μέρος του χάρτη, πατήστε 'Οδηγίες'.
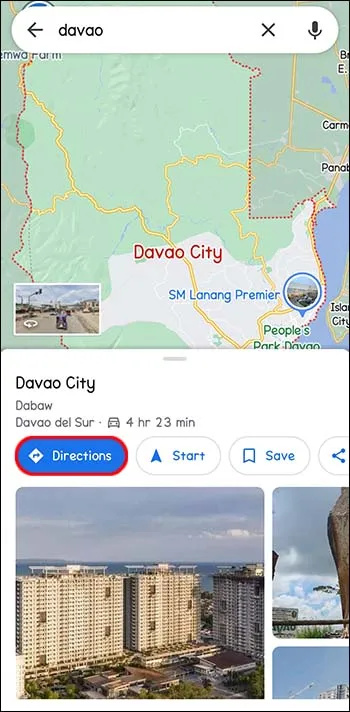
- Δίπλα στο σημείο εκκίνησης στα δεξιά, επιλέξτε τις τρεις τελείες.
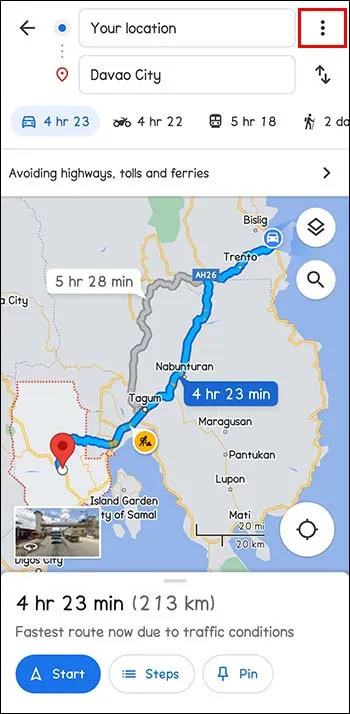
- Επιλέξτε 'Επιλογές διαδρομής' στο μενού.
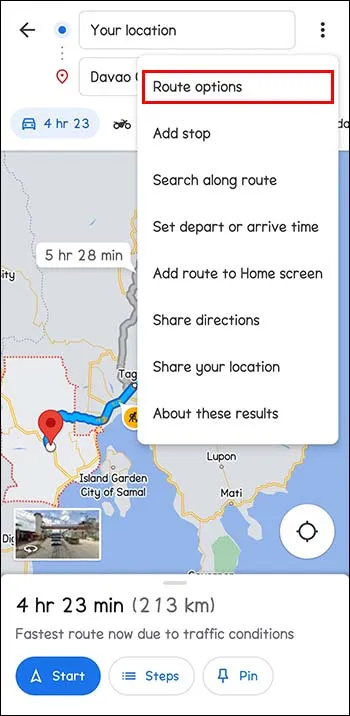
- Επιλέξτε τις επιλογές που θέλετε να αποφύγετε. Στη συνέχεια, υπάρχει ένας διακόπτης εναλλαγής δίπλα στα «Αποφυγή φέρι», «Αποφυγή διοδίων» και «Αποφυγή αυτοκινητοδρόμων». Αυτό καταργεί αυτές τις διαδρομές. Για να βεβαιωθείτε ότι οι Χάρτες Google εμφανίζουν τα ταξίδια χωρίς τις παραπάνω επιλογές, πατήστε 'Απομνημόνευση ρυθμίσεων' και ενεργοποιήστε το.
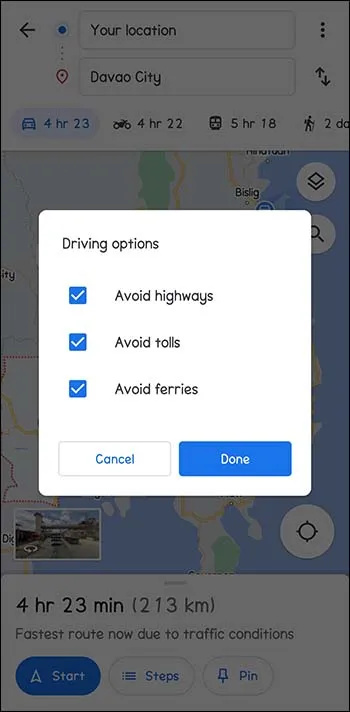
- Για να ξεκινήσετε την πλοήγηση, πατήστε 'Έναρξη'.
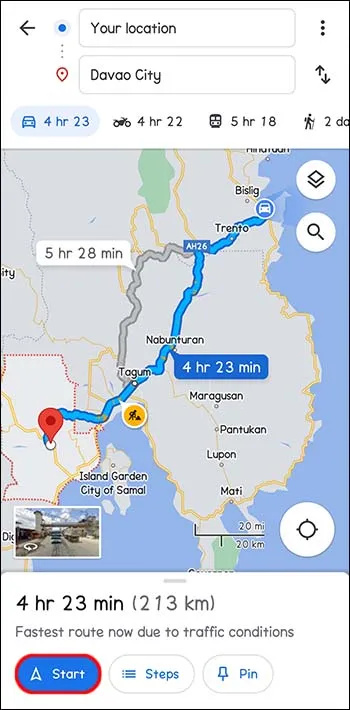
Προσαρμόστε την εμπειρία σας επιλέγοντας εναλλακτικές διαδρομές
Οι Χάρτες Google προτείνουν τις καλύτερες διαδρομές με βάση την απόσταση και άλλους παράγοντες, όπως κυκλοφοριακή συμφόρηση ή ατυχήματα. Ίσως εξακολουθείτε να θέλετε να αλλάξετε τα πράγματα και να προσαρμόσετε τη διαδρομή σας για οποιονδήποτε λόγο. Μπορείτε επίσης να επιλέξετε να κάνετε στάσεις στη διαδρομή. Οι Χάρτες Google μπορούν να υπολογίσουν το χρόνο που θα χρειαστεί για να φτάσετε σε διάφορους προορισμούς. Όλα έχουν να κάνουν με το τι λειτουργεί για εσάς.
πώς να αφήσετε ένα κανάλι discord
Έχετε αλλάξει ποτέ τη διαδρομή σας στους Χάρτες Google; Είχε επιτυχία; Ενημερώστε μας στην παρακάτω ενότητα σχολίων.









