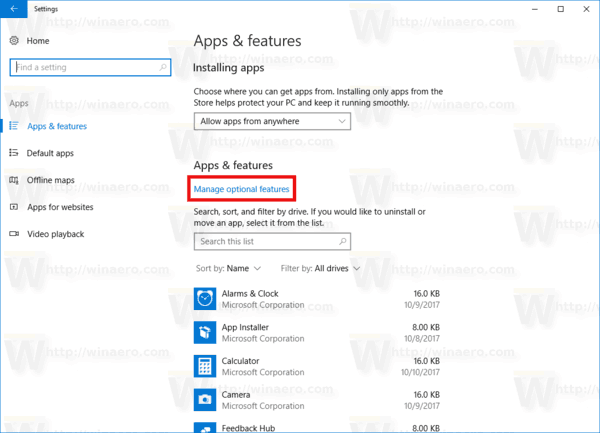Όταν σχεδιάζετε ένα ταξίδι ή απλά δεν είστε σίγουροι πώς να φτάσετε σε μια συγκεκριμένη τοποθεσία, οι Χάρτες Google είναι μια από τις πιο αξιόπιστες εφαρμογές πλοήγησης που μπορείτε να χρησιμοποιήσετε. Οι Χάρτες Google όχι μόνο σας δείχνουν την ταχύτερη διαδρομή προς τον προορισμό σας, αλλά σας επιτρέπουν επίσης να επιλέξετε το μέσο μεταφοράς σας. Εκτός από το περπάτημα, μπορείτε να επιλέξετε οδήγηση, συγκοινωνία, υπηρεσίες ιππασίας, ποδηλασία και λειτουργία πτήσης.
![Πώς να αλλάξετε τους Χάρτες Google από το περπάτημα στην οδήγηση [και το αντίστροφο]](https://www.macspots.com/img/other/F3/how-to-change-google-maps-from-walking-to-driving-and-vice-versa-1.png)
Σε αυτόν τον οδηγό, θα σας δείξουμε πώς να αλλάξετε από το περπάτημα στην οδήγηση στους Χάρτες Google σε διαφορετικές συσκευές.
Πώς να αλλάξετε από περπάτημα σε οδήγηση στους Χάρτες Google σε ένα iPhone
Παρόλο που οι Χάρτες της Apple είναι προεγκατεστημένοι στο iPhone σας, μπορείτε επίσης να κάνετε λήψη των Χαρτών Google στη συσκευή σας. Για να αλλάξετε από το περπάτημα στην οδήγηση στους Χάρτες Google στο iPhone σας, ακολουθήστε τα παρακάτω βήματα:
- Ανοίξτε την εφαρμογή Χάρτες Google στο iPhone σας και πατήστε το Ψάξε εδώ πεδίο στο επάνω μέρος της οθόνης σας.
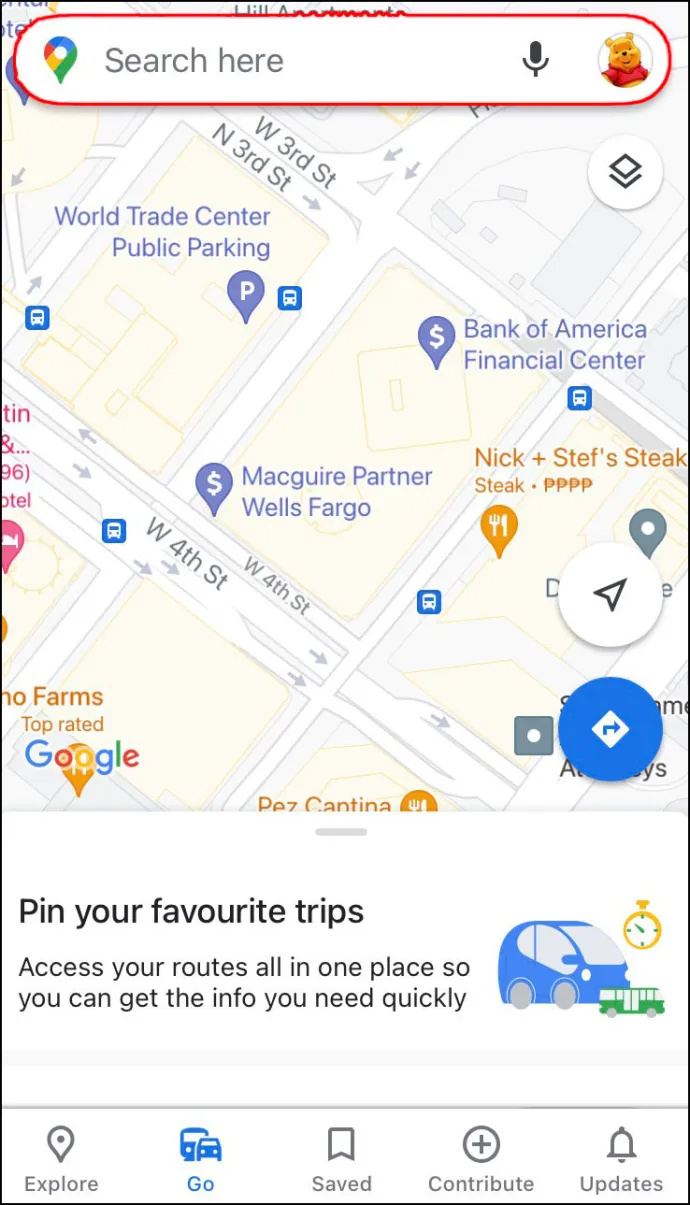
- Πληκτρολογήστε τον προορισμό σας και πατήστε στο Αναζήτηση κουμπί στην κάτω δεξιά γωνία της οθόνης σας.
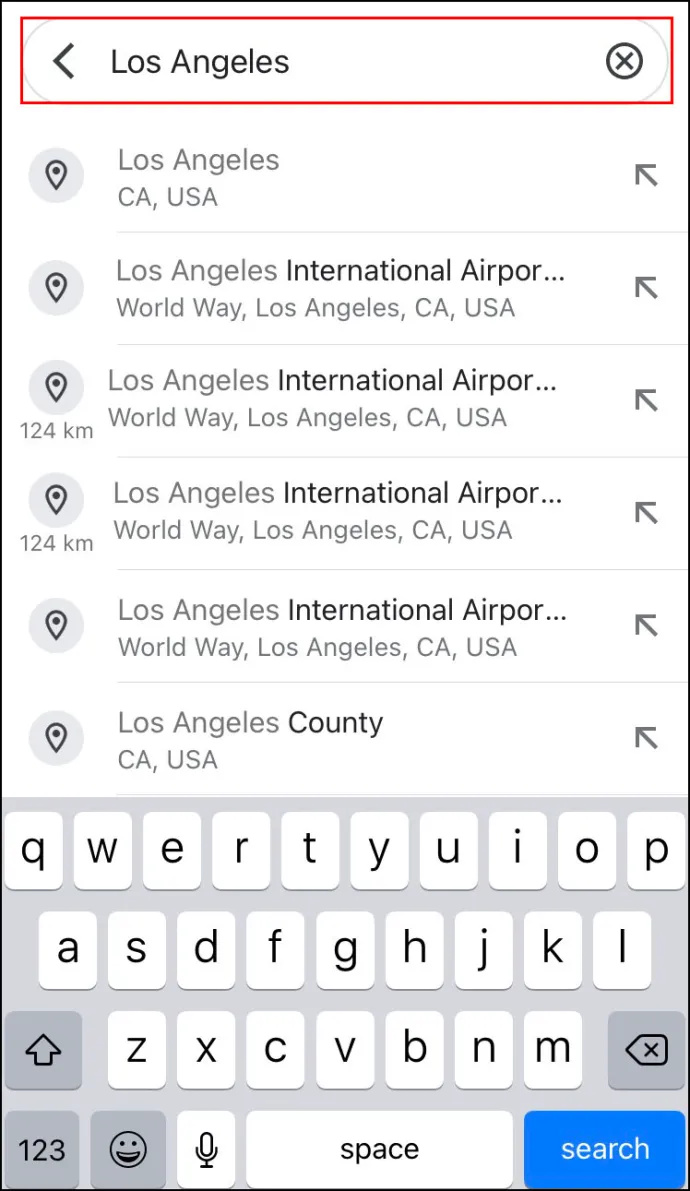
- μεταβείτε στο Κατευθύνσεις επιλογή κάτω από τον χάρτη.
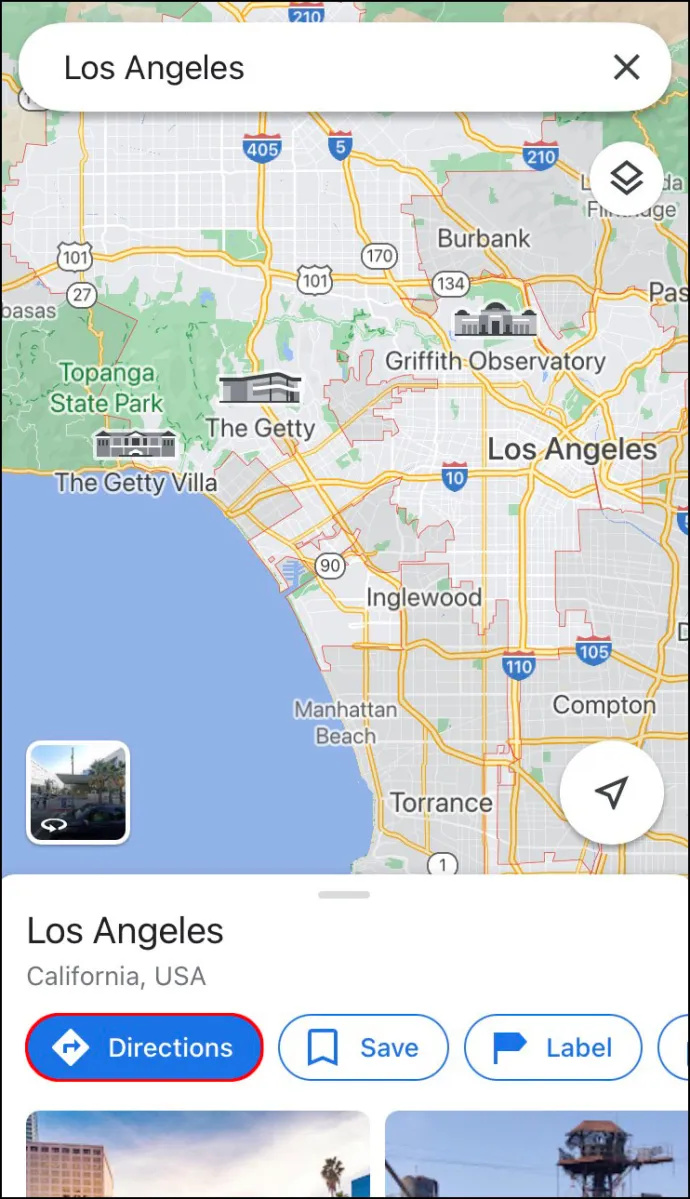
- Επιλέξτε την τοποθεσία εκκίνησης. Εάν είναι η τρέχουσα τοποθεσία σας, πατήστε στο Η τοποθεσία σου επιλογή. Εάν σκοπεύετε να ξεκινήσετε να οδηγείτε από άλλη τοποθεσία, πληκτρολογήστε το στο παραπάνω πεδίο.
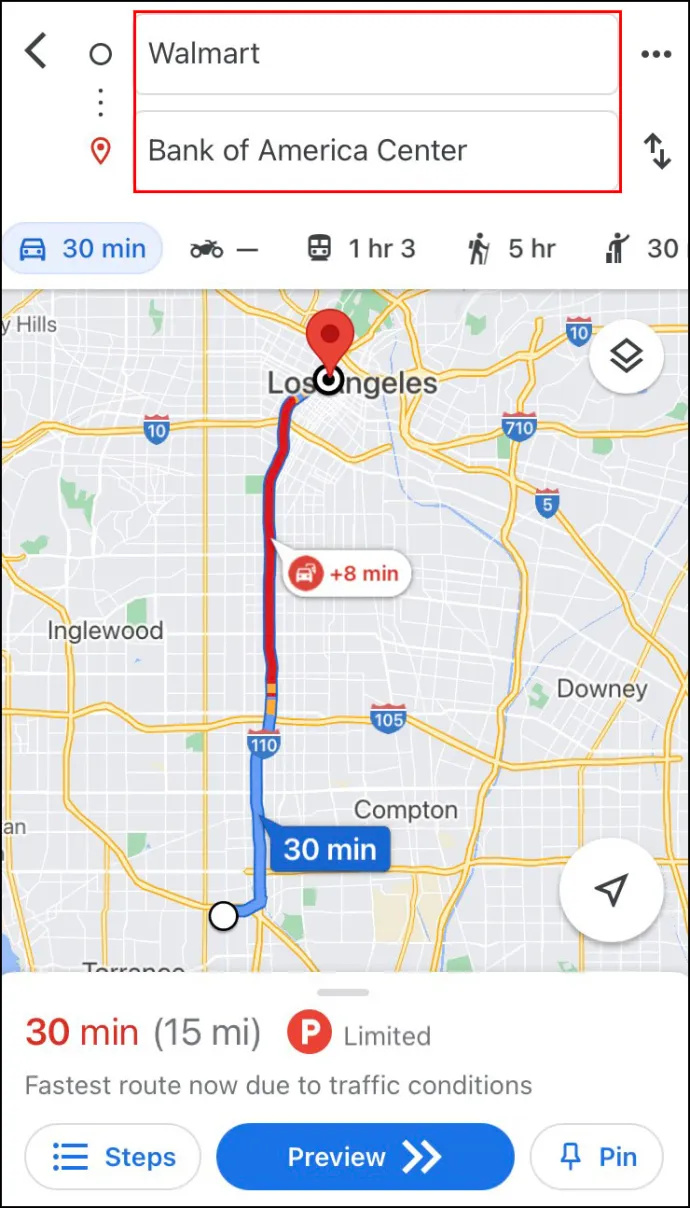
- Επιτρέψτε στους Χάρτες Google να έχουν πρόσβαση στην τρέχουσα τοποθεσία σας και τα ηχεία ήχου και, στη συνέχεια, πατήστε στο Αυτοκίνητο εικονίδιο στο επάνω μέρος της οθόνης.
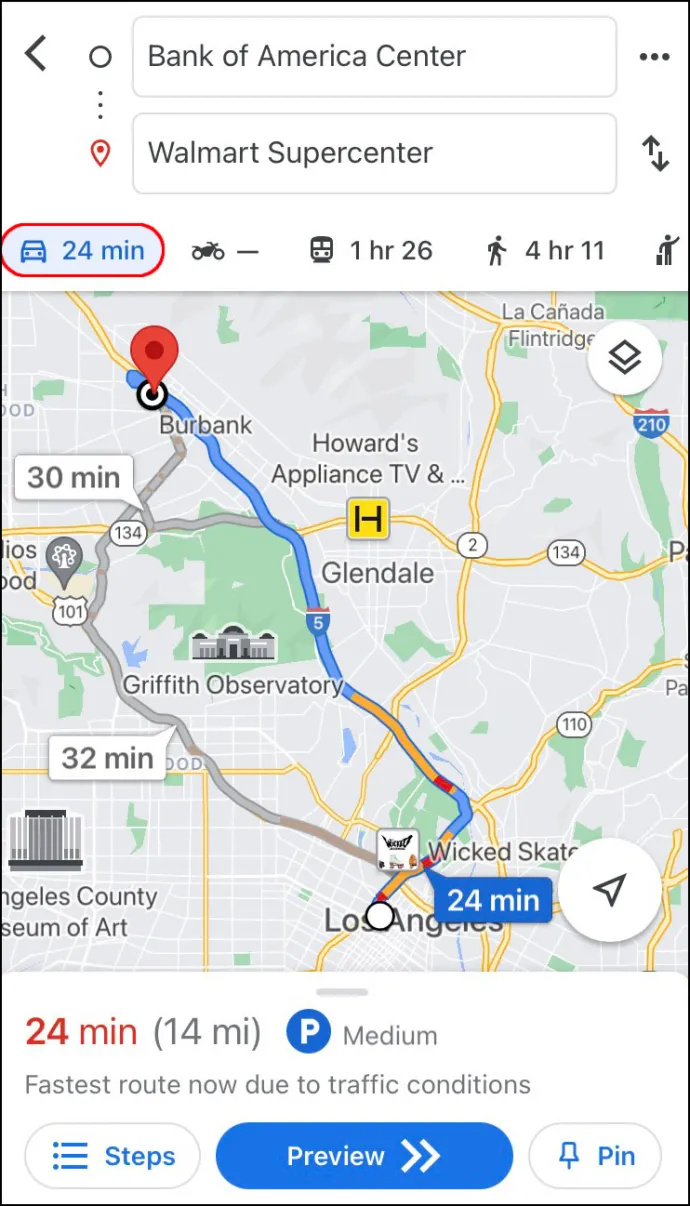
- Ακριβώς δίπλα στο Αυτοκίνητο εικονίδιο, θα μπορείτε να δείτε τον ακριβή χρόνο που θα χρειαστείτε για να φτάσετε εκεί. Οι Χάρτες Google θα σας δείξουν την ταχύτερη διαδρομή προς τον προορισμό σας από προεπιλογή. Εκτός από την κύρια διαδρομή, που θα είναι μπλε, θα έχετε και εναλλακτικές διαδρομές που επισημαίνονται με γκρι χρώμα.
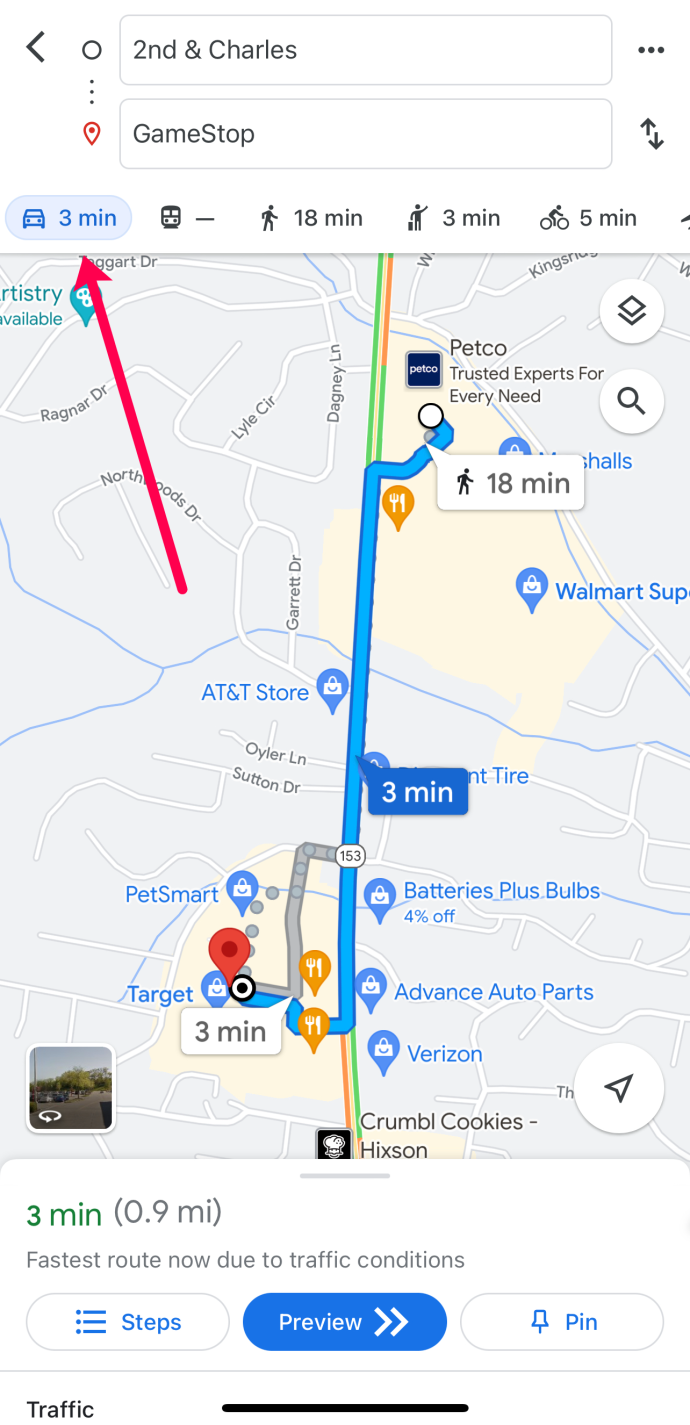
- Όταν είστε έτοιμοι να ξεκινήσετε το ταξίδι σας, πατήστε στο Αρχή κουμπί στο κάτω μέρος της οθόνης σας.
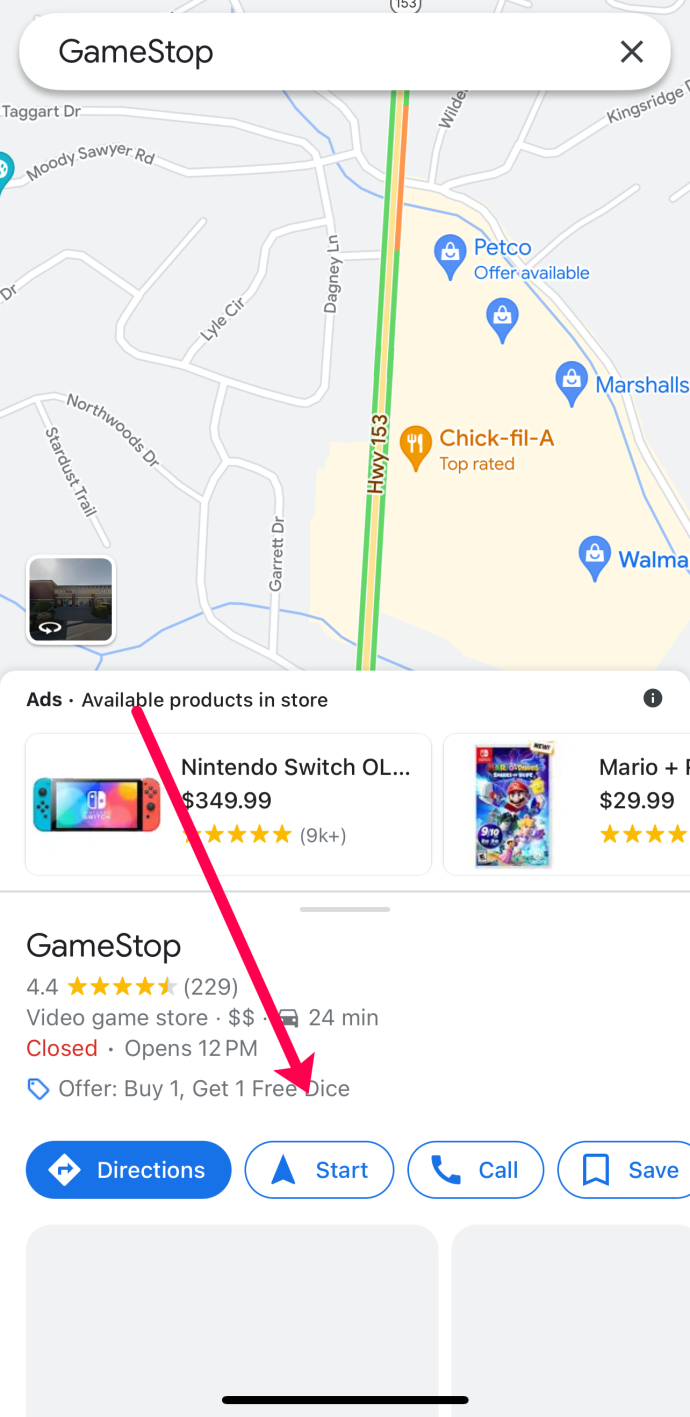
- Αν δεν σκοπεύετε να ξεκινήσετε να οδηγείτε αμέσως, αλλά θέλετε να αποθηκεύσετε τη διαδρομή, μπορείτε να την καρφιτσώσετε. Για να το κάνετε αυτό, απλώς πατήστε στο Καρφίτσα κουμπί στην κάτω δεξιά γωνία της οθόνης σας.
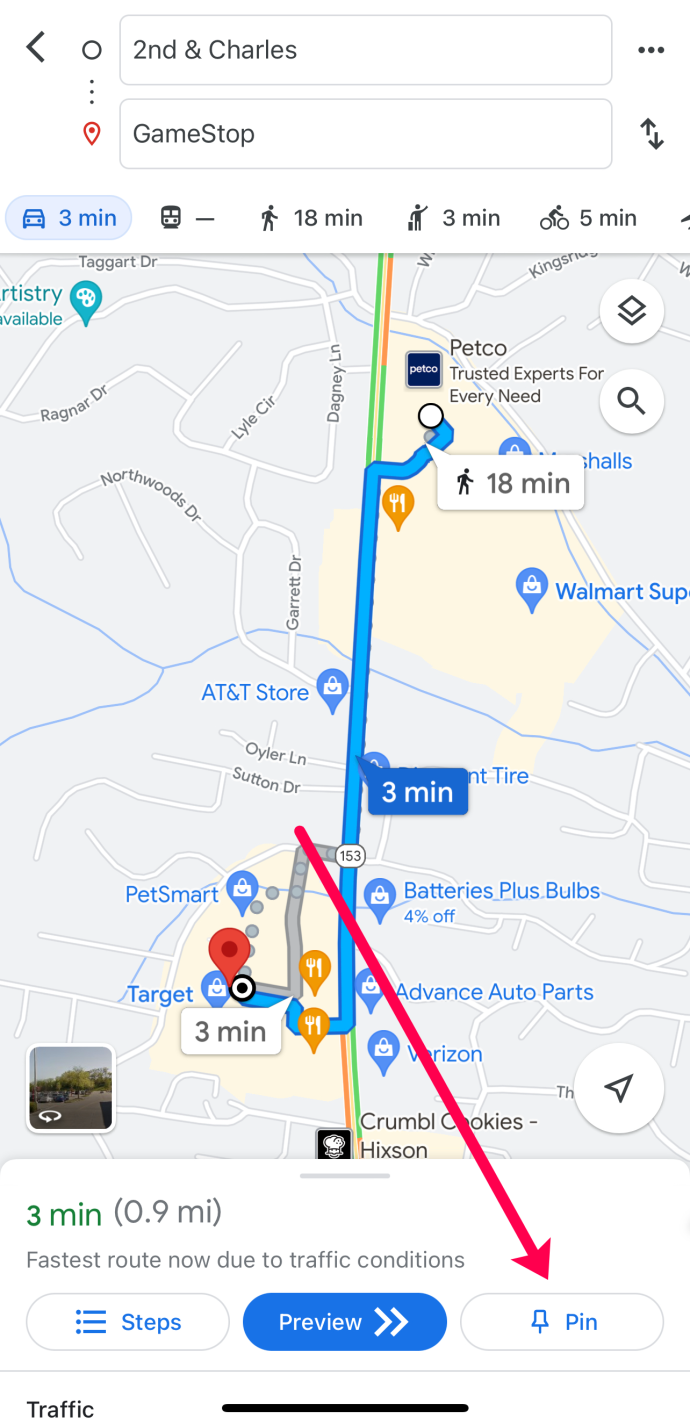
Για να κάνετε το ταξίδι σας ακόμη πιο προσιτό, οι Χάρτες Google προσφέρουν μια λειτουργία φωνητικής καθοδήγησης. Αυτή η δυνατότητα μπορεί να τεθεί σε σίγαση εάν προτιμάτε να μην τη χρησιμοποιήσετε. Ωστόσο, γυρίζοντας αυτό το χαρακτηριστικό Επί είναι μια καλή ιδέα εάν πρέπει να εστιάσετε στην οδήγηση.
Μπορείτε επίσης να το ρυθμίσετε σε Μόνο ειδοποιήσεις τρόπος. Για να το κάνετε αυτό, πατήστε στο εικονίδιο των ακουστικών στη δεξιά πλευρά της οθόνης σας και επιλέξτε μία από τις τρεις λειτουργίες.
πώς να διαγράψετε τον αυτόματο τηλεφωνητή στο iPhone
Εάν προτιμάτε τη λειτουργία φωνητικής καθοδήγησης σε άλλη γλώσσα, μπορείτε να την αλλάξετε επίσης.
πώς να σταματήσετε το Facebook να λέει τα γενέθλιά σας
Όταν θέλετε να αποχωρήσετε από τη λειτουργία οδηγιών στους Χάρτες Google, πατήστε στο Εξοδος κουμπί στην κάτω δεξιά γωνία της οθόνης σας.
Πώς να αλλάξετε από περπάτημα σε οδήγηση στους Χάρτες Google σε μια συσκευή Android
Εάν θέλετε να χρησιμοποιήσετε τη συσκευή σας Android για να αλλάξετε από τη λειτουργία πεζοπορίας στη λειτουργία οδήγησης στους Χάρτες Google, δοκιμάστε να κάνετε το εξής:
- Ανοίξτε τους Χάρτες Google και μεταβείτε στο Ψάξε εδώ πεδίο στο επάνω μέρος της εφαρμογής.
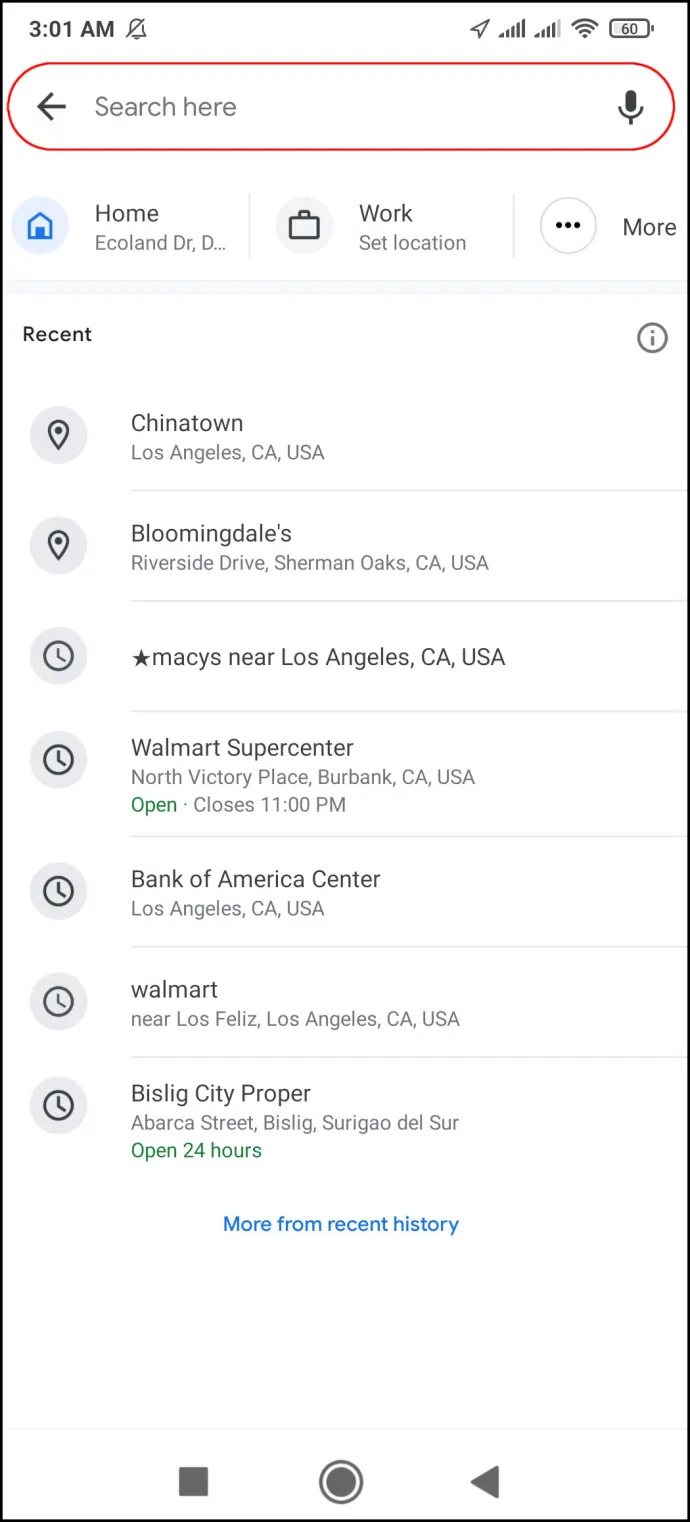
- Επιλέξτε τον προορισμό σας. Εάν αναζητούσατε αυτήν την τοποθεσία στους Χάρτες Google στο παρελθόν, θα ήταν ήδη στο Πρόσφατος αυτί.
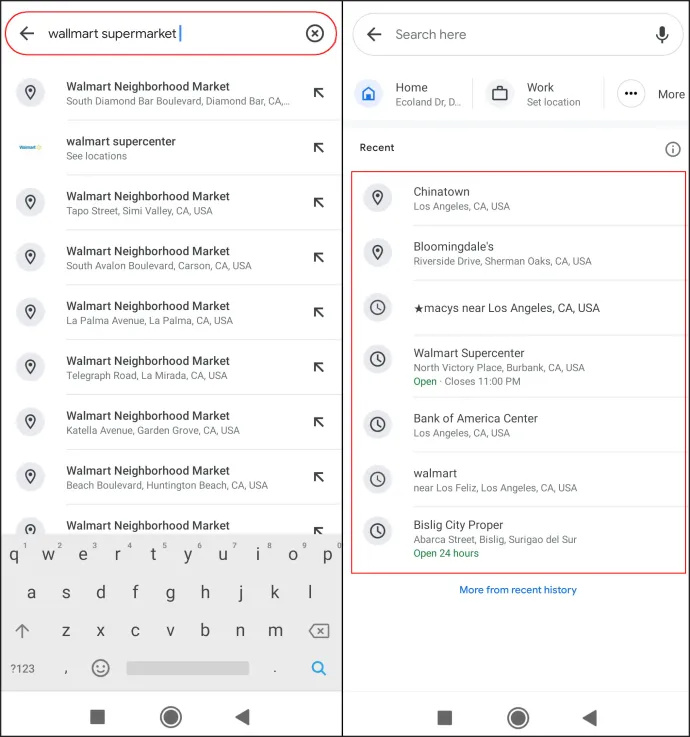
- Επιτρέψτε στους Χάρτες Google να έχουν πρόσβαση στην τρέχουσα τοποθεσία σας και τα ηχεία ήχου και πατήστε στο Κατευθύνσεις κουμπί κάτω από το όνομα τοποθεσίας.
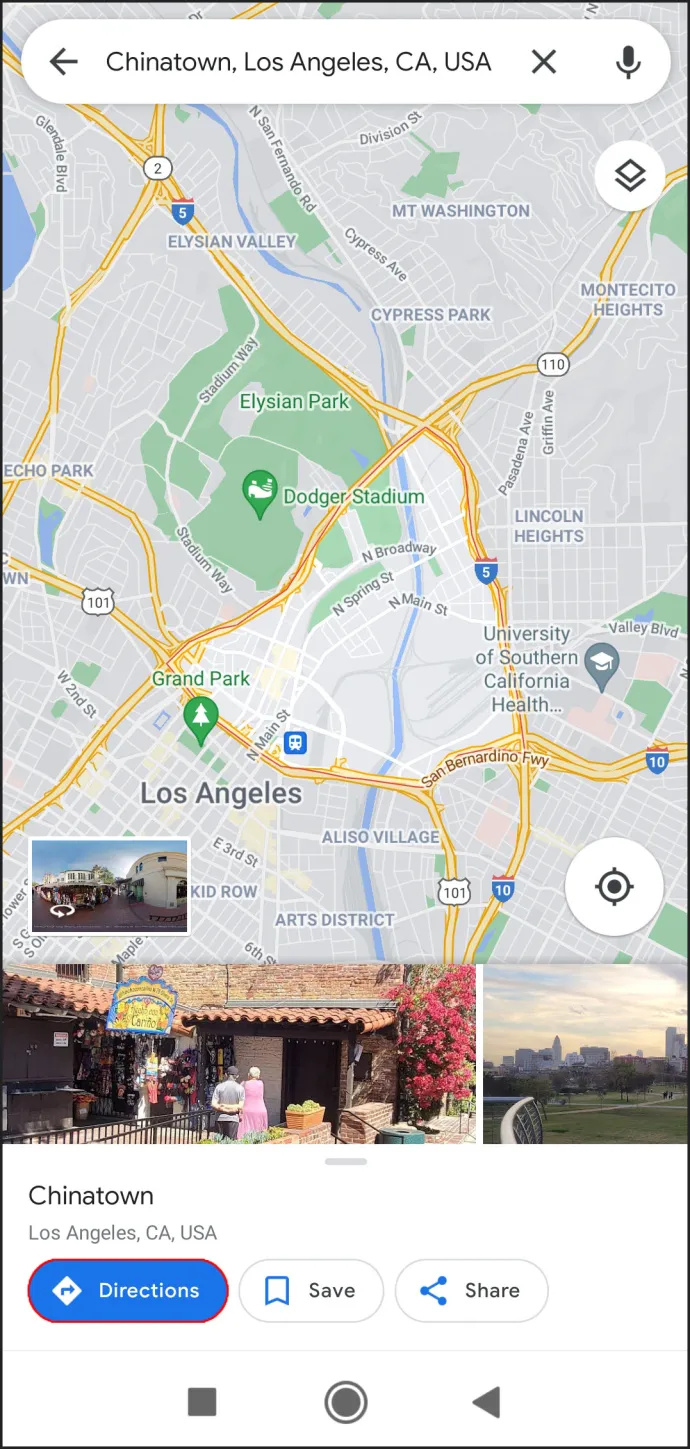
- Επιλέξτε την τοποθεσία εκκίνησης. Εάν είναι η τρέχουσα τοποθεσία σας, πατήστε Επιλέξτε τοποθεσία . Ένας άλλος τρόπος για να επιλέξετε έναν προορισμό από προτεινόμενες τοποθεσίες ή να τον πληκτρολογήσετε στο παραπάνω πεδίο αναζήτησης.
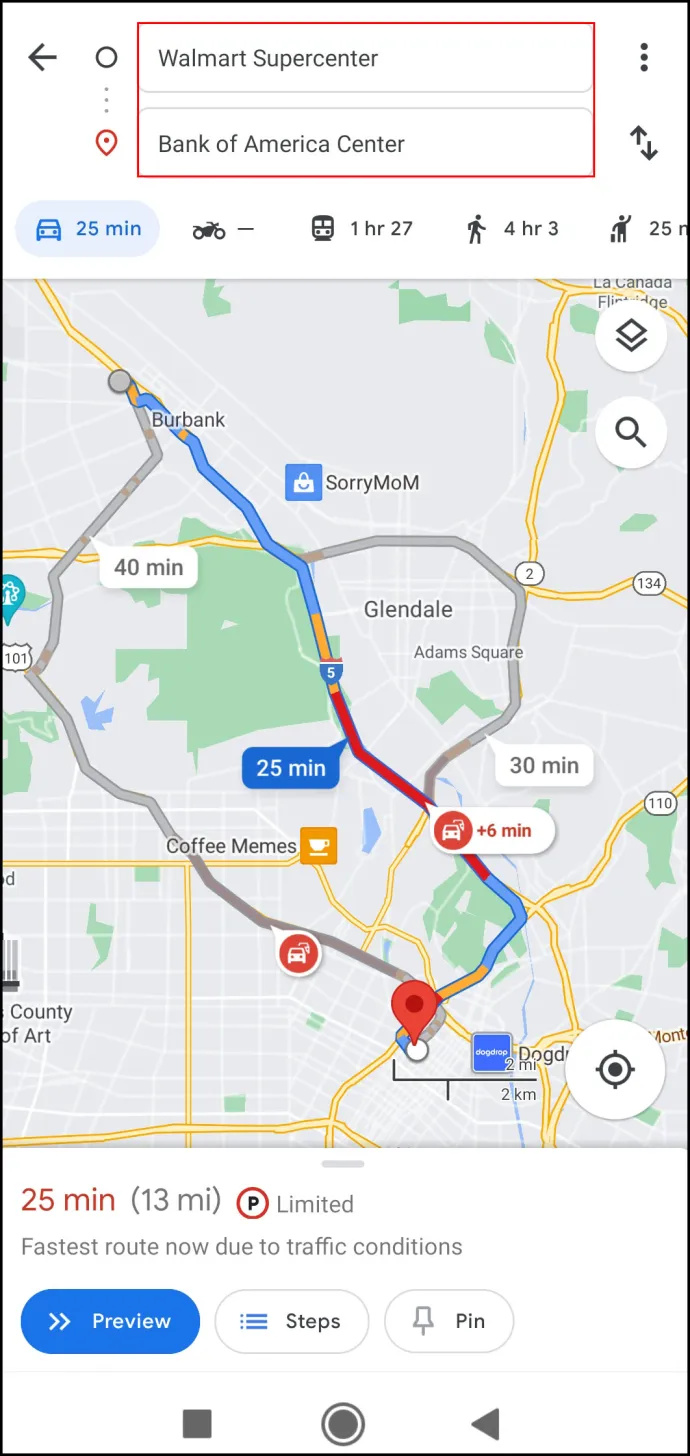
- Επίλεξε το Αυτοκίνητο εικονίδιο στο επάνω μέρος της οθόνης σας.
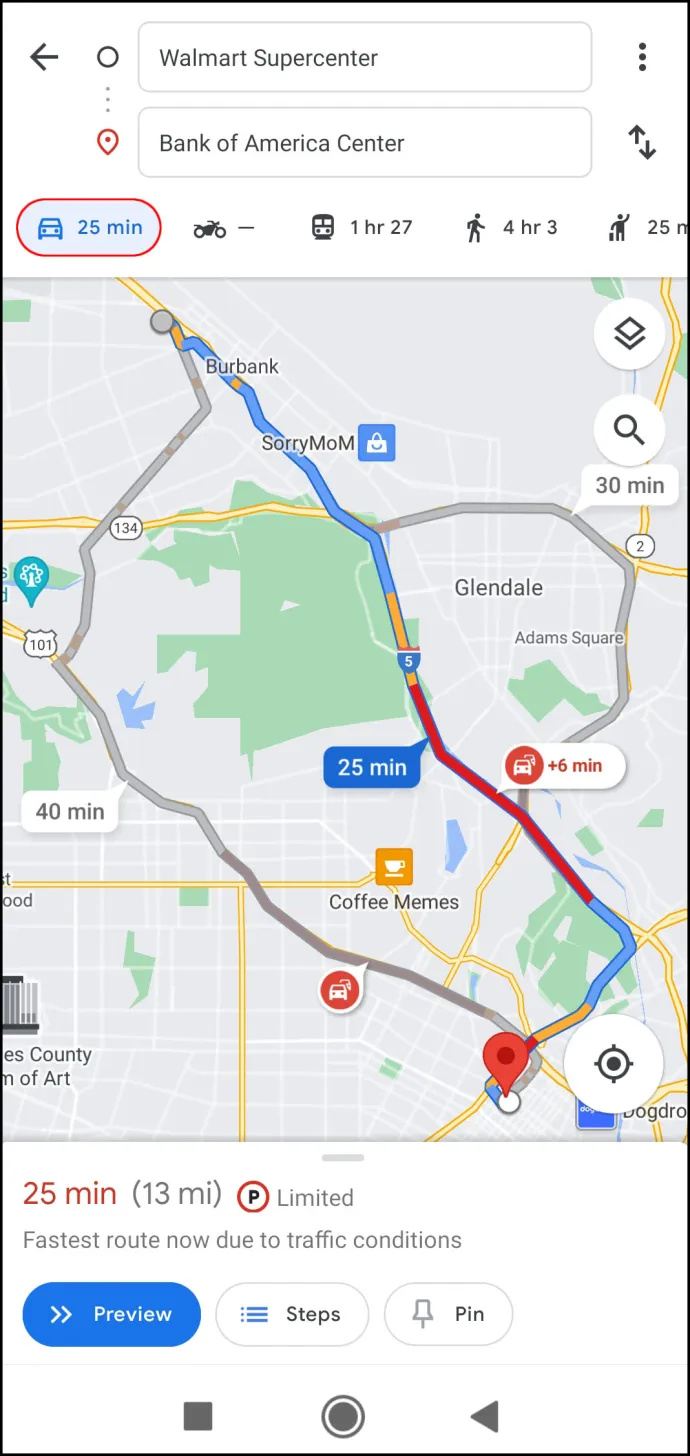
- Εάν πρόκειται να ξεκινήσετε το ταξίδι σας αμέσως, πατήστε στο Αρχή κουμπί στο κάτω μέρος της οθόνης. Οι Χάρτες Google θα εμφανίσουν αμέσως την τρέχουσα τοποθεσία σας και μπορείτε να ξεκινήσετε το ταξίδι σας.
Η αλλαγή της διαδρομής οδήγησης είναι επίσης μια απλή διαδικασία. Απλώς πατήστε παρατεταμένα μια τοποθεσία στη διαδρομή σας και σύρετέ την σε διαφορετική τοποθεσία. Θυμηθείτε, ωστόσο, ότι οι Χάρτες Google χρειάζονται αλλαγή του GPS του τηλεφώνου σας Επί να λειτουργήσει σωστά.
Πώς να αλλάξετε από περπάτημα σε οδήγηση στους Χάρτες Google σε έναν επιτραπέζιο υπολογιστή
Εάν θέλετε να δείτε τις οδηγίες πιο καθαρά, μπορείτε να χρησιμοποιήσετε τους Χάρτες Google στον υπολογιστή σας. Για να αλλάξετε από περπάτημα σε οδήγηση στους Χάρτες Google σε επιτραπέζιο υπολογιστή, ακολουθήστε τα παρακάτω βήματα:
- Ανοίξτε το πρόγραμμα περιήγησής σας και μεταβείτε στο Χάρτες Google σελίδα.
- Πληκτρολογήστε τον προορισμό σας στο Αναζήτηση στους Χάρτες Google πεδίο στην επάνω αριστερή γωνία.
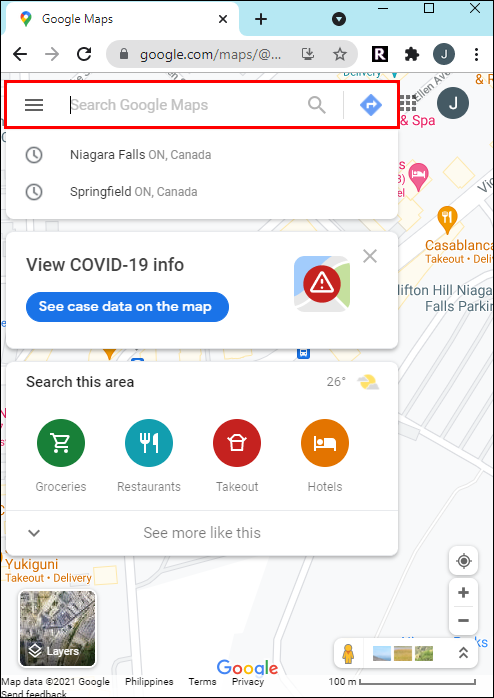
- Κάντε κλικ στο κουμπί Οδηγίες στην αριστερή πλαϊνή γραμμή.
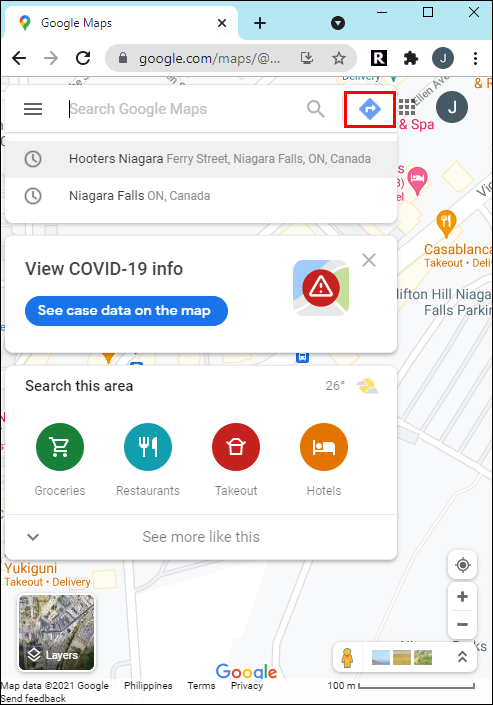
- Επιλέξτε την τοποθεσία εκκίνησης. Οι Χάρτες Google θα σας δείξουν την ταχύτερη διαδρομή προς τον προορισμό σας.
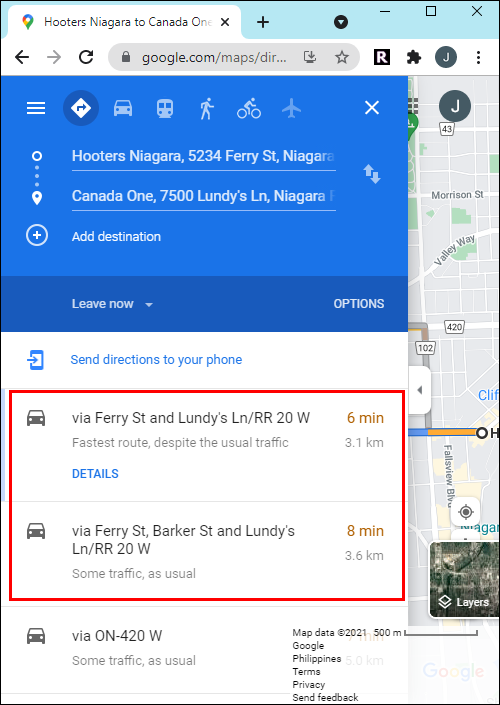
- Βρες το Αυτοκίνητο στην επάνω αριστερή γωνία της οθόνης σας και κάντε κλικ σε αυτό.
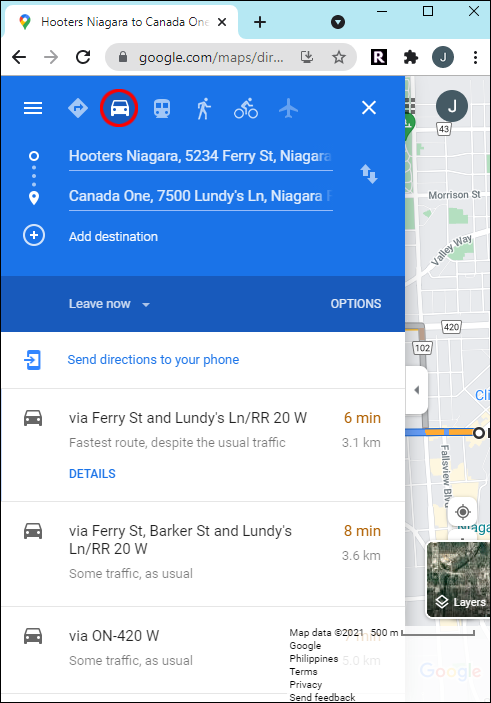
- Μπορείτε να στείλετε αυτές τις οδηγίες στο τηλέφωνό σας, ώστε να μπορείτε να τις ακολουθείτε ενώ οδηγείτε. Για να το κάνετε αυτό, κάντε κλικ στο Στείλτε οδηγίες στο τηλέφωνό σας επιλογή στην αριστερή πλευρά της οθόνης σας. Μπορείτε επίσης να στείλετε τις οδηγίες στο τηλέφωνό σας μέσω email ή αριθμού τηλεφώνου ή να εκτυπώσετε τις οδηγίες.
- Όταν ετοιμάζεστε να αναχωρήσετε, ανοίξτε τις οδηγίες στο τηλέφωνό σας και πατήστε στο Αρχή κουμπί και ξεκινήστε την οδήγηση.
Κάτω από αυτήν την ενότητα, θα μπορείτε να δείτε όλες τις προτεινόμενες διαδρομές προς τον προορισμό σας. Η καλύτερη και πιο γρήγορη διαδρομή είναι σε μπλε και οι εναλλακτικές θα είναι γκρι. Ο ακριβής χρόνος και η απόσταση για να φτάσετε στον προορισμό εμφανίζεται για κάθε διαδρομή. Εάν αποφασίσετε να ακολουθήσετε άλλη διαδρομή, οι Χάρτες Google θα προσαρμόσουν αυτόματα την τοποθεσία σας και θα αλλάξουν τις οδηγίες προς τον προορισμό σας.
Συχνές Ερωτήσεις
Οι Χάρτες Google κάνουν τη ζωή μας τόσο εύκολη. Αλλά υπάρχουν πάντα περισσότερα να μάθουμε. Εάν έχετε περισσότερες ερωτήσεις, συνεχίστε να διαβάζετε αυτήν την ενότητα.
Μπορώ να προσθέσω μια στάση στις οδηγίες μου;
Ναί! Εάν σχεδιάζετε ένα ταξίδι, είτε με τα πόδια είτε με αυτοκίνητο, μπορείτε να προσθέσετε στάσεις. Παρακέντηση Κατευθύνσεις αφού εισαγάγετε τον προορισμό σας. Στη συνέχεια, πατήστε το τρεις τελείες εικονίδιο στα δεξιά του σημείου εκκίνησης. Παρακέντηση Προσθήκη στάσης . Αναζητήστε την τοποθεσία και πατήστε το τριών γραμμών εικονίδιο στο πλαίσιο διεύθυνσης για να το σύρετε στη σειρά που θέλετε το ταξίδι σας (δηλαδή, προσθέτοντας τη στάση στον δεύτερο προορισμό).
Πώς υπολογίζουν οι Χάρτες Google τον χρόνο πεζοπορίας;
πώς να περιστρέψετε ένα βίντεο στα παράθυρα
Οι Χάρτες Google υπολογίζουν ότι τα άτομα περπατούν με 3 MPH (5 km/h). Εάν περπατάτε πιο γρήγορα, σταματήσετε για να κάνετε διαλείμματα ή συναντήσετε εμπόδια (όπως γραμμές τρένου), η εκτιμώμενη ώρα άφιξης μπορεί να είναι ελαφρώς εκτός λειτουργίας.
Οδηγήστε με ασφάλεια με τους Χάρτες Google
Οι Χάρτες Google μπορούν να είναι ένα εξαιρετικό εργαλείο πλοήγησης πριν και κατά τη διάρκεια του ταξιδιού σας. Για να κάνετε την οδηγική σας εμπειρία ακόμα πιο ασφαλή, ενεργοποιήστε τη Λειτουργία οδήγησης του Βοηθού Google στις ρυθμίσεις της εφαρμογής. Μόλις το καταφέρετε, μπορείτε να σχεδιάσετε το ταξίδι σας μέχρι την τελευταία λεπτομέρεια.
Έχετε δοκιμάσει να αλλάξετε τον τρόπο μεταφοράς από περπάτημα σε οδήγηση στους Χάρτες Google; Δοκιμάσατε την ίδια μέθοδο που ακολουθήσαμε σε αυτό το άρθρο; Πείτε μας τα πάντα για αυτό στην παρακάτω ενότητα σχολίων.






![Πώς να δημοσιεύσετε στο Instagram από το Chrome [Φωτογραφίες, βίντεο και ιστορίες]](https://www.macspots.com/img/apps/06/how-post-instagram-from-chrome-photos.png)