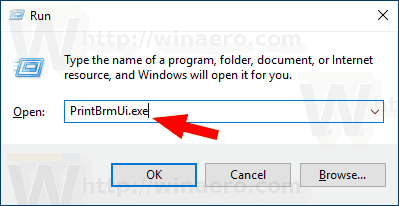Πολλά προγράμματα έχουν σχεδιαστεί για να χρησιμοποιούν την CPU του υπολογιστή σας όταν ξεκινούν. Ωστόσο, ορισμένα προγράμματα λειτουργούν καλύτερα εάν τα αναγκάσετε να χρησιμοποιήσουν τη GPU του υπολογιστή σας. Εάν έχετε ένα πρόγραμμα που καθυστερεί ή δεν αποδίδει όσο καλά θα θέλατε, δοκιμάστε να το αναγκάσετε να χρησιμοποιήσει την GPU σας.

Αυτό το άρθρο θα σας δείξει πώς να το κάνετε.
Αναγκάζοντας ένα πρόγραμμα να χρησιμοποιήσει την GPU
Μια μονάδα επεξεργασίας γραφικών ή GPU, είναι ένα τσιπ υπολογιστή που χρησιμοποιείται κυρίως για την απόδοση εικόνων. Οι GPU χρησιμοποιούνται σε όλα τα είδη συσκευών, από τηλέφωνα έως υπολογιστές έως κονσόλες παιχνιδιών. Είναι πολύ αποτελεσματικοί σε αυτό που κάνουν. Η παράλληλη δομή τους σημαίνει ότι μπορούν να χειριστούν αλγόριθμους που οι CPU γενικής χρήσης απλώς δεν μπορούν να αγγίξουν.
Με άλλα λόγια, αν ψάχνετε για ταχύτητα και ισχύ, μια GPU είναι αυτό που χρειάζεστε. Είτε παρακολουθείτε μια ταινία είτε παίζετε το πιο πρόσφατο βιντεοπαιχνίδι, η GPU σας είναι εκεί για να διασφαλίσει ότι τα γραφικά είναι ομαλά και ρεαλιστικά.
Οι περισσότεροι υπολογιστές διαθέτουν δύο διαφορετικούς τύπους καρτών γραφικών. Ο πρώτος και πιο συνηθισμένος τύπος είναι η ενσωματωμένη κάρτα γραφικών. Αυτό είναι συνήθως ένα τσιπ της Intel και είναι η προεπιλεγμένη επιλογή για τους περισσότερους υπολογιστές.
Ο δεύτερος τύπος κάρτας γραφικών είναι η αποκλειστική κάρτα γραφικών. Αυτά κατασκευάζονται από εταιρείες όπως η Nvidia και η AMD και χρησιμοποιούνται συχνά σε υπολογιστές παιχνιδιών. Οι αποκλειστικές κάρτες γραφικών τείνουν να είναι καλύτερες από τις ενσωματωμένες επειδή είναι πιο ισχυρές και προσφέρουν καλύτερη απόδοση.
πώς μπορώ να ξέρω τι είδους ram έχω
Όταν το σύστημά σας εντοπίσει ότι η ενσωματωμένη κάρτα γραφικών δεν μπορεί να χειριστεί τις απαιτήσεις μιας εφαρμογής, θα μεταβεί στην αποκλειστική GPU. Αυτό συμβαίνει συνήθως αυτόματα όταν παίζετε παιχνίδια, αλλά μπορείτε επίσης να αναγκάσετε μια εφαρμογή να χρησιμοποιήσει την αποκλειστική GPU. Ας δούμε πώς να το κάνουμε στα Windows.
Πώς να αναγκάσετε ένα πρόγραμμα να χρησιμοποιήσει μια αποκλειστική GPU μέσω των ρυθμίσεων των Windows 10
Εάν έχετε ένα πρόγραμμα που καθυστερεί ή δεν αποδίδει όσο καλά θα θέλατε, δοκιμάστε να το αναγκάσετε να χρησιμοποιήσει την GPU σας. Δείτε πώς μπορείτε να το κάνετε στα Windows 10:
- Ανοίξτε την εφαρμογή Ρυθμίσεις πατώντας το πλήκτρο Windows + I συντόμευση.

- Μεταβείτε στο Σύστημα > Εμφάνιση.

- Κάντε κύλιση ξανά προς τα κάτω και κάντε κλικ στο σύνδεσμο 'Ρυθμίσεις γραφικών'.

- Στην ενότητα 'Επιλογή εφαρμογής για ορισμό προτίμησης', κάντε κλικ στο αναπτυσσόμενο μενού και επιλέξτε την εφαρμογή που θέλετε να διαμορφώσετε. Εάν η εφαρμογή που θέλετε να διαμορφώσετε δεν εμφανίζεται στη λίστα, κάντε κλικ στο κουμπί «Αναζήτηση» και μεταβείτε στο εκτελέσιμο αρχείο της εφαρμογής (.exe).

- Αφού επιλέξετε την εφαρμογή, κάντε κλικ στο κουμπί 'Επιλογές'.

- Επιλέξτε «Υψηλή απόδοση» από το επόμενο μενού και πατήστε «Αποθήκευση».

Τώρα, όποτε εκκινείτε το πρόγραμμα, θα χρησιμοποιεί αυτόματα την αποκλειστική GPU σας. Ωστόσο, είναι σημαντικό να σημειωθεί ότι αυτή η μέθοδος λειτουργεί μόνο με εφαρμογές που υποστηρίζουν GPU—όχι όλες οι εφαρμογές. Επιπλέον, ορισμένες εφαρμογές ενδέχεται να παρακάμψουν αυτήν τη ρύθμιση εάν έχουν τις δικές τους ρυθμίσεις γραφικών (π.χ. παιχνίδια).
Πώς να αναγκάσετε ένα πρόγραμμα να χρησιμοποιήσει την κάρτα γραφικών NVIDIA
Για τους παίκτες και άλλους ισχυρούς χρήστες, μια αποκλειστική κάρτα γραφικών NVIDIA είναι απαραίτητη. Ωστόσο, μερικές φορές μπορεί να διαπιστώσετε ότι τα παιχνίδια ή άλλες εφαρμογές σας δεν χρησιμοποιούν τη GPU NVIDIA όπως θα έπρεπε. Δείτε πώς μπορείτε να αναγκάσετε μια εφαρμογή να χρησιμοποιήσει τη GPU NVIDIA στα Windows:
- Κάντε δεξί κλικ στην επιφάνεια εργασίας σας και κάντε κλικ στο «Πίνακας Ελέγχου NVIDIA».

- Μεταβείτε στο μενού Επιφάνεια εργασίας.

- Επιλέξτε το πλαίσιο δίπλα στο 'Προσθήκη 'Εκτέλεση με επεξεργαστή γραφικών' στο μενού περιβάλλοντος.'

- Επιστρέψτε στην επιφάνεια εργασίας σας και κάντε δεξί κλικ στην εφαρμογή που σας ενδιαφέρει.
- Επιλέξτε 'Εκτέλεση με επεξεργαστή γραφικών' από το μενού περιβάλλοντος.
- Κάντε κλικ στο «Επεξεργαστής NVIDIA υψηλής απόδοσης».
Και αυτό είναι! Ακολουθώντας αυτά τα απλά βήματα, μπορείτε να αναγκάσετε τον υπολογιστή σας να χρησιμοποιεί την κάρτα γραφικών NVIDIA για οποιαδήποτε εφαρμογή ή παιχνίδι, ακόμα και όταν λειτουργεί με μπαταρία.
Αυτό μπορεί να σας βοηθήσει να αποκομίσετε και το τελευταίο κομμάτι της απόδοσης του συστήματός σας, αλλά έχετε κατά νου ότι θα οδηγήσει επίσης σε μικρότερη διάρκεια ζωής της μπαταρίας. Επομένως, φροντίστε να επιστρέψετε στη χρήση της ενσωματωμένης GPU όταν τελειώσετε το παιχνίδι ή όταν εργάζεστε σε άλλες εργασίες έντασης γραφικών
Πώς να αναγκάσετε ένα πρόγραμμα να χρησιμοποιήσει την κάρτα γραφικών AMD
Εάν το μηχάνημά σας είναι εξοπλισμένο με κάρτα γραφικών AMD, ίσως αναρωτιέστε πώς να αναγκάσετε τις εφαρμογές να τη χρησιμοποιήσουν. Δυστυχώς, δεν είναι τόσο εύκολο όσο με τις κάρτες NVIDIA. Με την AMD, πρέπει να προσθέσετε μη αυτόματα εφαρμογές στο Catalyst Control Center. Αν και αυτό δεν είναι τόσο βολικό, σας δίνει περισσότερο έλεγχο στις εφαρμογές χρησιμοποιώντας την αποκλειστική κάρτα γραφικών σας.
Ετσι δουλευει:
- Κάντε δεξί κλικ στην επιφάνεια εργασίας σας και επιλέξτε 'Catalyst Control Center' από το μενού περιβάλλοντος. Αυτό θα πρέπει να ανοίξει την εφαρμογή AMD Catalyst Control Center.

- Όταν ανοίξει η εφαρμογή ελέγχου AMP, θα πρέπει να δείτε μια λίστα με πάνελ στα αριστερά. Κάντε κλικ στο «Σύστημα».

- Επιλέξτε 'Εναλλαγή γραφικών'.

- Μόλις το πρόγραμμα προστεθεί στη λίστα, κάντε κλικ στο κάτω βέλος δίπλα του και επιλέξτε «Υψηλή απόδοση» από το αναπτυσσόμενο μενού.

- Κλείστε το παράθυρο και ξεκινήστε το πρόγραμμα. Η κάρτα γραφικών σας AMD θα πρέπει τώρα να χρησιμοποιείται!
Πώς να ελέγξετε ποια κάρτα γραφικών έχετε στα Windows
Δείτε πώς μπορείτε να ελέγξετε την κάρτα γραφικών που είναι προεγκατεστημένη στον υπολογιστή σας με Windows:
- Κάντε δεξί κλικ στην επιφάνεια εργασίας και επιλέξτε 'Ρυθμίσεις οθόνης'.

- Κάντε κύλιση προς τα κάτω και επιλέξτε την ενότητα 'Σύνθετες ρυθμίσεις οθόνης'.

- Κάντε κλικ στο 'Εμφάνιση ιδιοτήτων προσαρμογέα'.

- Θα ανοίξει ένα νέο παράθυρο με πληροφορίες για την κάρτα γραφικών σας. Το πεδίο «Τύπος προσαρμογέα» θα σας πει εάν έχετε ενσωματωμένη ή αποκλειστική κάρτα γραφικών. Τα πεδία «Περιγραφή προσαρμογέα» και «Έκδοση προγράμματος οδήγησης» θα σας δώσουν πιο συγκεκριμένες πληροφορίες σχετικά με το μοντέλο της κάρτας γραφικών και την έκδοση του προγράμματος οδήγησης.

Πώς να ελέγξετε εάν ένα πρόγραμμα χρησιμοποιεί μια συγκεκριμένη GPU
Πολλοί χρήστες των Windows έχουν μια αποκλειστική GPU στο σύστημά τους, αλλά δεν ξέρουν πώς να ελέγξουν ποια προγράμματα τη χρησιμοποιούν. Αυτό μπορεί να είναι σημαντικό για τους παίκτες που θέλουν να διασφαλίσουν ότι τα παιχνίδια τους χρησιμοποιούν πάντα την αποκλειστική GPU για την καλύτερη απόδοση.
Ευτυχώς, είναι εύκολο να ελέγξετε ποια προγράμματα χρησιμοποιούν την αποκλειστική GPU.
Δείτε πώς:
- Ανοίξτε τη Διαχείριση εργασιών. Μπορείτε να το κάνετε αυτό πατώντας «Ctrl+Shift+Esc» ή κάνοντας δεξί κλικ στη γραμμή εργασιών και επιλέγοντας «Task Manager».

- Κάντε κλικ στην καρτέλα 'Απόδοση'. Αυτό θα σας δείξει μια επισκόπηση της απόδοσης του υπολογιστή σας, συμπεριλαμβανομένης της χρήσης της CPU και της μνήμης.

- Επιλέξτε το αναπτυσσόμενο μενού 'GPU'. Αυτό θα σας δείξει ποια GPU χρησιμοποιείται για κάθε πρόγραμμα στον υπολογιστή σας.

- Εάν ένα πρόγραμμα χρησιμοποιεί την ενσωματωμένη GPU σας, θα δείτε τα 'Intel HD Graphics' ή 'AMD Radeon HD Graphics' στη λίστα 'GPU'. Εάν χρησιμοποιεί την αποκλειστική GPU σας, θα δείτε το όνομα αυτής της GPU στη λίστα. Για παράδειγμα, εάν έχετε NVIDIA GTX 1080, θα δείτε εδώ το 'NVIDIA GeForce GTX 1080'.
- Εάν δεν βλέπετε τη στήλη 'GPU', κάντε κλικ στο 'Προβολή > Επιλογή στηλών' και, στη συνέχεια, επιλέξτε το πλαίσιο δίπλα στο 'GPU'.
FAQ
Πότε πρέπει να χρησιμοποιήσετε μια αποκλειστική GPU;
Μια κοινή παρανόηση είναι ότι οι ενσωματωμένες GPU είναι πάντα πιο αργές από τις αποκλειστικές αντίστοιχές τους. Αλλά αυτό δεν είναι απαραίτητα αλήθεια. Εξαρτάται από τη δημιουργία τόσο της CPU όσο και της GPU, καθώς και από τις εργασίες που θέλετε να εκτελέσετε.
Εάν θέλετε να κάνετε οποιοδήποτε είδος επεξεργασίας βίντεο ή απόδοσης 3D, σίγουρα θα θέλετε να επενδύσετε σε μια αποκλειστική GPU. Θα χρειαστείτε επίσης μια αποκλειστική GPU εάν εργάζεστε τακτικά με προγράμματα έντασης γραφικών ή κάνετε σοβαρά παιχνίδια. Αυτές οι δραστηριότητες απαιτούν πολλή ιπποδύναμη που μια ενσωματωμένη GPU απλά δεν μπορεί να προσφέρει.
Για γενικά παιχνίδια και περιστασιακή επεξεργασία εικόνας/βίντεο, αρκεί μια ενσωματωμένη GPU.
Αξιοποιήστε στο έπακρο την κάρτα γραφικών σας
Εάν κάνετε εργασίες εντατικής χρήσης γραφικών στον υπολογιστή σας, είναι σημαντικό να χρησιμοποιήσετε μια αποκλειστική GPU. Αλλά μερικές φορές, ο υπολογιστής σας θα προσπαθήσει να χρησιμοποιήσει την ενσωματωμένη GPU.
Ακολουθώντας τα παραπάνω βήματα, μπορείτε να αναγκάσετε τα προγράμματα να χρησιμοποιήσουν την αποκλειστική GPU σας και να αξιοποιήσετε στο έπακρο την κάρτα γραφικών σας. Μπορεί να διαπιστώσετε ότι το αγαπημένο σας πρόγραμμα εκτελείται πολύ πιο ομαλά μετά την πραγματοποίηση αυτής της αλλαγής.
Προσπαθήσατε να αναγκάσετε ένα πρόγραμμα να χρησιμοποιήσει μια συγκεκριμένη κάρτα γραφικών στον υπολογιστή σας χρησιμοποιώντας οποιαδήποτε από τις μεθόδους που αναφέρονται σε αυτό το άρθρο; Πώς πήγε?
Ενημερώστε μας στην παρακάτω ενότητα σχολίων.