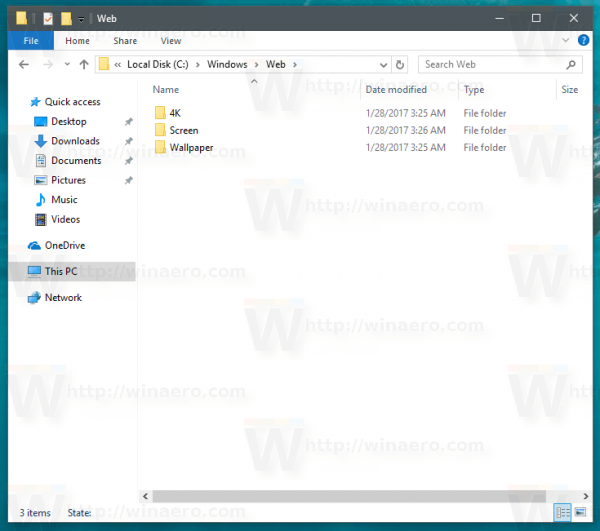Εάν είστε προγραμματιστής, επιστήμονας δεδομένων, εκπαιδευτικός ή μαθητής, το πιθανότερο είναι ότι θα χρειαστεί να χρησιμοποιήσετε τον κώδικα του Visual Studio και το Σημειωματάριο Jupyter. Ευτυχώς, τα δύο συστήματα είναι ενσωματωμένα και το άνοιγμα του φορητού υπολογιστή Jupyter στο VS Code δεν χρειάζεται να είναι ταλαιπωρία.

Σε αυτό το άρθρο, θα εξηγήσουμε πώς να ανοίξετε το σημειωματάριο Jupyter στο VS Code.
Πώς να ανοίξετε ένα σημειωματάριο Jupyter σε VS Code
Το άνοιγμα ενός σημειωματάριου Jupyter σε κώδικα VS σάς επιτρέπει να συνδυάσετε εύκολα τον κώδικα Python με κείμενο Markdown. Θα μπορείτε να εκτελέσετε και να τροποποιήσετε τμήματα του κώδικά σας χρησιμοποιώντας αυτήν την επέκταση. Σας δίνει επίσης την επιλογή να εκτελείτε τον κωδικό σας ενώ ελέγχετε για σφάλματα και μοιράζεστε τα έγγραφά σας με άλλους.
Αλλά πρώτα, εδώ είναι τα πράγματα που πρέπει να κάνετε για να ανοίξετε το Jupyter σε κώδικα VS:
- Πρέπει να εγκαταστήσετε την επέκταση Python για να ανοίξετε το Jupyter Notebook στο VS Code. Για να το κάνετε αυτό, μεταβείτε στον πίνακα 'Επεκτάσεις' στο VS Code και αναζητήστε 'Python'. Επιλέξτε την επέκταση Python από τη Microsoft και κάντε κλικ στο κουμπί 'Εγκατάσταση'.
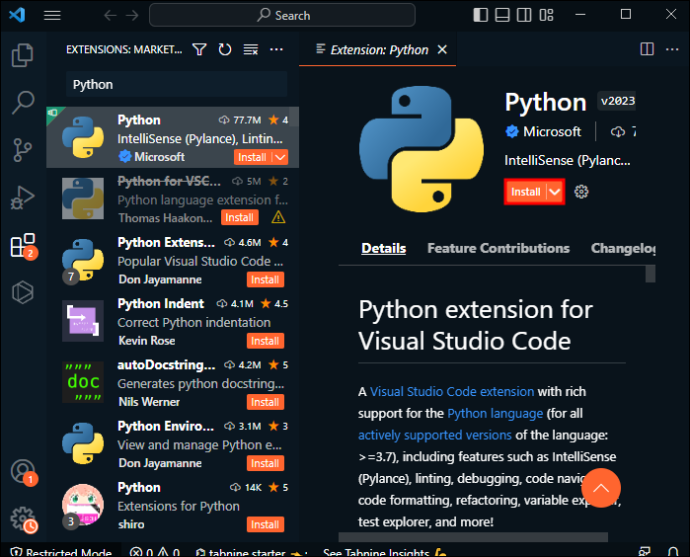
- Στη συνέχεια, πρέπει να εγκαταστήσετε την επέκταση Jupyter Notebook. Μεταβείτε στον πίνακα 'Επεκτάσεις' στο VS Code και αναζητήστε 'Jupyter'. Επιλέξτε την επέκταση Jupyter Notebook από τη Microsoft. Κάντε κλικ στο κουμπί «Εγκατάσταση».
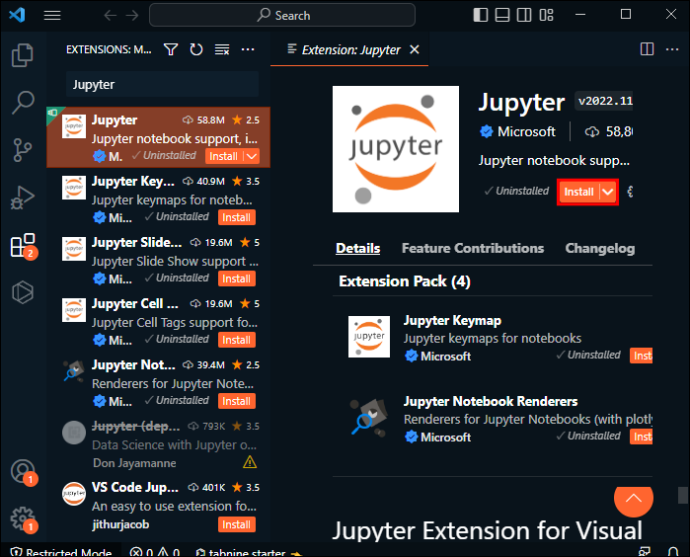
- Τώρα που έχετε το Jupyter στο VS Code, ήρθε η ώρα να ξεκινήσετε την επέκταση. Μεταβείτε στην Παλέτα εντολών στο VS Code (πατήστε Ctrl + Shift + P ή Cmd + Shift + P σε Mac) και αναζητήστε 'Jupyter'. Επιλέξτε το 'Notebook Jupyter: Create New Blank Notebook' Αυτή η επιλογή δημιουργεί ένα νέο Σημειωματάριο.
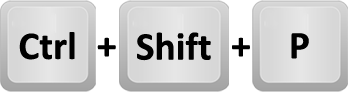
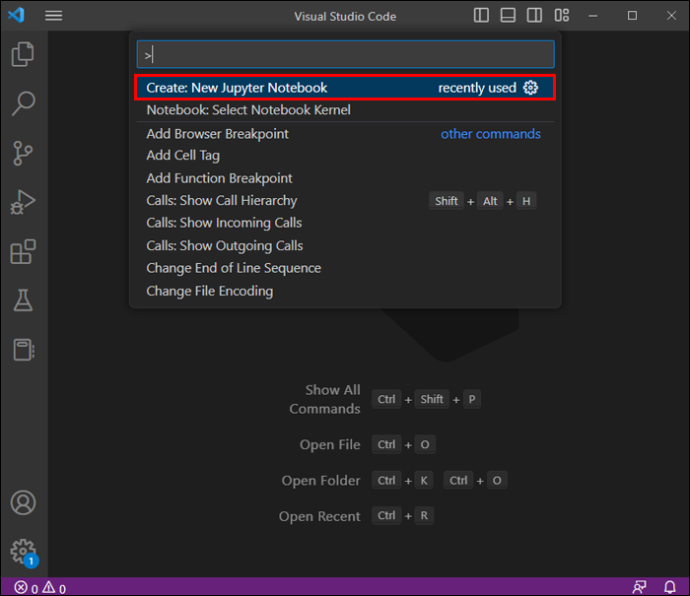
- Στη συνέχεια, μπορείτε να επιλέξετε έναν πυρήνα. Αυτή είναι μια μηχανή κώδικα που είναι υπεύθυνη για την εκτέλεση του κώδικα που θα υπάρχει στο έγγραφο. Επιλέξτε έναν πυρήνα κάνοντας κλικ στο κουμπί στην επάνω δεξιά γωνία του παραθύρου σας.
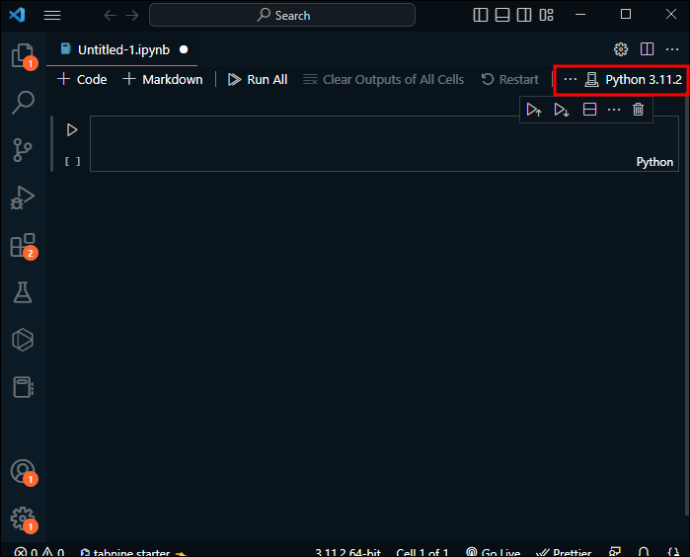
- Τώρα μπορείτε να εκτελέσετε κώδικα χρησιμοποιώντας το Jupyter Notebook χωρίς προβλήματα. Για να εκτελέσετε κώδικα, απλώς επισημάνετε τον κωδικό που θέλετε να εκτελέσετε και πατήστε Ctrl + Enter ή Cmd + Enter σε Mac.
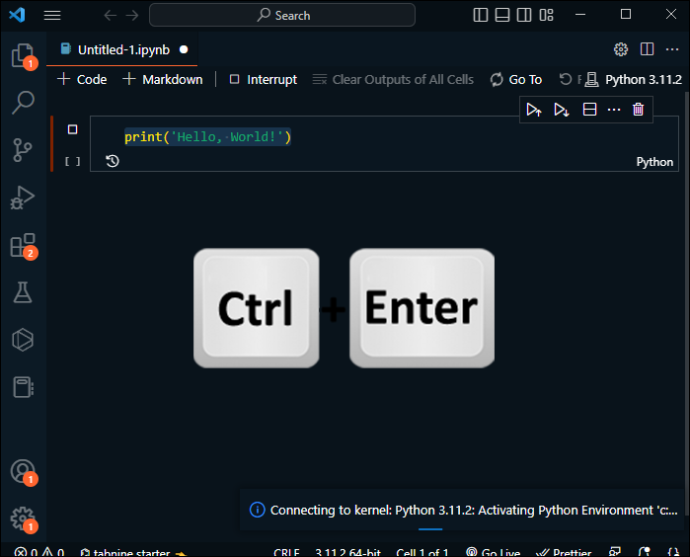
Πώς να χρησιμοποιήσετε ένα σημειωματάριο Jupyter σε VS Code
Η χρήση ενός Notebook Jupyter στο VS Code είναι ένας πολύ καλός τρόπος για να απολαύσετε τα καλύτερα και των δύο κόσμων: τις ισχυρές δυνατότητες επεξεργασίας κώδικα του VS Code και τη διαδραστική κωδικοποίηση του Jupyter Notebook. Είτε είστε έμπειρος προγραμματιστής είτε μόλις ξεκινάτε, το Jupyter Notebook στο VS Code είναι ένα εξαιρετικό εργαλείο που μπορείτε να έχετε στο οπλοστάσιο σας.
Παρακάτω είναι οι συμβουλές για να αξιοποιήσετε τη χρήση του Jupyter Notebook σε VS Code:
- Ξεκινήστε ανοίγοντας ένα Σημειωματάριο Jupyter και εκτελώντας ή γράφοντας κώδικα όπως εξηγήθηκε στα προηγούμενα βήματα
- Το VS Code θα παρέχει αυτόματα τη συμπλήρωση του κώδικα και το στόμιο καθώς πληκτρολογείτε. Αυτή η αυτοματοποιημένη μέθοδος ελέγχει τον κώδικα για συνηθισμένα λάθη και κάνει προτάσεις για βελτίωση. Αυτό σας βοηθά να γράφετε κώδικα πιο αποτελεσματικά και με ακρίβεια.
- Μπορείτε επίσης να διορθώσετε τον κωδικό σας. Ορίστε το σημείο διακοπής και πατήστε F5 για να ξεκινήσει ο εντοπισμός σφαλμάτων. Μπορείτε να διερευνήσετε τον κώδικά σας, να επιθεωρήσετε μεταβλητές και να διορθώσετε σφάλματα
- Έχετε επίσης πρόσβαση σε πολλές λειτουργίες ελέγχου πηγής. Εάν εργάζεστε σε ένα έργο με άλλους, μπορείτε να χρησιμοποιήσετε τις ενσωματωμένες δυνατότητες ελέγχου πηγής στο VS Code για να διαχειριστείτε τις αλλαγές του κώδικα και να συνεργαστείτε με άλλους.
- Το Jupyter Notebook υποστηρίζει επίσης κελιά σήμανσης. Χρησιμοποιήστε τη σήμανση για να μορφοποιήσετε κείμενο, να δημιουργήσετε επικεφαλίδες, να προσθέσετε συνδέσμους και πολλά άλλα. Για να δημιουργήσετε ένα κελί σήμανσης, απλώς επιλέξτε 'Markdown' από το αναπτυσσόμενο μενού τύπου κελιού.
- Όταν ολοκληρώσετε τη σύνταξη κώδικα, μοιραστείτε το Jupyter Notebook σας με άλλους εξάγοντας το ως α. αρχείο ipynb.
- Μπορείτε επίσης να επιλέξετε από πολλές επιλογές για προσαρμογή. Για παράδειγμα, μπορείτε να εγκαταστήσετε πρόσθετες επεκτάσεις, να αλλάξετε το χρωματικό θέμα ή να τροποποιήσετε τις συντομεύσεις πληκτρολογίου.
Ενώ το Jupyter είναι μια εξαιρετική επέκταση για χρήση, μπορεί να αναρωτιέστε εάν χρειάζεστε VS Code για να χρησιμοποιήσετε το Jupyter Notebook.
πώς να κατεβείτε στο match com
Πώς να χρησιμοποιήσετε το σημειωματάριο Jupyter χωρίς κωδικό VS
Είναι δυνατή η χρήση του Jupyter Notebook χωρίς κωδικό VS. Ενώ τα δύο συστήματα μπορούν να λειτουργήσουν μαζί, δεν είναι η μόνη σας επιλογή. Ακολουθούν τα βήματα για να ξεκινήσετε να το χρησιμοποιείτε:
- Πρέπει να εγκαταστήσετε την Python. Το Jupyter Notebook είναι χτισμένο πάνω από την Python, επομένως εγκαταστήστε την Python στον υπολογιστή σας. Μπορείτε να κάνετε λήψη της Python από το επίσημο Ιστοσελίδα Python .
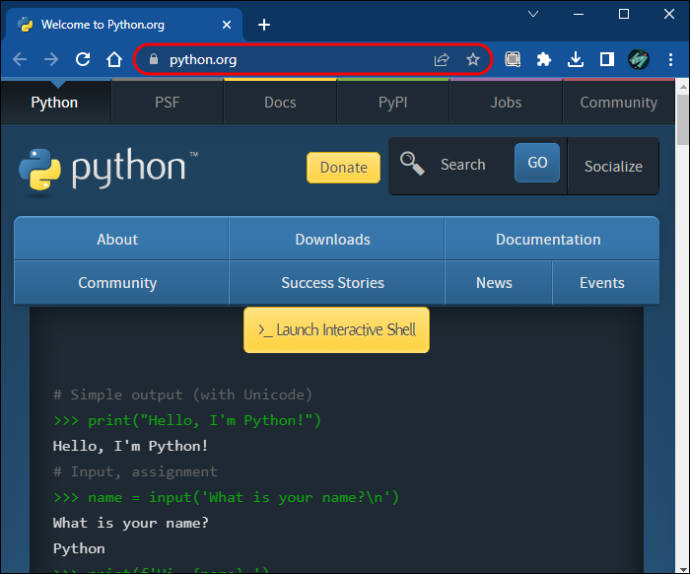
- Το επόμενο βήμα είναι να εγκαταστήσετε το Pip. Το Pip είναι ένας διαχειριστής πακέτων για την Python. Μπορείτε να το χρησιμοποιήσετε για να εγκαταστήσετε πακέτα για Python. Εκτελέστε αυτήν την εντολή για να εγκαταστήσετε το pip στο τερματικό σας ή στη γραμμή εντολών: python get-pip.py.
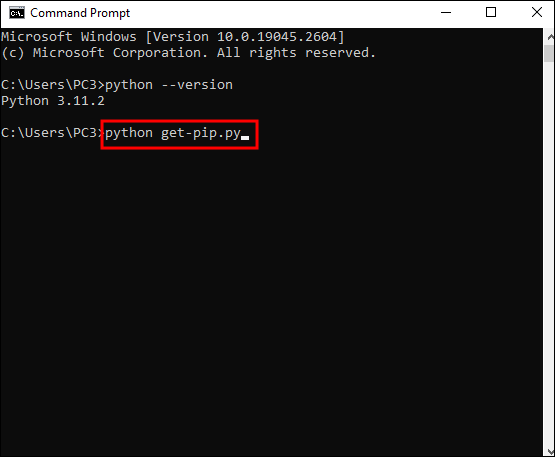
- Μόλις εγκαταστήσετε το pip, μπορείτε να το χρησιμοποιήσετε για να αποκτήσετε το Jupyter Notebook. Απλώς εκτελέστε την επόμενη εντολή στο τερματικό σας ή στη γραμμή εντολών: pip install Jupyter.
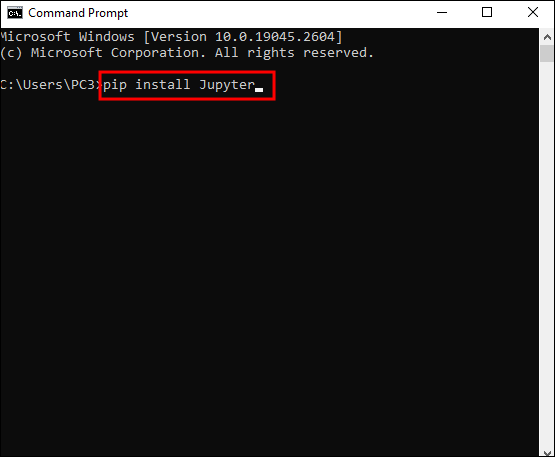
- Μόλις ολοκληρώσετε την εγκατάσταση, πρέπει να επαληθεύσετε ότι το Jupyter εγκαταστάθηκε με επιτυχία. Κάντε το χρησιμοποιώντας την εντολή 'jupyter notebook'. Αυτό εκκινεί το Jupyter Notebook στο προεπιλεγμένο πρόγραμμα περιήγησής σας.
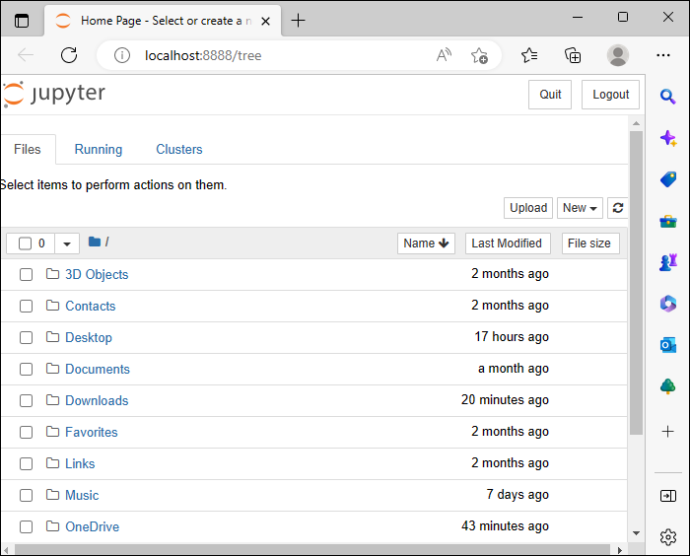
Ενώ μπορείτε να χρησιμοποιήσετε το Jupyter χωρίς VS Code, δεν υπάρχει τρόπος να το χρησιμοποιήσετε χωρίς να εγκαταστήσετε την Python.
μπορείτε να χρησιμοποιήσετε μετρητά για το grubhub
Συχνές ερωτήσεις
Μπορώ να εγκαταστήσω το Jupyter απευθείας μέσω του ιστότοπου;
Δεν μπορείτε να εγκαταστήσετε απευθείας το Jupyter Notebook από τον ιστότοπο. Το Jupyter Notebook είναι ένα λογισμικό που τρέχει σε Python. Μπορεί να εγκατασταθεί μόνο χρησιμοποιώντας έναν διαχειριστή πακέτων όπως το Pip.
Χρειάζομαι την Python για να χρησιμοποιήσω το Jupyter;
Ναι, χρειάζεσαι Python. Το Σημειωματάριο Jupyter είναι χτισμένο πάνω από την Python και χρησιμοποιεί τον διερμηνέα Python για να εκτελέσει τα κελιά κώδικα μέσα σε ένα σημειωματάριο.
Πρέπει να χρησιμοποιώ το Jupyter Notebook;
Πολλοί διαφορετικοί οργανισμοί και άτομα χρησιμοποιούν το σημειωματάριο Jupyter. Εάν είστε ερευνητής, επιστήμονας δεδομένων, αναλυτής δεδομένων, μηχανικός, επιστήμονας ή προγραμματιστής λογισμικού, το σημειωματάριο Jupyter είναι ένα εξαιρετικό εργαλείο για χρήση.
Πρέπει να χρησιμοποιώ VS Code;
Το Visual Studio Code είναι ένα εργαλείο για πολλά από τα ίδια άτομα που χρησιμοποιούν το Jupyter Notebook. Ωστόσο, είναι ένα εξαιρετικό εργαλείο για μαθητές και εκπαιδευτικούς, προγραμματιστές παιχνιδιών και προγραμματιστές ιστού.
Πρέπει να γνωρίζω Python για να χρησιμοποιήσω το σημειωματάριο Jupyter;
Εάν θέλετε να χρησιμοποιήσετε το Jupyter Notebook ως εργαλείο αποτελεσματικά, κάποιες βασικές γνώσεις Python θα ήταν εξαιρετικές. Μπορεί να είναι δύσκολο να κατανοήσετε το σημειωματάριο για την εργασία σας χωρίς αυτό. Ωστόσο, αν θέλετε να μάθετε, το Jupyter είναι ένα εξαιρετικό εργαλείο για να εξοικειωθείτε με την Python.
πώς να αναδιαμορφώσετε ένα cd-r
Το Jupyter Notebook υποστηρίζει άλλες γλώσσες προγραμματισμού εκτός από την Python;
Ναι, τα Jupyter Notebook υποστηρίζουν πολλές γλώσσες προγραμματισμού πέρα από την Python. Το Jupyter Notebook σάς επιτρέπει να κάνετε εναλλαγή μεταξύ διαφορετικών γλωσσών προγραμματισμού σε ένα μόνο σημειωματάριο, καθιστώντας το ένα ευέλικτο και ισχυρό εργαλείο για ανάλυση και ανάπτυξη δεδομένων. Μερικά από αυτά περιλαμβάνουν τα Julia, Scala, Ruby Haskell, JavaScript, PHP, Perl, Go και πολλά άλλα.
Κωδικοποίηση με Jupyter Notebook και VS Code
Με αυτήν τη ρύθμιση, μπορείτε να απολαύσετε τα οφέλη τόσο ενός ισχυρού επεξεργαστή κώδικα όσο και της εμπειρίας κωδικοποίησης του Jupyter Notebook σε ένα ενιαίο περιβάλλον. Η χρήση της επέκτασης θα πρέπει επίσης να είναι γρήγορη και εύκολη, αν τηρείτε τα βήματα που αναφέραμε παραπάνω. Όταν πρόκειται για την εκτέλεση του πραγματικού κώδικα, μπορεί να χρειαστεί λίγος χρόνος. Αλλά τώρα έχετε τον τέλειο επεξεργαστή και επέκταση για να το κάνετε.
Τι πιστεύετε για το Jupyter Notebook και το VS Code; Αντιμετώπισες πρόβλημα με την εγκατάσταση τους; Ενημερώστε μας στην παρακάτω ενότητα σχολίων.