Κάθε φορά που θέλετε να εξοικονομήσετε χρόνο για την εκ νέου δημιουργία πληροφοριών από ένα έγγραφο, η αντιγραφή και η επικόλληση είναι μερικές από τις πιο βασικές, βασικές λειτουργίες, ανεξάρτητα από τη δομή και το πρόγραμμα που χρησιμοποιείτε. Εκτός από την εξοικονόμηση χρόνου, η αντιγραφή ενός πίνακα σάς επιτρέπει να μειώσετε την πιθανότητα να κάνετε λάθη.
πώς να μεταφέρετε τον έλεγχο ταυτότητας google σε άλλο τηλέφωνο

Αν αναρωτιέστε πώς να αντιγράψετε έναν πίνακα στο Notion, την πλατφόρμα που συνδυάζει βολικά εφαρμογές παραγωγικότητας, είμαστε εδώ για να σας δώσουμε ένα χέρι. Αυτό το άρθρο θα παρέχει έναν λεπτομερή οδηγό για το πώς να το κάνετε και θα εξηγήσει τη διαφορά μεταξύ της αντιγραφής και της δημιουργίας μιας συνδεδεμένης βάσης δεδομένων.
Πώς να αντιγράψετε έναν πίνακα στο Notion σε έναν υπολογιστή με Windows
Εάν χρησιμοποιείτε υπολογιστή με Windows και θέλετε να αντιγράψετε έναν πίνακα στο Notion, θα χαρείτε να μάθετε ότι μπορείτε να το κάνετε με δύο διαφορετικούς τρόπους. Ανάλογα με τις προτιμήσεις σας, μπορείτε να επιλέξετε μεταξύ αντιγραφής ή αντιγραφής του πίνακα σας.
Δείτε πώς μπορείτε να αντιγράψετε έναν πίνακα στο Notion χρησιμοποιώντας τον υπολογιστή σας με Windows:
- Ανοίξτε την έννοια.

- Βρείτε τον πίνακα που θέλετε να αντιγράψετε στο αριστερό μενού.

- Πάτα το τρεις τελείες δίπλα στο όνομα του πίνακα.

- Τύπος Αντίγραφο . Μπορείτε επίσης να εξοικονομήσετε χρόνο και να κρατήσετε το Ctrl + D συντόμευση για να αντιγράψετε τον πίνακα σας.
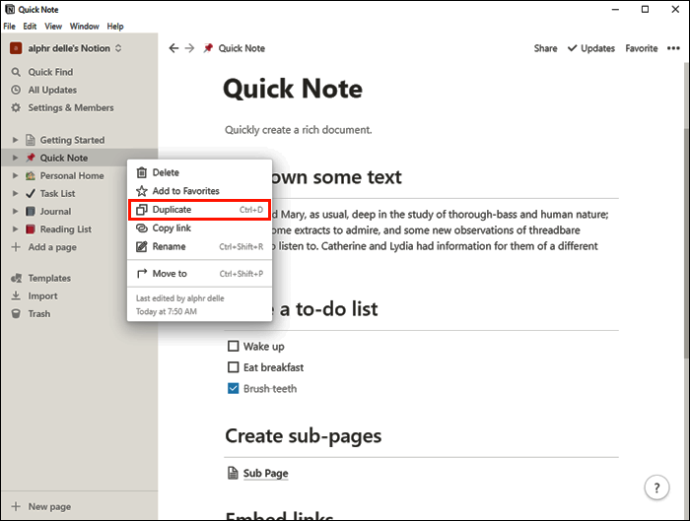
Θα δείτε το αντίγραφο να εμφανίζεται ακριβώς κάτω από τον αρχικό πίνακα στο αριστερό μενού.
Τώρα μπορείτε να μετονομάσετε και να τροποποιήσετε τον νέο πίνακα. Εάν θέλετε να το μετακινήσετε για να οργανώσετε καλύτερα τις λίστες σας, βεβαιωθείτε ότι έχετε επιλέξει το σωστό στοιχείο πριν προσπαθήσετε να το σύρετε.
Λάβετε υπόψη ότι όταν αντιγράφετε τον πίνακα σας χρησιμοποιώντας αυτήν τη μέθοδο, θα μπορείτε να τροποποιήσετε το αντίγραφό σας χωρίς να επηρεαστεί η αρχική έκδοση. Το αντίγραφο είναι εντελώς ανεξάρτητο και μπορείτε να το προσαρμόσετε, να αλλάξετε τα προϋπάρχοντα δεδομένα, να προσθέσετε στήλες ή σειρές κ.λπ. Η μέθοδος είναι εξαιρετική εάν χρησιμοποιείτε μόνο τη δομή του αρχικού πίνακα.
Τι γίνεται όμως αν θέλετε να επεξεργαστείτε το αντίγραφο και το αρχικό αρχείο ταυτόχρονα; Έχουμε μια λύση και για αυτό. απλά ακολουθήστε τα παρακάτω βήματα:
- Ανοίξτε την έννοια.

- Στο αριστερό μενού, βρείτε τον πίνακα που θέλετε να αντιγράψετε.

- Πάτα το τρεις τελείες διπλα σε ΑΥΤΟ.

- Τύπος Αντιγραφή συνδέσμου .
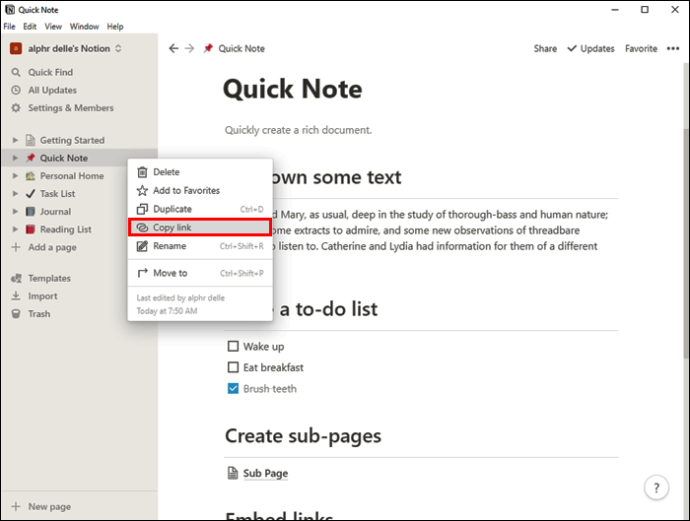
- Μεταβείτε στο αρχείο όπου θέλετε να εισαγάγετε τον σύνδεσμο.
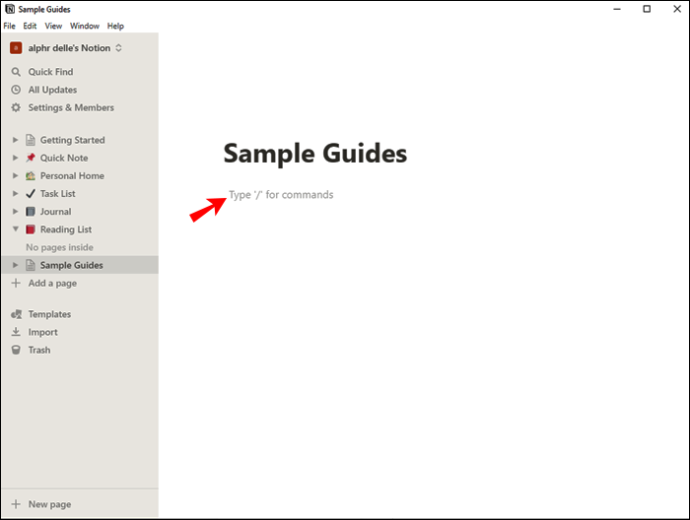
- Τύπος Ctrl + V για να επικολλήσετε το αρχείο.
- Θα δείτε να εμφανίζεται ένα μενού με τρεις επιλογές. Τύπος Δημιουργία Συνδεδεμένης Βάσης Δεδομένων .
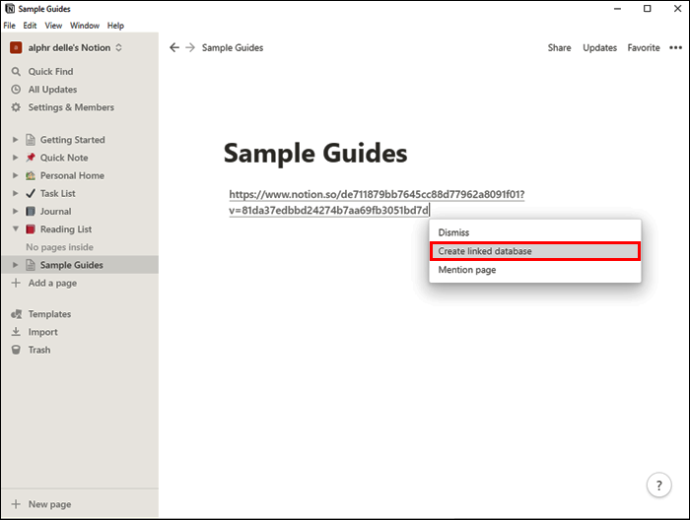
Δημιουργήσατε με επιτυχία ένα αντίγραφο του πίνακα σας. Λάβετε υπόψη ότι όταν τροποποιείτε το ένα, θα τροποποιείτε και το άλλο. Οι άνθρωποι συχνά χρησιμοποιούν αυτήν τη μέθοδο για να προσθέσουν ή να διαγράψουν συγκεκριμένο περιεχόμενο από τους πίνακες τους, διατηρώντας παράλληλα το υπόλοιπο. Δεν χρειάζεται να φοβάστε ότι θα χάσετε κάποια δεδομένα ή θα ξεχάσετε να αλλάξετε έναν αριθμό. Το Notion θα το κάνει για εσάς με αυτήν τη μέθοδο.
Πώς να αντιγράψετε έναν πίνακα στο Notion σε Mac
Η αντιγραφή ενός πίνακα στο Notion σε μια συσκευή Mac είναι μια απλή διαδικασία και απαιτεί μόνο μερικά βήματα. Όπως και στην έκδοση των Windows, υπάρχουν δύο τρόποι για να αντιγράψετε έναν πίνακα στο Notion σε Mac.
Εδώ είναι ο πρώτος τρόπος:
- Ανοίξτε την έννοια.
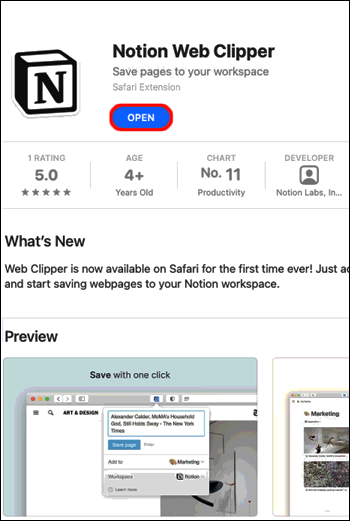
- Στο αριστερό μενού, εντοπίστε τον πίνακα που θέλετε να αντιγράψετε.
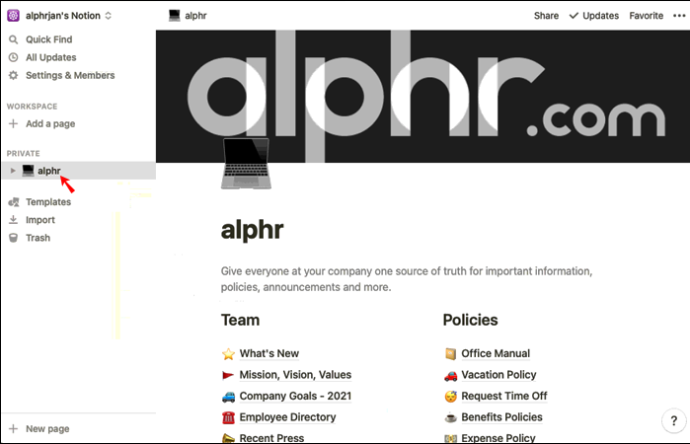
- Πάτα το τρεις τελείες για να ανοίξετε επιλογές.

- Πατήστε Διπλότυπο. Εναλλακτικά, μπορείτε να χρησιμοποιήσετε το Cmd + D αντί για συντόμευση.
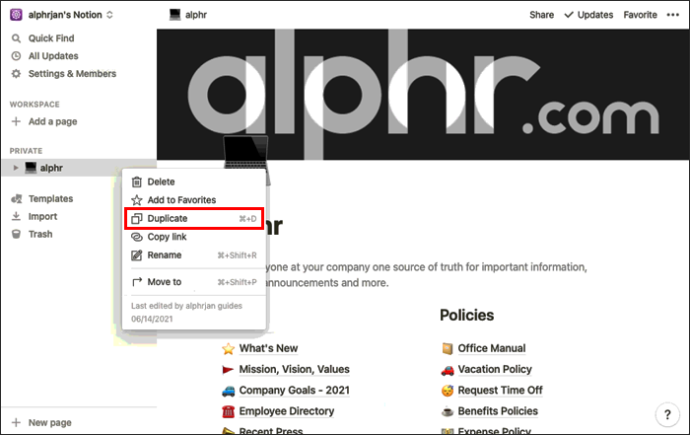
Το αντίγραφο θα εμφανίζεται τώρα κάτω από τον αρχικό πίνακα.
Με αυτήν τη μέθοδο, δημιουργείτε μια ανεξάρτητη έκδοση του αρχικού πίνακα. Μπορείτε να το επεξεργαστείτε και η αρχική έκδοση θα παραμείνει αμετάβλητη καθώς τα δύο δεν συνδέονται μεταξύ τους.
Εάν θέλετε να επεξεργαστείτε και το πρωτότυπο και το αντίγραφο ταυτόχρονα, χρησιμοποιήστε τη δεύτερη μέθοδο:
- Ανοίξτε την έννοια.
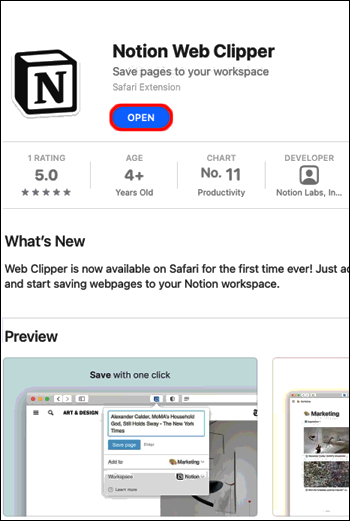
- Επιλέξτε τον πίνακα που θέλετε να αντιγράψετε.
- Πάτα το τρεις τελείες για πρόσβαση σε επιλογές.

- Τύπος Αντιγραφή συνδέσμου .
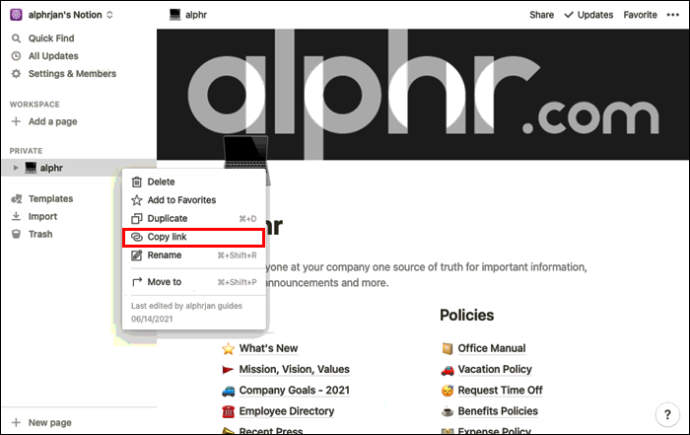
- Μεταβείτε στο αρχείο όπου θέλετε να επικολλήσετε τον πίνακα σας.
- Τύπος Cmd+ V για να το επικολλήσετε.
- Επιλέγω Δημιουργία Συνδεδεμένης Βάσης Δεδομένων .
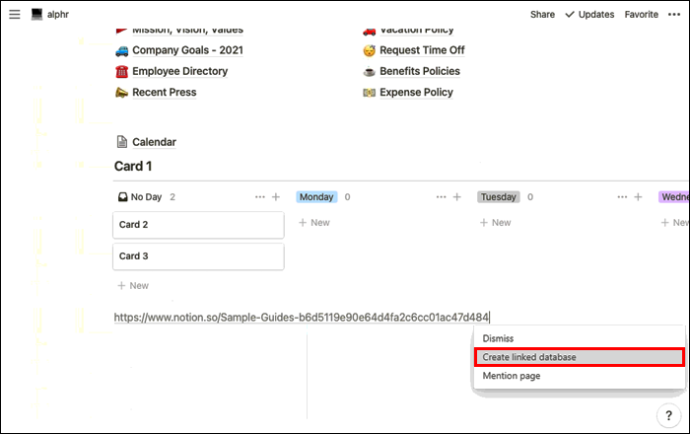
Τώρα μπορείτε να επεξεργαστείτε ένα από τα δύο αντίγραφα και το άλλο θα αλλάξει αυτόματα ώστε να ταιριάζει. Μετά την επεξεργασία, μπορείτε να αποκτήσετε πρόσβαση στις 'Ιδιότητες' και να προσαρμόσετε περαιτέρω το αντίγραφο.
Πώς να αντιγράψετε έναν πίνακα στο Notion σε ένα iPhone
Η εφαρμογή Notion είναι διαθέσιμη και στην έκδοση για κινητά. Η εφαρμογή για κινητά είναι εύκολη στη χρήση και είναι παρόμοια με την έκδοση για υπολογιστές. Αν και μπορεί να φαίνεται περίπλοκο να αντιγράψετε πίνακες χρησιμοποιώντας το τηλέφωνό σας, η διαδικασία είναι στην πραγματικότητα απλή.
Όπως και στην έκδοση για υπολογιστές, η εφαρμογή Notion για κινητά προσφέρει δύο τρόπους αντιγραφής ενός πίνακα. Ανάλογα με τον τρόπο που θέλετε να χρησιμοποιήσετε το αντίγραφο, μπορείτε να επιλέξετε μεταξύ της αντιγραφής του ή της δημιουργίας μιας συνδεδεμένης βάσης δεδομένων.
Ακολουθήστε τα παρακάτω βήματα για να αντιγράψετε τον πίνακα σας:
- Ανοίξτε την εφαρμογή Notion. Εάν δεν το έχετε, κατεβάστε το από το App Store .

- Πατήστε το τρεις γραμμές στην επάνω αριστερή γωνία για πρόσβαση στον πίνακα που θέλετε να αντιγράψετε.

- Πατήστε το τρεις τελείες στο δικαίωμα πρόσβασης στις επιλογές.

- Παρακέντηση Αντίγραφο .
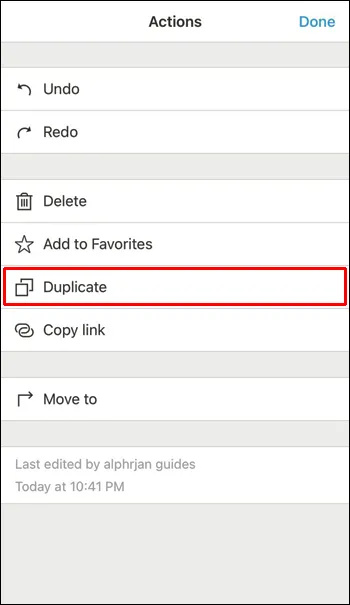
Το αντίγραφο θα εμφανιστεί κάτω από την αρχική έκδοση με το όνομα 'Αντιγραφή του (τίτλος του αρχικού πίνακα).' Αυτό το αντίγραφο είναι εντελώς ανεξάρτητο και με την επεξεργασία του, δεν επηρεάζετε την αρχική έκδοση.
Εάν θέλετε να αντιγράψετε έναν πίνακα και να επεξεργαστείτε ταυτόχρονα το αντίγραφο και την αρχική έκδοση, θα χαρείτε να γνωρίζετε ότι το Notion προσφέρει αυτήν την επιλογή. Βεβαιωθείτε ότι ακολουθείτε τα παρακάτω βήματα:
- Ανοίξτε την εφαρμογή Notion. Κατεβάστε το από το App Store αν δεν το έχετε εγκαταστήσει στο iPhone σας.

- Πατήστε το τρεις γραμμές στην επάνω αριστερή γωνία και εντοπίστε τον εν λόγω πίνακα.

- Πατήστε το τρεις τελείες στα δεξιά του τραπεζιού.

- Παρακέντηση Αντιγραφή συνδέσμου .
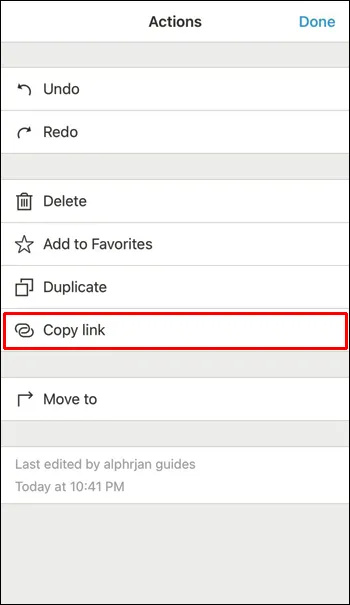
- Μεταβείτε στο αρχείο στο οποίο θέλετε να προσθέσετε τον πίνακα.
- Επικόλληση τον πίνακα πατώντας και κρατώντας το δάχτυλό σας στο αρχείο.
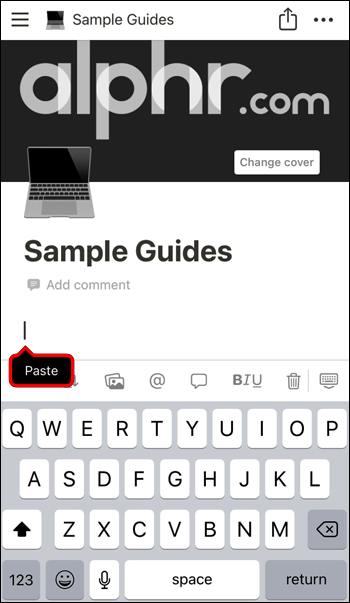
- Παρακέντηση Δημιουργία Συνδεδεμένης Βάσης Δεδομένων .
Τώρα δημιουργήσατε με επιτυχία έναν πίνακα που είναι συνδεδεμένος με την αρχική του έκδοση. Μόλις επεξεργαστείτε ένα από αυτά, το άλλο θα αλλάξει αυτόματα για να ταιριάζει. Αυτή είναι μια εξαιρετική επιλογή εάν έχετε πολλούς πίνακες που περιέχουν τους ίδιους αριθμούς. Μπορείτε να προσαρμόσετε ποιες στήλες και σειρές θα εμφανίζονται στο αντίγραφο κάθε φορά που τελειώνετε με την εισαγωγή δεδομένων.
πώς να αλλάξετε το crosshair στο cs go
Πώς να αντιγράψετε έναν πίνακα στο Notion σε μια συσκευή Android
Εκτός από την έκδοση iPhone, το Notion είναι διαθέσιμο ως εφαρμογή για κινητά για Android. Παρόλο που μπορεί να πιστεύετε ότι η εργασία με τραπέζια στο κινητό σας τηλέφωνο είναι συντριπτική, η Notion έκανε ό,τι μπορούσε για να την απλοποιήσει. Η έκδοση για κινητά είναι πολύ παρόμοια με την επιτραπέζια, οπότε αν έχετε συνηθίσει να χρησιμοποιείτε το Notion στον υπολογιστή σας, θα βρείτε την εφαρμογή εύκολη στη χρήση.
Μπορείτε να αντιγράψετε πίνακες στο Notion επιλέγοντας μεταξύ 'Διπλότυπο' και 'Αντιγραφή συνδέσμου' και θα εξηγήσουμε τη διαφορά.
Εάν επιλέξετε 'Διπλότυπο', θα δημιουργήσετε ένα ανεξάρτητο αντίγραφο που μπορείτε να επεξεργαστείτε χωρίς να αλλάξετε το πρωτότυπο. Ακολουθήστε τα παρακάτω βήματα για να το κάνετε:
- Ανοίξτε την εφαρμογή Notion. Εάν δεν το έχετε εγκατεστημένο, κατεβάστε το από το Play Store .

- Πατήστε το τρεις γραμμές στην επάνω αριστερή γωνία για πρόσβαση στα αρχεία σας.

- Βρείτε τον πίνακα που θέλετε να αντιγράψετε και πατήστε τον τρεις τελείες στα δεξιά.

- Παρακέντηση Αντίγραφο .
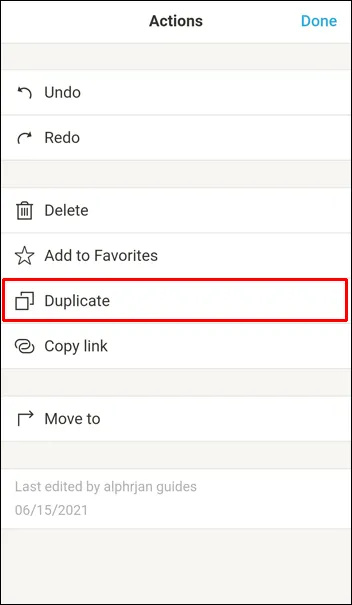
Το αντίγραφο θα εμφανιστεί ακριβώς κάτω από τον αρχικό πίνακα. Τώρα μπορείτε να επεξεργαστείτε το αντίγραφο χωρίς να επηρεάσετε το αρχικό αρχείο.
Όταν θέλετε να αντιγράψετε ένα αρχείο και να το διατηρήσετε συνδεδεμένο με το πρωτότυπο, ακολουθήστε τα εξής βήματα:
- Ανοίξτε την εφαρμογή Notion. Κατεβάστε το από το Play Store εάν δεν το έχετε εγκατεστημένο στη συσκευή σας.

- Πατήστε το τρεις γραμμές στην επάνω αριστερή γωνία για να βρείτε τον πίνακα που θέλετε να αντιγράψετε.

- Πατήστε το τρεις τελείες στα δεξιά του τραπεζιού.

- Παρακέντηση Αντιγραφή συνδέσμου .
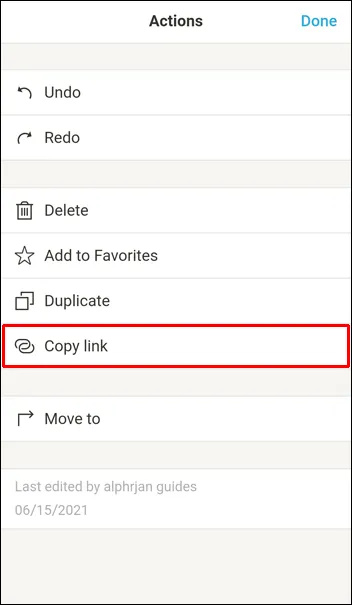
- Μεταβείτε στο αρχείο στο οποίο θέλετε να προσθέσετε τον πίνακα.
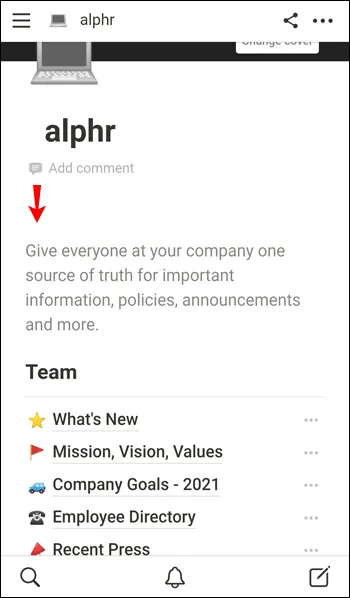
- Επικόλληση τον πίνακα πατώντας και κρατώντας το δάχτυλό σας στο εν λόγω αρχείο.
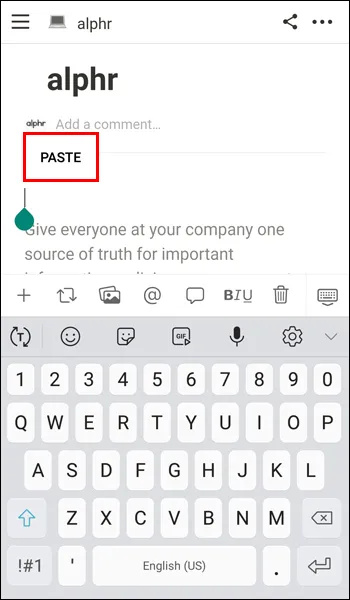
- Παρακέντηση Δημιουργία Συνδεδεμένης Βάσης Δεδομένων .
Τώρα δημιουργήσατε ένα αντίγραφο που είναι συνδεδεμένο με τον αρχικό πίνακα. Κάθε φορά που επεξεργάζεστε το πρωτότυπο, το αντίγραφο θα αλλάζει επίσης στο αντίγραφο και το αντίστροφο. Αυτή η επιλογή μπορεί να είναι χρήσιμη όταν έχετε πολλούς πίνακες με τις ίδιες πληροφορίες.
Να είστε σε θέση να αντιγράψετε τον πίνακα
Το να μάθετε πώς να αντιγράφετε έναν πίνακα στο Notion είναι μια δεξιότητα που θα σας εξοικονομήσει χρόνο και θα διατηρήσει τα δεδομένα σας οργανωμένα. Υπάρχουν δύο μέθοδοι αντιγραφής ενός πίνακα: η αντιγραφή του ή η δημιουργία συνδέσμου μεταξύ του πρωτοτύπου και του αντιγράφου. Επιλέξτε μία από τις επιλογές ανάλογα με το αν θέλετε να δημιουργήσετε ένα ανεξάρτητο αντίγραφο ή να επεξεργαστείτε και τα δύο ταυτόχρονα.
Έχετε αντιγράψει ποτέ πίνακες στο Notion; Ποια μέθοδο προτιμάτε; Πείτε μας στην παρακάτω ενότητα σχολίων.








