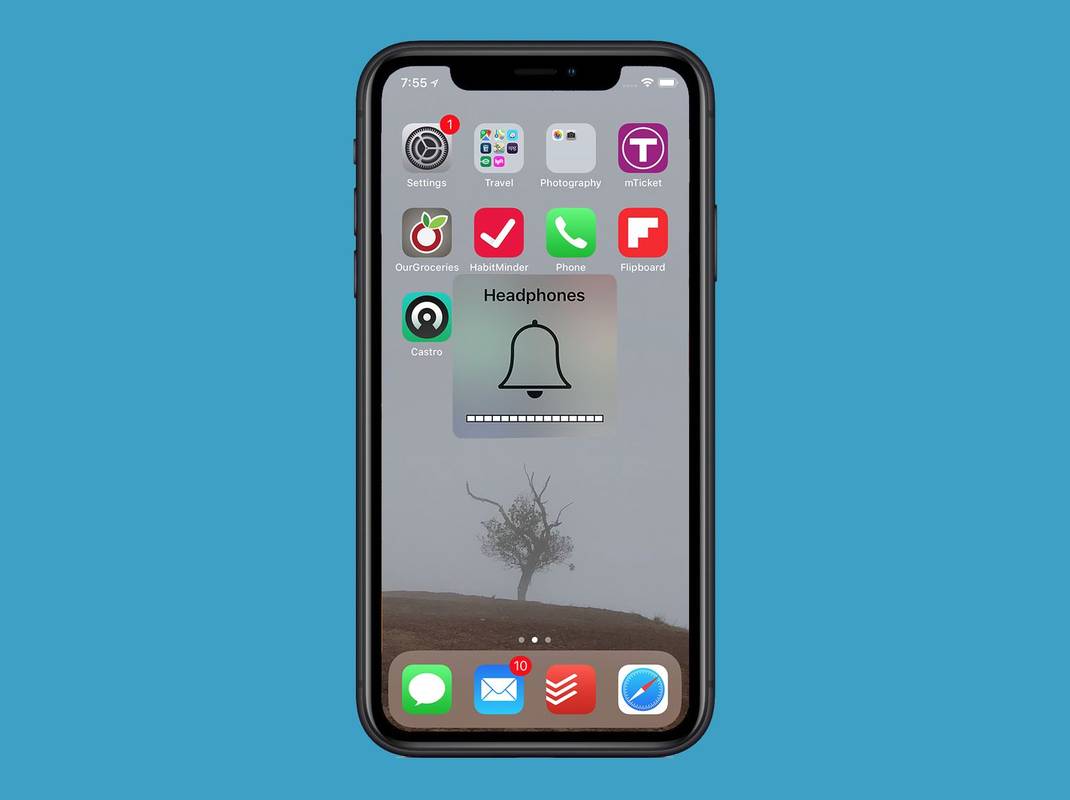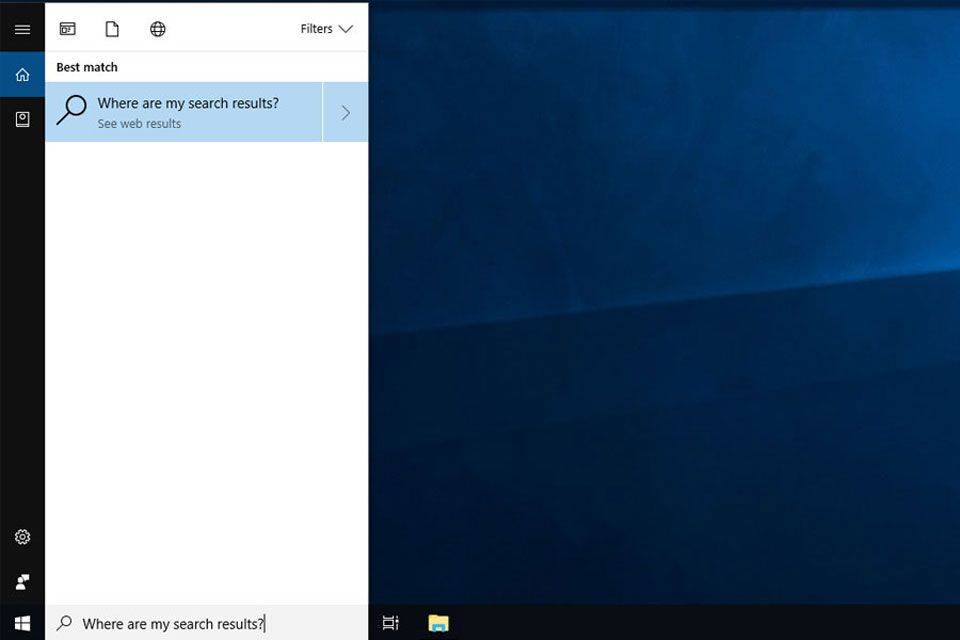Όταν παίζετε ένα παιχνίδι που βασίζεται στην ομάδα, η επικοινωνία με τα άλλα μέλη της ομάδας σας είναι πολύ σημαντική. Δεν αποτελεί έκπληξη λοιπόν ότι το Discord έχει γίνει ένα δημοφιλές εργαλείο μεταξύ των παικτών, καθώς είναι ένα από τα καλύτερα εργαλεία κειμένου και συνομιλίας. Έχοντας την επικάλυψη κατά την αναπαραγωγή σας κρατά συνδεδεμένους με κάθε μέλος του κόμματος ανά πάσα στιγμή.

Όταν επιστρέφετε στο να παίζετε σόλο, η επικάλυψη γίνεται μάλλον άχρηστη και τείνει να αποσπά την προσοχή παρά να βοηθάει. Το να γνωρίζετε πώς να απενεργοποιήσετε την επικάλυψη Discord ώστε να μπορείτε να συγκεντρωθείτε στο παιχνίδι σας είναι μια χρήσιμη πληροφορία.
πώς να κάνετε τις λήψεις ατμού να γίνουν πιο γρήγορες
Πώς να απενεργοποιήσετε την επικάλυψη Discord για Windows ή Chromebook
Μπορείτε να απενεργοποιήσετε την επικάλυψη Discord για συγκεκριμένα παιχνίδια ή όλα τα παιχνίδια στον υπολογιστή σας. Είτε χρησιμοποιείτε υπολογιστή με Windows είτε Chromebook, η διαδικασία είναι ίδια καθώς η εφαρμογή δεν εξαρτάται από το λειτουργικό σύστημα. Για να απενεργοποιήσετε την επικάλυψη στον υπολογιστή σας, ακολουθήστε τα εξής βήματα:
Σημείωση : Η λειτουργία Overlay δεν είναι διαθέσιμη για χρήστες Mac.
- Ανοίξτε την εφαρμογή Discord. Εάν το παράθυρο της εφαρμογής Discord δεν ανοίγει, ελέγξτε αν έχει ελαχιστοποιηθεί στο δίσκο του συστήματός σας.

- Μόλις εμφανιστεί η αρχική οθόνη του Discord, κάντε κλικ στο εικονίδιο Ρυθμίσεις χρήστη. Αυτό θα είναι το εικονίδιο με το γρανάζι στο κάτω αριστερό μέρος της οθόνης.

- Από το μενού στα αριστερά, κάντε κύλιση προς τα κάτω μέχρι να φτάσετε στις Ρυθμίσεις εφαρμογής. Βρείτε και κάντε κλικ στο Overlay.

- Στην κορυφή του μενού που εμφανίζεται, βρείτε την εναλλαγή Ενεργοποίηση επικάλυψης στο παιχνίδι. Κάντε κλικ σε αυτό για να το ενεργοποιήσετε ή να το απενεργοποιήσετε. Η επιλογή Toggle Overlay Lock θα πρέπει να είναι γκρι εάν είναι απενεργοποιημένη.

- Πλοηγηθείτε έξω από αυτό το παράθυρο. Όσο το Discord είναι ανοιχτό, ξεκινήστε οποιοδήποτε παιχνίδι. Εάν η επικάλυψη έχει απενεργοποιηθεί σωστά, δεν θα πρέπει πλέον να εμφανίζεται.
Πώς να απενεργοποιήσετε την επικάλυψη Discord στο Steam
Δεν υπάρχει συγκεκριμένη ρύθμιση για να απενεργοποιήσετε το Discord Overlay μόνο για παιχνίδια Steam, ενώ το αφήνετε ενεργοποιημένο για άλλες βιβλιοθήκες παιχνιδιών. Αν το απενεργοποιήσετε μέσω της επιλογής Overlay, όπως φαίνεται παραπάνω, θα το απενεργοποιήσετε και για το Steam. Απλώς ακολουθήστε τις παραπάνω οδηγίες για Windows και Chromebook. Ωστόσο, το Steam έχει τη δική του επικάλυψη που ίσως θέλετε να απενεργοποιήσετε. Για να το κάνετε αυτό, ακολουθήστε τα εξής βήματα:
- Ανοίξτε την εφαρμογή Steam. Εάν το παράθυρο Steam δεν μεγιστοποιείται, η εφαρμογή ενδέχεται να ελαχιστοποιηθεί στη γραμμή εργασιών σας. Κάντε διπλό κλικ στο εικονίδιο Steam για να ανοίξετε το παράθυρο.

- Κάντε κλικ στο μενού Steam στην επάνω αριστερή γωνία του παραθύρου Steam. Από το αναπτυσσόμενο μενού, κάντε κλικ στις Ρυθμίσεις.

- Στο αριστερό μενού του παραθύρου που εμφανίζεται, επιλέξτε In-Game.

- Δείτε αν έχει ενεργοποιηθεί το πλαίσιο ελέγχου Ενεργοποίηση επικάλυψης Steam ενώ στο παιχνίδι. Εάν είναι, απενεργοποιήστε το.

- Κάντε κλικ στο κουμπί Ok κάτω δεξιά για να αποθηκεύσετε τις αλλαγές σας.

- Και οι δύο επικαλύψεις Steam και Discord θα πρέπει πλέον να απενεργοποιούνται όταν παίζετε παιχνίδια Steam.
Απενεργοποιήστε την επικάλυψη Discord για ένα παιχνίδι
Εάν θέλετε να απενεργοποιήσετε την επικάλυψη Discord για ένα συγκεκριμένο παιχνίδι, μπορείτε να χρησιμοποιήσετε τις επιλογές Discord Settings. Αυτό ισχύει για όλα τα παιχνίδια που έχετε εγκαταστήσει, είτε βασίζονται σε ομάδα είτε όχι.

Για να το κάνετε αυτό, ακολουθήστε αυτά τα απλά βήματα:
Το directv απενεργοποιεί τώρα τους υπότιτλους
- Ανοίξτε την εφαρμογή Discord. Κάντε διπλό κλικ στο εικονίδιο Discord στη γραμμή εργασιών σας εάν το παράθυρο δεν μεγιστοποιείται.
- Συνδεθείτε στο παιχνίδι σας. Μόλις εκτελεστεί το παιχνίδι, είτε πιέστε την καρτέλα Alt + για να ελαχιστοποιήσετε το κύριο παράθυρο ή μπορείτε να βγείτε εντελώς από το παιχνίδι.
- Στο Discord, ανοίξτε το μενού Ρυθμίσεις χρήστη. Κάντε κλικ στο εικονίδιο με το γρανάζι στο κάτω αριστερό μέρος της οθόνης Discord στα δεξιά του ονόματος χρήστη σας.
- Στο μενού στα αριστερά, κάντε κύλιση προς τα κάτω μέχρι να φτάσετε στις Ρυθμίσεις εφαρμογής. Βρείτε και κάντε κλικ στη Δραστηριότητα παιχνιδιού.
- Στο μενού στα δεξιά, στην περιοχή Προστέθηκαν παιχνίδια, θα πρέπει να δείτε το παιχνίδι σας.
- Στα δεξιά του παιχνιδιού, θα πρέπει να δείτε ένα εικονίδιο οθόνης. Αυτό είναι το κουμπί Εναλλαγής επικάλυψης. Η ενεργοποίηση ή απενεργοποίηση αυτής της επιλογής θα απενεργοποιήσει την επικάλυψη μόνο για το συγκεκριμένο παιχνίδι.
- Αφού κάνετε τις αλλαγές σας, μπορείτε να πλοηγηθείτε έξω από αυτό το παράθυρο.
- Ανοίξτε ή επιστρέψτε στο παιχνίδι σας για να δείτε εάν η επικάλυψη έχει απενεργοποιηθεί σωστά.
Απενεργοποίηση συνομιλιών κειμένου αλλά διατήρηση επικάλυψης
Εάν αντί να απενεργοποιήσετε εντελώς την επικάλυψη, θέλετε απλώς να απαλλαγείτε από τις συνομιλίες κειμένου, μπορείτε επίσης να το κάνετε χρησιμοποιώντας τις ρυθμίσεις χρήστη. Ακολουθήστε τα βήματα που δίνονται παρακάτω για να το πετύχετε:
- Ανοίξτε την εφαρμογή Discord.

- Κάντε κλικ στο εικονίδιο Ρυθμίσεις χρήστη. Αυτό είναι το εικονίδιο με το γρανάζι στη δεξιά πλευρά του ονόματος χρήστη σας.

- Στο μενού στα αριστερά, κάντε κύλιση προς τα κάτω στις Ρυθμίσεις εφαρμογής. Κάντε κλικ στο Overlay.

- Κάντε κύλιση προς τα κάτω στο κάτω μέρος των επιλογών προς τα δεξιά. Βρείτε την εναλλαγή Εμφάνιση ειδοποιήσεων συνομιλίας κειμένου. Απενεργοποιήστε αυτήν την εναλλαγή.

- Μπορείτε να πλοηγηθείτε έξω από αυτό το παράθυρο τώρα. Ξεκινήστε ένα παιχνίδι ενώ το Discord είναι ανοιχτό για να δείτε εάν η συνομιλία κειμένου έχει απενεργοποιηθεί.
Πρόσβαση στη ρύθμιση επικάλυψης στο παιχνίδι
Εάν θέλετε να αποκτήσετε πρόσβαση στην επικάλυψη ενώ παίζετε ένα παιχνίδι και χωρίς να χρειάζεται να ελαχιστοποιήσετε το παράθυρο του παιχνιδιού, τότε μπορείτε να χρησιμοποιήσετε το κουμπί κλειδώματος επικάλυψης. Η προεπιλεγμένη συντόμευση είναι Shift + ` και μπορεί να προσπελαστεί ανά πάσα στιγμή όσο το Discord είναι ανοιχτό.
Το κλείδωμα Overlay σάς επιτρέπει να αλλάξετε τη θέση των παραθύρων συνομιλίας Discord, να ενεργοποιήσετε ή να απενεργοποιήσετε τις συνομιλίες κειμένου, να ενεργοποιήσετε ή να απενεργοποιήσετε ολόκληρη την επικάλυψη και να διατηρήσετε τις επιλογές Discord ορατές στο παιχνίδι. Για να εκτελέσετε τις συγκεκριμένες εντολές, μπορείτε να κάνετε τα εξής ενώ βρίσκεστε στο παιχνίδι:
- Ανοίξτε τις Επιλογές Discord.
1. Κάντε κλικ στη συντόμευση Overlay Lock. Η προεπιλογή είναι Shift +. - Προσαρμόστε τη θέση του παραθύρου επικάλυψης
1. Στο μενού στα αριστερά, κάντε κλικ στις Ρυθμίσεις. Θα πρέπει να είναι το εικονίδιο με το γρανάζι επάνω αριστερά.
2. Στην καρτέλα Γενικά, επιλέξτε ένα από τα τέσσερα τετράγωνα για να προσδιορίσετε πού θα βρίσκεται η επικάλυψη. - Απενεργοποιήστε την επικάλυψη
1. Κάντε κλικ στις Ρυθμίσεις και στην καρτέλα Γενικά όπως φαίνεται στις παραπάνω οδηγίες.
2. Αντί για μία από τις τέσσερις γωνίες, κάντε κλικ στον κύκλο στη μέση. - Απενεργοποιήστε τη συνομιλία κειμένου
1. Κάντε κλικ στις Ρυθμίσεις και ανοίξτε Γενικά.
Κάντε κλικ στην εναλλαγή Εμφάνιση ειδοποιήσεων συνομιλίας κειμένου.
Η επικάλυψη δεν θα ενεργοποιηθεί
Μερικές φορές μπορεί να θέλετε να είναι ενεργοποιημένη η επικάλυψη, αλλά απλά δεν μπορείτε να την κάνετε να λειτουργήσει. Αυτό μπορεί να οφείλεται στο ότι η ίδια η επικάλυψη έχει απενεργοποιηθεί ή κάποιο άλλο είδος σφάλματος. Για να βρείτε τον λόγο για τον οποίο το Discord ενδέχεται να μην λειτουργεί, ακολουθήστε τα βήματα που δίνονται παρακάτω:
- Δείτε αν το παιχνίδι υποστηρίζει πραγματικά το Discord. Ορισμένα παιχνίδια, ειδικά τα παλαιότερα, δεν μπορούν να εκτελέσουν την επικάλυψη Discord. Εάν παίζετε ένα παλιό παιχνίδι και το Discord αρνείται να εργαστεί, ελέγξτε τον ιστότοπο του παιχνιδιού για να δείτε εάν υποστηρίζουν όντως λειτουργίες επικάλυψης.
- Ελέγξτε εάν η επικάλυψη Discord έχει απενεργοποιηθεί.
1. Χρησιμοποιώντας τις οδηγίες που δίνονται στην ενότητα Windows, Mac και Chromebook, μεταβείτε στο μενού Επικάλυψη και δείτε εάν η επικάλυψη In-Game έχει απενεργοποιηθεί. Εάν είναι, ενεργοποιήστε το.
2. Εκτελέστε το παιχνίδι ενώ το Discord είναι ανοιχτό για να δείτε αν έχει ενεργοποιηθεί η επικάλυψη. - Κάντε επανεκκίνηση του υπολογιστή σας.
Μερικές φορές, το μόνο που χρειάζεται για να διορθώσετε τυχόν σφάλματα λογισμικού είναι να επανεκκινήσετε τον υπολογιστή σας. Τερματίστε σωστά τόσο το Discord όσο και το παιχνίδι σας και μετά επανεκκινήστε τον υπολογιστή σας. Μόλις ξεκινήσει η δημιουργία αντιγράφων ασφαλείας, ανοίξτε ξανά τις εφαρμογές. - Εκτελέστε το Discord στον διαχειριστή
Είναι επίσης πιθανό η επικάλυψη Discord να αρνηθεί να εκτελεστεί επειδή δεν έχει αρκετά δικαιώματα διαχειριστή για να λειτουργήσει σωστά. Θα χρειαστεί να κάνετε τα εξής για να ενεργοποιήσετε τη λειτουργία διαχειριστή στο Discord
1. Προνόμιο προσωρινού διαχειριστή
ένα. Κάντε δεξί κλικ στη συντόμευση Discord ή στο εικονίδιο της εφαρμογής.
σι. Από το μενού, επιλέξτε Εκτέλεση ως διαχειριστής.
ντο. Στο αναδυόμενο παράθυρο, κάντε κλικ στο Ναι.
δύο. Προνόμια Μόνιμου Διαχειριστή
ένα. Κάντε δεξί κλικ στη συντόμευση Discord ή στο εικονίδιο της εφαρμογής.
σι. Κάντε κλικ στις Ιδιότητες.
ντο. Κάντε κλικ στην καρτέλα Συμβατότητα.
ρε. Στην περιοχή Ρυθμίσεις, κάντε κλικ στο πλαίσιο ελέγχου Εκτέλεση αυτού του προγράμματος ως διαχειριστής.
μι. Κάντε κλικ στο Εφαρμογή.
φά. Ανοίξτε το Discord για να δείτε αν μπορεί τώρα να εκτελέσει την επικάλυψη.
Εστιάζοντας στο παιχνίδι σας
Αν και το εργαλείο Discord είναι ένας εξαιρετικός τρόπος επικοινωνίας με τους συμπαίκτες, η επικάλυψη μπορεί να γίνει λίγο ενοχλητική, ειδικά αν παίζετε σόλο. Γνωρίζοντας πώς να απενεργοποιήσετε την επικάλυψη Discord, έστω και προσωρινά, αφαιρείτε τέτοιες ενοχλήσεις και σας επιτρέπει να εστιάσετε στο παιχνίδι σας.
Γνωρίζετε άλλους τρόπους απενεργοποίησης της επικάλυψης Discord; Παρακαλώ μοιραστείτε τις σκέψεις σας στα σχόλια.