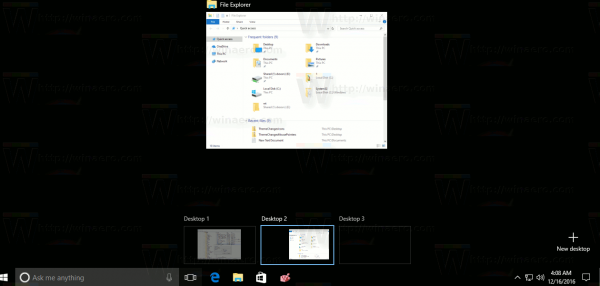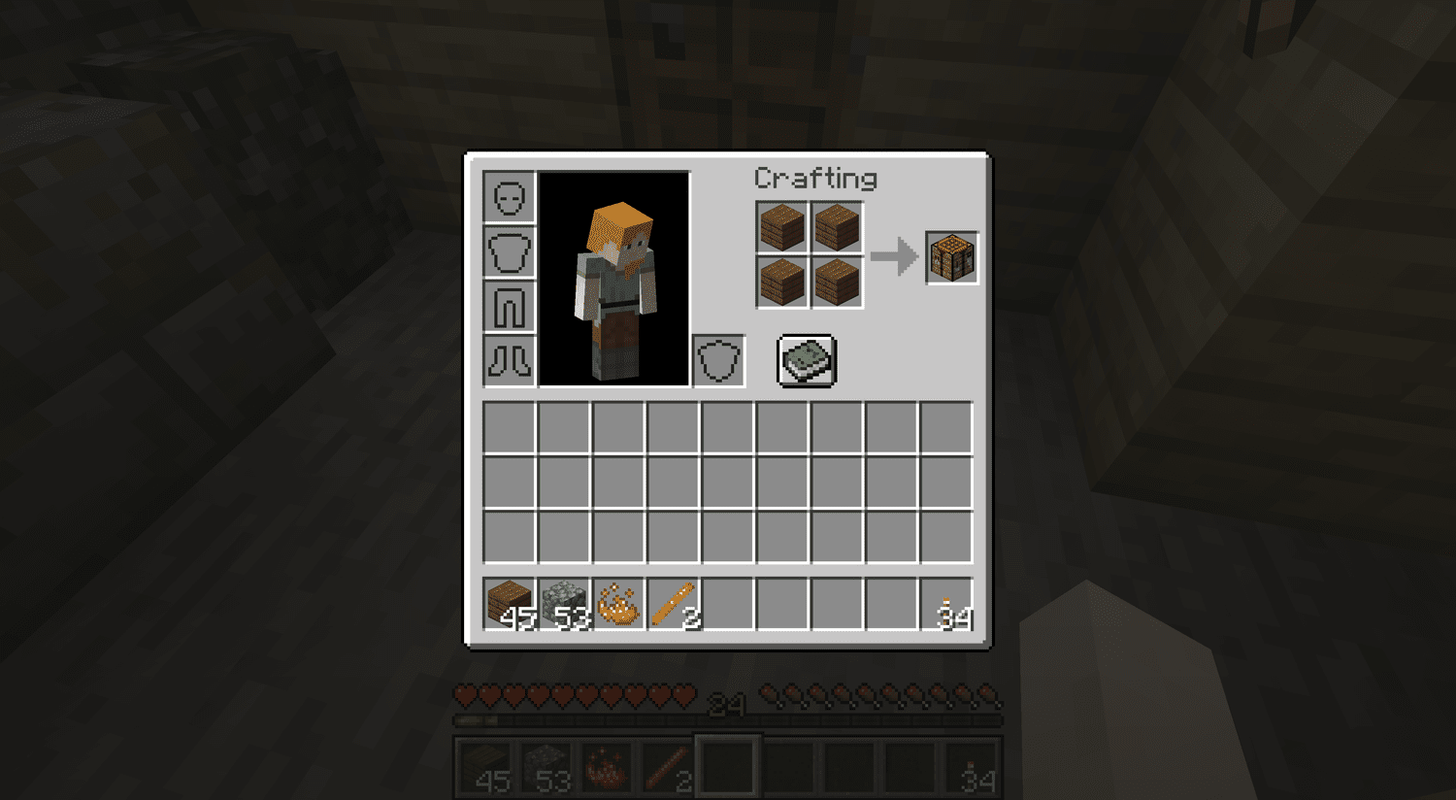Το Basic Input/Output System, ή BIOS, είναι ένα ενσωματωμένο πρόγραμμα που εκκινεί τα Windows όταν ανοίγετε τον υπολογιστή σας. Διαχειρίζεται επίσης την επικοινωνία μεταξύ του λειτουργικού σας συστήματος και άλλων συσκευών όπως ποντίκι ή πληκτρολόγιο. Τέλος, σας επιτρέπει να αντιμετωπίζετε προβλήματα και να διαμορφώνετε διαφορετικές ρυθμίσεις. Ωστόσο, η πρόσβαση στο BIOS δεν είναι τόσο απλή όσο η πρόσβαση σε έναν φάκελο ή ένα αρχείο.

Εάν ενδιαφέρεστε να μάθετε πώς να έχετε πρόσβαση στο BIOS στα Windows 11, έχετε έρθει στο σωστό μέρος. Αυτό το άρθρο θα σας πει διάφορους τρόπους για να το κάνετε, ώστε να μπορείτε να επιλέξετε αυτόν που σας ταιριάζει καλύτερα.
Πώς να αποκτήσετε πρόσβαση στο BIOS στα Windows 11
Η πρόσβαση στο BIOS μπορεί να σας βοηθήσει να αντιμετωπίσετε και να επιλύσετε πολλά προβλήματα στα Windows 11. Αλλά το BIOS δεν είναι ένας φάκελος στον οποίο μπορείτε να αποκτήσετε πρόσβαση από την Εξερεύνηση αρχείων. Υπάρχουν διάφοροι τρόποι για να μεταβείτε στις ρυθμίσεις:
Πώς να αποκτήσετε πρόσβαση στο BIOS στα Windows 11 κατά την εκκίνηση
Ο πιο συνηθισμένος τρόπος πρόσβασης στο μενού BIOS στα Windows 11 είναι κατά την εκκίνηση. Οι χρήστες πρέπει να πατήσουν το αντιστοιχισμένο πλήκτρο για να εισέλθουν στο BIOS. Δείτε πώς να το κάνετε:
- Ενεργοποιήστε τον υπολογιστή σας.

- Μόλις ο υπολογιστής αρχίσει να εκκινεί, πιέστε το αντιστοιχισμένο πλήκτρο μέχρι να εμφανιστεί ένα μενού στην οθόνη.

Στη συνέχεια, το BIOS θα εμφανιστεί στην οθόνη σας. Περιηγηθείτε σε αυτό και κάντε τις αλλαγές που θέλετε.
Σημείωση: Δεν εκχωρούν όλοι οι κατασκευαστές υπολογιστών το ίδιο κλειδί για πρόσβαση στο BIOS. Ανάλογα με την επωνυμία του υπολογιστή σας, το κλειδί μπορεί να είναι F2, F10, F1 ή F12. Εάν δεν γνωρίζετε ποιο κλειδί να χρησιμοποιήσετε, σας συνιστούμε να ανατρέξετε στον ιστότοπο του κατασκευαστή ή να ελέγξετε το εγχειρίδιο οδηγιών σας. Μπορείτε επίσης να βρείτε αυτές τις πληροφορίες στην πρώτη οθόνη εκκίνησης που εμφανίζεται όταν ενεργοποιείτε τον υπολογιστή σας. Λάβετε υπόψη ότι δεν εμφανίζουν όλα τα μοντέλα υπολογιστών και φορητών υπολογιστών αυτές τις πληροφορίες.
Αν και αυτή η μέθοδος είναι η απλούστερη, απαιτεί ταχύτητα. Αυτό μπορεί να είναι πρόβλημα εάν ο υπολογιστής σας είναι γρήγορος και εκκινείται σε λίγα μόνο δευτερόλεπτα, χωρίς να σας αφήνει χρόνο να πατήσετε το σχετικό πλήκτρο. Ευτυχώς, υπάρχουν και άλλοι τρόποι πρόσβασης στο BIOS.
Πώς να αποκτήσετε πρόσβαση στο BIOS στα Windows 11 από τις Ρυθμίσεις
Εάν δεν ήσασταν αρκετά γρήγοροι για να πατήσετε εγκαίρως το αντιστοιχισμένο πλήκτρο BIOS κατά την εκκίνηση ή δεν ξέρετε ποιο κλειδί να χρησιμοποιήσετε, μπορείτε να αποκτήσετε πρόσβαση στο BIOS μέσω των Ρυθμίσεων. Ακολουθήστε τις παρακάτω οδηγίες για να το κάνετε:
- Ανοιξε το Αρχικο ΜΕΝΟΥ και πατήστε το εικονίδιο με το γρανάζι για πρόσβαση στις Ρυθμίσεις.

- Επιλέγω Σύστημα στο μενού στα αριστερά.

- Τύπος Ανάκτηση στη δεξιά πλευρά.

- Επιλέγω Επανεκκίνηση τώρα δίπλα στο Προηγμένη εκκίνηση .

- Το μήνυμα 'Θα κάνουμε επανεκκίνηση της συσκευής σας, ώστε να αποθηκεύσετε την εργασία σας' θα εμφανιστεί στην οθόνη. Εάν έχετε αποθηκεύσει την εργασία σας, πατήστε Επανεκκίνηση τώρα .

- Θα εμφανιστεί ένα μενού με τρεις επιλογές. Επιλέγω Αντιμετώπιση προβλημάτων .

- Τύπος Προχωρημένες επιλογές .

- Επιλέγω Ρυθμίσεις υλικολογισμικού UEFI και επιλέξτε Επανεκκίνηση .

- Εισαγω Ρύθμιση BIOS .
Παρόλο που η πρόσβαση στο BIOS χρησιμοποιώντας αυτήν τη μέθοδο απαιτεί περισσότερο χρόνο από ό,τι κατά την εκκίνηση, είναι ένας σίγουρος τρόπος που δεν απαιτεί ταχύτητα.
Πώς να αποκτήσετε πρόσβαση στο BIOS στα Windows 11 με εντολή
Μπορείτε να χρησιμοποιήσετε διαφορετικά προγράμματα αυτοματισμού εργασιών και διαχείρισης παραμέτρων όπως PowerShell ή Τερματικό για πρόσβαση στο BIOS. Ακολουθήστε τα παρακάτω βήματα για να το κάνετε:
- Ανοίξτε το πρόγραμμα που προτιμάτε.

- Πληκτρολογήστε
shutdown /r /o /f /t 00ήshutdown.exe /r /oκαι πατήστε Εισαγω .
- Στην οθόνη θα εμφανιστούν πολλές επιλογές. Επιλέγω Αντιμετώπιση προβλημάτων .

- Τύπος Προχωρημένες επιλογές .

- Παω σε Ρυθμίσεις υλικολογισμικού UEFI .

- Επιλέγω Επανεκκίνηση .

Ο υπολογιστής σας θα επανεκκινηθεί και θα μπει αυτόματα στο BIOS.
Πώς να αποκτήσετε πρόσβαση στο BIOS στα Windows 11 με μια συντόμευση
Εάν χρειάζεται να έχετε συχνά πρόσβαση στο BIOS, μπορείτε να δημιουργήσετε μια συντόμευση που σας επιτρέπει να εισέλθετε στο BIOS με λίγα μόνο κλικ. Δείτε πώς να το κάνετε:
- Κάντε δεξί κλικ στην επιφάνεια εργασίας σας, τοποθετήστε το δείκτη του ποντικιού πάνω Νέος και επιλέξτε Συντομότερος τρόπος .

- Στην ενότητα 'Πληκτρολογήστε τη θέση του αντικειμένου', πληκτρολογήστε
shutdown /r /o /f /t 00.
- Τύπος Επόμενο και ακολουθήστε τις οδηγίες που εμφανίζονται στην οθόνη για να ολοκληρώσετε τη διαδικασία.

Αφού δημιουργήσετε τη συντόμευση, δείτε πώς μπορείτε να τη χρησιμοποιήσετε για πρόσβαση στο BIOS:
- Κάντε διπλό κλικ στη συντόμευση.

- Τύπος Αντιμετώπιση προβλημάτων .

- Παω σε Προχωρημένες επιλογές .

- Επιλέγω Ρυθμίσεις υλικολογισμικού UEFI .

- Τύπος Επανεκκίνηση .

Ο υπολογιστής θα μπει αυτόματα στο BIOS.
Πώς να αποκτήσετε πρόσβαση στο BIOS στα Windows 11 με Shift + Restart
Εάν θέλετε να αποκτήσετε πρόσβαση στο BIOS στα Windows 11 χωρίς να συνδεθείτε, ορίστε τι μπορείτε να κάνετε:
- Ενώ βρίσκεστε στην οθόνη κλειδώματος ή σύνδεσης, πατήστε παρατεταμένα Βάρδια , κάντε κλικ στο Εξουσία εικονίδιο και επιλέξτε Επανεκκίνηση .

- Θα μεταφερθείτε στην οθόνη εκκίνησης για προχωρημένους. Επιλέγω Αντιμετώπιση προβλημάτων .

- Τύπος Προχωρημένες επιλογές .

- Επιλέγω Ρυθμίσεις υλικολογισμικού UEFI .

- Επιλέγω Επανεκκίνηση .

Μπορείτε να κάνετε το ίδιο εάν είστε συνδεδεμένοι:
- Πατήστε και κρατήστε πατημένο το Βάρδια κουμπί και ανοίξτε το Αρχικο ΜΕΝΟΥ .

- Επίλεξε το Εξουσία εικόνισμα.

- Επιλέγω Επανεκκίνηση .

- Επίλεξε το Αντιμετώπιση προβλημάτων επιλογή από την οθόνη Advanced Startup.

- Επιλέγω Προχωρημένες επιλογές .

- Κάντε κλικ στο Ρυθμίσεις υλικολογισμικού UEFI .

- Τύπος Επανεκκίνηση .

Πώς να αποκτήσετε πρόσβαση στο BIOS στα Windows 11 με το παράθυρο εκτέλεσης
Ένας άλλος τρόπος πρόσβασης στο BIOS στα Windows 11 είναι να χρησιμοποιήσετε το παράθυρο Εκτέλεση. Ακολουθήστε τις παρακάτω οδηγίες για να το κάνετε:
- Τύπος Windows + R για να ανοίξετε το παράθυρο Εκτέλεση.

- Πληκτρολογήστε
shutdown /r /o /f /t 00και κάντε κλικ Εντάξει ή επιλέξτε Εισαγω . Εναλλακτικά, μπορείτε να χρησιμοποιήσετε τοshutdown.exe /r /oεντολή, αλλά δεν είναι τόσο γρήγορο.
- Πλοηγηθείτε στο Αντιμετώπιση προβλημάτων .

- Επιλέγω Προχωρημένες επιλογές .

- Κάντε κλικ στο Ρυθμίσεις υλικολογισμικού UEFI .

- Επιλέγω Επανεκκίνηση .

Πώς να αποκτήσετε πρόσβαση στο BIOS στα Windows 11 σε ένα Surface Pro
Πολλές συσκευές Surface Pro διαθέτουν ήδη Windows 11, ενώ άλλες μπορούν να αναβαθμιστούν σε αυτό. Εάν διαθέτετε συσκευή Surface Pro, ακολουθεί ένας εύκολος τρόπος πρόσβασης στο BIOS:
- Κλείστε τη συσκευή σας.

- Πατήστε παρατεταμένα το κουμπί αύξησης της έντασης ήχου (το σύμβολο συν).

- Κρατήστε και αφήστε το κουμπί λειτουργίας ενώ εξακολουθείτε να κρατάτε πατημένο το κουμπί αύξησης της έντασης ήχου. Όταν δείτε το λογότυπο της Microsoft ή του Surface, αφήστε το κουμπί Αύξηση έντασης ήχου. Θα πρέπει τώρα να εισαγάγετε το BIOS για τη συσκευή Surface Pro.

UEFI εναντίον BIOS
Πολλοί χρήστες δεν είναι σίγουροι εάν το Unified Extensible Firmware Interface (UEFI) είναι το ίδιο με το BIOS. Όπως ίσως έχετε παρατηρήσει, οι περισσότερες από τις οδηγίες πρόσβασης στο BIOS στα Windows 11 περιλαμβάνουν στην πραγματικότητα πρόσβαση στο UEFI, επομένως είναι φυσικό να αναρωτιόμαστε εάν οι δύο όροι είναι εναλλάξιμοι.
Ενώ τόσο το UEFI όσο και το BIOS είναι διεπαφές που ξεκινούν το λειτουργικό σύστημα και λειτουργούν ως διαμεσολαβητές μεταξύ του λειτουργικού συστήματος και του υλικολογισμικού, δεν είναι το ίδιο. Το BIOS χρησιμοποιεί το Master Boot Record (MBR), ενώ το UEFI χρησιμοποιεί τον GUID Partition Table (GPT). Το MBR βρίσκεται στον πρώτο τομέα του σκληρού δίσκου, γεγονός που αυξάνει τον κίνδυνο καταστροφής. Το UEFI χρησιμοποιεί το GPT που εκτελεί τακτικούς ελέγχους απόλυσης που ελαχιστοποιούν τις πιθανότητες για θέματα διαφθοράς.
Το UEFI αναπτύχθηκε το 2007 και σήμερα θεωρείται πρότυπο για σύγχρονες διεπαφές. Είναι μια νεότερη και πιο προηγμένη διεπαφή που διορθώνει ορισμένες από τις τεχνικές ελλείψεις του BIOS και διαθέτει χαρακτηριστικά που δεν προσφέρει το BIOS. Πολλοί ειδικοί προβλέπουν ότι το UEFI θα αντικαταστήσει το BIOS στο εγγύς μέλλον.
Το BIOS λειτουργεί μόνο σε λειτουργία 16 bit, ενώ το UEFI λειτουργεί σε 64 bit. Αυτό σημαίνει ότι το UEFI έχει περισσότερη μνήμη, καθιστώντας τη διαδικασία εκκίνησης πολύ πιο γρήγορη.
Οι σύγχρονες μητρικές αποστέλλονται με UEFI αντί για BIOS επειδή προσφέρει περισσότερες επιλογές και είναι πιο ικανές.
Συχνές ερωτήσεις
Ποιες είναι οι βασικές λειτουργίες του BIOS;
Το BIOS έχει τέσσερις κύριες λειτουργίες:
• Αυτόματος έλεγχος ενεργοποίησης (POST) – Το BIOS ελέγχει το υλικό που είναι συνδεδεμένο στον υπολογιστή σας και διασφαλίζει ότι δεν υπάρχουν σφάλματα πριν από τη φόρτωση του λειτουργικού συστήματος.
• Bootstrap loader – Το BIOS εντοπίζει το λειτουργικό σας σύστημα. Όταν (και εάν) εντοπίσει το σύστημα, το BIOS θα του περάσει τον έλεγχο.
• Προγράμματα οδήγησης και λογισμικό – Το BIOS προσδιορίζει τα προγράμματα οδήγησης και το λογισμικό που αλληλεπιδρούν με το λειτουργικό σύστημα μετά τη φόρτωσή του.
• Συμπληρωματική ρύθμιση μεταλλικού οξειδίου ημιαγωγού (CMOS) – Το CMOS είναι η μη πτητική μνήμη του BIOS που επιτρέπει στους χρήστες να προσαρμόζουν τις ρυθμίσεις συστήματος και υλικού.
Πώς μπορώ να ελέγξω την έκδοση του BIOS;
Εάν θέλετε να ελέγξετε την έκδοση του BIOS που έχετε στον υπολογιστή σας, πρέπει να κάνετε τα εξής:
1. Ανοίξτε το μενού Έναρξη και πληκτρολογήστε 'cmd' στη γραμμή αναζήτησης.

2. Εκκινήστε το Γραμμή εντολών .

παράθυρα καθρέφτη 10 για τηλεόραση με φωτιά amazon
3. Πληκτρολογήστε wmic bios get smbiosbiosversion , Θα δείτε τον αριθμό έκδοσης του BIOS.

Πρέπει να ενημερώσω το BIOS στον υπολογιστή μου;
Η ενημέρωση του λειτουργικού μας συστήματος εξασφαλίζει ομαλή απόδοση και μας επιτρέπει να χρησιμοποιούμε νέες δυνατότητες. Ωστόσο, αυτό δεν συμβαίνει με το BIOS. Σε αντίθεση με τις ενημερώσεις λειτουργικού συστήματος, οι ενημερώσεις του BIOS δεν περιλαμβάνουν νέες δυνατότητες, βελτιώσεις απόδοσης ή ενημερώσεις κώδικα ασφαλείας. Συνήθως διορθώνουν μικρά σφάλματα ή προσθέτουν υποστήριξη σε νέες CPU.
Εάν ο υπολογιστής σας λειτουργεί σωστά, δεν χρειάζεται να ενημερώσετε το BIOS. Στην πραγματικότητα, η ενημέρωση του BIOS μπορεί συχνά να κάνει περισσότερο κακό παρά καλό και μπορεί να αντιμετωπίσετε σφάλματα ή ακόμα και να καταστραφεί ο υπολογιστής σας. Οι ενημερώσεις του BIOS αφορούν ειδικά το υλικό και, εάν λάβετε τη λάθος έκδοση, ο υπολογιστής σας μπορεί να μην εκκινηθεί.
Εάν αντιμετωπίζετε σφάλματα που έχουν διορθωθεί σε μια νέα έκδοση του BIOS ή θέλετε να αναβαθμίσετε τη CPU σας, πιθανότατα θα πρέπει να ενημερώσετε το BIOS. Συνιστούμε να αφήσετε έναν επαγγελματία να το χειριστεί για να ελαχιστοποιήσει τους κινδύνους.
Η πρόσβαση στο BIOS σας δεν ήταν ποτέ πιο εύκολη
Σε αντίθεση με τη δημοφιλή πεποίθηση, η πρόσβαση στο BIOS κατά την εκκίνηση δεν είναι ο μόνος τρόπος για να φτάσετε σε αυτό. Τα νέα Windows 11 σάς επιτρέπουν να εισάγετε το BIOS με πολλούς τρόπους για να αντιμετωπίσετε προβλήματα στο σύστημά σας ή να διορθώσετε προβλήματα. Να είστε πολύ προσεκτικοί όταν εργάζεστε στο BIOS και να αλλάζετε τις ρυθμίσεις μόνο εάν γνωρίζετε σε τι χρησιμεύουν. Διαφορετικά, θα μπορούσατε να θέσετε σε κίνδυνο την απόδοση του υπολογιστή σας.
Είχατε δυσκολία στην πρόσβαση στο BIOS; Γνωρίζατε ότι υπάρχουν πολλοί τρόποι πρόσβασης στο BIOS; Πείτε μας στην παρακάτω ενότητα σχολίων.