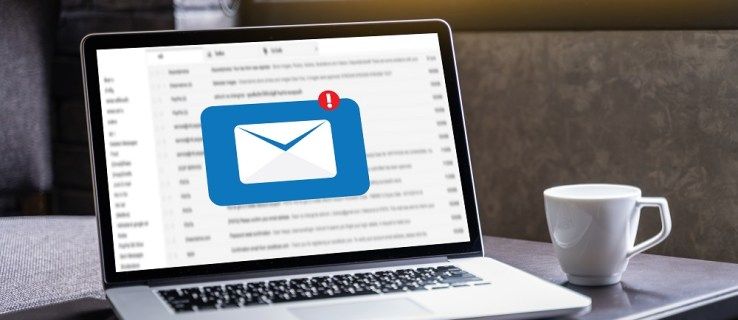Πολλοί άνθρωποι που χρησιμοποιούν το GoogleMeet έχουν παρατηρήσει ότι η κάμερά τους μεγεθύνει αυτόματα όταν συμμετέχουν σε μια βιντεοσύσκεψη. Αυτό το πρόβλημα όχι μόνο μειώνει την ποιότητα του βίντεο, αλλά επίσης κάνει τους χρήστες να νιώθουν άβολα. Αν και δεν υπάρχει άμεσος τρόπος σμίκρυνσης της κάμερας στο Google Meet, υπάρχουν μερικές γρήγορες διορθώσεις που μπορείτε να δοκιμάσετε για να επαναφέρετε το βίντεό σας στο κανονικό.

Σε αυτό το άρθρο, θα μιλήσουμε για διαφορετικές μεθόδους που μπορεί να επαναφέρουν τις αρχικές ρυθμίσεις της κάμεράς σας. Θα συζητήσουμε επίσης γιατί το πρόβλημα μεγέθυνσης του Google Hangouts μπορεί να συμβαίνει στην κάμερά σας κατά τη διάρκεια βιντεοδιασκέψεων του Google Meet.
Το ζήτημα μεγέθυνσης στο Google Meet
Το Google Hangouts ενσωματώθηκε στο Google Meet και στο Google Chat τον Νοέμβριο του 2022. Ενώ το Google Chat είναι μια εφαρμογή ανταλλαγής μηνυμάτων, το Google Meet είναι μια υπηρεσία για επικοινωνία μέσω βίντεο και διαδικτυακές συσκέψεις. Ακόμη και πριν ολοκληρωθεί η ενσωμάτωση, ορισμένοι χρήστες άρχισαν να διαμαρτύρονται για την ποιότητα του βίντεο κατά τις βιντεοσυσκέψεις τους στο Google Hangouts.
Αυτό που συμβαίνει είναι ότι η κάμερά τους μεγεθύνεται απροσδόκητα μόλις ξεκινήσει η συνάντηση. Επιπλέον, η κάμερα μπορεί ακόμη και να μεγεθύνει σε ένα τυχαίο σημείο, παραμορφώνοντας την ποιότητα του βίντεο. Τα ίδια άτομα έχουν παρατηρήσει ότι αυτό το πρόβλημα δεν παρουσιάζεται όταν χρησιμοποιούν άλλες υπηρεσίες βίντεο, όπως το Skype, το Microsoft Teams και το Zoom. Επομένως, το πρόβλημα δεν είναι με την κάμερά τους, αλλά με τη συγκεκριμένη πλατφόρμα βίντεο.
Αυτό μπορεί να μην αποτελεί τεράστιο πρόβλημα εάν χρησιμοποιείτε το Google Meet για μια κανονική συνομιλία μέσω βίντεο. Ωστόσο, εάν έχετε προετοιμάσει οπτικό περιεχόμενο, όπως μια παρουσίαση ή γραφήματα, και μοιράζεστε την οθόνη σας, το βίντεο με μεγέθυνση θα εμποδίσει τους συναδέλφους σας να δουν ολόκληρη την εικόνα. Αυτό φαίνεται να συμβαίνει και σε υπολογιστές Windows και Mac.
Αυτό το πρόβλημα παρουσιάζεται συνήθως όταν συμμετέχετε σε μια σύσκεψη. Όταν δεν συνομιλείτε μέσω βίντεο με κάποιον στο Google Meet, η ποιότητα της κάμερας θα είναι κανονική.
Υπάρχουν πολλοί λόγοι για τους οποίους το βίντεό σας περικόπηκε στο Google Meet και θα τους εξετάσουμε όλους σε αυτό το άρθρο. Δυστυχώς, δεν υπάρχει άμεσος τρόπος να αποτραπεί αυτό από το να συμβεί. Αλλά εδώ είναι μερικές προτάσεις που μπορείτε να δοκιμάσετε για να διορθώσετε αυτό το πρόβλημα:
Ελέγξτε άλλες εφαρμογές βίντεο
Ο έλεγχος άλλων εφαρμογών βίντεο δεν αποτελεί λύση από μόνη της. Είναι περισσότερο ένα προληπτικό βήμα που πρέπει να κάνετε για να ελέγξετε αν το πρόβλημα είναι με το Google Meet ή την κάμερά σας.
Πρώτα, μεταβείτε στις ρυθμίσεις της κάμερας web. Η θέση του μπορεί να διαφέρει ανάλογα με τη συσκευή και το λειτουργικό σύστημα. Μπορείτε απλώς να αναζητήσετε ρυθμίσεις κάμερας στον υπολογιστή σας εάν δεν γνωρίζετε πού βρίσκονται. Εάν χρησιμοποιείτε κάμερα web επειδή η ενσωματωμένη κάμερα δεν είναι αρκετά καλή, η λειτουργία Auto Focus μπορεί να είναι ο ένοχος.
Προκειμένου να βελτιωθεί η εμπειρία διαδικτυακής τηλεδιάσκεψης, πολλές κάμερες έχουν προσαρμοσμένες ρυθμίσεις. Η λειτουργία Auto Focus είναι ένα από αυτά. Χρησιμοποιείται για να διατηρεί αυτόματα το πρόσωπό σας εστιασμένο, επομένως αν κινείστε πολύ στο βίντεό σας, η κάμερα μπορεί να προσπαθεί να εστιάσει σε εσάς κάνοντας μεγέθυνση στην εικόνα.
Ορισμένες εφαρμογές συνομιλίας μέσω βίντεο, όπως το Zoom και το Pan, διαθέτουν επίσης τη λειτουργία Auto Focus. Αυτός είναι ο λόγος για τον οποίο πρέπει να ελέγχετε κάθε εφαρμογή βίντεο ξεχωριστά.
Εάν έχετε ελέγξει όλες τις εφαρμογές βίντεο που χρησιμοποιείτε και τις ρυθμίσεις της κάμερας web και η κάμερα φαίνεται να λειτουργεί κανονικά, το πρόβλημα είναι στο Google Meet.
Ελέγξτε τις ρυθμίσεις ανάλυσης πριν από τη σύσκεψη
Το πρώτο πράγμα που μπορείτε να κάνετε είναι να αλλάξετε την ποιότητα του βίντεο με μη αυτόματο τρόπο στις ρυθμίσεις του Google Meet. Εάν έχετε προσαρμόσει ποτέ τις ρυθμίσεις βίντεο και ήχου στο Google Meet, θα πρέπει να γνωρίζετε ήδη πού βρίσκονται οι ρυθμίσεις. Αλλά αν αυτή είναι η πρώτη σας φορά, ακολουθήστε τα παρακάτω βήματα για να δείτε πώς γίνεται.
- Παω σε Google Meet στο πρόγραμμα περιήγησης που προτιμάτε.

- Συνεχίστε στην καρτέλα 'Ρυθμίσεις' στην επάνω δεξιά γωνία της οθόνης.

- Προχωρήστε στην επιλογή «Βίντεο».

- Επιλέξτε την επιλογή «Αποστολή ανάλυσης».
Αυτή είναι η ποιότητα εικόνας από τη συσκευή σας που βλέπουν άλλα άτομα στη σύσκεψη. Η ανάλυση βίντεο έχει οριστεί σε 'Auto' από προεπιλογή. Αυτό το ζήτημα φαίνεται να συμβαίνει όταν ορίζετε την ανάλυση βίντεο σε υψηλή ευκρίνεια. Έτσι, θα ρυθμίσουμε την ανάλυση βίντεο σε χαμηλή ευκρίνεια.
- Ορίστε την ανάλυση σε 'Τυπική ευκρίνεια (360p).'

- Επιλέξτε το κουμπί «Τέλος».
Αυτό είναι το μόνο που υπάρχει σε αυτό. Μπορείτε επίσης να ορίσετε την ανάλυση του βίντεο στη μέση μιας σύσκεψης. Εδώ είναι πώς γίνεται.
- Συμμετοχή σε μια συνάντηση στις Google Meet .

- Κάντε κλικ στις τρεις τελείες στην κάτω δεξιά γωνία της οθόνης.

- Επιλέξτε «Ρυθμίσεις» από τη λίστα επιλογών.

- Μεταβείτε στην καρτέλα 'Βίντεο' στην αριστερή πλαϊνή γραμμή και προχωρήστε στην 'Κάμερα'.

- Στην ενότητα 'Αποστολή ανάλυσης', αλλάξτε την 'Υψηλή ευκρίνεια' σε 'Τυπική ευκρίνεια'.

Αυτό είναι το μόνο που υπάρχει σε αυτό. Τώρα που το βίντεό σας είναι σε χαμηλή ανάλυση, η κάμερά σας δεν θα κάνει ζουμ.
Απενεργοποιήστε τη λειτουργία πλαισίωσης βίντεο
Το Google Meet παρουσίασε πρόσφατα μια νέα λειτουργία για τη βελτίωση της ορατότητάς σας σε υβριδικές συσκέψεις, που ονομάζεται καδράρισμα βίντεο ή καδράρισμα κάμερας. Όταν συμμετέχετε σε μια σύσκεψη στο Google Meet, η λειτουργία καδράρισμα βίντεο θα σας κεντράρει αυτόματα στο πλακίδιο βίντεο.
Το Google Meet θα σας επαναπροσδιορίσει αυτόματα εάν βρίσκεστε πολύ μακριά από την κάμερα ή εάν δεν είστε στο κέντρο. Αυτός μπορεί να είναι ο λόγος για τον οποίο η κάμερά σας συνεχίζει να μεγεθύνει όταν συμμετέχετε σε μια σύσκεψη.
Για να απενεργοποιήσετε τη λειτουργία πλαισίωσης βίντεο στο Google Meet, ορίστε τι πρέπει να κάνετε.
- Παω σε Google Meet και συμμετάσχετε σε μια συνάντηση.

- Κάντε κλικ στις τρεις τελείες κάτω από τα πλακίδια του βίντεο.

- Επιλέξτε «Ρυθμίσεις» στο κάτω μέρος της λίστας.

- Επιλέξτε την επιλογή 'Βίντεο' στην αριστερή πλαϊνή γραμμή.

- Εναλλάξτε τη λειτουργία 'Καδράρισμα' για να την απενεργοποιήσετε.

- Κάντε κλικ στο «Χ» στην επάνω δεξιά γωνία της οθόνης.

Εάν η συσκευή σας διαθέτει κάμερα με κλίση με πανοραμική εστίαση, μπορείτε να ελέγξετε την κάμερα με μη αυτόματο τρόπο ενώ βρίσκεστε σε μια σύσκεψη. Αυτό γίνεται με χρήση υλικού Google Meet. Ακολουθήστε τα παρακάτω βήματα για να δείτε πώς λειτουργεί.
- Συμμετοχή σε μια συνάντηση στις Google Meet .
- Κάντε κλικ στο εικονίδιο 'Έλεγχος κάμερας' στο κάτω μενού του βίντεο. Αυτό σας οδηγεί στο χειριστήριο του δωματίου.
- Μεταβείτε στο εικονίδιο σμίκρυνσης κάτω από το πλακίδιο βίντεο.
- Επιλέξτε το κουμπί 'Αρχική σελίδα' στη δεξιά γωνία κάτω από το βίντεο.
Μπορείτε επίσης να χρησιμοποιήσετε το χειριστήριο του δωματίου για να μετακινήσετε το βίντεο προς τα αριστερά ή προς τα δεξιά.
απενεργοποιήστε τα παράθυρα του λογαριασμού διαχειριστή 10
Χρησιμοποιήστε το πληκτρολόγιο για σμίκρυνση
Εάν αυτές οι δύο μέθοδοι δεν λειτουργούν, μπορείτε να δοκιμάσετε να χρησιμοποιήσετε συντομεύσεις πληκτρολογίου για σμίκρυνση του βίντεο. Αυτή η μέθοδος λειτουργεί για το Google Meet, άλλες εφαρμογές συνομιλίας μέσω βίντεο και σχεδόν οτιδήποτε στην οθόνη σας.
Το μόνο που χρειάζεται να κάνετε είναι να πατήσετε το πλήκτρο Control ή το πλήκτρο «Ctrl» και το πλήκτρο μείον στο πληκτρολόγιό σας ταυτόχρονα. Ομοίως, εάν θέλετε να κάνετε μεγέθυνση, πατήστε ταυτόχρονα τα πλήκτρα «Ctrl» και «+». Κάνοντας αυτό, μπορεί να γίνει σμίκρυνση μόνο του παραθύρου του Google Meet και όχι του βίντεό σας. Είτε έτσι είτε αλλιώς, είναι μια άλλη επιλογή για την αντιμετώπιση προβλημάτων στο πρόβλημα μεγέθυνσης του Google Hangouts.
Χρησιμοποιήστε ένα διαφορετικό πρόγραμμα περιήγησης
Εάν οι προηγούμενες λύσεις δεν λειτουργούν, μπορείτε να δοκιμάσετε να χρησιμοποιήσετε διαφορετικό πρόγραμμα περιήγησης για την επόμενη συνάντηση. Τα άτομα που αντιμετώπισαν παρόμοια προβλήματα με το Google Meet παρατήρησαν ότι αυτό συμβαίνει μόνο όταν χρησιμοποιούν προγράμματα περιήγησης που βασίζονται σε Chromium, όπως το Google Chrome και το Microsoft Edge.
Δοκιμάστε να χρησιμοποιήσετε το Google Meet σε άλλα προγράμματα περιήγησης, όπως Safari, Firefox ή Opera.
Ενημερώστε τα προγράμματα οδήγησης σας
Εάν καμία από αυτές τις λύσεις δεν λειτουργεί για εσάς, η τελευταία επιλογή που έχετε είναι να ενημερώσετε τα προγράμματα οδήγησης βίντεο. Εάν δεν έχουν ενημερωθεί εδώ και πολύ καιρό, μπορεί να είναι ο λόγος που η κάμερά σας συνεχίζει να σας μεγεθύνει. Δείτε τι πρέπει να κάνετε εάν έχετε υπολογιστή με Windows.
- Πληκτρολογήστε 'Διαχείριση Συσκευών' στη γραμμή αναζήτησης στην κάτω αριστερή γωνία της οθόνης σας.

- Επιλέξτε «Άνοιγμα» στο δεξί παράθυρο.

- Βρείτε και κάντε διπλό κλικ στο «Κάμερες» στη λίστα επιλογών.

- Κάντε δεξί κλικ στην κάμερα web που χρησιμοποιείτε.

- Συνεχίστε στις «Ιδιότητες» στο αναδυόμενο μενού.
- Επιλέξτε την καρτέλα 'Πρόγραμμα οδήγησης' στο επάνω μέρος του παραθύρου.

- Επιλέξτε «Ενημέρωση προγράμματος οδήγησης».

- Κάντε κλικ στο κουμπί 'OK' παρακάτω.

Εάν το πεδίο Ενημέρωση προγράμματος οδήγησης είναι γκρι, σημαίνει ότι χρησιμοποιείτε ήδη την πιο πρόσφατη έκδοση αυτού του προγράμματος οδήγησης. Εάν συμβεί αυτό, μεταβείτε στον ιστότοπο του κατασκευαστή της κάμερας web και ακολουθήστε τις οδηγίες του για να ενημερώσετε το πρόγραμμα οδήγησης.
Αυτή η διαδικασία είναι διαφορετική στο macOS επειδή το πρόγραμμα οδήγησης γραφικών είναι μέρος του λειτουργικού συστήματος. Με άλλα λόγια, μπορείτε να το ενημερώσετε μόνο με αναβάθμιση στην πιο πρόσφατη έκδοση του λειτουργικού συστήματος.
Επαναφέρετε την αρχική ποιότητα του βίντεό σας
Εάν έχετε χρησιμοποιήσει ποτέ το Google Meet, μπορεί να έχετε παρατηρήσει ότι η κάμερα έχει μεγεθύνει, περικόπτοντας το βίντεό σας. Αν και υπάρχουν μερικές μέθοδοι που μπορείτε να χρησιμοποιήσετε για να προσπαθήσετε να διορθώσετε αυτό το ζήτημα, δεν υπάρχει καμία εγγύηση ότι κάποια από αυτές θα λειτουργήσει. Παρόλο που δεν υπάρχει εύκολη λύση για αυτό το πρόβλημα, η Google πιθανότατα θα διορθώσει το πρόβλημα μεγέθυνσης στο εγγύς μέλλον.
Έχει γίνει ζουμ στο βίντεό σας κατά τη διάρκεια μιας βιντεοδιάσκεψης του Google Meet; Δοκιμάσατε κάποια από αυτές τις μεθόδους για να διορθώσετε το πρόβλημα; Πείτε μας για την εμπειρία σας στην παρακάτω ενότητα σχολίων.