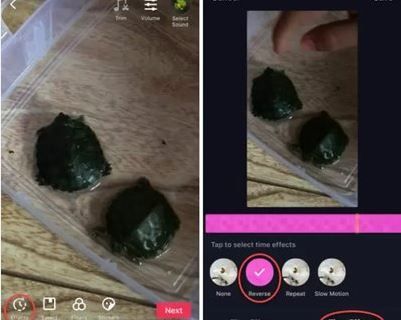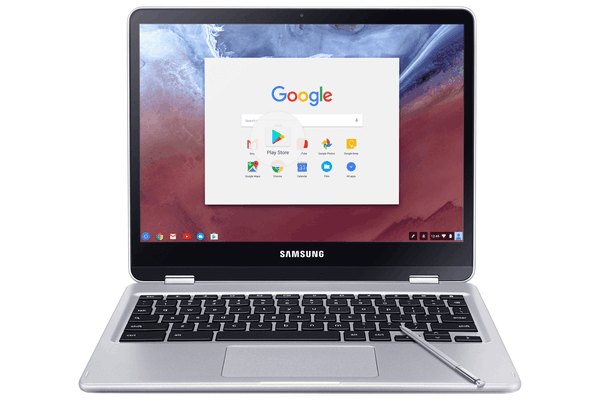Οι ιστορίες του Instagram έχουν διάρκεια ζωής 24 ώρες, μετά τις οποίες εξαφανίζονται από το προφίλ σας. Εάν η ιστορία σας μοιράστηκε κάποιες αναμνήσεις που θα θέλατε να επισκεφτείτε ξανά αργότερα ή σκοπεύετε να επανατοποθετήσετε το περιεχόμενο σε άλλες πλατφόρμες, η λήψη του εμφανίζεται στην εικόνα. Ωστόσο, η λήψη ιστοριών Instagram δεν είναι απλή.

Αν αναρωτιέστε πώς να κατεβάσετε ή να αποθηκεύσετε την ιστορία σας στο Instagram ή την ιστορία κάποιου άλλου ατόμου, βρίσκεστε στο σωστό μέρος. Αυτό το άρθρο θα σας καθοδηγήσει στα βήματα για την αποθήκευση αυτών των σύντομων αναρτήσεων.
Πώς να κατεβάσετε το Instagram Stories Online
Το Instagram δεν έχει ενσωματωμένο τρόπο λήψης ιστοριών, επειδή αυτό θα συνιστούσε παραβίαση του απορρήτου και της συμφωνίας πνευματικών δικαιωμάτων με τους δημιουργούς. Ωστόσο, σας επιτρέπει να αποθηκεύετε τις ιστορίες σας στο τηλέφωνό σας πριν λήξουν.
πώς να κάνετε έναν διακομιστή απροσδιόριστο
Τι γίνεται όμως αν θέλετε να αποθηκεύσετε την ιστορία σας σε έναν υπολογιστή ή να κατεβάσετε τις ιστορίες άλλων ανθρώπων; Θα πρέπει να χρησιμοποιήσετε εργαλεία τρίτων.
Η παρακάτω ενότητα εξετάζει καθεμία από αυτές τις μεθόδους.
Αποθήκευση της ιστορίας σας στο Instagram στο ρολό της κάμεράς σας
Ο ευκολότερος τρόπος για να κατεβάσετε μια ιστορία είναι να την αποθηκεύσετε στο ρολό της κάμερας ενώ είναι ακόμα διαθέσιμη. Δείτε πώς:
- Εκκινήστε την εφαρμογή Instagram και ενώ βρίσκεστε στην αρχική σελίδα, πατήστε την εικόνα του προφίλ σας στην επάνω αριστερή γωνία.

- Μεταβείτε στην ιστορία που θέλετε να αποθηκεύσετε.

- Πατήστε το μενού 'Τρεις κάθετες κουκκίδες' στην κάτω αριστερή γωνία για να εμφανίσετε περισσότερες επιλογές.

- Από εδώ, τα βήματα θα διαφέρουν ανάλογα με το αν χρησιμοποιείτε Android ή iPhone.
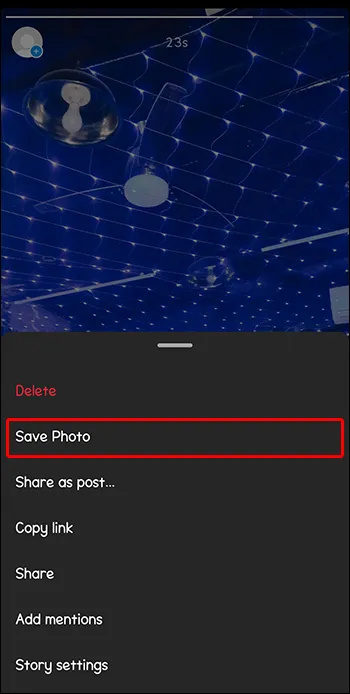
- Σε ένα τηλέφωνο Android, επιλέξτε 'Αποθήκευση φωτογραφίας' ή 'Αποθήκευση βίντεο', που στέλνει αυτόματα την ιστορία σας στο ρολό της κάμερας. Δυστυχώς, δεν υπάρχει τρόπος να αποθηκεύσετε όλες τις αναρτήσεις της ιστορίας σας ταυτόχρονα. Επομένως, θα πρέπει να αποθηκεύετε ένα κάθε φορά.
- Εάν χρησιμοποιείτε iPhone, πατήστε «Αποθήκευση…» Θα εμφανιστούν δύο επιλογές. Επιλέξτε 'Αποθήκευση φωτογραφίας' ή 'Αποθήκευση βίντεο' για να αποθηκεύσετε μόνο την ιστορία που βλέπετε. Για να αποθηκεύσετε όλες τις αναρτήσεις που έχετε προσθέσει στην ιστορία ως βίντεο, επιλέξτε 'Αποθήκευση ιστορίας'. Τώρα μπορείτε να αποκτήσετε πρόσβαση στην ιστορία σας από το ρολό της κάμερας.
Αποθήκευση της ιστορίας σας στο Instagram ως κορυφαίο σημείο
Οι καλύτερες στιγμές είναι συλλογές των ιστοριών σας που εμφανίζονται στη ροή του προφίλ σας. Σε αντίθεση με τις ιστορίες, δεν έχουν ημερομηνία λήξης και θα παραμείνουν στο προφίλ σας μέχρι να τις διαγράψετε. Για να αποθηκεύσετε την ιστορία σας ως επισήμανση, χρησιμοποιήστε αυτά τα βήματα:
πώς να αλλάξετε την τοποθεσία λήψης στο Steam
- Ενώ βρίσκεστε στην αρχική σας σελίδα στο Instagram, πατήστε την 'Εικόνα προφίλ' στην επάνω αριστερή γωνία για να ανοίξετε τις αναρτήσεις της ιστορίας σας.

- Μεταβείτε στη δημοσίευση που θέλετε να αποθηκεύσετε και επιλέξτε 'Επισήμανση' στο κάτω μέρος προς τα δεξιά. Εάν δεν μπορείτε να το δείτε, πατήστε το μενού 'Three-dots' και εντοπίστε το ανάμεσα στις επιλογές που εμφανίζονται.
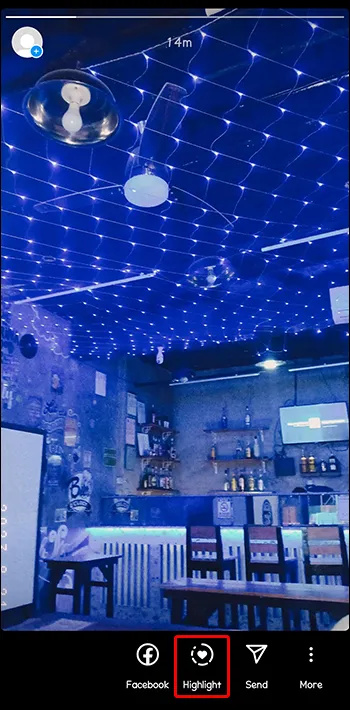
- Πληκτρολογήστε το όνομα της συλλογής επισημάνσεων και πατήστε το κουμπί 'Προσθήκη'. Αυτό θα καρφιτσώσει το highlight στο προφίλ σας.
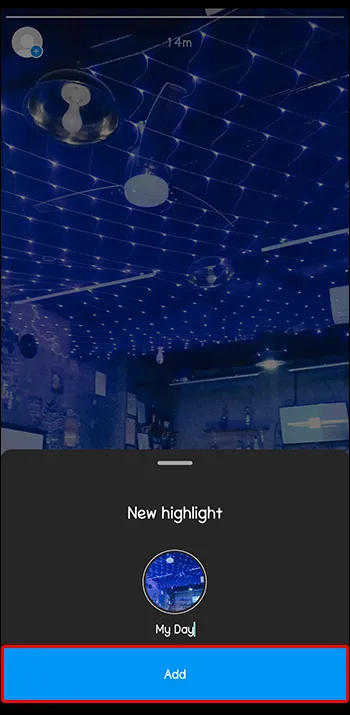
- Εάν θέλετε να προσθέσετε μια άλλη ανάρτηση στην ιστορία σας στη συλλογή επισημάνσεων, ανοίξτε την και επιλέξτε 'Highlight' στο κάτω μέρος.
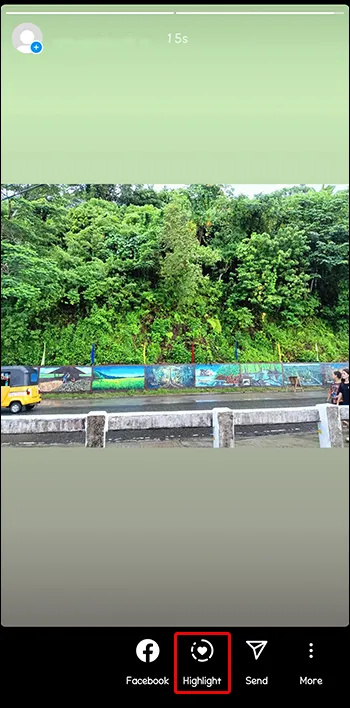
- Επιλέξτε τη «Συλλογή επισήμανσης» που δημιουργήσατε στο κάτω μέρος για να τη στείλετε εκεί. Επαναλάβετε τη διαδικασία για άλλες αναρτήσεις. Όταν τελειώσετε, μπορείτε να μεταβείτε στο προφίλ σας και να πατήσετε τη 'Συλλογή επισήμανσης' για να δείτε την επισήμανση όπως ακριβώς είχατε δημοσιεύσει την ιστορία σας.
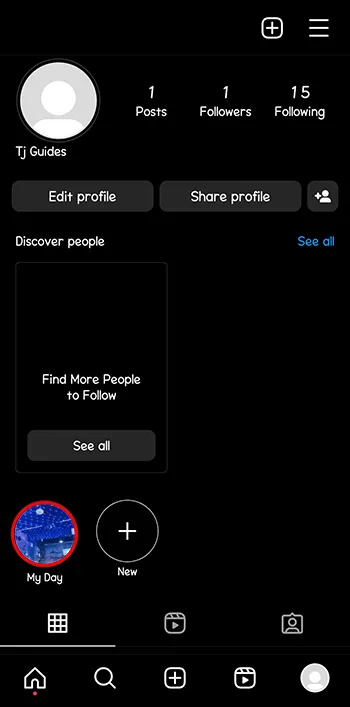
Αποθήκευση της ιστορίας σας στο Instagram στο Αρχείο ή στη Γκαλερί
Το Instagram έχει μια επιλογή ρυθμίσεων που σας επιτρέπει να αποθηκεύετε αυτόματα την ιστορία σας στο αρχείο ή στη Γκαλερί. Η επιλογή αρχειοθέτησης είναι πάντα ενεργή από προεπιλογή. Ωστόσο, εάν οι ιστορίες σας δεν εμφανίζονται στα αρχεία, οι ρυθμίσεις ενδέχεται να είναι απενεργοποιημένες.
Εάν χρησιμοποιείτε τηλέφωνο Android, ακολουθήστε τα παρακάτω βήματα για να ενεργοποιήσετε αυτές τις ρυθμίσεις:
- Ανοίξτε το προφίλ σας στο Instagram και πατήστε το μενού 'Hamburger' στην επάνω δεξιά γωνία.
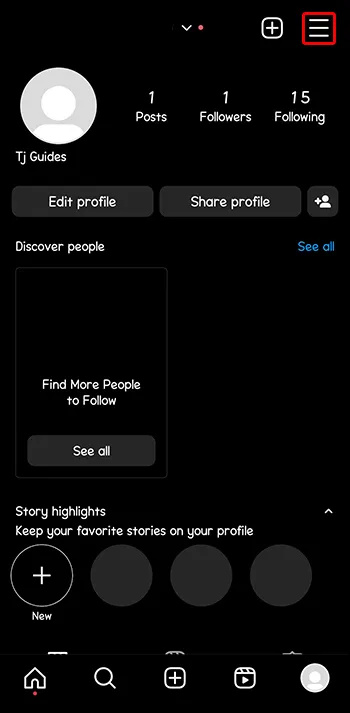
- Επιλέξτε «Ρυθμίσεις και απόρρητο».

- Κάντε κύλιση προς τα κάτω στην επιλογή 'Αρχειοθέτηση και λήψη' και πατήστε το.

- Στη νέα σελίδα, ενεργοποιήστε τις εναλλαγές για 'Αποθήκευση ιστορίας στο αρχείο' και 'Αποθήκευση ιστορίας στη συλλογή'.
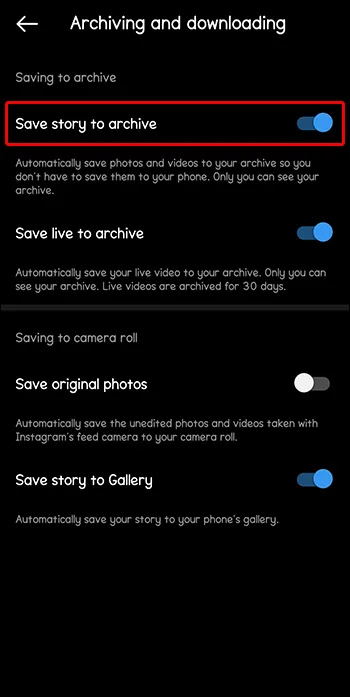
Σε ένα iPhone, προχωρήστε ως εξής:
- Ανοίξτε το προφίλ σας στο Instagram και πατήστε το μενού 'Hamburger' στην επάνω δεξιά γωνία.
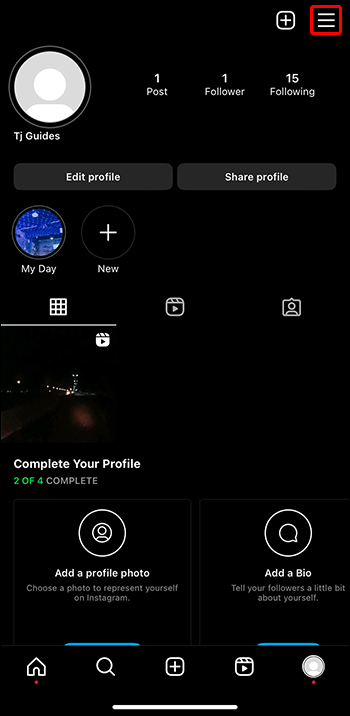
- Επιλέξτε «Ρυθμίσεις» και πατήστε «Απόρρητο» από το μενού.
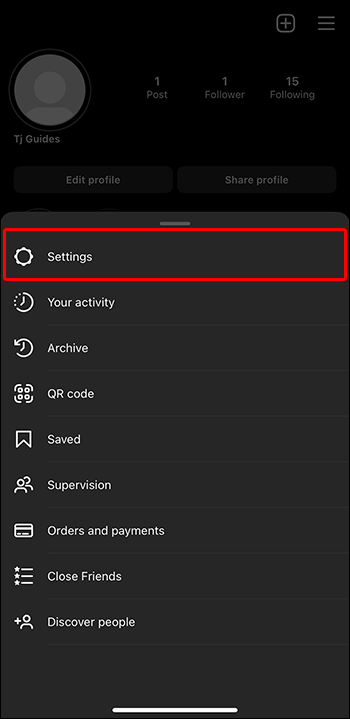
- Επιλέξτε «Ιστορία» και μετακινηθείτε προς τα κάτω μέχρι να δείτε την επιλογή «Αποθήκευση».
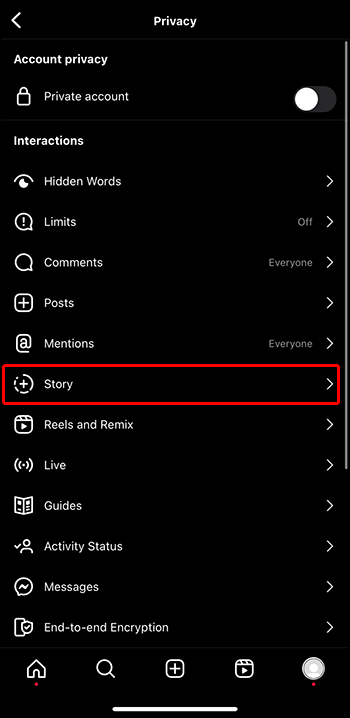
- Ενεργοποιήστε τις εναλλαγές για 'Αποθήκευση στο ρολό κάμερας' και 'Αποθήκευση ιστορίας στο αρχείο'.
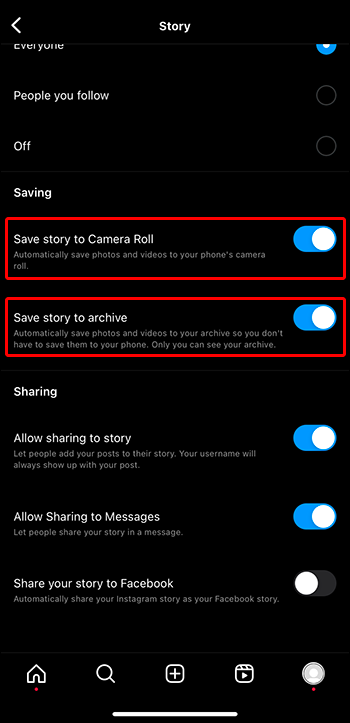
Από τώρα, όταν δημοσιεύετε μια ιστορία, θα αποθηκεύεται αυτόματα στη συλλογή σας και στο αρχείο Instagram. Ξέρετε πού να βρείτε το Αρχείο στο Instagram; Θα το βρείτε στο μενού 'Hamburger' στην επάνω δεξιά γωνία της σελίδας του προφίλ σας.
Αποθήκευση της ιστορίας σας στο Instagram ως στιγμιότυπο οθόνης ή εγγραφή οθόνης
Η λήψη οθόνης και η εγγραφή οθόνης είναι οι πιο απλές μέθοδοι αποθήκευσης μιας ιστορίας Instagram, είτε δική σας είτε ενός άλλου ατόμου. Ωστόσο, μπορείτε να τραβήξετε ένα στιγμιότυπο οθόνης ή να καταγράψετε την ιστορία ενός άλλου ατόμου, εάν τον ακολουθήσετε ή εάν ο λογαριασμός του είναι δημόσιος.
Για στιγμιότυπο οθόνης σε iPhone:
- Ανοίξτε την εφαρμογή Instagram και μεταβείτε στην ιστορία της οποίας το στιγμιότυπο οθόνης θέλετε.
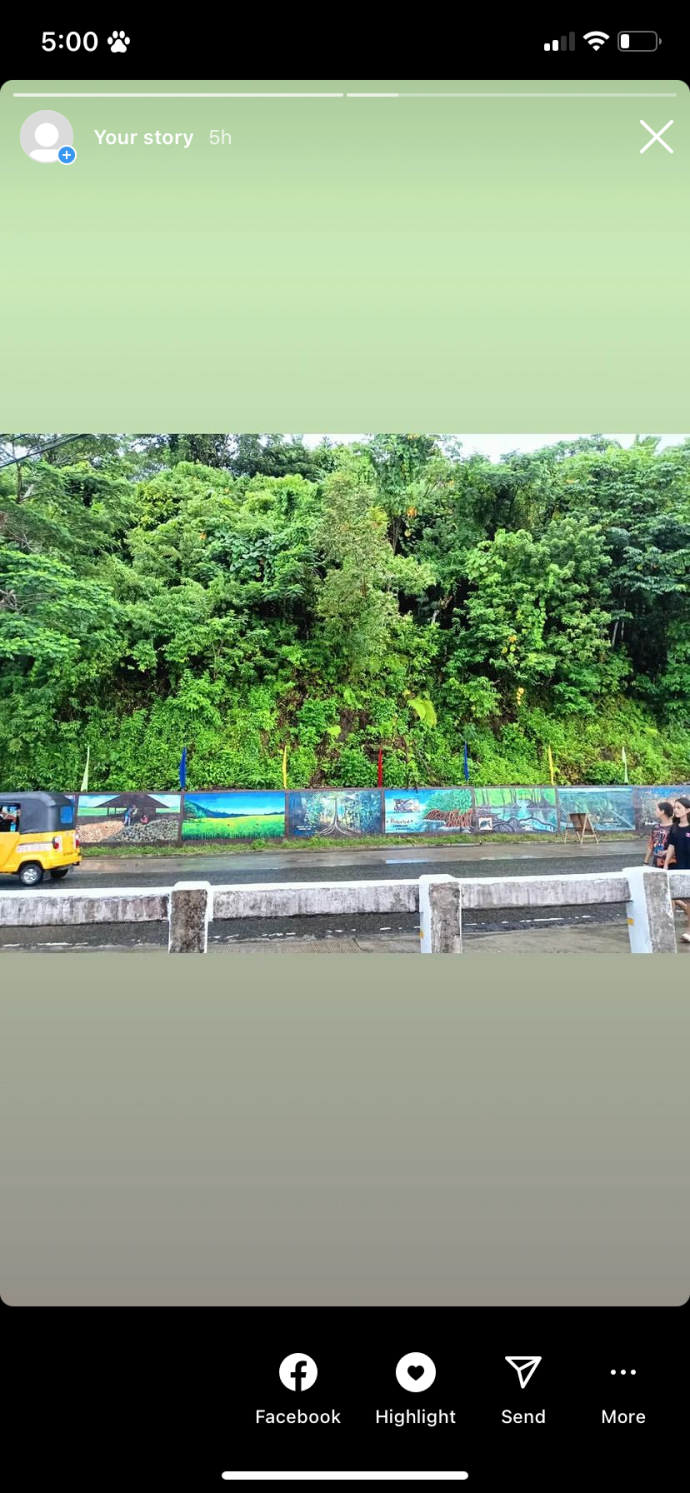
- Πατήστε ταυτόχρονα τα κουμπιά «Αύξηση έντασης και τροφοδοσίας» και αφήστε τα γρήγορα. Μια προεπισκόπηση του στιγμιότυπου οθόνης εμφανίζεται στην κάτω αριστερή γωνία της οθόνης σας. Πατήστε πάνω του για να το δείτε ή να το απορρίψετε σύροντας προς τα αριστερά.
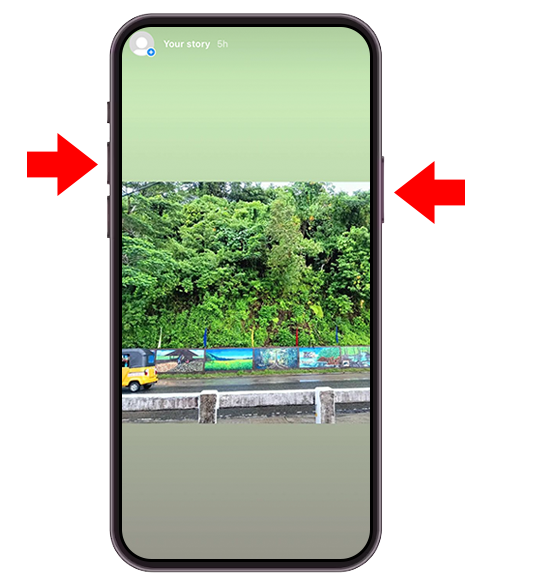
Για στιγμιότυπο οθόνης σε Android:
- Ανοίξτε την ιστορία που θέλετε να αποθηκεύσετε στην εφαρμογή Instagram.

- Πατήστε τα κουμπιά 'Μείωση έντασης και τροφοδοσία' ταυτόχρονα ή χρησιμοποιήστε την ενσωματωμένη κίνηση στιγμιότυπου οθόνης.
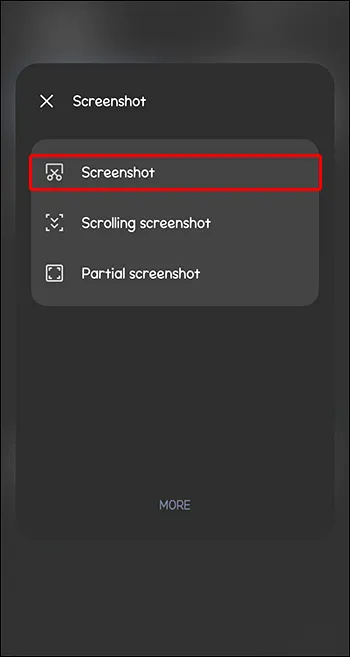
- Κάτω αριστερά, θα βρείτε μια προεπισκόπηση του στιγμιότυπου οθόνης σας. Εναλλακτικά, θα δείτε λήψη στιγμιότυπου οθόνης σε ορισμένα τηλέφωνα στο επάνω μέρος της οθόνης.
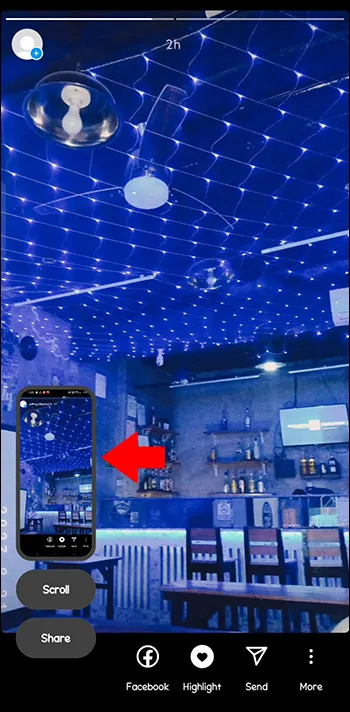
Χρήση εργαλείων τρίτων για λήψη ιστοριών Instagram
Όπως αναφέρθηκε, μπορείτε να αποθηκεύσετε μόνο την ιστορία σας αλλά όχι και άλλων ανθρώπων. Εδώ έρχονται εργαλεία τρίτων για να σας βοηθήσουν να κατεβάσετε την ιστορία οποιουδήποτε. Τα περισσότερα από αυτά τα εργαλεία τρίτων λειτουργούν με τον ίδιο τρόπο. Θα χρειαστείτε το όνομα χρήστη ή τη διεύθυνση URL του λογαριασμού του οποίου την ιστορία θέλετε να κατεβάσετε.
Εδώ είναι μερικά από τα καλύτερα εργαλεία τρίτων που μπορείτε να χρησιμοποιήσετε:
πώς να δημοσιεύσετε μεγαλύτερα βίντεο στο instagram
Πρόσβαση στο Instagram Stories ανά πάσα στιγμή
Αποθηκεύοντας ή κατεβάζοντας ιστορίες Instagram, μπορείτε να τις δείτε χωρίς χρόνο. Ωστόσο, προσέξτε να μην παραβιάσετε τα πνευματικά δικαιώματα του περιεχομένου άλλων ατόμων.
Ποια είναι η μέθοδος λήψης του Instagram Stories; Το έχουμε καλύψει στην παραπάνω συζήτηση; Διαφωτίστε μας στην ενότητα σχολίων παρακάτω.