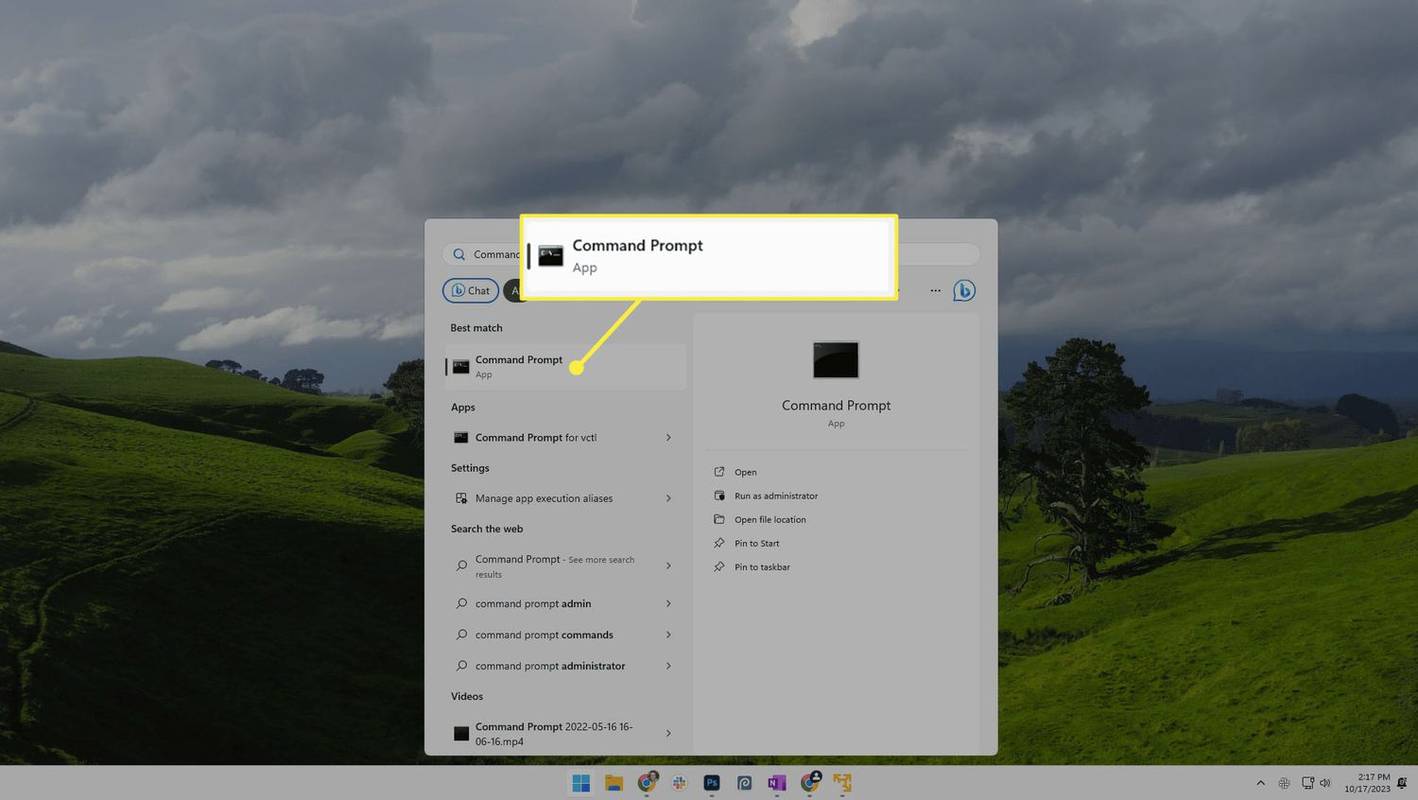Το Gravatar είναι μια υπηρεσία διαδικτύου για άτομα που θέλουν να απέχουν από το να ανεβάζουν επανειλημμένα τις φωτογραφίες του προφίλ τους στους ιστότοπους του WordPress που σχολιάζουν. Εξοικονομεί χρόνο, ειδικά αν είστε blogger ή σχολιάζετε πολλές διαδικτυακές αναρτήσεις.
Ακριβώς όπως κάθε άλλο διαδικτυακό εργαλείο αυτοματισμού, αυτή η υπηρεσία Ιστού είναι βέβαιο ότι θα παρουσιάσει δυσλειτουργία κάθε τόσο. Εάν διαπιστώσετε ότι το Gravatar Cropper δεν λειτουργεί, έχετε έρθει στο σωστό μέρος. Μάθετε μερικές από τις διορθώσεις που μπορείτε να δοκιμάσετε για να διασφαλίσετε ότι το Gravatar σας θα συνεχίσει να λειτουργεί κανονικά και ότι μπορείτε να περικόψετε τα avatar σας χωρίς προβλήματα.
Το Gravatar Cropper δεν λειτουργεί
Η περικοπή του avatar σας είναι ένα από τα πιο σημαντικά βήματα που θα συναντήσετε κατά τη ρύθμιση του Gravatars σας. Εάν δεν μπορείτε να ξεπεράσετε αυτό το βήμα, δεν θα μπορείτε να προσθέσετε κανένα νέο Gravatars στο προφίλ σας.
Η μη λειτουργία του Gravatar Cropper μπορεί να προκληθεί από μια σειρά ζητημάτων, όπως:
Η γραμμή εργασιών και το μενού έναρξης δεν λειτουργούν Windows 10
- Προβλήματα με το πρόγραμμα περιήγησης με το οποίο εργάζεστε. ορισμένα προγράμματα περιήγησης δεν υποστηρίζονται καλά από το Gravatar
- Χρησιμοποιώντας ένα πρόγραμμα περιήγησης που δεν είναι ενημερωμένο
- Ένα σφάλμα στο λογισμικό Gravatar
Υπάρχουν διάφοροι τρόποι για να επιλύσετε αυτά τα ζητήματα, ώστε να μπορείτε να κάνετε το Gravatar Cropper να περικόψει ξανά τη φωτογραφία σας.
Πώς να διορθώσετε το Gravatar Cropper που δεν λειτουργεί
Δοκιμάστε τις ακόλουθες επιδιορθώσεις εάν το Gravatar Cropper δεν λειτουργεί.
Μετάβαση σε άλλο πρόγραμμα περιήγησης
Εάν χρησιμοποιείτε ένα πρόγραμμα περιήγησης όπως ο Internet Explorer και το Gravatar Cropper δεν φαίνεται να λειτουργεί, δοκιμάστε να μεταβείτε σε άλλο πρόγραμμα περιήγησης όπως το Firefox ή το Google Chrome και δείτε εάν αυτό θα επιλύσει το πρόβλημα. Στις περισσότερες περιπτώσεις, αυτό θα πρέπει να διορθώσει το πρόβλημα και θα πρέπει να μπορείτε να περικόψετε την εικόνα σας στη συνέχεια. Είναι καλύτερο να εργάζεστε με προγράμματα περιήγησης που υποστηρίζουν επί του παρόντος τόσο το WordPress όσο και το Gravatar, απλώς για να είστε ασφαλείς. Αυτά περιλαμβάνουν:
- Google Chrome

- ΛΥΡΙΚΗ ΣΚΗΝΗ

- Microsoft Edge

- Σαφάρι

- Mozilla Firefox

Κόψτε τη φωτογραφία χρησιμοποιώντας το WordPress
Εάν εξακολουθείτε να μην μπορείτε να περικόψετε τη φωτογραφία σας ακόμα και μετά τη μετάβαση σε άλλο πρόγραμμα περιήγησης, μπορείτε να παρακάμψετε τη διαδικασία μεταβαίνοντας στο WordPress και περικόπτοντας την εικόνα από εκεί. Απλώς πρέπει να βεβαιωθείτε ότι ο λογαριασμός email που χρησιμοποιείτε για τον λογαριασμό σας στο WordPress είναι ο ίδιος που χρησιμοποιείτε για τον λογαριασμό σας στο Gravatar. Με αυτό το πρόβλημα, δείτε πώς να περικόψετε το Gravatar σας χρησιμοποιώντας το WordPress.
- Παω σε WordPress και συνδεθείτε στον λογαριασμό σας χρησιμοποιώντας το ίδιο email που χρησιμοποιείτε για το Gravatar.

- Επιλέξτε «Το προφίλ μου» από την αριστερή πλαϊνή γραμμή.

- Κάντε κλικ στο avatar σας και επιλέξτε την εικόνα που προσπαθούσατε να περικόψετε με το Gravatar Cropper.

- Κάντε κλικ στο «Άνοιγμα» για να προσθέσετε την εικόνα στο WordPress σας.

- Κόψτε την εικόνα όπως θέλετε και κάντε κλικ στο κουμπί «Αλλαγή φωτογραφίας μου».

- Όταν επιστρέψετε στον λογαριασμό σας στο Gravatar, θα πρέπει να δείτε ότι η εικόνα ενημερώθηκε με επιτυχία και προστέθηκε στα Gravatar σας.
Ανανεώστε το πρόγραμμα περιήγησης και εκκαθαρίστε την προσωρινή μνήμη του προγράμματος περιήγησης
Μια άλλη λύση που μπορείτε να δοκιμάσετε εάν το Gravatar Cropper δεν λειτουργεί είναι η ανανέωση της σελίδας κάνοντας κλικ στο κυκλικό βέλος στην επάνω αριστερή γωνία της οθόνης. Σκεφτείτε μια αναγκαστική επαναφόρτωση εάν το εικονίδιο ανανέωσης δεν επιλύσει το πρόβλημα. Ακολουθούν οι συντομεύσεις που μπορείτε να χρησιμοποιήσετε για να φορτώσετε αναγκαστικά το πρόγραμμα περιήγησής σας σε διάφορα λειτουργικά συστήματα.
- Linux: 'F5'

- Mac OS: 'Cmd' + 'R'

- Apple: 'Apple' + 'R'

- Windows: 'Ctrl' + 'F5'

Εξετάστε το ενδεχόμενο εκκαθάρισης της προσωρινής μνήμης του προγράμματος περιήγησης, εάν μια αναγκαστική επαναφόρτωση δεν επιλύσει το πρόβλημα. Η κρυφή μνήμη του προγράμματος περιήγησης περιλαμβάνει μικρά αρχεία με μικροσκοπικά κομμάτια πληροφοριών που βοηθούν τους χρήστες να έχουν ταχύτερη πρόσβαση σε ιστότοπους όταν τους επισκέπτονται ξανά. Ενώ η προσωρινή μνήμη είναι ζωτικής σημασίας για τον εξορθολογισμό της εμπειρίας περιήγησης, μπορεί να προκαλέσει προβλήματα που μπορεί να κάνουν την όλη διαδικασία να πάει στραβά.
Εκκαθάριση προσωρινής μνήμης στο Google Chrome
Για να διαγράψετε την προσωρινή μνήμη του προγράμματος περιήγησης στο Chrome, ακολουθήστε τα παρακάτω βήματα.
- Ανοιξε Google Chrome και κάντε κλικ στις τρεις κάθετες κουκκίδες στην επάνω δεξιά γωνία της οθόνης.

- Αναπτύξτε το μενού 'Περισσότερα εργαλεία' και επιλέξτε την επιλογή 'Εκκαθάριση δεδομένων περιήγησης'.

- Στο επάνω μέρος της σελίδας, καθορίστε το συγκεκριμένο χρονικό εύρος της προσωρινής μνήμης που θέλετε να διαγράψετε. Μπορείτε να επιλέξετε 'All time' για να τα διαγράψετε όλα.

- Επιλέξτε το πλαίσιο για 'Εικόνες και αρχεία στην κρυφή μνήμη'.

- Κάντε κλικ στην επιλογή 'Εκκαθάριση δεδομένων' για να ολοκληρώσετε τη διαδικασία.

Εκκαθάριση της προσωρινής μνήμης του προγράμματος περιήγησης στο Mozilla Firefox
Εάν χρησιμοποιείτε Mozilla Firefox, ακολουθήστε τα παρακάτω βήματα για να διαγράψετε την προσωρινή μνήμη του προγράμματος περιήγησης.
- Ανοιξε Mozilla Firefox και κάντε κλικ στις τρεις οριζόντιες γραμμές στην επάνω δεξιά γωνία της οθόνης.

- Από τις επιλογές, επιλέξτε 'Ρυθμίσεις'.

- Από την αριστερή πλαϊνή γραμμή, επιλέξτε την επιλογή «Απόρρητο και ασφάλεια».

- Κάντε κύλιση προς τα κάτω στην ενότητα 'Cookies και δεδομένα ιστότοπου'.

- Κάντε κλικ στο κουμπί «Διαγραφή δεδομένων…».

- Καταργήστε την επιλογή 'Cookies και δεδομένα ιστότοπου' (εκτός εάν θέλετε να διαγράψετε και αυτά) και βεβαιωθείτε ότι είναι επιλεγμένο το πλαίσιο 'Αποθηκευμένο περιεχόμενο Ιστού'.

- Κάντε κλικ στο κουμπί 'Διαγραφή'.

Εκκαθάριση της προσωρινής μνήμης του προγράμματος περιήγησης στον Microsoft Edge
Εάν χρησιμοποιείτε Microsoft Edge, είναι καλύτερο να απενεργοποιήσετε τον συγχρονισμό εάν θέλετε να διαγράψετε την προσωρινή μνήμη του προγράμματος περιήγησης μόνο στη συσκευή που χρησιμοποιείτε. Για να γίνει αυτό είναι μια διαδικασία δύο φάσεων.
- Ανοιξε Microsoft Edge .

- Κάντε κλικ στις τρεις κάθετες κουκκίδες στην επάνω δεξιά γωνία της οθόνης.

- Από το μενού, επιλέξτε την επιλογή «Ρυθμίσεις και άλλα…».

- Μεταβείτε στις 'Ρυθμίσεις' και μετά στο 'Προφίλ'.

- Ανοίξτε την επιλογή «Συγχρονισμός» και κάντε κλικ στο «Απενεργοποίηση συγχρονισμού».

Μόλις απενεργοποιηθεί ο συγχρονισμός, ακολουθήστε τα παρακάτω βήματα για να διαγράψετε την προσωρινή μνήμη του προγράμματος περιήγησης.
- Κάντε κλικ στις τρεις κάθετες κουκκίδες στην επάνω δεξιά γωνία της οθόνης.

- Από τις επιλογές που εμφανίζονται, επιλέξτε 'Ρυθμίσεις και άλλα'.

- Μεταβείτε στις 'Ρυθμίσεις' και μετά στο 'Απόρρητο, αναζήτηση και υπηρεσίες'.

- Κάντε κύλιση προς τα κάτω στην ενότητα 'Εκκαθάριση δεδομένων περιήγησης'.

- Κάντε κλικ στο κουμπί που λέει, 'Επιλέξτε τι να διαγράψετε'.

- Στο αναπτυσσόμενο μενού 'Εύρος χρόνου', επιλέξτε 'Όλη την ώρα'.

- Βεβαιωθείτε ότι η μόνη επιλεγμένη επιλογή είναι 'Αποθηκευμένες εικόνες και αρχεία'.

- Κάντε κλικ στο κουμπί 'Διαγραφή τώρα'.

Εάν χρησιμοποιείτε οποιοδήποτε άλλο πρόγραμμα περιήγησης εκτός από αυτά που συζητήθηκαν παραπάνω, ελέγξτε τη σελίδα υποστήριξης για οδηγίες σχετικά με την εκκαθάριση της προσωρινής μνήμης του προγράμματος περιήγησης.
Πώς να διορθώσετε το Gravatar που δεν ανεβάζει εικόνα
Μερικές φορές, μπορεί να αντιμετωπίσετε προβλήματα κατά τη μεταφόρτωση της εικόνας σας στο Gravatar προτού καν προσπαθήσετε να την περικόψετε. Εάν συμβαίνει αυτό, εξετάστε το ενδεχόμενο να δοκιμάσετε μερικές από τις διορθώσεις που επισημαίνονται παρακάτω.
Απενεργοποιήστε τον αποκλεισμό διαφημίσεων
Εάν αντιμετωπίζετε προβλήματα με τη μεταφόρτωση της εικόνας σας στο Gravatar Cropper, το πρόγραμμα αποκλεισμού διαφημίσεων που χρησιμοποιείτε μπορεί να είναι ο ένοχος. Τα προγράμματα αποκλεισμού διαφημίσεων ενδέχεται να παρεμβαίνουν στο Gravatar, επομένως, εάν χρησιμοποιείτε ένα, εξετάστε το ενδεχόμενο να το απενεργοποιήσετε προσωρινά και, στη συνέχεια, προσπαθήστε να ανεβάσετε ξανά την εικόνα σας.
Εάν χρησιμοποιείτε τον Firefox, απενεργοποιήστε τη δυνατότητα ασφαλείας αποκλεισμού περιεχομένου
Εάν χρησιμοποιείτε τον Firefox και αντιμετωπίζετε προβλήματα με τη μεταφόρτωση των εικόνων σας στο Gravatar Cropper, η δυνατότητα ασφαλείας αποκλεισμού περιεχομένου του προγράμματος περιήγησης ενδέχεται να επηρεάσει τη λειτουργία μεταφόρτωσης. Η δυνατότητα ασφαλείας του Firefox είναι γνωστό ότι εμποδίζει τη φόρτωση τμημάτων ορισμένων ιστότοπων. Είναι καλύτερο να απενεργοποιήσετε εντελώς τη λειτουργία. Δείτε πώς να προχωρήσετε στη διαδικασία.
- Συνδεθείτε στο δικό σας Λογαριασμός Gravatar .

- Κάντε κλικ στο εικονίδιο πληροφοριών στην επάνω αριστερή γωνία της οθόνης.

- Απενεργοποιήστε τη 'Βελτιωμένη προστασία παρακολούθησης για αυτόν τον ιστότοπο' για να απενεργοποιήσετε τη δυνατότητα ασφαλείας.

- Εάν χρησιμοποιείτε νέο ιδιωτικό παράθυρο, κάντε κλικ στην επιλογή 'Ενεργοποιημένη προστασία παρακολούθησης για αυτόν τον ιστότοπο'.

Ελέγξτε το μέγεθος της εικόνας σας
Το μέγιστο όριο μεγέθους για τις εικόνες που μπορείτε να ανεβάσετε στο Gravatar είναι 10 MB. Εάν η φωτογραφία σας είναι μεγαλύτερη από αυτό το όριο, θα λάβετε ένα προειδοποιητικό μήνυμα που θα σας ενημερώνει ότι δεν μπορείτε να ανεβάσετε την εικόνα στο σύστημα. Θα πρέπει να επιλέξετε μια μικρότερη εικόνα ή να μειώσετε το μέγεθος της εικόνας που προσπαθείτε να ανεβάσετε χρησιμοποιώντας εργαλεία επεξεργασίας φωτογραφιών, όπως π.χ. Photoshop .
Πώς να διορθώσετε το παράθυρο Gravatar που δεν εμφανίζεται σωστά
Υπάρχουν επίσης περιπτώσεις που το Gravatar σας μπορεί να μην εμφανιστεί σωστά ή να μην εμφανιστεί καθόλου. Ακολουθούν ορισμένοι λόγοι για τους οποίους μπορεί να συμβαίνει αυτό, μαζί με ορισμένες διορθώσεις που μπορείτε να προσπαθήσετε να επιλύσετε το πρόβλημα.
- Βεβαιωθείτε ότι η διεύθυνση email που χρησιμοποιείτε για το Gravatar Cropper είναι η ίδια με αυτήν στο προφίλ σας ή με αυτήν που χρησιμοποιείτε για να σχολιάσετε στον εξωτερικό ιστότοπο.
- Εάν κάνετε αλλαγές στα Gravatars στον ιστότοπό σας στο WordPress, οι αλλαγές που κάνατε ενδέχεται να μην αντικατοπτρίζονται αμέσως ή εάν αντικατοπτρίζονται, ενδέχεται να μην εμφανιστούν σωστά. Μπορεί να χρειαστούν έως και 24 ώρες για να ενημερωθούν οι αλλαγές στον ιστότοπο και στο Gravatar, επομένως να είστε υπομονετικοί και να δείτε εάν το Gravatars σας θα εμφανιστεί κατάλληλα μετά από 24 ώρες.
- Εάν το Gravatar σας δεν εμφανίζεται στον δικό σας ιστότοπο ή στον ιστότοπο που έχετε σχολιάσει, τότε ο ένοχος είναι πιθανότατα η βαθμολογία που δώσατε στη φωτογραφία. Οι περισσότεροι ιστότοποι δεν θα εμφανίζουν άβαταρ με βαθμολογία πάνω από το G επειδή ενδέχεται να περιέχουν ευαίσθητο ή προσβλητικό περιεχόμενο. Εκχωρήστε ξανά την εικόνα σας με βαθμολογία G και δείτε εάν αυτό επιλύει το πρόβλημά σας.
Ανεβάστε το Gravatar Cropper και ξεκινήστε ξανά
Η μη λειτουργία του Gravatar Cropper μπορεί να είναι ταλαιπωρία, αλλά δεν πρέπει να προκαλεί ανησυχία. Στις περισσότερες περιπτώσεις, μπορείτε να επιλύσετε το πρόβλημα κάνοντας είσοδο στον λογαριασμό σας στο Gravatar χρησιμοποιώντας άλλο πρόγραμμα περιήγησης και στη συνέχεια προσπαθώντας να περικόψετε την εικόνα σας από εκεί. Εάν αυτό δεν λειτουργήσει, συνιστούμε να παρακάμψετε τη διαδικασία μεταφορτώνοντας και περικόπτοντας την εικόνα Gravatar μέσω του λογαριασμού σας στο WordPress. Οποιεσδήποτε αλλαγές κάνετε στην εικόνα του προφίλ σας στο WordPress θα αντικατοπτρίζονται στον λογαριασμό σας στο Gravatar.
Αντιμετωπίσατε ποτέ προβλήματα κατά την περικοπή του avatar σας χρησιμοποιώντας το Gravatar Cropper; Πώς το πήγες; Μοιραστείτε την εμπειρία σας μαζί μας στην παρακάτω ενότητα σχολίων.