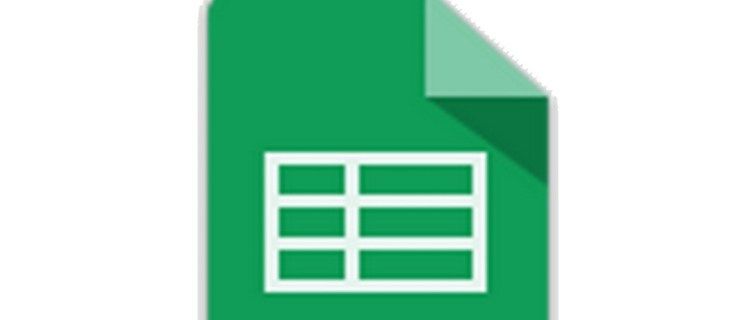Τα Windows 11 ήταν μια πολυαναμενόμενη κυκλοφορία, αλλά ορισμένοι χρήστες αναφέρουν προβλήματα με το ηχητικό σύστημα. Αυτό φαίνεται να είναι ένα ευρέως διαδεδομένο ζήτημα, με άτομα σε όλο το Διαδίκτυο να αναφέρουν ότι δεν έχουν ήχο στους υπολογιστές τους με Windows 11.

Ευτυχώς, υπάρχουν μερικά πράγματα που μπορείτε να δοκιμάσετε για να διορθώσετε το πρόβλημα.
Σε αυτό το άρθρο, θα σας καθοδηγήσουμε στα βήματα που πρέπει να ακολουθήσετε για να λειτουργήσει ξανά ο ήχος σας.
Χωρίς ήχο στα Windows 11
Τα Windows 11 έχουν χαιρετιστεί ως σημαντική βελτίωση σε σχέση με προηγούμενες εκδόσεις του λειτουργικού συστήματος και είναι εύκολο να καταλάβουμε γιατί. Εκτός από μια κομψή νέα σχεδίαση, τα Windows 11 προσφέρουν πολλές δυνατότητες που τα καθιστούν πιο φιλικά και αποτελεσματικά.
Το μενού Έναρξη έχει επανασχεδιαστεί πλήρως, διευκολύνοντας την εύρεση των εφαρμογών και των προγραμμάτων που χρειάζεστε. Η γραμμή εργασιών έχει επίσης ενημερωθεί, με νέες συντομεύσεις που διευκολύνουν την πρόσβαση στα προγράμματα που χρησιμοποιείτε περισσότερο. Και χάρη στο νέο πρόγραμμα περιήγησης Edge, τα Windows 11 είναι πλέον πολύ πιο γρήγορα και ασφαλή από ποτέ.
Ωστόσο, παρά αυτές τις δυνατότητες και τις αναβαθμίσεις, τα Windows φαίνεται να μαστίζονται από προβλήματα ήχου. Σε ορισμένες περιπτώσεις, η επανεκκίνηση του υπολογιστή μπορεί να επιλύσει το πρόβλημα, αλλά το πρόβλημα συνήθως επιστρέφει μετά από σύντομο χρονικό διάστημα. Η Microsoft έχει ήδη κυκλοφορήσει αρκετές ενημερώσεις κώδικα και ενημερώσεις για τα Windows 11, αλλά αυτές δεν ήταν αποτελεσματικές.
μπορώ να χρησιμοποιήσω ένα imac ως οθόνη
Ως αποτέλεσμα, πολλοί χρήστες αναγκάζονται να καταφύγουν σε λογισμικό τρίτων κατασκευαστών ή μη αυτόματους τρόπους αντιμετώπισης για να κάνουν τον ήχο να λειτουργεί στους υπολογιστές τους. Αν και αυτή δεν είναι ιδανική λύση, αυτή τη στιγμή είναι η καλύτερη επιλογή εάν επηρεάζεστε από αυτό το πρόβλημα.
Σε αυτό το άρθρο, θα εξετάσουμε τις μεθόδους αντιμετώπισης προβλημάτων που έχουν βρεθεί για την επίλυση διαφόρων προβλημάτων ήχου στα Windows 11.
Windows 11 Χωρίς ήχο μετά την ενημέρωση
Εάν αντιμετωπίζετε προβλήματα ήχου μετά την εγκατάσταση ορισμένων ενημερώσεων των Windows 11, υπάρχουν μερικά πράγματα που μπορείτε να δοκιμάσετε για να διορθώσετε το πρόβλημα:
Εκτελέστε το πρόγραμμα αντιμετώπισης προβλημάτων ήχου
Πριν δοκιμάσετε οτιδήποτε περίπλοκο, ίσως είναι συνετό να δώσετε στα ίδια τα Windows την ευκαιρία να διορθώσουν το πρόβλημα. Το λειτουργικό λογισμικό είναι εξοπλισμένο με ένα εργαλείο αυτοδιάγνωσης που μπορεί να εντοπίσει και να διορθώσει αυτόματα προβλήματα ήχου.
Δείτε πώς μπορείτε να εκκινήσετε το εργαλείο αντιμετώπισης προβλημάτων ήχου:
- Κάντε κλικ στο εικονίδιο του ηχείου στην κάτω δεξιά γωνία.

- Επιλέξτε «Αντιμετώπιση προβλημάτων ήχου» από το αναδυόμενο μενού.

- Στην επόμενη οθόνη, κάντε κλικ στο «Ναι» για να δώσετε στα Windows άδεια να εκτελούν διαγνωστικά ήχου.
Αφού ακολουθήσετε αυτά τα βήματα, τα Windows θα σαρώσουν το μηχάνημά σας και στη συνέχεια θα εμφανίσουν τα αποτελέσματα.
Βεβαιωθείτε ότι η συσκευή ήχου σας έχει οριστεί ως προεπιλογή
Τα Windows είναι ένα ευέλικτο λειτουργικό σύστημα που μπορεί να αναπαράγει ήχο μέσω πολλαπλών πηγών ήχου. Αυτό μπορεί να είναι απίστευτα βολικό όταν μοιράζεστε μουσική ή άλλο ήχο με πολλά άτομα.
Ωστόσο, το μειονέκτημα αυτής της δυνατότητας είναι ότι μερικές φορές τα Windows δεν αναγνωρίζουν τη σωστή συσκευή εξόδου που χρησιμοποιείται αυτήν τη στιγμή. Αυτό μπορεί να είναι απογοητευτικό, αλλά είναι εύκολο να διορθώσετε το πρόβλημα:
- Κάντε κλικ στο εικονίδιο ήχου στην κάτω δεξιά γωνία και επιλέξτε 'Ήχος' από το αναδυόμενο μενού.

- Κάντε κλικ στο «Αναπαραγωγή» και επιλέξτε τη σωστή συσκευή εξόδου.

- Τέλος, κάντε κλικ στο «Ορισμός ως προεπιλογή» και στη συνέχεια στο «Ok».

Ενημερώστε τα προγράμματα οδήγησης ήχου
Η απόδοση ήχου του υπολογιστή μπορεί να επηρεαστεί σοβαρά εάν δεν ενημερωθούν τα προγράμματα οδήγησης ήχου. Αυτό συμβαίνει επειδή τα προγράμματα οδήγησης ήχου διαχειρίζονται την επικοινωνία μεταξύ του υπολογιστή και του υλικού ήχου.
Εάν δεν ενημερωθούν, τότε ο υπολογιστής ενδέχεται να μην μπορεί να επεξεργαστεί σωστά τα δεδομένα ήχου, με αποτέλεσμα κακή ποιότητα ήχου ή ακόμα και καθόλου ήχο.
Δείτε πώς μπορείτε να ενημερώσετε τα προγράμματα οδήγησης ήχου στον υπολογιστή σας:
- Κάντε δεξί κλικ στο εικονίδιο Έναρξη στην κάτω αριστερή γωνία και επιλέξτε «Διαχείριση Συσκευών».

- Κάντε διπλό κλικ για να αναπτύξετε το μενού «Χειριστήρια ήχου, βίντεο και παιχνιδιών».

- Για κάθε πρόγραμμα οδήγησης που αναφέρεται, κάντε δεξί κλικ και επιλέξτε «Ενημέρωση προγράμματος οδήγησης».

Windows 11 Χωρίς ήχο από ηχεία
Εάν κάνατε πρόσφατα αναβάθμιση σε Windows 11 και δεν ακούτε πλέον ήχο από τα ηχεία του υπολογιστή σας, υπάρχουν μερικές πιθανές διορθώσεις:
Καταργήστε τη σίγαση των ηχείων ή αυξήστε την ένταση του ήχου
Μερικές φορές, όταν ο ήχος δεν λειτουργεί στα Windows 11, η ένταση του ήχου τίθεται σε σίγαση ή ρυθμίζεται πολύ χαμηλή. Για να το διορθώσετε, πρέπει απλώς να καταργήσετε τη σίγαση του ήχου ή να αυξήσετε την ένταση του ήχου.
Δείτε πώς να το κάνετε:
- Ανοίξτε το Κέντρο ενεργειών πατώντας το πλήκτρο με το λογότυπο των Windows + A.

- Κάντε κλικ στο εικονίδιο της έντασης στο κάτω μέρος της οθόνης για να καταργήσετε τη σίγαση του ήχου.

- Μετακινήστε το κουμπί του ρυθμιστικού έντασης προς τα δεξιά για να αυξήσετε την ένταση στο επιθυμητό επίπεδο.

- Αναπαραγωγή ενός αρχείου ήχου για να ελέγξετε εάν το πρόβλημα επιλύθηκε.
Εάν ο ήχος του υπολογιστή σας δεν λειτουργεί ακόμα και μετά από αυτά τα βήματα, προχωρήστε στις άλλες μεθόδους αντιμετώπισης προβλημάτων παρακάτω.
Επιλέξτε τη σωστή πηγή ήχου
Υπάρχει επίσης η πιθανότητα η πηγή ήχου που έχετε επιλέξει στις ρυθμίσεις σας να μην ταιριάζει με αυτήν που προσπαθεί να χρησιμοποιήσει ο υπολογιστής σας.
Δείτε πώς μπορείτε να επιλέξετε τη σωστή πηγή ήχου:
- Ανοίξτε το Κέντρο ενεργειών κάνοντας κλικ στο εικονίδιο στη γραμμή εργασιών. Εναλλακτικά, μπορείτε να χρησιμοποιήσετε τη συντόμευση πληκτρολογίου 'Windows + A'.

- Κάντε κλικ στο εικονίδιο με το βέλος στα δεξιά του εικονιδίου του ηχείου.

- Επιλέξτε 'Speakers' ως την προτιμώμενη πηγή ήχου.

- Κλείστε το Κέντρο δράσης.
Προσαρμόστε τις ρυθμίσεις ήχου των Windows 11
Η δυνατότητα βελτίωσης ήχου στα Windows 11 έχει σχεδιαστεί για να βελτιώνει την ποιότητα του ήχου των ηχείων ή των ακουστικών του υπολογιστή σας. Ωστόσο, η δυνατότητα μπορεί να επηρεάσει αρνητικά το ηχοσύστημα εάν έχετε συνδέσει πρόσφατα μια μη συμβατή συσκευή εξόδου.
Η απενεργοποίηση της βελτίωσης ήχου μπορεί να επιλύσει προβλήματα ήχου και να κάνει τα ηχεία σας να λειτουργούν ξανά.
Δείτε πώς:
- Ανοίξτε την εφαρμογή Ρυθμίσεις πατώντας το πλήκτρο με το λογότυπο των Windows + I.

- Κάντε κλικ στην καρτέλα 'Συστήματα' και επιλέξτε 'Ήχος'. Αυτό θα πρέπει να εμφανίζει όλες τις διαθέσιμες συσκευές ήχου, συμπεριλαμβανομένων των ηχείων σας.

- Κάντε κλικ στα ηχεία σας για να ανοίξετε τον πίνακα 'Ιδιότητες'.

- Απενεργοποιήστε τη 'βελτίωση ήχου'.

- Κάντε κλικ στην καρτέλα 'Για προχωρημένους' και επιλέξτε το πλαίσιο δίπλα στην επιλογή 'Απενεργοποίηση όλων των βελτιώσεων'.

- Κάντε κλικ στο 'OK' και αποθηκεύστε τις αλλαγές.

Windows 11 No Sound Realtek
Το Realtek Audio είναι ένα πρόγραμμα οδήγησης που επιτρέπει στους υπολογιστές να εκπέμπουν ήχο. Αποτελεί ουσιαστικό μέρος του λειτουργικού συστήματος Windows και περιλαμβάνεται σε κάθε εγκατάσταση των Windows. Το Realtek Audio είναι εύκολο στην εγκατάσταση και μπορεί να χρησιμοποιηθεί με οποιαδήποτε κάρτα ήχου.
Ωστόσο, το Realtek Audio δεν είναι συμβατό με όλες τις συσκευές εξόδου. Πράγματι, ορισμένοι χρήστες έχουν αναφέρει κακή ποιότητα ήχου και πλήρη αποτυχία ήχου στα Windows 11.
Ευτυχώς, έχουν βρεθεί αρκετές μέθοδοι αντιμετώπισης προβλημάτων για την επίλυση προβλημάτων ήχου Realtek:
Ενημερώστε τα προγράμματα οδήγησης ήχου
Η ενημέρωση των προγραμμάτων οδήγησης ήχου του μηχανήματος σας μπορεί να κάνει το ηχοσύστημά σας να λειτουργήσει ξανά. Δείτε πώς να το κάνετε:
- Κάντε δεξί κλικ στο εικονίδιο Έναρξη στην κάτω αριστερή γωνία και επιλέξτε «Διαχείριση Συσκευών».

- Κάντε διπλό κλικ στην επιλογή 'Χειριστήρια ήχου, βίντεο και παιχνιδιών'.

- Κάντε δεξί κλικ στο 'Speakers (Realtek High-Definition Audio)' και επιλέξτε 'Update driver' από το αναδυόμενο μενού.

- Στο 'Πώς θέλετε να αναζητήσετε προγράμματα οδήγησης;' παράθυρο, επιλέξτε «Αυτόματη αναζήτηση για προγράμματα οδήγησης».

Επανεγκαταστήστε τα προγράμματα οδήγησης ήχου Realtek
Μερικές φορές η ενημέρωση των προγραμμάτων οδήγησης ήχου Realtek ενδέχεται να μην επιλύσει προβλήματα ήχου, επειδή τα προγράμματα οδήγησης μπορεί να είναι κατεστραμμένα ή να μην είναι συμβατά με το υλικό σας. Για να βεβαιωθείτε ότι τα προγράμματα οδήγησης λειτουργούν σωστά, μπορεί να θέλετε να τα απεγκαταστήσετε και στη συνέχεια να εγκαταστήσετε νέα αντίγραφα.
Να το πράξουν:
- Μεταβείτε στη Διαχείριση Συσκευών και κάντε διπλό κλικ στο «Χειριστήρια ήχου, βίντεο και παιχνιδιών».

- Κάντε δεξί κλικ στο 'Speakers (Realtek Audio)' και, στη συνέχεια, κάντε κλικ στο 'Κατάργηση εγκατάστασης προγράμματος οδήγησης'.

- Κάντε επανεκκίνηση του υπολογιστή σας. Τα προγράμματα οδήγησης θα επανεγκατασταθούν από το σύστημα αυτόματα κατά την εκκίνηση.

Επανεκκινήστε τις υπηρεσίες ήχου Realtek
Οι υπηρεσίες ήχου Realtek δεν θα λειτουργήσουν εάν είναι απενεργοποιημένες στις ρυθμίσεις του υπολογιστή σας Windows 11.
Τα βήματα για την επανεκκίνηση των υπηρεσιών είναι τα εξής:
- Ανοίξτε το πλαίσιο διαλόγου Εκτέλεση.

- Πληκτρολογήστε '
services.msc' και πατήστε 'Enter'.
- Βρείτε την 'Υπηρεσία ήχου Realtek'.

- Κάντε δεξί κλικ στο 'Realtek Audio Service' και επιλέξτε 'Ιδιότητες'.

- Στην ενότητα 'Τύπος εκκίνησης', επιλέξτε 'Αυτόματη'.

- Κάντε κλικ στο 'OK' για να αποθηκεύσετε τις αλλαγές σας.

- Κάντε επανεκκίνηση του υπολογιστή σας για να τεθούν σε ισχύ οι αλλαγές.

Windows 11 Χωρίς ήχο μετά την κατάσταση ύπνου
Εάν δεν ακούγεται ήχος μετά τη μετάβαση του υπολογιστή σας σε κατάσταση αναστολής λειτουργίας, υπάρχουν μερικά πράγματα που μπορείτε να δοκιμάσετε για να διορθώσετε το πρόβλημα:
Ενημερώστε το πρόγραμμα οδήγησης ήχου
Το πρώτο πράγμα που πρέπει να κάνετε είναι να ενημερώσετε το πρόγραμμα οδήγησης ήχου.
Για να γινει αυτο:
- Ανοίξτε τη Διαχείριση Συσκευών (μπορείτε να την αναζητήσετε στο μενού Έναρξη) και βρείτε το πρόγραμμα οδήγησης ήχου στην κατηγορία «Ελεγκτές ήχου, βίντεο και παιχνιδιών».

- Κάντε δεξί κλικ στο πρόγραμμα οδήγησης και επιλέξτε «Ενημέρωση προγράμματος οδήγησης».

Τα Windows θα αναζητήσουν αυτόματα ένα ενημερωμένο πρόγραμμα οδήγησης και θα εγκαταστήσουν ένα εάν βρεθεί.
Εκτελέστε το Sound Troubleshooter
Εάν η ενημέρωση του προγράμματος οδήγησης ήχου δεν λύσει το πρόβλημα, μπορείτε να δοκιμάσετε να εκτελέσετε το Πρόγραμμα αντιμετώπισης προβλημάτων ήχου. Για να γινει αυτο:
πώς να διαγράψετε ένα μήνυμα στη συνομιλία twitch
- Ανοίξτε την εφαρμογή Ρυθμίσεις (μπορείτε να την αναζητήσετε στο μενού Έναρξη) και μεταβείτε στο Σύστημα > Αντιμετώπιση προβλημάτων.

- Επιλέξτε Αναπαραγωγή ήχου και κάντε κλικ στο 'Εκτέλεση'.

Το εργαλείο αντιμετώπισης προβλημάτων θα σαρώσει για τυχόν προβλήματα με τις συσκευές ήχου σας και θα προσπαθήσει να τα διορθώσει.
Αλλάξτε την τιμή της μνήμης του συστήματός σας
Εάν καμία από τις παραπάνω λύσεις δεν λειτουργεί, ίσως χρειαστεί να αλλάξετε την τιμή της μνήμης του συστήματός σας.
Δείτε πώς:
- Ανοίξτε μια γραμμή εντολών ως διαχειριστής και πληκτρολογήστε 'msconfig'. Αυτό θα ανοίξει το παράθυρο System Configuration.

- Επιλέξτε την καρτέλα «Εκκίνηση» και κάντε κλικ στο κουμπί «Επιλογές για προχωρημένους».

- Στην ενότητα 'Επιλογές εκκίνησης', κάντε κλικ στο κουμπί 'Αλλαγή' δίπλα στο 'Διαχείριση μνήμης'.
- Στο παράθυρο που εμφανίζεται, αλλάξτε την τιμή 'Μέγιστη μνήμη' σε κάτι χαμηλότερο από τη μνήμη του μηχανήματός σας. Για παράδειγμα, εάν το μηχάνημά σας έχει εγκατεστημένη μνήμη 4 GB, μπορείτε να ορίσετε την τιμή σε 2048 ή 3072.

- Κάντε κλικ στο 'OK' για να αποθηκεύσετε τις αλλαγές σας και να επανεκκινήσετε τον υπολογιστή σας.

Και μόνο σε περίπτωση που το πρόβλημα δεν επιλυθεί, ίσως θελήσετε επίσης να βεβαιωθείτε ότι έχετε εγκατεστημένη την πιο πρόσφατη έκδοση των Windows 11 στον υπολογιστή σας.
Windows 11 Χωρίς ήχο HDMI
Εάν χρησιμοποιείτε λειτουργικό σύστημα Windows 10 και ξαφνικά διαπιστώσετε ότι δεν ακούγεται ήχος από τη συσκευή σας HDMI, μην πανικοβληθείτε.
Υπάρχουν μερικές πιθανές αιτίες και, ευτυχώς, μερικές πιθανές λύσεις:
Ελέγξτε εάν έχει επιλεγεί η σωστή συσκευή εξόδου ήχου
Εάν δεν λαμβάνετε ήχο από τη σύνδεσή σας HDMI στα Windows 11, θα πρέπει πρώτα να ελέγξετε εάν έχει επιλεγεί η σωστή συσκευή εξόδου ήχου.
Για να γινει αυτο:
- Ανοίξτε τον Πίνακα Ελέγχου και μεταβείτε στο «Υλικό και Ήχος».

- Επιλέξτε «Ήχος».

- Στην καρτέλα Αναπαραγωγή, θα πρέπει να δείτε όλες τις συσκευές που είναι συνδεδεμένες αυτήν τη στιγμή στον υπολογιστή σας. Εάν η συσκευή σας HDMI εμφανίζεται στη λίστα, επιλέξτε την και κάντε κλικ στο «Ορισμός ως προεπιλογή».

- Κάντε κλικ στο 'OK' για να αποθηκεύσετε τις αλλαγές.

Κατεβάστε τα πιο πρόσφατα προγράμματα οδήγησης
Εάν η συσκευή HDMI εμφανίζεται στη λίστα, αλλά εξακολουθεί να μην ακούγεται ήχος, υπάρχει πιθανότητα το πρόγραμμα οδήγησης για την έξοδο ήχου HDMI να είναι ξεπερασμένο ή κατεστραμμένο. Επομένως, θα πρέπει να δοκιμάσετε να κάνετε λήψη του πιο πρόσφατου προγράμματος οδήγησης HDMI για τον υπολογιστή σας.
Αφού εγκαταστήσετε το πρόγραμμα οδήγησης, επανεκκινήστε τον υπολογιστή σας και δείτε εάν αυτό διορθώνει το πρόβλημα.
Επαναφέρετε την υπηρεσία ήχου των Windows
Εάν εξακολουθούν να υπάρχουν προβλήματα με τη συσκευή εξόδου ήχου μετά την ενημέρωση των προγραμμάτων οδήγησης, ίσως χρειαστεί να επαναφέρετε την υπηρεσία ήχου των Windows.
Για να γινει αυτο:
- Ανοίξτε μια γραμμή εντολών ως διαχειριστής και πληκτρολογήστε τις ακόλουθες εντολές διαδοχικά:
net stop Audiosrv
net start Audiosrv
Η πρώτη εντολή θα σταματήσει την υπηρεσία ήχου, ενώ η δεύτερη θα επανεκκινήσει την υπηρεσία. - Κάντε επανεκκίνηση του υπολογιστή σας.

Windows 11 Ακουστικά Bluetooth χωρίς ήχο
Οι χρήστες ανέφεραν ένα πρόβλημα με τα Windows 11 όπου δεν ακούγεται ήχος μέσω ακουστικών Bluetooth. Αυτό μπορεί να είναι ένα ενοχλητικό πρόβλημα, καθώς μπορεί να σας εμποδίσει να απολαύσετε τη μουσική σας ή να ακούτε ήχο από άλλες εφαρμογές ασύρματα.
Υπάρχουν μερικές πιθανές λύσεις σε αυτό το πρόβλημα. Πρώτα, βεβαιωθείτε ότι τα ακουστικά έχουν αντιστοιχιστεί σωστά με τη συσκευή. Εάν είναι, δοκιμάστε να κάνετε επανεκκίνηση τόσο των ακουστικών όσο και του υπολογιστή. Επιπλέον, ελέγξτε εάν τα προγράμματα οδήγησης ήχου στον υπολογιστή σας είναι ενημερωμένα. Εάν δεν είναι, μπορείτε συνήθως να κάνετε λήψη των πιο πρόσφατων προγραμμάτων οδήγησης από τον ιστότοπο του κατασκευαστή.
Τέλος, εάν καμία από αυτές τις λύσεις δεν λειτουργεί, ίσως χρειαστεί να επαναφέρετε τις ρυθμίσεις ήχου στον υπολογιστή σας. Για να γινει αυτο:
- Μεταβείτε στον πίνακα ελέγχου 'Hardware & Sound' και επιλέξτε 'Sound'.

- Στην καρτέλα 'Αναπαραγωγή', επιλέξτε 'Ηχεία Bluetooth' ως προεπιλεγμένη συσκευή εξόδου.

- Κάντε κλικ στο 'OK' για να αποθηκεύσετε τις αλλαγές.

Ας ελπίσουμε ότι μία από αυτές τις λύσεις θα διορθώσει το πρόβλημα και μπορείτε να απολαύσετε ξανά τον ήχο μέσω των ακουστικών Bluetooth σας.
Μείνε ήρεμος
Τα προβλήματα εξόδου ήχου μπορεί να είναι απογοητευτικά, ειδικά αν δεν είστε σίγουροι ποια είναι η αιτία. Ωστόσο, υπάρχουν μερικά πράγματα που μπορείτε να δοκιμάσετε και τα οποία συνήθως διορθώνουν το πρόβλημα. Αν και έχουμε περιγράψει σχεδόν δώδεκα μεθόδους αντιμετώπισης προβλημάτων, τρεις από αυτές έχουν βρεθεί ιδιαίτερα αποτελεσματικές.
Πρώτα, ελέγξτε τα προγράμματα οδήγησης ήχου και βεβαιωθείτε ότι είναι ενημερωμένα. Εάν δεν είναι, μπορείτε να κάνετε λήψη των πιο πρόσφατων προγραμμάτων οδήγησης από τον ιστότοπο του κατασκευαστή της κάρτας ήχου σας. Στη συνέχεια, εκτελέστε το πρόγραμμα αντιμετώπισης προβλημάτων ήχου των Windows. Αυτό θα σαρώσει το σύστημά σας για κοινά προβλήματα και θα προσπαθήσει να τα διορθώσει αυτόματα. Τέλος, ελέγξτε ξανά ότι δεν έχετε απενεργοποιήσει κατά λάθος τη σίγαση της συσκευής σας ή δεν έχετε χαμηλώσει πολύ την ένταση.
Εάν όλα αυτά αποτύχουν, ίσως χρειαστεί να επικοινωνήσετε με την υποστήριξη της Microsoft για περαιτέρω βοήθεια.
Αντιμετώπισες το πρόβλημα χωρίς ήχο στα Windows 11; Πώς το επιλύσατε;
πώς να αλλάξετε το όνομα χρήστη του League of Legends
Ενημερώστε μας στην παρακάτω ενότητα σχολίων.