Στην ενημέρωση των Windows 10 στις 10 Μαΐου 2020, η Microsoft εισήγαγε μια νέα δυνατότητα που ονομάζεται 'Hardware Accelerated GPU Scheduling'. Ως προαιρετική δυνατότητα, δεν είναι ενεργοποιημένη από προεπιλογή ούτε στα Windows 10 ούτε στα Windows 11, πράγμα που σημαίνει ότι πρέπει να την ενεργοποιήσετε μόνοι σας εάν θέλετε να την εκμεταλλευτείτε.

Αυτό οδηγεί σε δύο απλές ερωτήσεις – τι είναι ο Προγραμματισμός επιταχυνόμενης GPU υλικού και πώς τον ενεργοποιείτε;
Τι είναι ο προγραμματισμός επιταχυνόμενης GPU υλικού;
Για να απαντήσετε σε αυτήν την ερώτηση, πρέπει να κατανοήσετε τα βασικά του προγραμματισμού GPU. Το 2006, η Microsoft παρουσίασε το Windows Display Driver Model 1.0 (WDDM), το οποίο έφερε μαζί του την έννοια του προγραμματισμού GPU. Πριν από την ύπαρξη προγραμματισμού, οι εφαρμογές μπορούσαν να υποβάλουν όσα αιτήματα σε μια GPU ήθελαν, οδηγώντας συχνά σε logjams που έθεταν σε κίνδυνο την απόδοση του συστήματος. Σκεφτείτε το σαν μια ντουζίνα άτομα που προσπαθούν να περάσουν την ίδια πόρτα ταυτόχρονα και θα καταλάβετε γιατί αυτή η έλλειψη προγραμματισμού ήταν τόσο πρόβλημα.
Η κυκλοφορία του WDDM εισήγαγε οργανωτικά εργαλεία που ιεραρχούν αυτόματα και προγραμματίζουν αιτήματα σε μια GPU. Κατά τα έτη μεταξύ 2006 και 2020, το WDDM υπέστη πολλές εξελίξεις, με κάθε αλλαγή να προσθέτει νέες δυνατότητες για να εξηγήσει την αυξανόμενη πολυπλοκότητα των νέων υπολογιστών. Τελικά, η ενσωμάτωση νέων χαρακτηριστικών στο WDDM έγινε μη πρακτική και απαιτούσε ένταση πόρων, καθιστώντας αναγκαία την εισαγωγή μιας νέας μορφής προγραμματισμού.
Αυτός είναι ο τρόπος με τον οποίο η Microsoft κατέληξε στον προγραμματισμό Hardware Accelerated GPU.
Υποθέτοντας ότι η συσκευή σας έχει το σωστό υλικό (και τα κατάλληλα προγράμματα οδήγησης), το Hardware Accelerated GPU Scheduling μπορεί να μεταφορτώσει το μεγαλύτερο μέρος του προγραμματισμού που χειριζόταν προηγουμένως το WDDM σε έναν επεξεργαστή προγραμματισμού που βασίζεται στην ίδια την GPU σας. Η Microsoft ορίζει αυτή την αλλαγή ως παρόμοια με την ανοικοδόμηση της θεμελίωσης ενός σπιτιού ενώ εξακολουθείτε να μένετε στο σπίτι, καθώς μεταμορφώνει ουσιαστικά τον τρόπο με τον οποίο ο υπολογιστής σας προγραμματίζει τα αιτήματα που υποβάλλονται στη GPU.
Τι χρειάζεστε για να ενεργοποιήσετε τον προγραμματισμό επιταχυνόμενης GPU υλικού;
Δυστυχώς, δεν μπορούν όλες οι συσκευές με Windows 10 ή Windows 11 να χρησιμοποιούν Hardware Accelerated GPU Scheduling. Χρειάζεστε τον σωστό συνδυασμό υλικού και προγραμμάτων οδήγησης για να επωφεληθείτε από τη δυνατότητα.
Από την πλευρά του υλικού των πραγμάτων, θα χρειαστείτε μια αρκετά ενημερωμένη κάρτα γραφικών, όπως αυτές που βρίσκονται σε σύγχρονους υπολογιστές παιχνιδιών. Οτιδήποτε από τη σειρά AMD 5600 ή νεότερη έκδοση, μαζί με κάρτες της σειράς NVIDIA GTX 1000 ή μεταγενέστερη, μπορεί να χρησιμοποιήσει τη δυνατότητα. Ωστόσο, είναι καλύτερο να ερευνήσετε την κάρτα γραφικών σας μεμονωμένα πριν επιχειρήσετε να ενεργοποιήσετε τον Προγραμματισμό επιταχυνόμενης GPU υλικού.
Πέρα από το υλικό, θα χρειαστεί να έχετε εγκατεστημένα τα Windows 10 ή 11 (που σημαίνει ότι δεν υπάρχει αλλαγή στον προγραμματισμό για Windows 9 ή νεότερη έκδοση), μαζί με τα κατάλληλα προγράμματα οδήγησης. Η δυνατότητα απαιτεί το πρόγραμμα οδήγησης WDDMv2.7 ή μεταγενέστερο, το οποίο συνοδεύεται από την ενημέρωση των Windows 10 Μαΐου 2020.
Λάβετε υπόψη ότι η ύπαρξη του προγράμματος οδήγησης και μιας μη συμβατής κάρτας γραφικών σημαίνει ότι δεν μπορείτε να ενεργοποιήσετε τον Προγραμματισμό επιταχυνόμενης GPU υλικού, με το ίδιο να ισχύει αν έχετε συμβατή κάρτα γραφικών αλλά δεν έχετε ενημερώσει την έκδοση των Windows για να λάβετε το πρόγραμμα οδήγησης.
Πώς να ενεργοποιήσετε τον προγραμματισμό επιταχυνόμενης GPU υλικού στα Windows 10
Υποθέτοντας ότι διαθέτετε μια συμβατή κάρτα γραφικών και τα κατάλληλα προγράμματα οδήγησης, μπορείτε να ενεργοποιήσετε τον προγραμματισμό Hardware Accelerated GPU στα Windows 10 χρησιμοποιώντας δύο μεθόδους:
Χρησιμοποιήστε τις ρυθμίσεις των Windows
Ο απλούστερος τρόπος για να ενεργοποιήσετε τη δυνατότητα είναι να το κάνετε μέσω των ρυθμίσεων των Windows:
- Κάντε κλικ στο κουμπί 'Έναρξη' στην επιφάνεια εργασίας σας και μεταβείτε στις 'Ρυθμίσεις'.
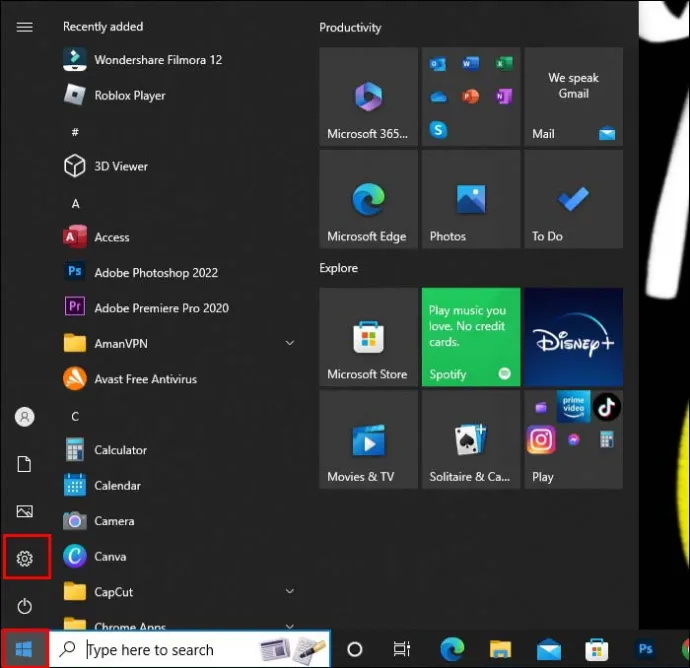
- Επιλέξτε «Σύστημα» για να εμφανιστεί ένα μενού στην αριστερή πλευρά.
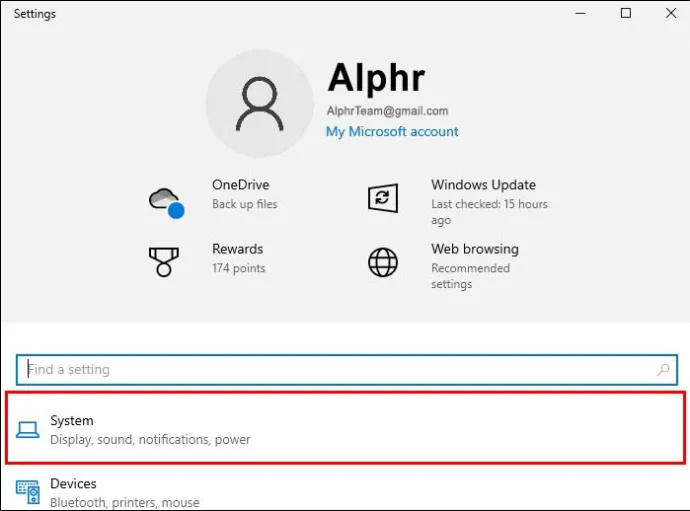
- Από το οποίο επιλέγετε 'Εμφάνιση'.
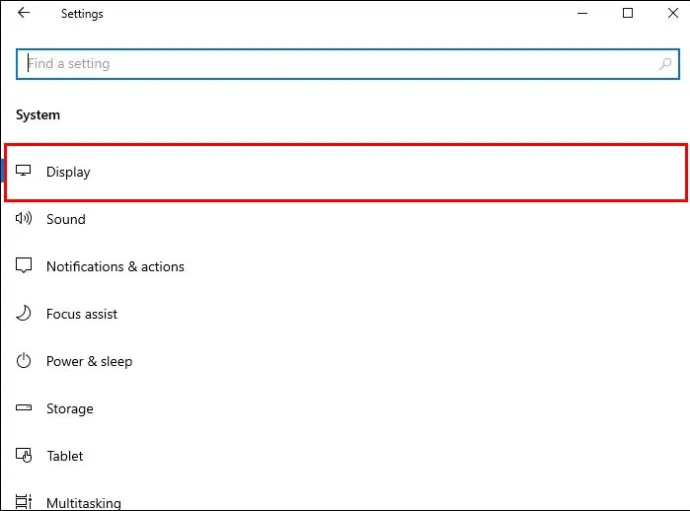
- Μεταβείτε στην επιλογή 'Πολλαπλές οθόνες' και κάντε κλικ στο σύνδεσμο 'Ρυθμίσεις γραφικών'.
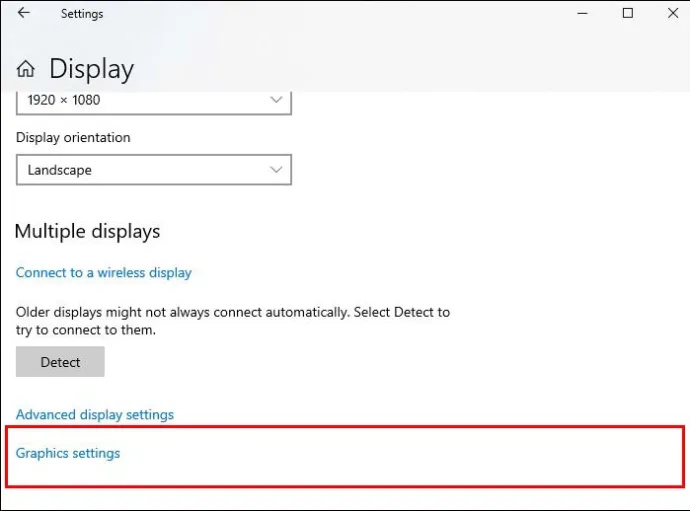
- Θα πρέπει να δείτε μια εναλλαγή δίπλα στο 'Προγραμματισμός GPU με επιτάχυνση υλικού', το οποίο μπορείτε να ενεργοποιήσετε ή να απενεργοποιήσετε και να επανεκκινήσετε τον υπολογιστή σας αφού κάνετε την αλλαγή.
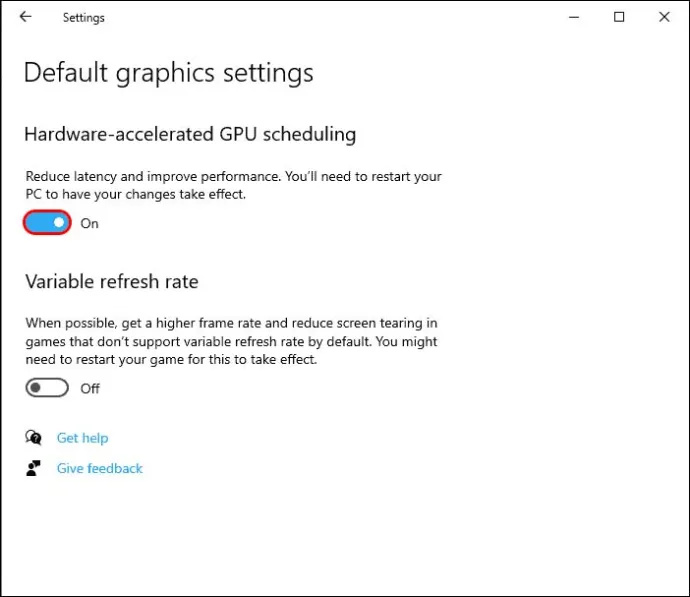
Κατά την επανεκκίνηση, η συσκευή σας μπορεί να χρειαστεί λίγο περισσότερο χρόνο για να φορτώσει καθώς προσαρμόζεται στη νέα ρύθμιση.
Χρησιμοποιήστε τον Επεξεργαστή Μητρώου
Ενδέχεται να μην μπορείτε να βρείτε την επιλογή για Hardware Accelerated GPU Scheduling στο μενού Ρυθμίσεις των Windows. Εάν συμβαίνει αυτό, είναι πιθανό είτε να μην έχετε εγκατεστημένη την κατάλληλη ενημέρωση είτε τα Windows 10 να αναγνωρίζουν ότι η κάρτα γραφικών σας δεν είναι συμβατή με τη δυνατότητα. Εάν είστε βέβαιοι ότι η κάρτα σας είναι συμβατή και πρόθυμη να παρακάμψει την ενσωματωμένη μέθοδο Hardware Accelerated GPU Scheduling της Microsoft, μπορείτε να χρησιμοποιήσετε τον επεξεργαστή μητρώου για να την ενεργοποιήσετε:
- Κάντε κλικ στο κουμπί 'Έναρξη' και πληκτρολογήστε 'επεξεργαστής μητρώου' στη γραμμή αναζήτησης.
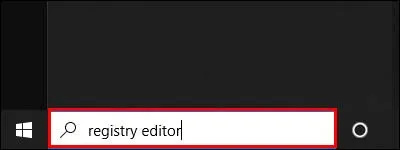
- Πατήστε «Εκτέλεση ως διαχειριστής».
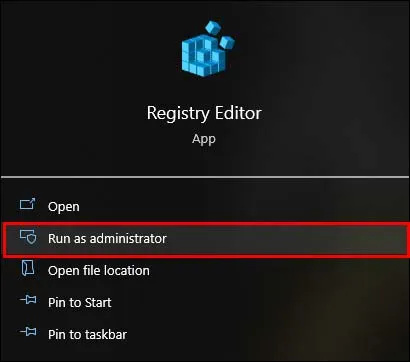
- Μεταβείτε στο 'HKEY_LOCAL_MACHINE' και, στη συνέχεια, κάντε κλικ στο 'System' και στη συνέχεια στο 'CurrentControlSet'.
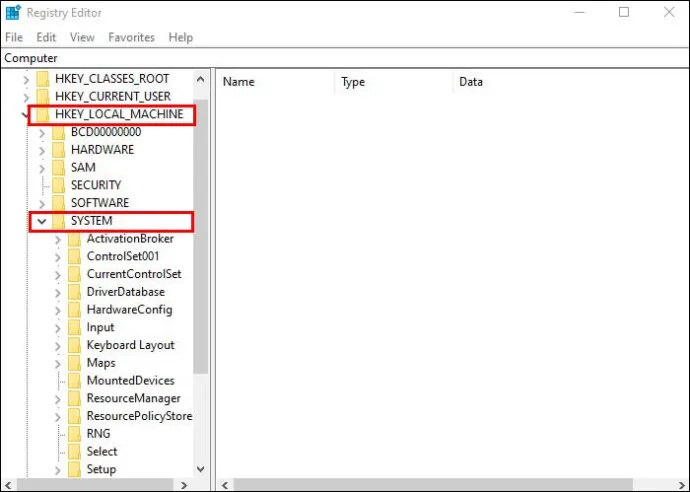
- Επιλέξτε 'Control' από το αναπτυσσόμενο μενού αρχείου και, στη συνέχεια, κάντε κλικ στο 'GraphicsDrivers'.
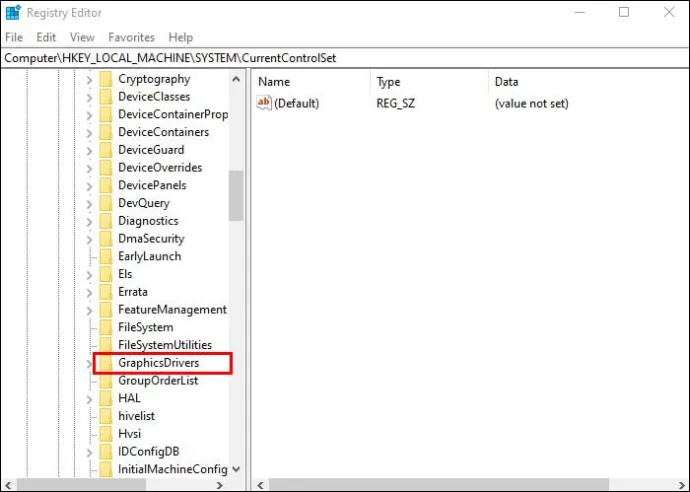
- Βρείτε το 'HwSchMode' στη λίστα αρχείων στη δεξιά πλευρά της οθόνης και ανοίξτε το.
- Στο αναδυόμενο παράθυρο που προκύπτει, ορίστε τη «Βάση» σε «Δεξαδική» και τα «Δεδομένα τιμής» σε 2.
- Κάντε κλικ στο κουμπί 'OK' για να αποθηκεύσετε αυτόματα τις αλλαγές σας.
- Κάντε επανεκκίνηση του υπολογιστή σας.
Μπορεί να χρειαστεί λίγος περισσότερος χρόνος για να φορτώσει ο υπολογιστής σας αφού κάνετε αυτήν την αλλαγή, αν και σύντομα θα προσαρμοστεί και θα φορτωθεί πιο ομαλά με τις επόμενες επανεκκινήσεις.
Πώς να ενεργοποιήσετε τον προγραμματισμό επιταχυνόμενης GPU υλικού στα Windows 11
Με την εισαγωγή των Windows 11 μεταφέρθηκε η δυνατότητα Hardware Accelerated GPU Scheduling, αν και πρέπει να χρησιμοποιήσετε διαφορετική μέθοδο για να την ενεργοποιήσετε:
- Κρατήστε πατημένο το κουμπί 'Windows' και πατήστε 'I' για να ανοίξετε την εφαρμογή 'Ρυθμίσεις'.
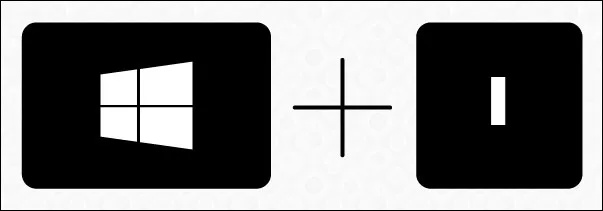
- Μεταβείτε στο 'System' μέσω του αριστερού μενού και επιλέξτε 'Display'.
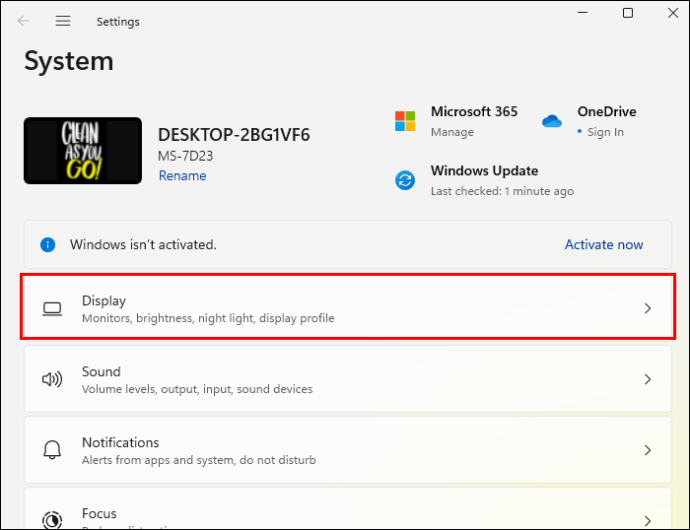
- Κάντε κύλιση προς τα κάτω στις «Σχετικές ρυθμίσεις» και κάντε κλικ στο «Γραφικά».
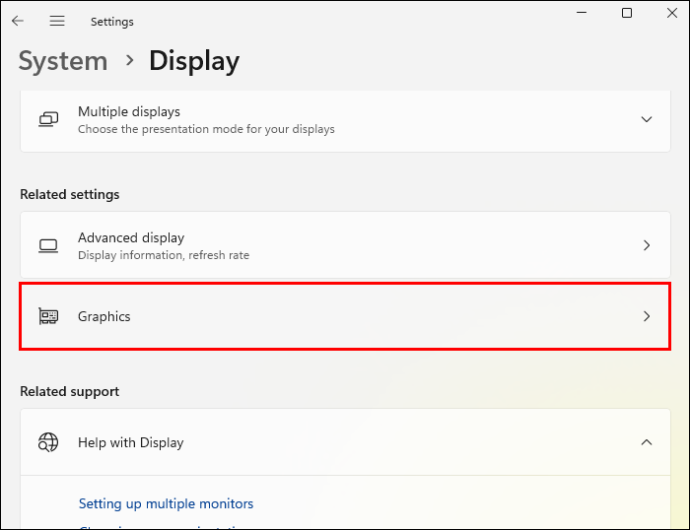
- Κάντε κλικ στο σύνδεσμο «Αλλαγή προεπιλεγμένων ρυθμίσεων γραφικών».
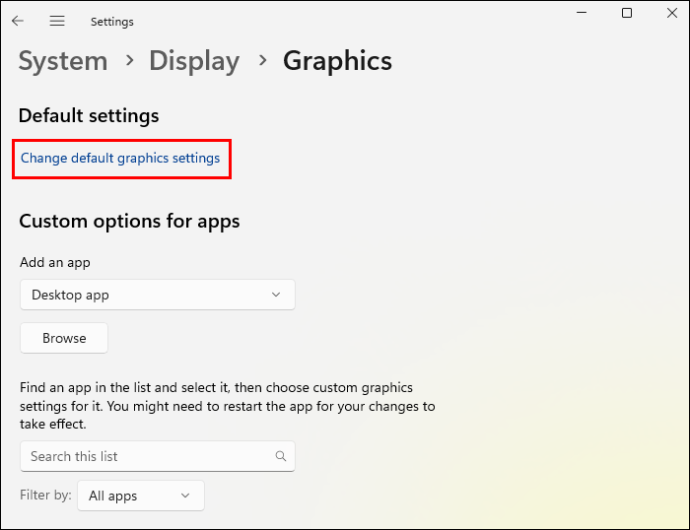
- Ενεργοποιήστε την εναλλαγή κάτω από το 'Hardware-Accelerated GPU Scheduling' και κάντε κλικ στο 'Yes' στο μήνυμα.
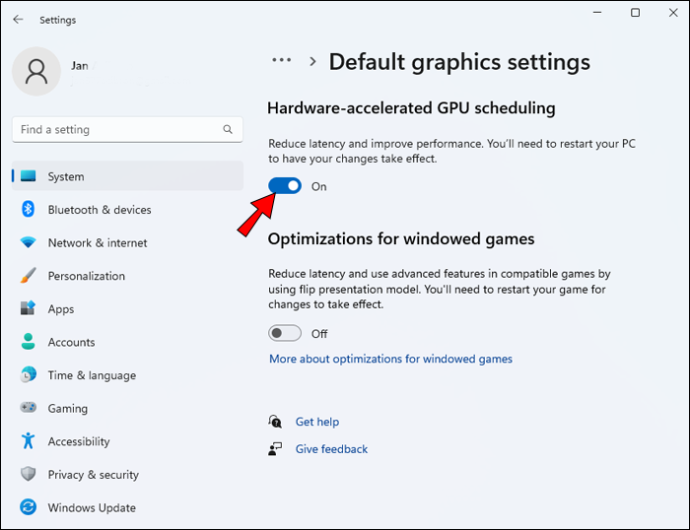
- Κλείστε την εφαρμογή 'Ρυθμίσεις' και επανεκκινήστε τον υπολογιστή σας.
Αξίζει τον κόπο ο προγραμματισμός της επιτάχυνσης GPU του υλικού;
Είναι ενδιαφέρον ότι η Microsoft λέει ότι είναι απίθανο να δείτε σημαντικές διαφορές λειτουργικότητας στον υπολογιστή σας (υποθέτοντας ότι όλα λειτουργούν σωστά) όταν ενεργοποιείτε τον Προγραμματισμό επιταχυνόμενης GPU υλικού. Η δυνατότητα απλώς αλλάζει τον τρόπο επεξεργασίας των αιτημάτων GPU, κάτι που δεν είναι άμεσα εμφανές όταν χρησιμοποιείτε τη συσκευή σας για καθημερινές εργασίες.
Τα πλεονεκτήματα εμφανίζονται όταν αρχίσετε να εκτελείτε εργασίες που απαιτούν περισσότερη CPU, όπως παιχνίδια, με τους ακόλουθους λόγους να δοκιμάσετε τη λειτουργία:
- Μειώστε τη χρήση της CPU – Η μεταφορά της ευθύνης προγραμματισμού στη GPU σας σημαίνει ότι η CPU σας δεν χρειάζεται να συνεχίσει να δημιουργεί τα δεδομένα πλαισίου που χρειάζεται συνήθως η GPU σας για να χειριστεί αυτά τα αιτήματα.
- Μειώστε την καθυστέρηση εισόδου – Κάθε χιλιοστό του δευτερολέπτου καθυστέρησης σε ένα βιντεοπαιχνίδι που βασίζεται σε αντανακλαστικά είναι χρόνος που θα μπορούσε να κάνει τη διαφορά μεταξύ νίκης ή ήττας. Καθώς η GPU σας χειρίζεται όλες τις πτυχές της γραφικής επεξεργασίας, υπάρχει λιγότερη καθυστέρηση μεταξύ ενός πατήματος κουμπιού και της αντίστοιχης ενέργειας στην οθόνη.
- Χαμηλώστε τη θερμοκρασία της CPU – Με λιγότερες απαιτήσεις από την CPU λόγω της αλλαγής στην ευθύνη προγραμματισμού, η CPU σας μπορεί να λειτουργεί πιο γρήγορα και για μεγαλύτερο χρονικό διάστημα χωρίς υπερθέρμανση.
Ενώ αυτά τα πλεονεκτήματα είναι έντονα για gaming υπολογιστών προηγμένης τεχνολογίας, πρέπει να λάβετε υπόψη τον προγραμματισμό Hardware Accelerated GPU που δημιουργεί μεγαλύτερη ζήτηση για τη GPU σας. Η κατανάλωση ενέργειας θα αυξηθεί και μπορεί να διαπιστώσετε ότι ο υπολογιστής σας αρχίζει να δυσκολεύεται να εμφανίσει γραφικά σε ρυθμίσεις προηγμένης τεχνολογίας, εάν η GPU σας πλησίαζε ήδη τη μέγιστη χρήση της προτού ενεργοποιήσετε τη λειτουργία.
Προγραμματίστε τα πράγματα διαφορετικά
Η δυνατότητα Hardware Accelerated GPU Scheduling είναι ένα εύχρηστο πλεονέκτημα για τους παίκτες (και άλλους που χρησιμοποιούν εφαρμογές υψηλής έντασης γραφικών) επειδή μειώνει το βάρος που επιβαρύνει την CPU σας. Ωστόσο, χρειάζεστε υλικό που να μπορεί να χρησιμοποιήσει τη δυνατότητα και μπορεί να αντιμετωπίσετε προβλήματα εάν προσπαθήσετε να εκτελέσετε μια εφαρμογή με ένταση γραφικών λόγω περισσότερων απαιτήσεων από τη GPU σας.
Ωστόσο, μπορεί να είναι ένα εύχρηστο χαρακτηριστικό για όσους γνωρίζουν πώς να το χρησιμοποιούν.
Είστε κάποιος που υιοθέτησε νωρίς τον Προγραμματισμό επιταχυνόμενης GPU υλικού; Πιστεύετε ότι θα γίνει η τυπική μέθοδος για τον προγραμματισμό GPU τα επόμενα χρόνια; Ενημερώστε μας στην παρακάτω ενότητα σχολίων.
πώς να αφαιρέσετε τον υπερσύνδεσμο στη λέξη









