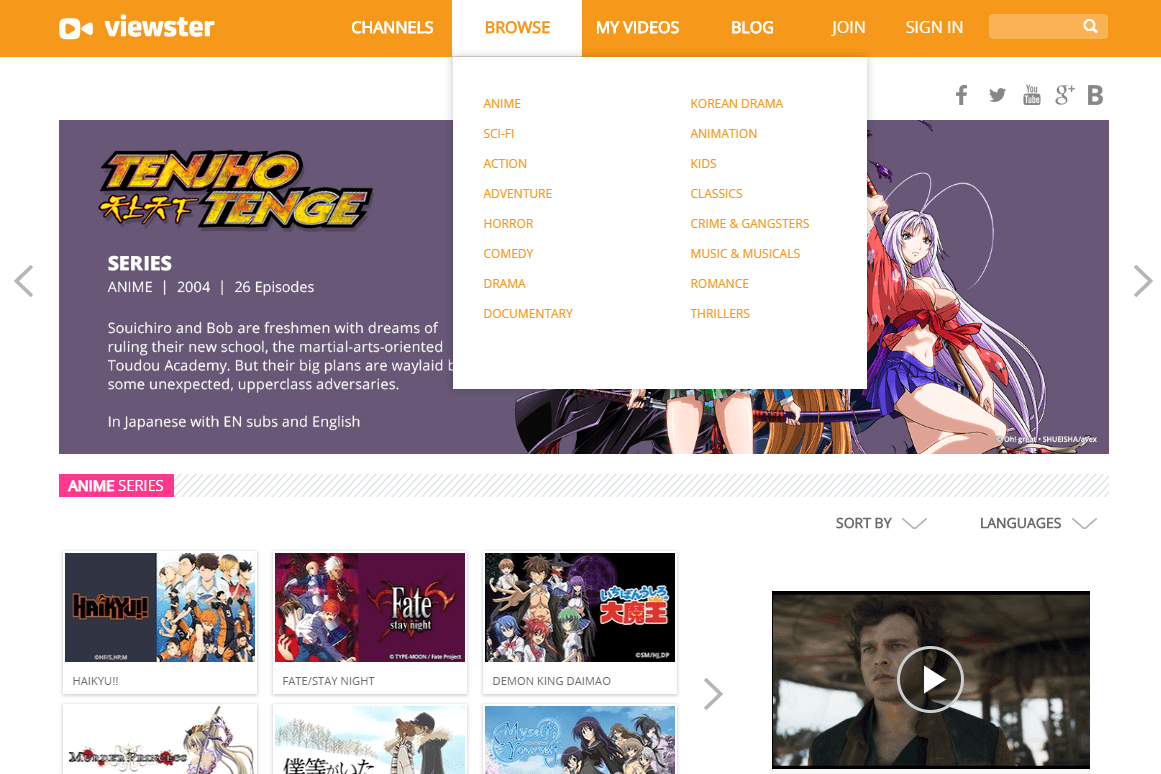Εάν πρέπει να συνδεθείτε με άλλες συσκευές στο δίκτυό σας, πρέπει να έχετε ενεργοποιημένη τη δυνατότητα εντοπισμού δικτύου του Microsoft Window. Οι περισσότερες συσκευές Microsoft σάς προσφέρουν την επιλογή να συνδεθείτε με άλλες συσκευές (όπως εκτυπωτές) την πρώτη φορά που συνδέεστε σε δίκτυο. Αυτό μπορεί να οδηγήσει στην υπόθεση ότι η ανακάλυψη δικτύου είναι πάντα ενεργή.

Αλλά δεν είναι.
Η ανακάλυψη δικτύου μπορεί να απενεργοποιηθεί και στα Windows 10 και στα Windows 11. Ευτυχώς, υπάρχουν πολλές μέθοδοι που μπορείτε να χρησιμοποιήσετε για να την ενεργοποιήσετε ξανά.
Το Network Discovery απενεργοποιήθηκε στα Windows 11
Υπάρχουν διάφοροι λόγοι για τους οποίους η ανακάλυψη δικτύου μπορεί να απενεργοποιηθεί στα Windows 11. Μερικοί από αυτούς σχετίζονται με τη συσκευή σας, ενώ άλλοι λόγοι μπορεί να έχουν σχέση με το τείχος προστασίας σας. Ακολουθούν τρεις τεχνικές αντιμετώπισης προβλημάτων για να προσπαθήσετε να ενεργοποιήσετε ξανά την ανακάλυψη δικτύου.
Διαμορφώστε τις Προηγμένες Ρυθμίσεις σας
Η αλλαγή των σύνθετων ρυθμίσεών σας μπορεί να είναι το κλειδί εάν η ανακάλυψη δικτύου συνεχίζει να απενεργοποιείται παρά τις προσπάθειές σας να την επανενεργοποιήσετε. Αρχικά, πρέπει να μεταβείτε στην ενότητα Υπηρεσίες της Διαχείρισης Υπολογιστών.
πώς να βρείτε μεγάλα email στο gmail
- Κάντε δεξί κλικ στο εικονίδιο του μενού Έναρξη των Windows και επιλέξτε «Διαχείριση Υπολογιστή» από το αναδυόμενο πλαίσιο.

- Βρείτε 'Υπηρεσίες και εφαρμογές' και, στη συνέχεια, κάντε κλικ στο αναπτυσσόμενο εικονίδιο που είναι συνδεδεμένο σε αυτό.

- Επιλέξτε 'Υπηρεσίες' για να ανοίξετε το μενού στην εκτεταμένη προβολή. Μπορείτε να κάνετε κλικ στο κουμπί 'Τυπική' στο κάτω μέρος του αναδυόμενου παραθύρου για να επαναφέρετε αυτήν την προβολή σε τυπική λειτουργία.

Στη συνέχεια, θα ελέγξετε μερικές σύνθετες ρυθμίσεις, ξεκινώντας από τον διακομιστή ονομάτων τομέα σας (DNS):
- Μεταβείτε στο 'DNS Client' στη σελίδα Υπηρεσίες και επιβεβαιώστε ότι λέει 'Running' στη στήλη Status.

- Ελέγξτε τη στήλη Τύπος εκκίνησης για να επιβεβαιώσετε ότι έχει οριστεί σε 'Αυτόματο'.

Με την επιβεβαίωση της κατάστασής σας DNS, μεταβαίνετε σε μια υπηρεσία 'Δημοσίευση πόρων εντοπισμού συναρτήσεων':
- Ενώ είστε ακόμα στο αναδυόμενο πλαίσιο Υπηρεσίες, εντοπίστε τη 'Δημοσίευση πόρων εντοπισμού συναρτήσεων'. Θα πρέπει να είναι μερικές σειρές κάτω από το 'DNS Client'.

- Ελέγξτε για να δείτε αν η στήλη Τύπος εκκίνησης γράφει 'Μη αυτόματο', 'Αυτόματο' ή 'Απενεργοποιημένο'. Στην ιδανική περίπτωση, θα πρέπει να διαβάζεται 'Αυτόματη'.

- Εάν η στήλη δεν λέει 'Αυτόματη', κάντε διπλό κλικ στη λέξη για να ανοίξετε το αναδυόμενο πλαίσιο ιδιοτήτων.

- Μείνετε στην καρτέλα 'Γενικά' και επιλέξτε 'Αυτόματη' από το αναπτυσσόμενο πλαίσιο Τύπος εκκίνησης.

- Κάντε κλικ στο «Εφαρμογή».

- Επιλέξτε 'Έναρξη' για να ενεργοποιήσετε αυτήν τη λειτουργία. Θα πρέπει να δείτε την κατάσταση της υπηρεσίας να αλλάζει σε 'Εκτέλεση'.

Τώρα που η 'Δημοσίευση πόρων εντοπισμού λειτουργιών' είναι ενεργή, θα προχωρήσετε στον έλεγχο της κατάστασης και των ρυθμίσεων εκκίνησης για την υπηρεσία 'SSDP Discovery'.
- Παραμένοντας στην περιοχή 'Υπηρεσίες', κάντε κύλιση προς τα κάτω στο 'SSDP Discovery'.

- Ελέγξτε ότι η κατάστασή του είναι 'Εκτέλεση' και ο Τύπος εκκίνησης είναι 'Αυτόματη'.

- Εάν ο Τύπος εκκίνησης δεν είναι 'Αυτόματος', κάντε διπλό κλικ στο 'SSDP Discovery' και μεταβείτε στην καρτέλα 'Γενικά'.

- Επιλέξτε 'Αυτόματη' από το αναπτυσσόμενο πλαίσιο Τύπος εκκίνησης.

- Κάντε κλικ στο «Εφαρμογή».

Η τελευταία σύνθετη ρύθμιση που πρέπει να ελέγξετε είναι η υπηρεσία 'UPnP Device Host':
- Βρείτε το 'UPnP Device Host' στην ενότητα 'Υπηρεσίες' της Διαχείρισης Υπολογιστών.

- Ελέγξτε για να δείτε ότι ο Τύπος εκκίνησης είναι 'Αυτόματος'. Εάν δεν είναι, κάντε διπλό κλικ στο 'UPnP Device Host'.

- Μεταβείτε στην καρτέλα 'Γενικά' και επιλέξτε 'Αυτόματη' από το αναπτυσσόμενο μενού Τύπος εκκίνησης.

- Επιλέξτε «Εφαρμογή».

Με όλες αυτές τις προηγμένες λειτουργίες που εκτελούνται και έχουν ρυθμιστεί να ξεκινούν αυτόματα κατά την εκκίνηση του υπολογιστή σας, η μόνη εργασία που απομένει είναι να ξεκινήσετε την ανακάλυψη δικτύου στα Windows 11.
- Επιλέξτε το εικονίδιο αναζήτησης των Windows 11, το οποίο μοιάζει με μεγεθυντικό φακό.

- Πληκτρολογήστε 'πίνακας ελέγχου' στη γραμμή αναζήτησης και κάντε κλικ στο εικονίδιο 'Πίνακας ελέγχου' όταν εμφανιστεί.

- Επιλέξτε «Δίκτυο και Διαδίκτυο».

- Κάντε κλικ στο 'Κέντρο δικτύου και κοινής χρήσης'.

- Επιλέξτε 'Αλλαγή σύνθετων ρυθμίσεων κοινής χρήσης' από την αριστερή πλευρά της σελίδας.

- Κάντε κλικ στην επιλογή 'Ενεργοποίηση εντοπισμού δικτύου' και πατήστε 'Αποθήκευση αλλαγών'.

Θα πρέπει να διαπιστώσετε ότι η ανακάλυψη δικτύου ξεκινά στη συσκευή σας. Επιπλέον, θα πρέπει να ξεκινά αυτόματα κάθε φορά που εκκινείτε τη συσκευή.
Αλλάξτε τις ρυθμίσεις του τείχους προστασίας για να επιτρέπεται η ανακάλυψη δικτύου
Εάν τα προβλήματα εντοπισμού του δικτύου σας δεν σχετίζονται με τις σύνθετες ρυθμίσεις, ενδέχεται να έχετε πρόβλημα με το τείχος προστασίας σας. Δείτε πώς μπορείτε να επιτρέψετε την ανακάλυψη δικτύου μέσω του προεπιλεγμένου τείχους προστασίας του Windows Defender των Windows 11:
- Κάντε κλικ στο εικονίδιο του μεγεθυντικού φακού στο κάτω μέρος της οθόνης και πληκτρολογήστε 'Window Defender Firewall' στη γραμμή αναζήτησης.

- Επιλέξτε το εικονίδιο 'Windows Defender Firewall' από τους αγώνες.

- Επιλέξτε 'Να επιτρέπεται μια εφαρμογή ή δυνατότητα μέσω του τείχους προστασίας του Windows Defender' στην αριστερή πλευρά της οθόνης.

- Μεταβείτε στο 'Network Discovery' και επιλέξτε και τα δύο πλαίσια 'Private' και 'Public'.

- Κάντε κλικ στο 'OK'.

Το Network Discovery απενεργοποιήθηκε σε υπολογιστή με Windows 10
Οι διορθώσεις για τα Windows 11 λειτουργούν και για τα Windows 10, με τα βήματα να είναι ως επί το πλείστον τα ίδια. Ακολουθούν δύο ακόμη μέθοδοι που μπορείτε να δοκιμάσετε εάν η αλλαγή των ρυθμίσεων του τείχους προστασίας και οι ρυθμίσεις για προχωρημένους δεν λειτουργούν στα Windows 10.
Αλλαγή των σύνθετων ρυθμίσεων κοινής χρήσης
Η ανακάλυψη δικτύου μπορεί να απενεργοποιηθεί στις σύνθετες ρυθμίσεις κοινής χρήσης του υπολογιστή σας. Δείτε πώς μπορείτε να διορθώσετε αυτό το πρόβλημα.
- Κάντε κλικ στο κλειδί των Windows και αναζητήστε 'Πίνακας Ελέγχου' στη γραμμή αναζήτησης.

- Ανοίξτε τον Πίνακα Ελέγχου και επιλέξτε «Δίκτυο και Διαδίκτυο».

- Μεταβείτε στο 'Κέντρο δικτύου και κοινής χρήσης'.

- Επιλέξτε 'Αλλαγή σύνθετων ρυθμίσεων κοινής χρήσης' από το παράθυρο στην αριστερή πλευρά.

- Μεταβείτε στην επιλογή 'Ιδιωτικό' και επιλέξτε το πλαίσιο δίπλα στην επιλογή 'Ενεργοποίηση εύρεσης δικτύου'.

- Επιλέξτε το πλαίσιο δίπλα στο 'Ενεργοποίηση αυτόματης ρύθμισης συσκευών που είναι συνδεδεμένες στο δίκτυο'.

Μπορεί επίσης να θέλετε να βεβαιωθείτε ότι ο εκτυπωτής σας μπορεί να συνδεθεί στο δίκτυό σας από αυτήν την ενότητα:
- Κάντε κύλιση προς τα κάτω στην ενότητα 'Κοινή χρήση αρχείων και εκτυπωτών'.

- Επιλέξτε το πλαίσιο δίπλα στην επιλογή 'Ενεργοποίηση κοινής χρήσης αρχείων και εκτυπωτών'.

Τέλος, εάν θέλετε να ενεργοποιήσετε την ανακάλυψη δικτύου όταν χρησιμοποιείτε δημόσια δίκτυα Wi-Fi, παραμείνετε στις ρυθμίσεις κοινής χρήσης για προχωρημένους και κάντε τα εξής:
- Κάντε κύλιση προς τα κάτω στην επιλογή 'Επισκέπτης ή Δημόσιο' και χρησιμοποιήστε το εικονίδιο με το βέλος προς τα κάτω για να αναπτύξετε αυτήν την ενότητα.

- Επιλέξτε τα πλαίσια δίπλα στα 'Ενεργοποίηση εντοπισμού δικτύου' και 'Ενεργοποίηση κοινής χρήσης αρχείων και εκτυπωτών'.

Αφού ολοκληρωθούν όλα αυτά τα βήματα, επανεκκινήστε τον υπολογιστή σας για να δείτε εάν έχετε επιλύσει τα προβλήματά σας με την ανακάλυψη δικτύου.
Επαναφέρετε το δίκτυό σας
Εάν όλα τα άλλα αποτύχουν, μπορείτε να δοκιμάσετε μια επαναφορά δικτύου για να λύσετε τα προβλήματα με την ανακάλυψη δικτύου:
- Μεταβείτε στο «Μενού Έναρξη» και επιλέξτε «Ρυθμίσεις».

- Κάντε κλικ στο «Δίκτυο και Διαδίκτυο».

- Επιλέξτε «Κατάσταση» από τη γραμμή πλοήγησης.

- Κάντε κλικ στο σύνδεσμο 'Επαναφορά δικτύου'.

- Διαβάστε τις πληροφορίες που παρέχονται και επιλέξτε το κουμπί 'Επαναφορά τώρα'.

- Κάντε κλικ στο κουμπί «Ναι» στο αναδυόμενο πλαίσιο.

Η συσκευή σας θα σας προειδοποιήσει ότι πρόκειται να αποσυνδεθείτε και ο υπολογιστής σας θα επανεκκινήσει. Φροντίστε να αποθηκεύσετε την εργασία σας και να κλείσετε τυχόν ανοιχτές εφαρμογές.
Μόλις γίνει επανεκκίνηση του υπολογιστή σας, θα δείτε ότι δεν έχετε ενεργή σύνδεση δικτύου. Πρέπει να ενεργοποιήσετε τη σύνδεσή σας για να ενεργοποιήσετε ξανά την ανακάλυψη δικτύου:
- Κάντε κλικ στο εικονίδιο 'Δίκτυο'.

- Επιλέξτε το δίκτυο στο οποίο θέλετε να συνδεθείτε και κάντε κλικ στο «Σύνδεση».

Ο υπολογιστής σας θα πρέπει να εντοπίσει αυτόματα το δίκτυό σας και να διαμορφώσει αυτόματα τις κατάλληλες ρυθμίσεις.
Επανενεργοποιήστε το Network Discovery
Η διαπίστωση ότι η δυνατότητα εντοπισμού δικτύου της συσκευής σας έχει απενεργοποιηθεί μπορεί να είναι μια απογοητευτική εμπειρία όταν προσπαθείτε να συνδεθείτε σε ένα δίκτυο. Επιπλέον, υπάρχουν πολλές πιθανές αιτίες του προβλήματος. Οι επιδιορθώσεις σε αυτό το άρθρο μπορούν να σας βοηθήσουν να ελέγξετε για τις πιο κοινές αιτίες. Εάν όλα τα άλλα αποτύχουν, η επαναφορά του δικτύου σας σάς επιτρέπει να ξεκινήσετε από την αρχή και ελπίζουμε να επιλύσετε τα προβλήματα σύνδεσής σας.
πώς να κατεβάσετε το kodi στο Android
Τώρα, θέλουμε να ακούσουμε νέα σας. Έχετε άλλες τεχνικές για την επανενεργοποίηση της ανακάλυψης δικτύου; Ποια είναι η πιο απογοητευτική εμπειρία που είχατε με μια συσκευή που αρνήθηκε να συνδεθεί στο δίκτυό σας; Πείτε μας τα πάντα για αυτό στην παρακάτω ενότητα σχολίων.