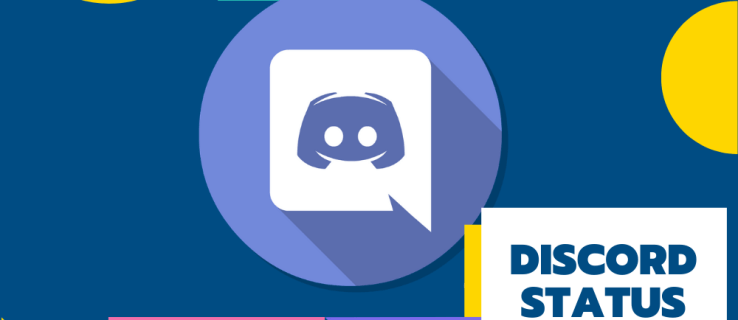Η εγγραφή της οθόνης του υπολογιστή σας μπορεί να φαίνεται τρομακτική στην αρχή. Ειδικά αν δεν έχετε τα κατάλληλα εργαλεία στη διάθεσή σας. Μπορεί να θέλετε να ηχογραφήσετε μια παρουσίαση ενώ κάνετε πρόβα ομιλίας σας ή να μοιραστείτε ένα ωραίο κλιπ παιχνιδιού με φίλους.
Ό,τι κι αν είναι, η εγγραφή της οθόνης σας στα Windows 10 είναι εξαιρετικά απλή. Εάν γνωρίζετε τον σωστό συνδυασμό πλήκτρων πληκτρολογίου, μπορείτε να ξεκινήσετε την εγγραφή όποτε θέλετε. Αν και η ενσωματωμένη λειτουργία είναι αρκετά ισχυρή, οι αποκλειστικές εφαρμογές των οποίων ο μοναδικός σκοπός είναι να καταγράφουν οτιδήποτε στην οθόνη σας μπορεί να είναι καλύτερες σε ορισμένες περιπτώσεις.
Πώς να εγγράψετε την οθόνη σας στα Windows 10 με ενσωματωμένο λογισμικό
Τα Windows 10 διαθέτουν ενσωματωμένο λογισμικό εγγραφής οθόνης. Αρχικά προοριζόταν για την εγγραφή των παιχνιδιών που παίζετε, μπορείτε επίσης να το χρησιμοποιήσετε για να καταγράψετε οτιδήποτε κάνετε στον υπολογιστή σας.
Το πρώτο βήμα είναι να ενεργοποιήσετε αυτήν την επιλογή στο μενού ρυθμίσεων των Windows.
- Πάτα το Αρχή κουμπί στο πληκτρολόγιό σας.

- Τώρα ξεκινήστε να πληκτρολογείτε 'Ρυθμίσεις' ο σύνδεσμος προς το Ρυθμίσεις θα εμφανιστεί η εφαρμογή. Κλίκαρέ το.

- Στο Ρυθμίσεις μενού, κάντε κλικ στο Παιχνίδι επιλογή. Θα ανοίξει το μενού της γραμμής παιχνιδιού.

- Ανάβω Εγγράψτε κλιπ παιχνιδιού, στιγμιότυπα οθόνης και μεταδώστε χρησιμοποιώντας τη γραμμή παιχνιδιού κάνοντας κλικ στον διακόπτη εναλλαγής στο Επί θέση.

Υπάρχει επίσης ένας εναλλακτικός τρόπος για να εμφανίσετε το μενού Ρυθμίσεις χρησιμοποιώντας μια συντόμευση πληκτρολογίου. Πάτα το Πλήκτρο Windows + I ταυτόχρονα και θα εμφανιστεί το μενού.
Τώρα που ενεργοποιήσατε με επιτυχία τη γραμμή παιχνιδιού, ήρθε η ώρα να ξεκινήσετε την εγγραφή.
- Επιλέξτε την εφαρμογή για την οποία θέλετε να καταγράψετε τις ενέργειές σας. Αυτό μπορεί να είναι ο υπολογιστής σας, το πρόγραμμα περιήγησης ιστού, ένα βιντεοπαιχνίδι ή ακόμα και μια ταινία που παίζετε στον υπολογιστή σας.

- Στο πληκτρολόγιό σας, πατήστε το Windows + σολ κλειδιά ταυτόχρονα. Αυτό θα εμφανίσει την επικάλυψη εγγραφής στην οθόνη σας. Αποτελείται από πολλά widget, όπως Capture, Audio και Performance.

- Για να ξεκινήσετε την εγγραφή, κάντε κλικ στο Ρεκόρ κουμπί στο γραφικό στοιχείο Λήψη.

- Τώρα απλώς κάντε κλικ οπουδήποτε στην οθόνη σας για να αποκρύψετε την επικάλυψη της γραμμής παιχνιδιού. Ένα μικρό widget θα εμφανιστεί στη δεξιά άκρη της οθόνης που θα σας δείχνει τον τρέχοντα χρόνο εγγραφής. Σας επιτρέπει επίσης να σταματήσετε την εγγραφή, καθώς και να ενεργοποιήσετε ή να απενεργοποιήσετε το μικρόφωνο εάν έχετε.

- Μόλις ολοκληρώσετε την εγγραφή, κάντε κλικ στο Να σταματήσει κουμπί στο μικρό widget.

- Θα εμφανιστεί μια ειδοποίηση ηχογραφημένου κλιπ παιχνιδιού. Εάν κάνετε κλικ σε αυτό, θα ανοίξει ένας φάκελος στην Εξερεύνηση των Windows, όπου μπορείτε να δείτε το αρχείο βίντεο που μόλις εγγράψατε.

Φυσικά, δεν χρειάζεται να ανοίγετε τη γραμμή παιχνιδιού κάθε φορά που θέλετε να ηχογραφήσετε κάτι. Υπάρχει μια συντόμευση πληκτρολογίου που σας επιτρέπει να ξεκινήσετε ή να σταματήσετε αμέσως την εγγραφή της οθόνης σας. Απλώς πατήστε το Windows + Alt + R πλήκτρα ταυτόχρονα και η εγγραφή θα ξεκινήσει. Για να σταματήσετε την εγγραφή, πατήστε ξανά τον ίδιο συνδυασμό: Win + Alt + R .
Εφαρμογές τρίτων για εγγραφή στην οθόνη στα Windows 10
Εάν η ενσωματωμένη συσκευή εγγραφής των Windows δεν παρέχει το επίπεδο των επιλογών που χρειάζεστε, υπάρχουν άλλες εναλλακτικές που πρέπει να εξετάσετε. Ανάλογα με τις επιλογές που χρειάζεστε, ακολουθούν τρεις εφαρμογές που σίγουρα θα καλύψουν τις ανάγκες σας.
πώς να δώσετε στο minecraft περισσότερο ram
Note Studio
Note Studio είναι ο απόλυτος πρωταθλητής της εγγραφής οθόνης και είναι εντελώς δωρεάν. Συντομογραφία του Open Broadcaster Software, το κύριο κόλπο εδώ είναι ότι πρόκειται για προϊόν ανοιχτού κώδικα. Αυτό σημαίνει ότι δεν υπάρχουν διαφημίσεις και οι ενημερώσεις συνεχίζονται, καθιστώντας το πιο ισχυρό με κάθε επανάληψη. Είναι διαθέσιμο για λειτουργικά συστήματα Windows, macOS και Linux.

Δείτε το σεμινάριο μας για εγγραφή οθόνης με το OBS Studio .
FlashBack Express
Με FlashBack Express λαμβάνετε μια δωρεάν έκδοση λογισμικού επί πληρωμή. Πιο απλό από το OBS, είναι τέλειο για όποιον δεν έχει χρησιμοποιήσει ποτέ τέτοιο λογισμικό. Αυτό που είναι υπέροχο με τη δωρεάν έκδοση είναι ότι δεν έχει χρονικά όρια για τις εγγραφές σας και δεν υπάρχουν υδατογραφήματα που εμφανίζονται στο βίντεό σας.

Screencastify
Σε αντίθεση με το OBS Studio και το FlashBack Express, Screencastify δεν είναι αυτόνομο λογισμικό. Αντίθετα, το εκτελείτε απευθείας από ένα πρόγραμμα περιήγησης στον υπολογιστή σας. Μπορεί να μην είναι ιδανικό για να τραβήξετε πλάνα παιχνιδιού, αλλά είναι τέλειο για οτιδήποτε άλλο. Είτε θέλετε να ηχογραφήσετε μια παρουσίαση είτε μια συνομιλία μέσω βίντεο, αυτή η εφαρμογή Ιστού είναι τέλεια σε αυτό που κάνει.

Πρόσθετες Συχνές Ερωτήσεις
Πώς μπορώ επίσης να εγγράψω ηχητικά εφέ από τον υπολογιστή καθώς εγγράφεται το screencast μου;
Στα περισσότερα λογισμικά εγγραφής οθόνης, η λήψη του ήχου του υπολογιστή έχει οριστεί από προεπιλογή. Χάρη σε αυτό, δεν θα χρειαστεί να ψάξετε με επιλογές για να ενεργοποιήσετε και τη λήψη ήχου.
Εάν δεν θέλετε να συμπεριλάβετε ήχο υπολογιστή στην εγγραφή σας, υπάρχουν δύο τρόποι για να το κάνετε αυτό. Ανάλογα με το λογισμικό που χρησιμοποιείτε, μπορεί να έχει την επιλογή να απενεργοποιήσετε τους ήχους του υπολογιστή κατά την εγγραφή. Εάν χρησιμοποιείτε τα εγγενή εργαλεία των Windows, η ρύθμιση βρίσκεται στην ενότητα Ήχος στο γραφικό στοιχείο εγγραφής οθόνης.

Το τελικό αποτέλεσμα θα είναι ένα εντελώς αθόρυβο βίντεο. Εάν το λογισμικό δεν παρέχει αυτήν την επιλογή, θα πρέπει να επεξεργαστείτε τον ήχο από το βίντεό σας.
Πώς μπορώ επίσης να ηχογραφήσω φωνή και να την αντιστοιχίσω με την εκπομπή οθόνης μου;
Για να μπορέσετε να ηχογραφήσετε τη φωνή σας μέσω βίντεο, θα πρέπει να συνδέσετε ένα μικρόφωνο στον υπολογιστή σας. Εάν ηχογραφείτε στον φορητό υπολογιστή σας, το πιθανότερο είναι ότι έχει ήδη ενσωματωμένο μικρόφωνο.
1. Ξεκινήστε την εγγραφή με την ενσωματωμένη εγγραφή των Windows

2.Πατήστε το Κατάργηση σίγασης μικροφώνου κουμπί στο μικρό widget.

Αυτό θα καταγράψει οτιδήποτε λέτε στο μικρόφωνό σας μέχρι να σταματήσετε την εγγραφή. Φυσικά, εάν χρειάζεται, μπορείτε να κάνετε σίγαση και κατάργηση σίγασης της εισόδου μικροφώνου ανά πάσα στιγμή κατά την εγγραφή. Αυτό δεν θα επηρεάσει οπτικά την ίδια την εγγραφή.
Πώς μπορώ να στοχεύσω μια συγκεκριμένη οθόνη για εγγραφή;
Εάν συνδέσετε πολλές οθόνες στον υπολογιστή σας, μπορείτε επίσης να επιλέξετε από ποια θα κάνετε εγγραφή. Ανάλογα με την εφαρμογή που χρησιμοποιείτε, η διαδικασία μπορεί να διαφέρει ελαφρώς. Στην ουσία, θα πρέπει να μεταβείτε στη λίστα με τις πηγές βίντεο που αναγνωρίζει το λογισμικό σας και να επιλέξετε τη συγκεκριμένη οθόνη που θέλετε.
Εάν το λογισμικό δεν αναγνωρίζει τη δεύτερη οθόνη σας από προεπιλογή, ίσως χρειαστεί να την προσθέσετε. Αυτό το κάνετε προσθέτοντας μια νέα πηγή στο λογισμικό εγγραφής σας και εκχωρώντας την οθόνη που θέλετε να καταγράψετε σε αυτήν την πηγή.
Μπορώ να εγγράψω περισσότερες από μία οθόνες ταυτόχρονα;
Ναι μπορείς. Και πάλι, ανάλογα με το λογισμικό που χρησιμοποιείτε, ο τρόπος που το κάνετε αυτό μπορεί να είναι είτε αυτόματος είτε χειροκίνητος. Εάν η διαδικασία είναι αυτόματη, απλά πρέπει να επιλέξετε ποιες οθόνες θέλετε να χρησιμοποιήσετε για τη λήψη.
το κουμπί windows 10 windows δεν λειτουργεί
Για τη μη αυτόματη ρύθμιση, ίσως χρειαστεί να ορίσετε τον καμβά εγγραφής που θέλετε να χρησιμοποιήσετε. Για παράδειγμα, εάν θέλετε να τραβήξετε δύο οθόνες Full HD δίπλα-δίπλα, ο καμβάς θα πρέπει να έχει διπλάσιο μέγεθος σε πλάτος. Σε αυτήν την περίπτωση, η ανάλυση της μεμονωμένης οθόνης είναι 1920×1080 pixel. Επομένως, το μέγεθος εγγραφής θα πρέπει να είναι δύο φορές το πλάτος του 1920, το οποίο είναι 3840×1080 pixel.
Τυλίγοντας
Τώρα που ξέρετε πώς να εγγράφετε μια εκπομπή οθόνης στα Windows 10, μπορείτε να αναθέσετε αυτήν την εργασία είτε σε μια ενσωματωμένη συσκευή εγγραφής είτε σε μια αποκλειστική εφαρμογή. Είτε θέλετε να τραβήξετε ένα playthrough του αγαπημένου σας παιχνιδιού είτε να ηχογραφήσετε μια βιντεοκλήση με τους φίλους σας, θα είναι πολύ εύκολο να το κάνετε τώρα.
Έχετε καταφέρει να καταγράψετε μια εκπομπή οθόνης στον υπολογιστή σας; Χρησιμοποιείτε την ενσωματωμένη συσκευή εγγραφής των Windows ή μία από τις αναφερόμενες εφαρμογές; Μοιραστείτε τις σκέψεις σας στην παρακάτω ενότητα σχολίων.